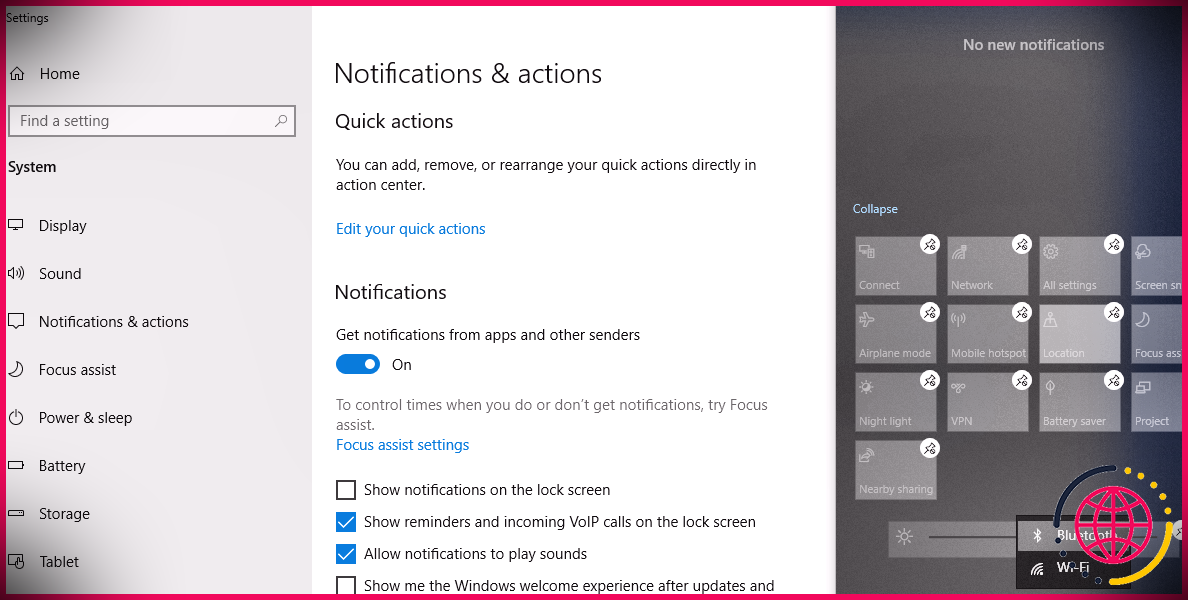Comment mettre en place des icônes de bureau personnalisées pour Windows 11 avec Paint 3D et l’éditeur d’icônes Junior.
De nombreux clients incluent des moyens plus rapides pour ouvrir des applications logicielles et aussi des appareils sur l’ordinateur de bureau Windows 11. Les raccourcis ajoutés auront certainement des icônes par défaut, mais vous n’êtes pas obligé de vous y tenir. Vous pouvez plutôt créer des icônes personnalisées ainsi que les ajouter aux raccourcis sur le bureau.
Pour établir des symboles personnalisés sur le bureau de l’ordinateur Windows 11, vous devrez avoir une application logicielle de conception appropriée configurée. Repaint 3D et Junior Icon Editor sont 2 logiciels gratuits avec lesquels vous pouvez créer des icônes. Voici justement comment vous pouvez établir des icônes d’ordinateur de bureau avec Junior Icon Editor ainsi que Paint 3D.
Comment configurer des icônes de bureau personnalisées avec Paint 3D.
Paint 3D est une variation plus avancée de Paint avec des outils ajoutés pour inclure des formes 3D et des étiquettes autocollantes. Windows 10 comprend cette application, mais elle n’est pas préinstallée sur le tout nouveau système de Microsoft. Néanmoins, il est très facile de récupérer cette application dans Windows 11. Vous pouvez produire une icône d’ordinateur de bureau avec Paint 3D dans Windows 11 comme ceci :
- Cliquez sur Démarrer et sur Microsoft Store dans la sélection des aliments.
- Tapez la phrase clé Paint 3D dans la boîte de recherche d’applications.
- Sélectionnez Paint 3D pour consulter la page Web du MS Store pour cette application.
- Cliquez sur Obtenez pour configurer l’application de conception.
- Sélectionnez ensuite Ouvrir sur la page de Paint 3D.
- Cliquez sur le bouton Nouveau bouton.
- Sélectionnez Canvas en haut de Paint 3D.
- Décochez la case Verrouiller le rapport d’aspect case.
- Entrée 32 dans le Largeur et aussi Hauteur boîtes.
- Activez les Toile transparente option.
- Cliquez sur l’option Zoom ( + ) pour élargir la petite toile.
- Choisissez ensuite le bouton Brosses pour accéder ainsi qu’utiliser les dispositifs de dessin de Paint 3D avec lesquels vous pourrez créer votre icône. Vous pouvez également créer votre symbole en ajoutant des formulaires ou des étiquettes autocollantes au canevas depuis l’onglet Formes 2D , Formes 3D , ainsi que Autocollants tabs.
- Lorsque vous avez fini de créer votre symbole, cliquez sur l’onglet Menu bouton.
- Sélectionnez Paint 3D’s Enregistrer sous choix.
- Cliquez sur le bouton Image bouton.
- Sélectionnez le PNG (Image) sur l’écran Enregistrer sous le type menu.
- Appuyez sur Sauvegarder pour faire apparaître une fenêtre de sélection de répertoire.
- Choisir un répertoire pour conserver l’image de l’icône.
- Cliquez sur Sauvegarder pour enregistrer l’image.
Un choix alternatif est d’enregistrer votre photo en tant que documents BMP dans Paint 3D. Vous pouvez choisir d’inclure des photos de la taille d’une icône avec le format BMP sur le bureau de manière plus rapide. Néanmoins, les icônes de photos BMP n’auront pas d’arrière-plan transparent.
Si vous désirez que votre symbole ait un historique clair, vous devrez conserver l’image en tant que PNG comme indiqué ci-dessus. Après cela, vous pouvez transformer cette image PNG en un symbole transparent avec le format ICO appelé. Voici justement comment vous pouvez convertir les documents PNG de votre symbole en ICO avec l’application web de conversion d’Online-Convert. com :
- Ouvrez leapplication internet ICO Converterdans l’application logicielle du navigateur.
- Sélectionnez le Choisissez le fichier option.
- Ensuite, choisissez le fichier photo PNG de votre icône dans le répertoire où il est enregistré ainsi que le clic sur. Ouvrir.
- Appuyez sur l’environnement convivial du dispositif de conversion. Démarrez bouton.
- Cliquez sur Télécharger pour enregistrer les données de l’icône dans le dossier de téléchargement par défaut de votre navigateur internet.
Vous pouvez maintenant inclure votre symbole à un raccourci sur l’ordinateur de bureau de Windows 11. Faites un clic droit sur un chemin plus rapide auquel vous souhaitez utiliser le nouveau symbole et choisissez. Propriétés. Appuyez sur Changer l’icône pour faire apparaître une fenêtre de sélection de symbole. Cliquez sur Parcourir , choisissez votre symbole personnalisé et appuyez également sur Ouvrez pour valider. Sélectionnez le OK > Appliquer pour l’inclure.
Comment configurer des icônes de bureau personnalisées avec l’éditeur d’icônes Junior.
Junior Icon Editor est un logiciel développé spécialement pour la production de symboles personnalisés. Ce logiciel vous permet de concevoir ainsi que de conserver des symboles avec la mise en page ICO, vous n’avez donc pas besoin de transformer les images. Cependant, il n’offre aucune possibilité d’inclure des formes 3D et des autocollants dans la mise en page des icônes, comme c’est le cas dans Paint 3D. Vous pouvez développer des symboles personnalisés pour votre ordinateur de bureau avec Junior Icon Editor comme ceci :
- Ouvrez leEditeur d’icônes juniorsite web.
- Sélectionnez le Télécharger l’éditeur d’icônes gratuit. alternative.
- Pour ouvrir l’assistant d’arrangement, soulevez le menu de votre navigateur. Téléchargements de votre navigateur. L’onglet « Téléchargements » de Chrome et de Edge Téléchargements partagent le même Ctrl + J touche de raccourci.
- Cliquez sur junior-icon editor.exe en haut de l’écran. Téléchargements onglet.
- Sélectionnez Suivant dans la fenêtre d’installation de l’éditeur d’icônes junior.
- Cliquez sur le bouton de l’assistant d’installation Je suis d’accord choix.
- Continuez à choisir Suivant pour installer Junior Icon Editor avec les options d’installation par défaut.
- Cliquez sur Terminer avec l’option Lancer l’application maintenant sélectionnée.
- Sélectionnez une option de dimension dans la fenêtre Nouvelle icône. Le site 32 x 32 est une alternative de symbole de taille moyenne à choisir.
- Choisissez un paramètre de nuance pour l’icône sur le côté droit de la fenêtre d’accueil de la nouvelle icône.
- Cliquez sur OK pour ouvrir le canevas et les outils de style.
- Concevez votre symbole avec les dispositifs de dessin sur le côté gauche de la fenêtre de l’éditeur d’icônes junior. Vous pouvez choisir des teintes à partir du schéma sur la droite.
- Pour conserver un dessin d’icône terminé, cliquez sur le bouton de la souris. Fichier option.
- Sélectionnez Enregistrer sous pour faire apparaître une fenêtre d’accueil pour l’enregistrement des fichiers.
- Saisissez un titre dans le champ Nom du fichier boîte.
- Choisissez un endroit où enregistrer votre icône.
- Cliquez sur Sauvegarder pour terminer.
- Ajoutez maintenant votre icône personnalisée à un raccourci de l’ordinateur de bureau.
Junior Icon Editor dispose d’outils de style raisonnablement standard pour établir des icônes avec. Vous pouvez choisir Crayon , Aérographe ainsi que Pinceau dans sa boîte à outils. Cliquez sur les petites flèches de l’option Pinceau et sur Aérographe pour sélectionner différents styles de pinceaux et niveaux de densité pour ces appareils.
Cette application logicielle de style comprend des alternatives pour inclure des formes rectangulaires standard chargées ou vides ainsi que des carrés aux symboles. De plus, vous pouvez choisir d’inclure des lignes et des arcs droits ou arrondis. Paint 3D a 242D alternatives de forme en plus des objets 3D ainsi que des modèles, ce qui est plutôt bien mieux.
L’attribut de grille de Junior Icon Editor, rendu possible par défaut, est un ajout précieux. Sa grille comprend plusieurs petits carrés qui vous aident à concevoir des icônes plus propres et équilibrées. Zoomer au plus près de la grille vous permettra de mieux contrôler la mise en page sur de meilleures informations.
Vous n’avez pas toujours besoin de commencer les icônes à partir de zéro dans l’éditeur d’icônes Junior. Au lieu de cela, vous pouvez importer et également modifier les icônes de programmes logiciels existants ou ceux téléchargés et installés sur Internet en cliquant sur. Fichier > Ouvrir. Néanmoins, vous devrez d’abord supprimer les icônes des applications avec IconViewer avant de pouvoir les importer. Alternativement, vous pouvez choisir d’ouvrir les données des photos et ensuite les enregistrer dans le style ICO.
Ajoutez des icônes personnalisées plus élégantes sur votre bureau.
Ainsi, actuellement, vous pouvez animer votre bureau Windows 11 en changeant certaines icônes par défaut ennuyeuses par des alternatives personnalisées plus élégantes. Il existe de nombreuses autres applications avec lesquelles vous pouvez développer des icônes, cependant Paint 3D et Junior Icon Editor emballent très probablement suffisamment d’outils de modification pour satisfaire la plupart des individus. Vous pouvez commodément établir des icônes de raccourci visuellement attrayantes dans Windows 11 et 10 avec ces deux logiciels.
Comment ajouter des icônes personnalisées à Windows 11 ?
Comment personnaliser les icônes dans Windows 10 ou Windows 11
- Lancez les paramètres Windows en appuyant sur la touche Windows + I.
- De là, dirigez-vous vers Personnalisation> Thèmes.
- Sélectionnez le paramètre Icône du bureau.
- Choisissez l’icône que vous souhaitez modifier et sélectionnez Changer d’icône.
- Dans la liste, choisissez l’icône que vous souhaitez modifier et cliquez sur OK.
Comment créer une icône dans Paint 3D ?
Pour créer une icône à l’aide de Paint 3D dans Windows 10, lancez-la à l’aide du menu Démarrer ou du champ de recherche. Après cela, créez un nouveau projet en utilisant Menu. Lorsque le projet est créé, utilisez les outils disponibles visibles sur la partie supérieure de son interface. Vous pouvez également insérer une image (PNG, JPG, ICO, BMP, TIFF, etc.)
Comment créer une icône de raccourci sur le bureau personnalisée ?
Dans le dossier résultant, cliquez avec le bouton droit sur le nom du programme et choisissez Envoyer vers > Bureau (créer un raccourci). Vous pouvez maintenant modifier le nouveau raccourci sur votre bureau. Faites un clic droit dessus et choisissez Propriétés pour ouvrir une nouvelle fenêtre. Ici, passez à l’onglet Raccourci et cliquez sur le bouton Changer d’icône en bas.
Où sont stockées les icônes de Windows 11 ?
Les icônes que vous recherchez se trouvent dans %SystemRoot%System32imageres.