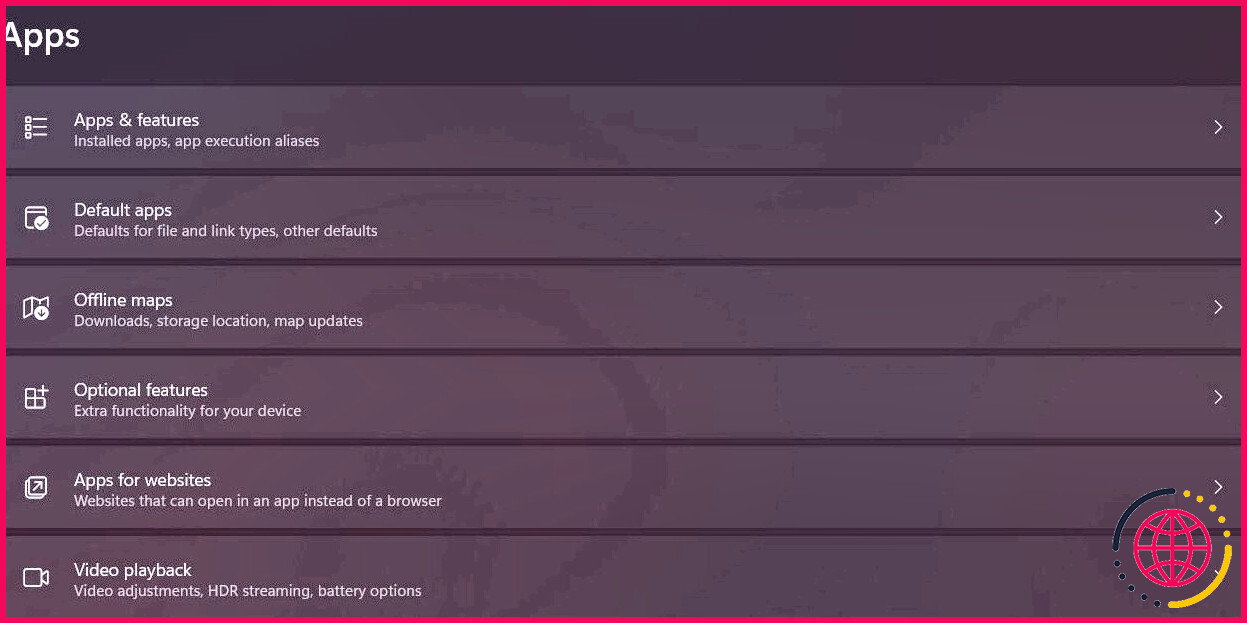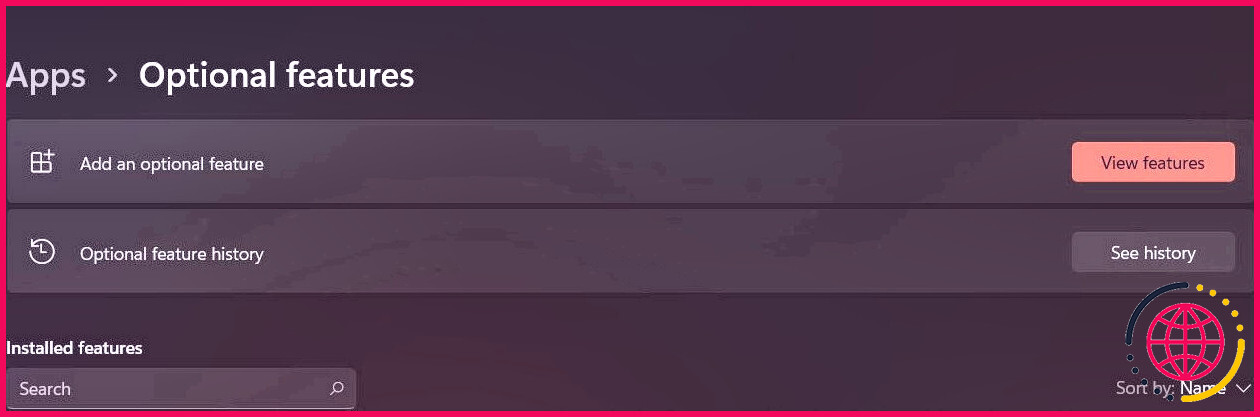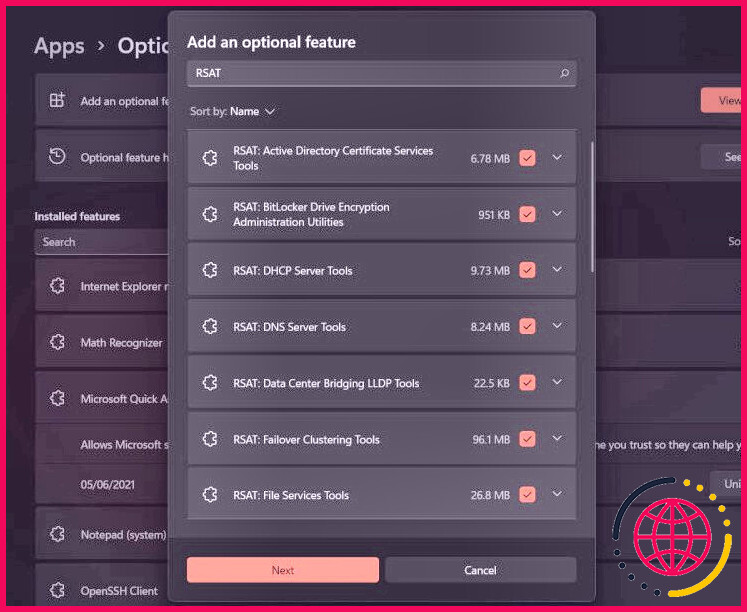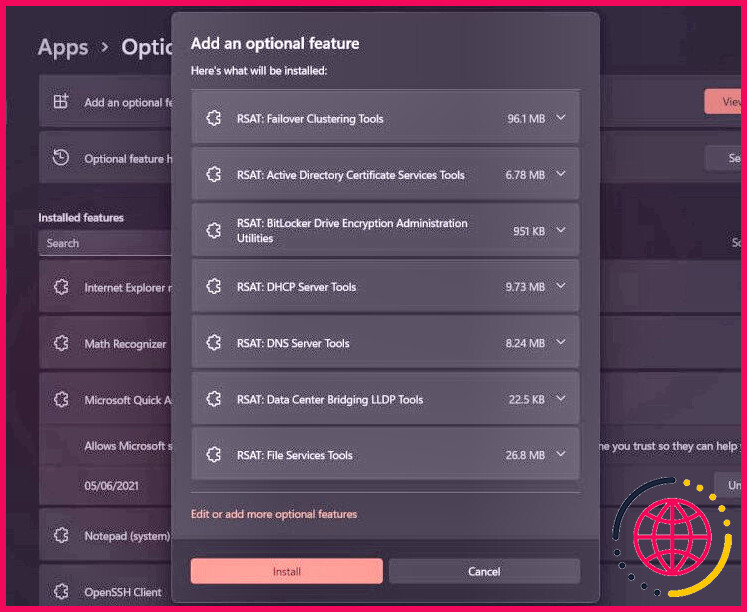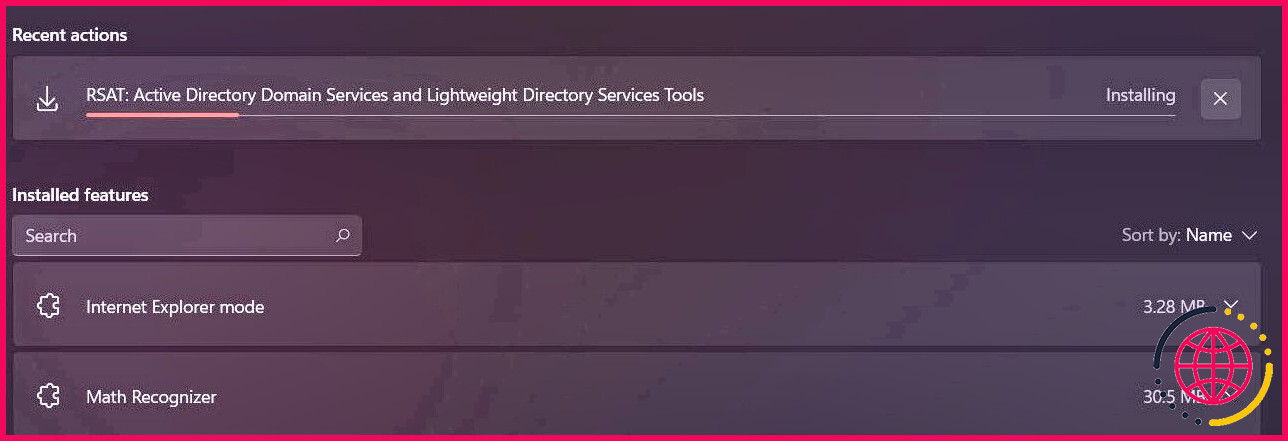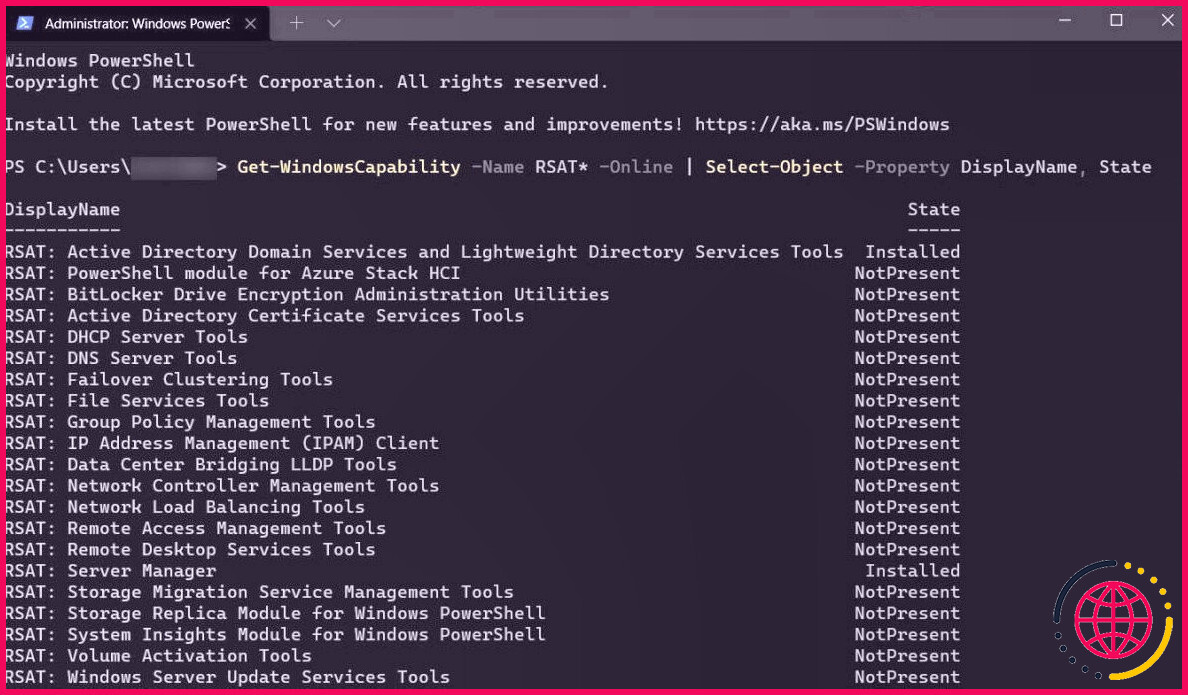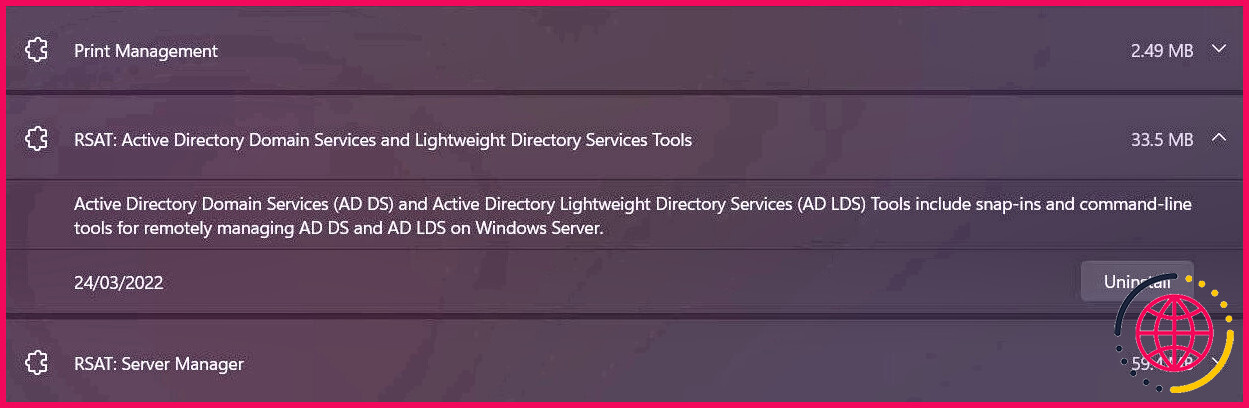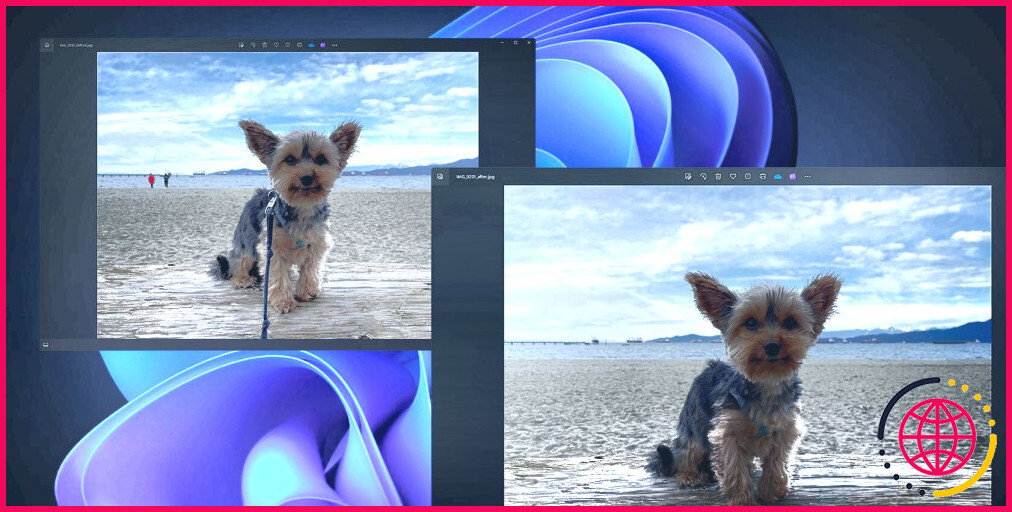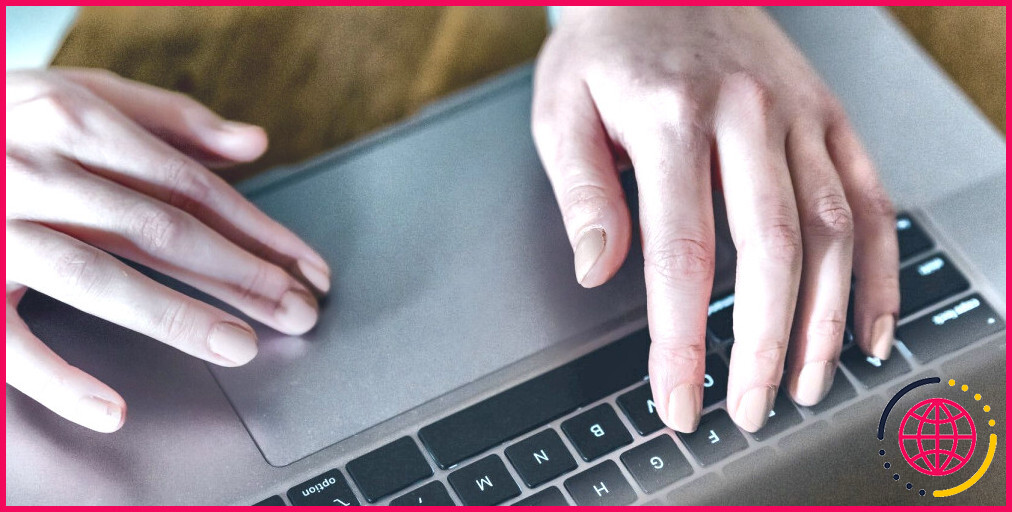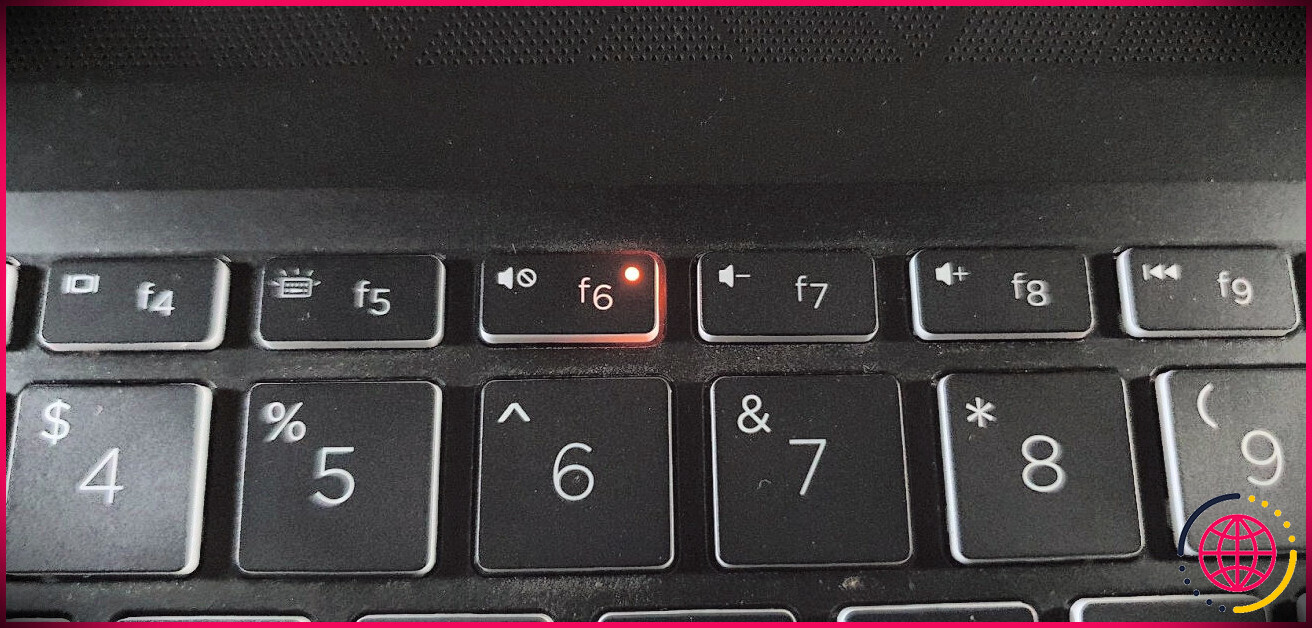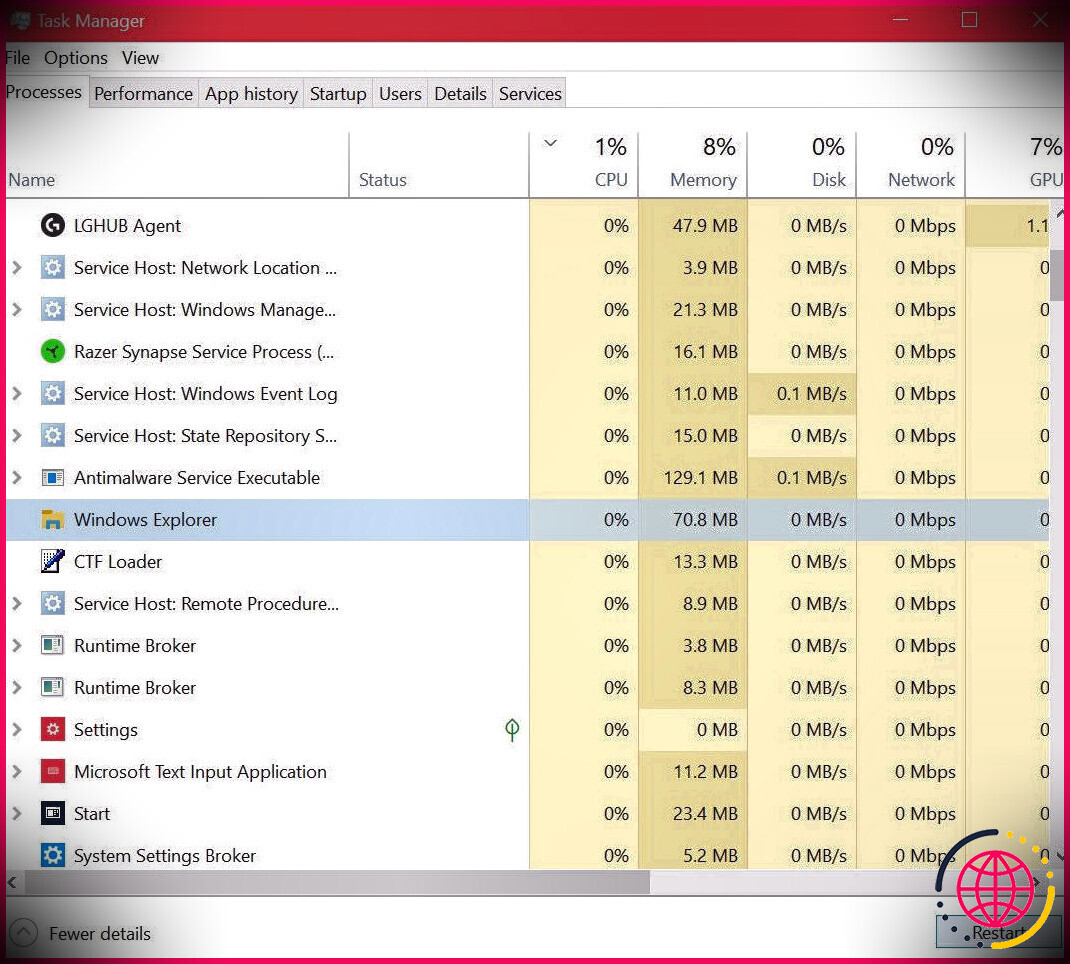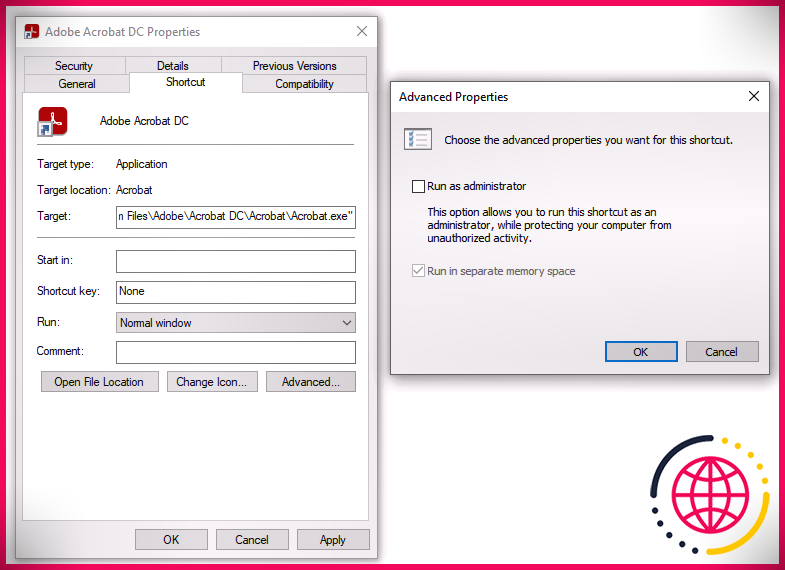Comment installer les outils d’administration de serveur distant (RSAT) dans Windows 11
Si vous êtes un administrateur de serveur Web Windows, vous n’êtes pas étranger aux outils d’administration de serveur distant (RSAT). Pourtant, si vous quittez Windows 10 et passez à Windows 11, vous avez peut-être vu qu’il n’y a pas d’autre choix que de télécharger et d’installer RSAT pour votre tout nouveau système d’exploitation sur le site Web de Microsoft. Cela est dû au fait que vous pouvez configurer ces outils à partir de Windows 11.
Voici comment monter RSAT à partir de Windows 11.
Comment installer RSAT dans Windows 11
Le moyen le plus simple d’installer RSAT consiste à utiliser les paramètres de Windows 11. Faites donc un clic droit sur les fenêtres et choisissez Réglages . A partir de là, choisissez applications et alors Attributs facultatifs .
Sur le Ajouter un attribut facultatif choix (le tout premier sur la page), cliquez sur le Afficher les attributs sur la droite pour afficher une fenêtre contextuelle pour le montage des fonctions RSAT.
Pour découvrir les outils dont vous avez besoin, veuillez RSAT dans le champ de recherche en haut. Vous verrez ensuite une liste des RSAT inclut que vous pouvez monter sur votre ordinateur. Cochez ceux que vous désirez et après cela cliquez Suivant .
Ensuite, confirmez les RSAT inclus que vous souhaitez monter et cliquez également sur Installer .
La fenêtre contextuelle se fermera certainement et vous pourrez voir la progression du téléchargement des fonctionnalités dans le Activités récentes section.
Vous pouvez voir toutes les fonctionnalités RSAT que vous avez montées en cliquant avec le bouton droit de la souris Démarrer et aussi en sélectionnant Terminal Windows (administrateur) pour ouvrir l’application Windows Terminal. Vous obtiendrez un moment opportun de l’UAC, ainsi que vous devez cliquer sur Oui pour permettre à l’application d’apporter des modifications à votre ordinateur.
Pour éviter l’invite UAC, vous devez configurer RSAT en utilisant le compte administrateur intégré.
Ensuite, dupliquez et collez la commande ci-dessous dans le terminal Windows et appuyez également sur le Entrer secret.
Get-WindowsCapability -Name RSAT* -Online | Select-Object -Property DisplayName, State
Une fois la commande exécutée, vous verrez la liste de contrôle de tous les attributs RSAT ainsi que leur état.
Comment désinstaller les fonctionnalités RSAT dans Windows 11
Vous pouvez désinstaller les attributs RSAT en accédant au Fonctions optionnelles page dans les paramètres. Faites défiler jusqu’à Attributs installés zone, choisissez la fonctionnalité que vous avez l’intention de désinstaller, ainsi que cliquez sur le Désinstaller bouton.
Profitez de la meilleure expérience d’administration avec RSAT dans Windows 11
Microsoft a créé des outils d’administration de serveur distant pour améliorer l’expérience de gestion du serveur Web. Et aussi dans Windows 11, vous pouvez les monter sans avoir besoin de télécharger la version autonome. Heureusement, le montage et la désinstallation de RSAT dans Windows 11 sont très simples.