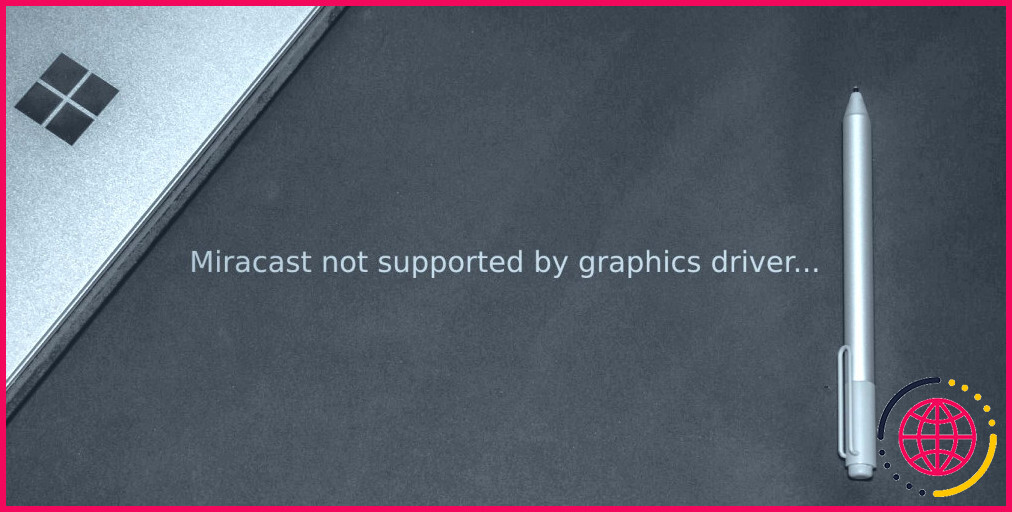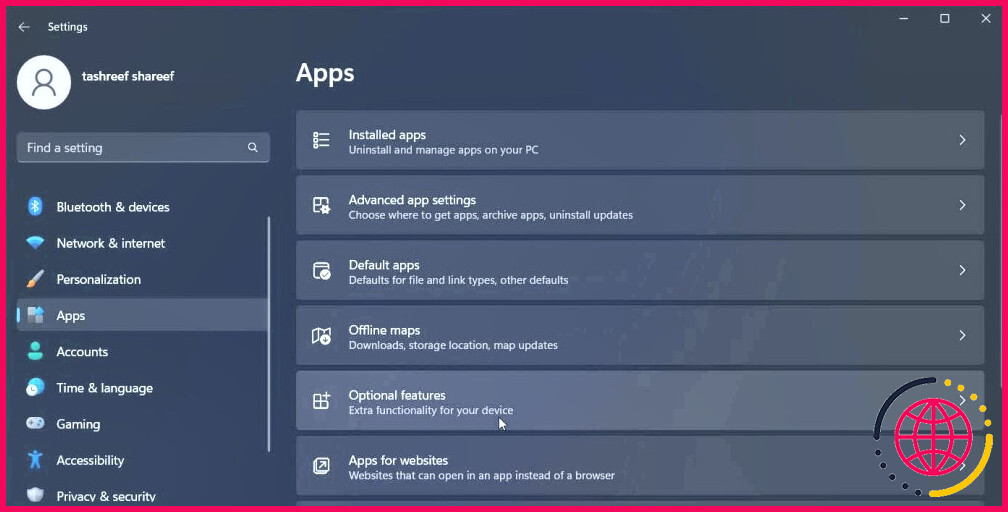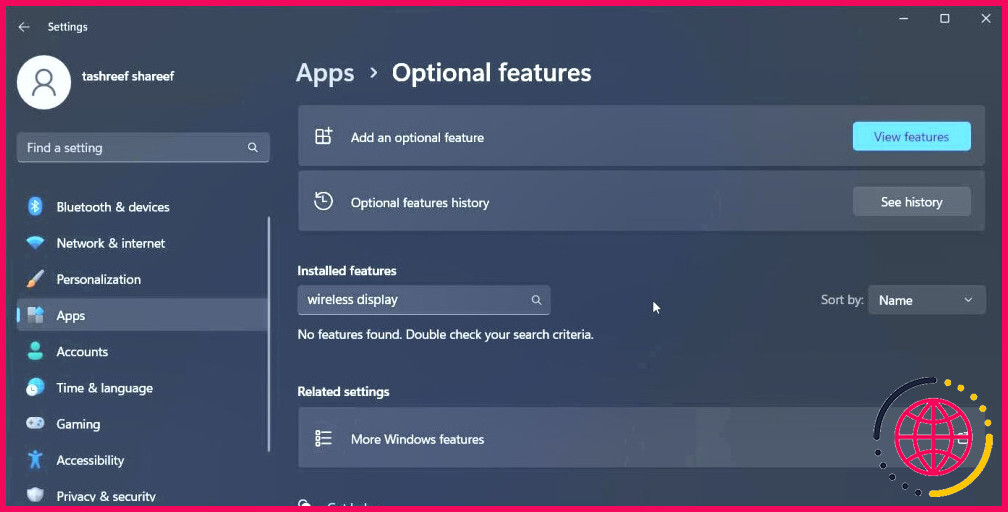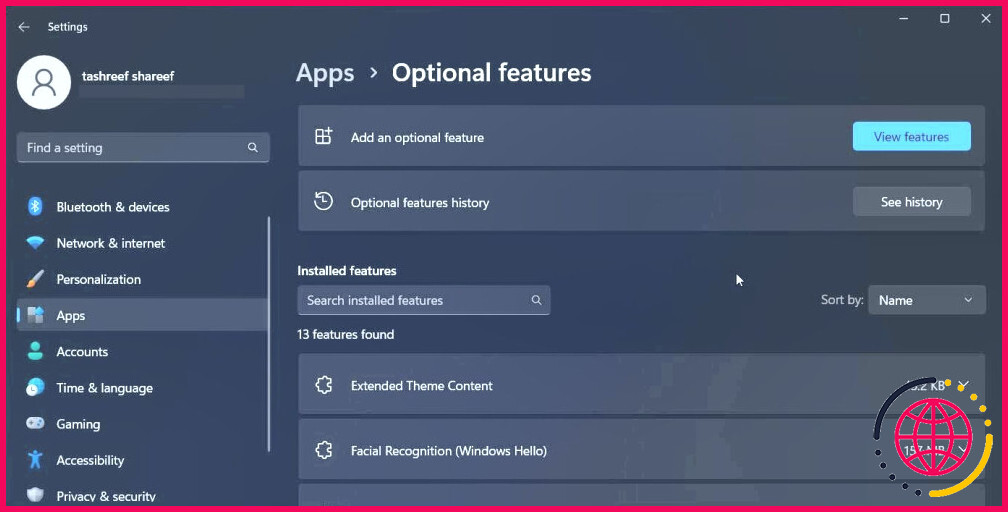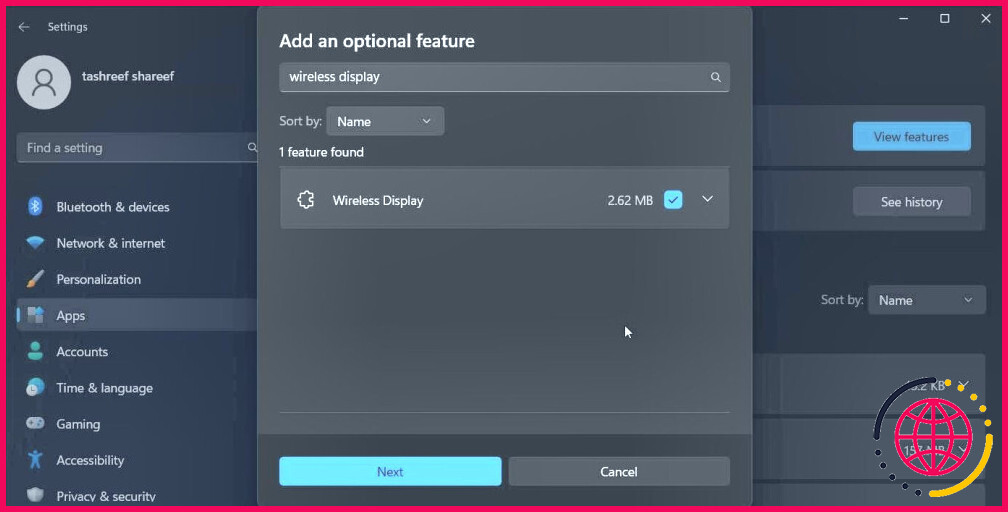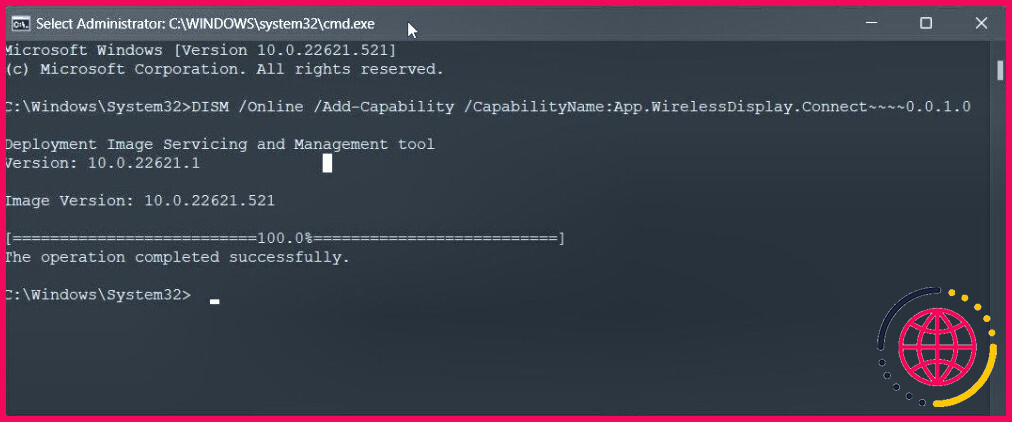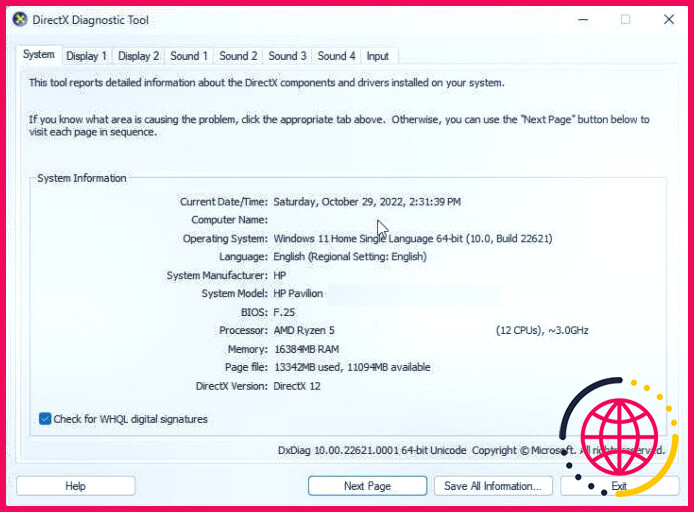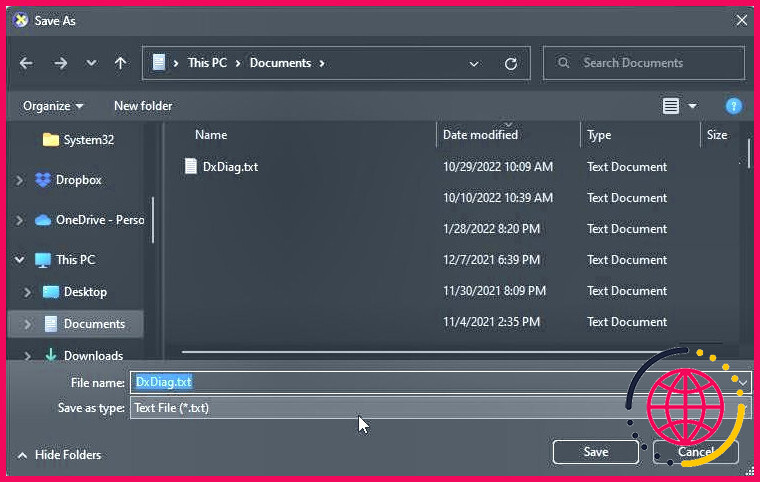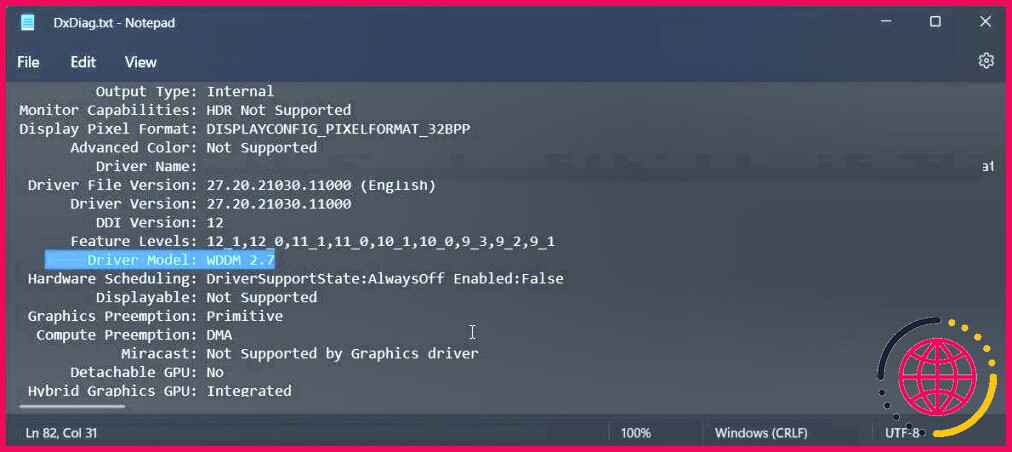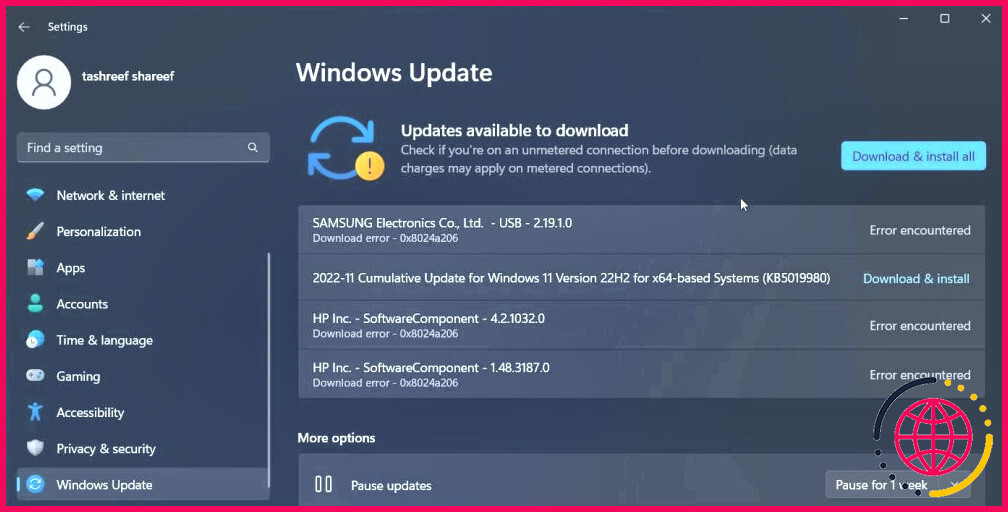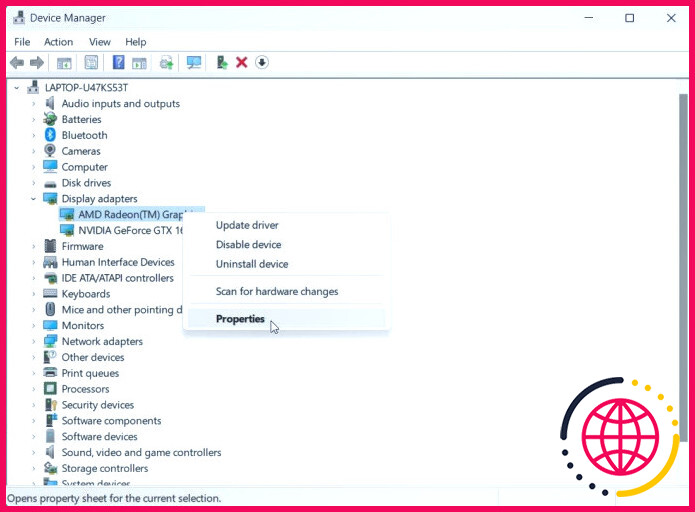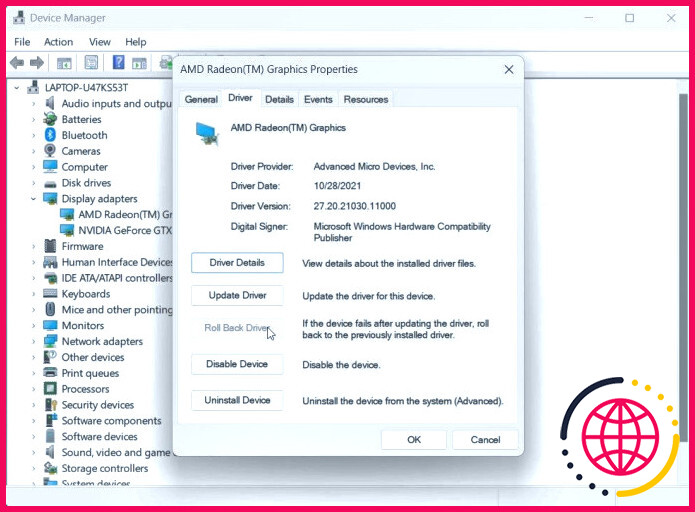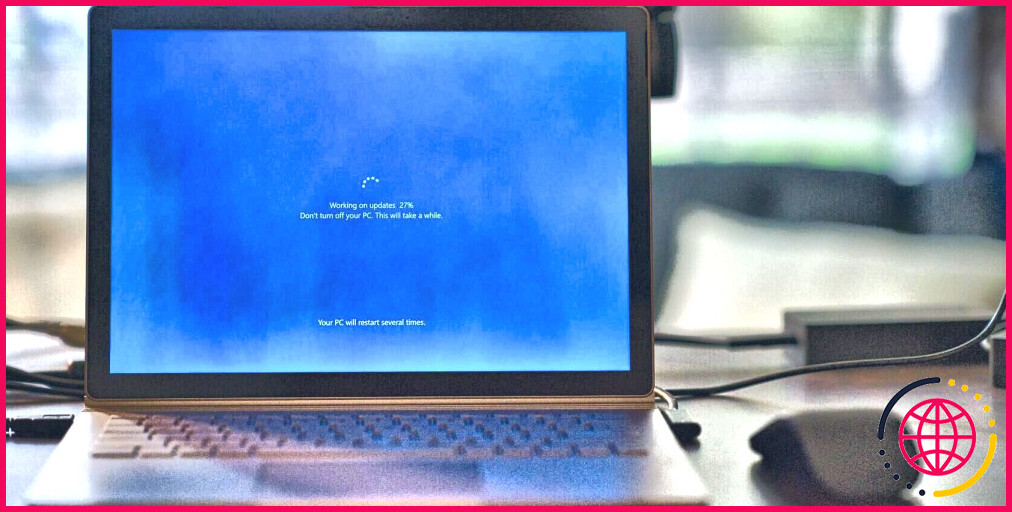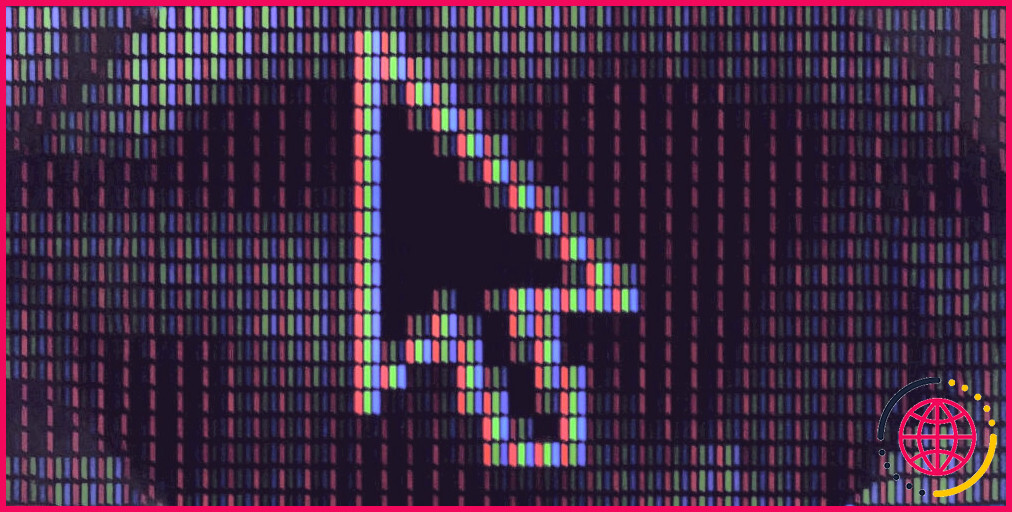Comment résoudre l’erreur « Miracast non pris en charge par le pilote graphique » sous Windows 11.
Si vous ne pouvez pas découvrir l’application Connect (connue sous le nom de Wireless Display sur Windows 11) sur votre ordinateur, vous pouvez rechercher la compatibilité Miracast en utilisant l’app DirectX Diagnostic Tool (Dxdiag) dans Windows 11. Néanmoins, en faisant cela, vous pouvez rencontrer le message Miracast non pris en charge par le pilote graphique.
Alors, comment faire pour le résoudre ? Permettez-nous de passer en revue cette question et aussi d’autres pour vous aider à ramener la capacité Miracast sur votre ordinateur.
Qu’est-ce qui déclenche le message » Miracast non pris en charge par le pilote graphique » ?
Ce message montre fréquemment des soucis avec votre pilote graphique ou une fonction d’affichage sans fil manquante. Juste dans de rares cas, il peut indiquer que votre système ne prend pas en charge Miracast.
Pour découvrir la cause, vérifiez si la fonction Wireless Display est installée sur votre PC. Appuyez sur Win + S , tapez Affichage sans fil ( précédemment appelé l’application Connect), ainsi que lancer l’application. En outre, examinez votre Fonctions optionnelles configuration dans Paramètres pour voir si l’écran sans fil est installé.
Pour ce faire :
- Allez à Paramètres et ouvrez le Apps onglet.
- Faites défiler vers le bas et cliquez sur Caractéristiques optionnelles.
- Type écran sans fil dans la barre de regard des fonctions de paramétrage. Si aucune fonction de ce type n’est montée, vous devrez peut-être l’installer à partir de Paramètres.
Si l’affichage sans fil est configuré, vous devez mettre à jour votre motoriste graphique sur Windows pour résoudre le problème.
1. Montez la fonctionnalité d’affichage sans fil en utilisant les paramètres.
Vous pouvez corriger le message Miracast non pris en charge par le pilote graphique en configurant la fonctionnalité d’affichage sans fil dans Windows 11. Vous pouvez monter l’application Affichage sans fil à partir du panneau Paramètres en plus de l’invite de commande.
Pour configurer l’affichage sans fil via les paramètres :
- Appuyez sur Win + I pour ouvrir le Paramètres page.
- Ensuite, dans le volet de gauche, ouvrez la page des Apps onglet.
- Dans le volet idéal, faites défiler vers le bas ainsi que cliquez sur. Fonctions optionnelles.
- Ensuite, cliquez sur le bouton La vue comprend pour Ajouter un attribut facultatif.
- Dans le Ajouter un attribut facultatif. dialogue, le genre écran sans fil.
- Sélectionnez le écran sans fil ainsi que le clic Suivant .
- Cliquez sur Installez pour télécharger ainsi que monter l’application. Si vous rencontrez une erreur, procédez à la méthode de l’invite de commande pour monter l’écran sans fil ci-dessous.
Une fois installé, redémarrez votre PC pour utiliser les modifications. Après le redémarrage, exécutez l’outil Dxdiag et exportez les détails du système dans un document Dxdiag.txt. Si vous faites défiler vers le bas jusqu’à la section Miracast, il va certainement révéler comme Supported.
2. Configurer l’affichage sans fil en utilisant l’invite de commande.
Vous pouvez également utiliser l’invite de commande pour installer la fonction d’affichage sans fil. Cela semble être un remède de sécurité lorsque vous n’êtes pas en mesure de configurer l’attribut ainsi que d’obtenir Wireless Display could not install mistake in Settings.
Pour installer l’affichage sans fil en utilisant l’invite de commande :
- Appuyez sur Win + S pour ouvrir Exécuter.
- Tapez cmd et cliquez avec le bouton droit de la souris sur Invite de commande à partir du résultat du moteur de recherche. Après cela, sélectionnez Exécuter en tant que gestionnaire pour l’ouvrir avec les possibilités de l’administrateur.
- Dans la fenêtre d’invite de commande, tapez l’adhérence à et a également frappé Entrée :
- Maintenant, Windows va certainement télécharger et installer et aussi installer la fonction d’affichage sans fil sur votre ordinateur. Cette procédure peut prendre un certain temps, alors attendez que la barre de progression arrive à 100%.
- Une fois terminé, fermez l’invite de commande et redémarrez également votre ordinateur. Après le redémarrage, vous devriez être en mesure d’utiliser l’application Wireless Display rendant votre ordinateur Windows 11 adapté à Miracast.
3. Validez et mettez à jour votre modèle de pilote graphique.
Le problème Miracast non pris en charge par le pilote de véhicule graphique se produit souvent sur une installation fraîche de Windows 11. Cela est dû au fait que votre PC utilise un chauffeur graphique générique ou obsolète.
Pour réparer le problème, vérifiez si votre PC satisfait à l’exigence du modèle de pilote d’affichage Windows (WDDM) pour prendre en charge Miracast. Conformez-vous aux actions ci-dessous pour inspecter votre version WDDM à l’aide de l’outil DxDiag :
- Appuyez sur le bouton Win + R pour ouvrir Exécuter.
- Tapez DxDiag. exe et cliquez sur OK pour ouvrir l’outil de diagnostic DirectX.
- Ensuite, cliquez sur le bouton Enregistrer toutes les informations bouton.
- Choisissez une zone de sauvegarde et cliquez également sur Sauvegarder. Si vous avez des documents dxdiag existants, changez le nom, ainsi que l’enregistrement des documents.
- Ensuite, naviguez jusqu’au dxdiag. txt zone de données ainsi que d’ouvrir le fichier dans Notepad.
- Ici, faites défiler vers le bas ainsi que trouver l’élément Mode du pilote entrée. Si c’est 1.3 ou indiqué ci-dessous, vous devrez peut-être mettre à jour le pilote de votre véhicule d’affichage pour résoudre le problème de compatibilité Miracast.
Mettez à jour votre pilote graphique
Si vous exécutez une nouvelle installation Windows, vous utilisez très probablement un chauffeur graphique générique. Les pilotes de véhicules graphiques anciens ou obsolètes peuvent restreindre votre accès à certaines fonctionnalités de Windows 11. Pour installer la mise à niveau la plus récente du pilote graphique, essayez de trouver et d’installer les mises à jour Windows en attente. Pour ce faire, le plus probable est de Paramètres > Mises à jour de Windows et cliquez sur Télécharger & et installez les mises à jour.
Vous pouvez également utiliser le logiciel Nvidia GeForce Experience ainsi que le logiciel AMD Radeon pour localiser et installer les dernières mises à jour des pilotes de GPU pour les GPU correspondants. Si vous utilisez un système informatique alimenté par Intel, consultez . la zone de téléchargement d’Intel pour les mises à jour des pilotes de véhicules d’écran.
En outre, vous pouvez utiliser le gestionnaire de périphériques de Windows pour mettre à jour votre moteur d’écran. Néanmoins, il ne découvre généralement pas les derniers motoristes pour votre périphérique graphique.
4. Réduire le pilote d’affichage
En dernier recours, essayez d’annuler la mise à jour de votre moteur d’affichage (le cas échéant). Vous pouvez utiliser le gestionnaire de périphériques pour annuler les mises à jour du motoriste sous Windows. Sinon, l’installation d’une ancienne version du chauffeur est en outre une alternative.
Pour annuler la mise à jour du chauffeur d’écran :
- Appuyez sur Win + R pour ouvrir Exécuter.
- Tapez devmgmt. msc et cliquez sur OK pour ouvrir Gestionnaire de périphériques.
- Dans le gestionnaire de périphériques, augmentez le Adaptateurs d’affichage section.
- Cliquez avec le bouton droit de la souris sur votre adaptateur d’écran ainsi que choisissez. Propriétés.
- Dans le menu Propriétés ouvrez l’onglet Pilote onglet.
- Ensuite, cliquez sur l’onglet Pilote de retour en arrière et respectez également les instructions à l’écran.
- Si l’alternative de rollback est grisée, vous devriez monter l’ancienne variation du chauffeur à la main.
Rétablissement de la compatibilité avec Miracast sur Windows 11.
La plupart des PC contemporains fonctionnant sous Windows 10 et également 11 sont compatibles avec Miracast dès la sortie de l’emballage. Donc, lorsque vous rencontrez une erreur, c’est très probablement à la suite d’une mauvaise configuration ou d’un pépin. Pour résoudre ce problème, vérifiez si vous avez installé la fonction d’affichage sans fil. En outre, mettez à jour les pilotes de votre véhicule graphique à la version la plus récente pour éliminer les problèmes liés aux pilotes d’écran.
Abonnez-vous à notre bulletin d’information
Comment réparer le Miracast non pris en charge par mon pilote graphique ?
Voici les solutions à essayer si Miracast n’est pas pris en charge par le pilote graphique dans Windows 11/10.
- Assurez-vous que le système prend en charge Miracast.
- Vérifiez le modèle de pilote.
- Téléchargez la dernière mise à jour du pilote graphique.
- Faites une mise à jour du pilote.
Comment connecter mon ordinateur portable Miracast à Windows 11 ?
Les écrans sans fil Miracast.
- Allumez votre téléviseur ou votre projecteur.
- Sur votre ordinateur, assurez-vous que le Wi-Fi est activé.
- Sur le côté droit de la barre des tâches, sélectionnez l’icône Réseau > Cast, puis sélectionnez votre écran ou votre adaptateur sans fil.
- Suivez toutes les instructions supplémentaires qui s’affichent à l’écran.
Pourquoi mon PC ne prend-il pas en charge Miracast ?
Mettre à jour les pilotes réseau Il se peut que vous deviez mettre à jour vos pilotes réseau avec les plus récents pour corriger l’erreur Votre PC ou votre appareil mobile ne prend pas en charge Miracast. Vous pouvez utiliser le Gestionnaire de périphériques pour mettre à jour vos pilotes. Ouvrez le Gestionnaire de périphériques à partir de Recherche et apparaîtra une liste de tout votre matériel.