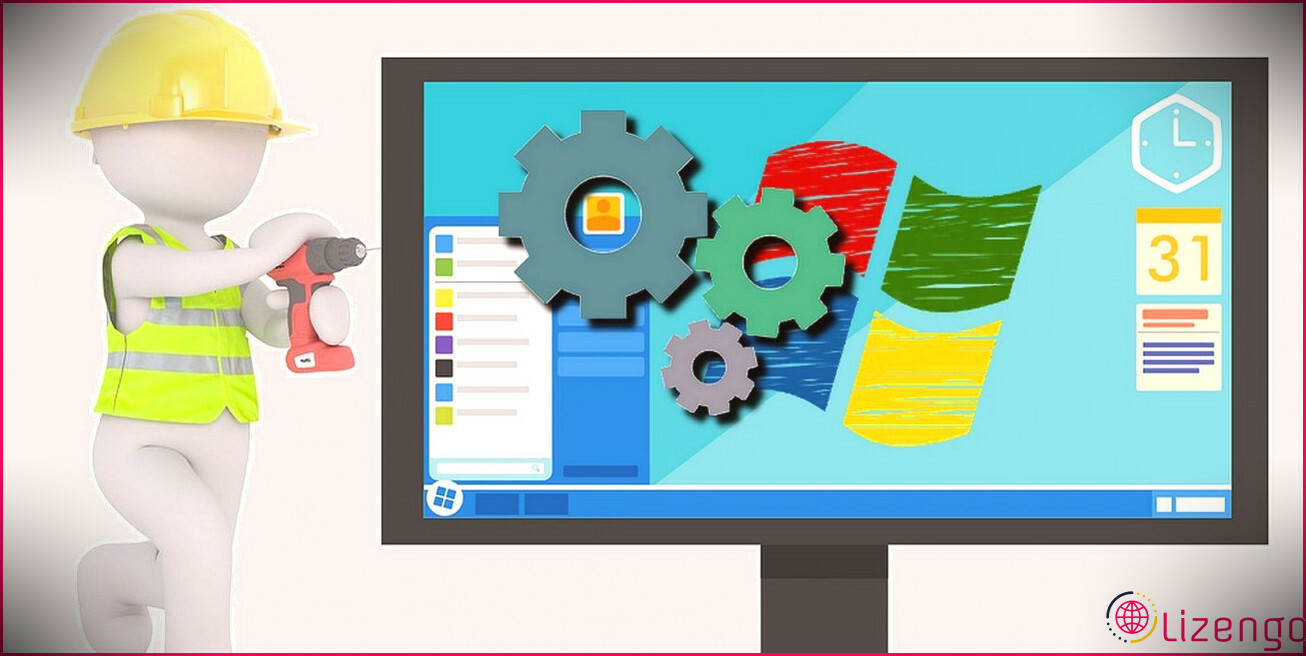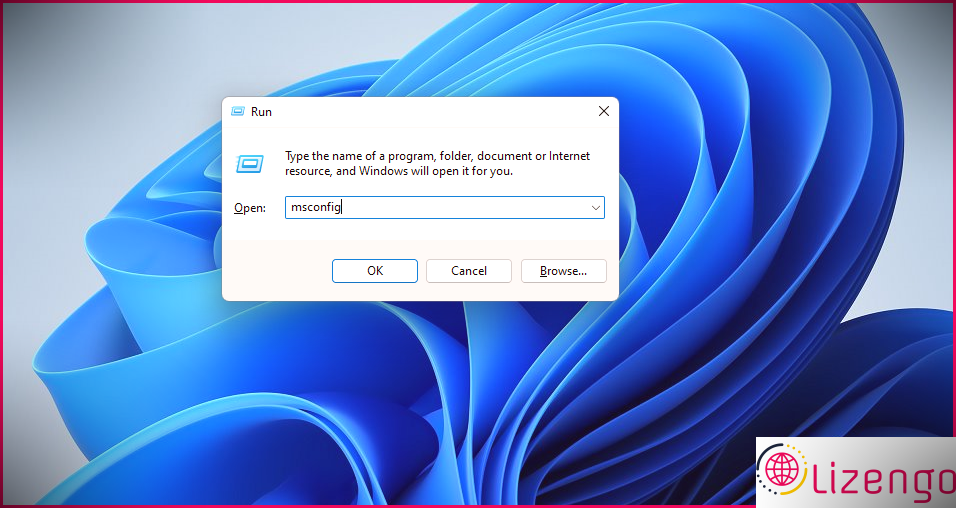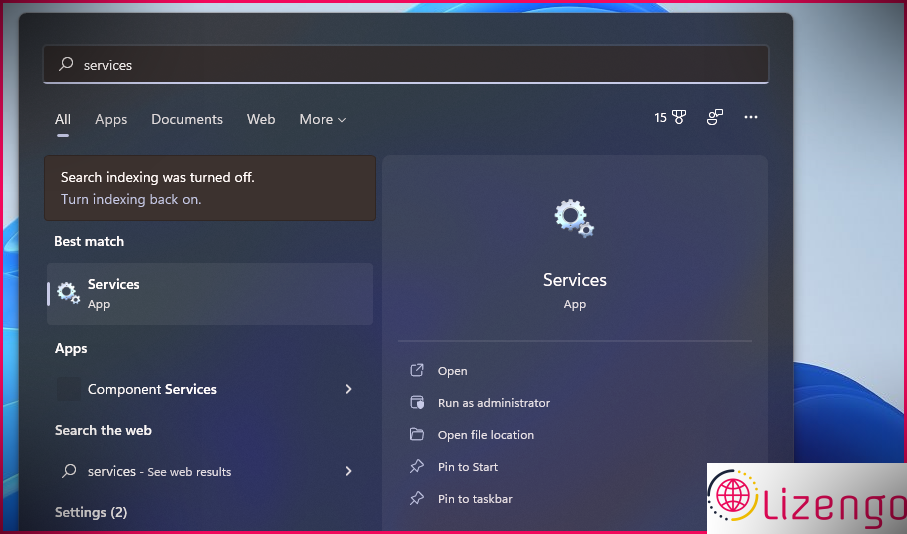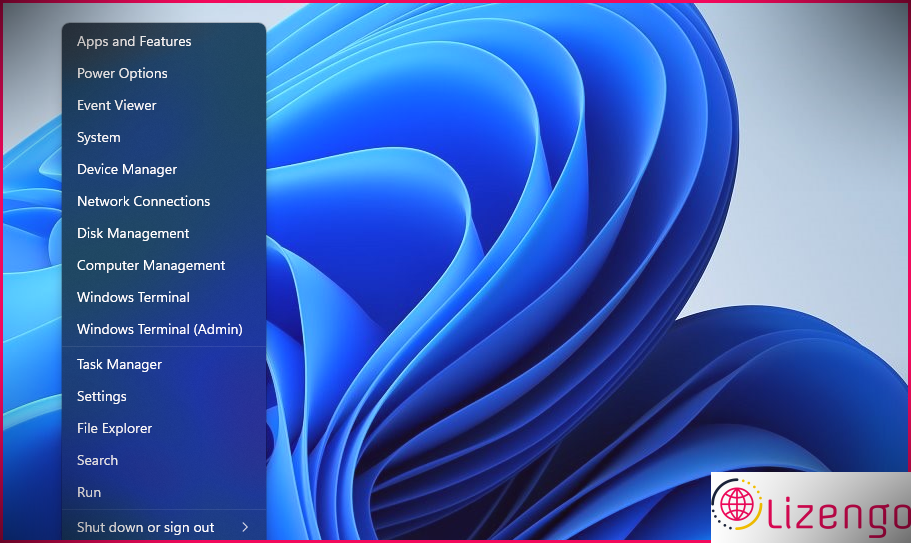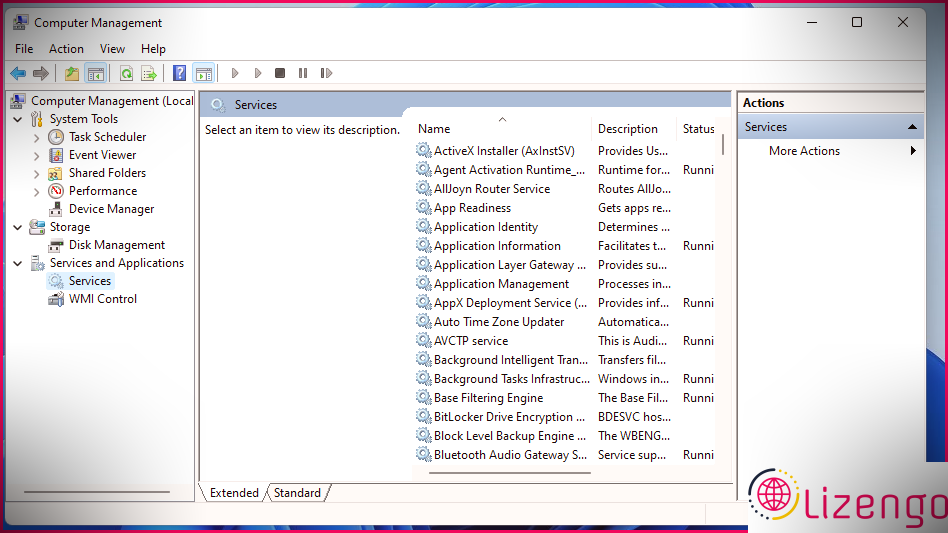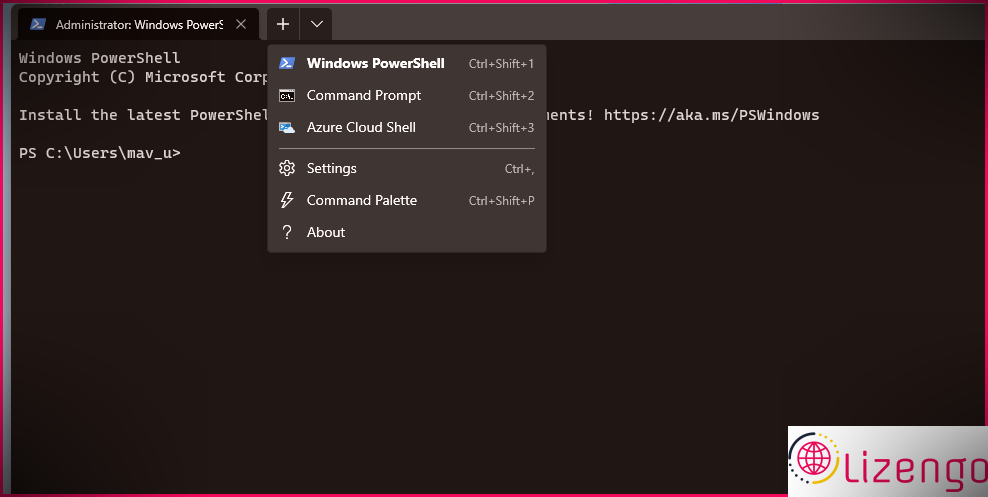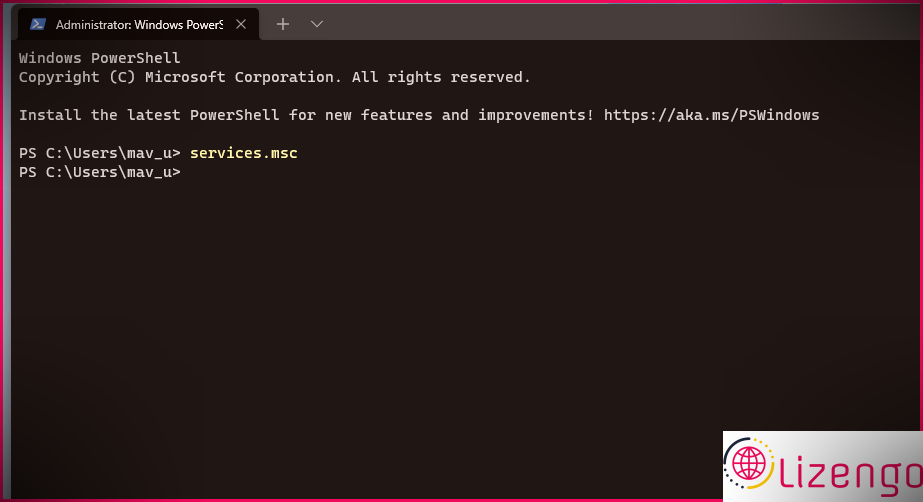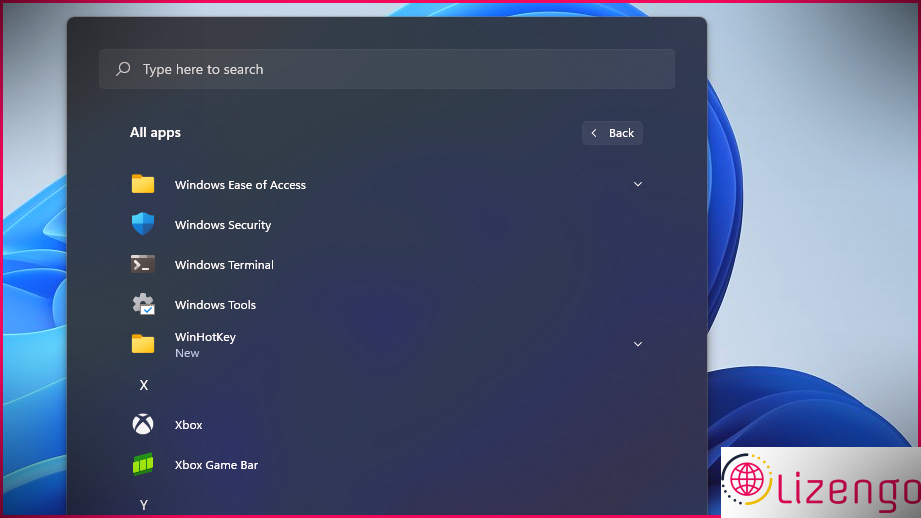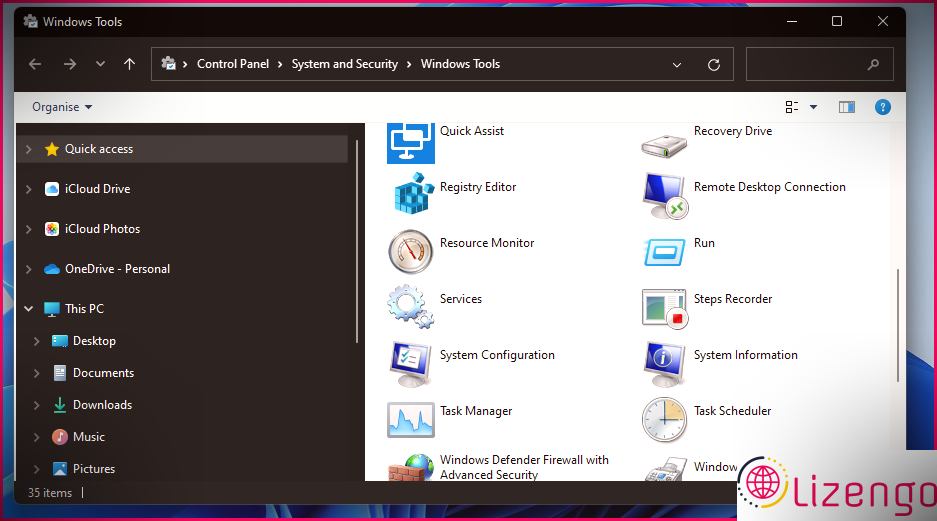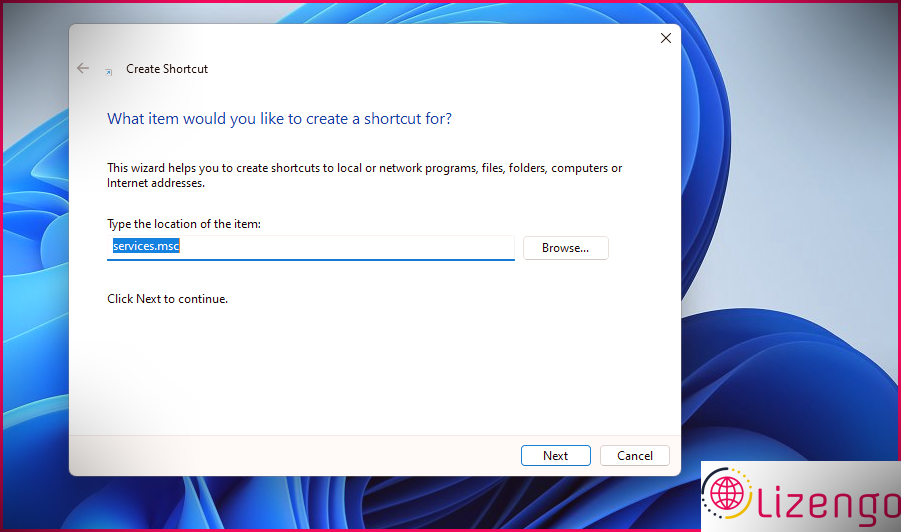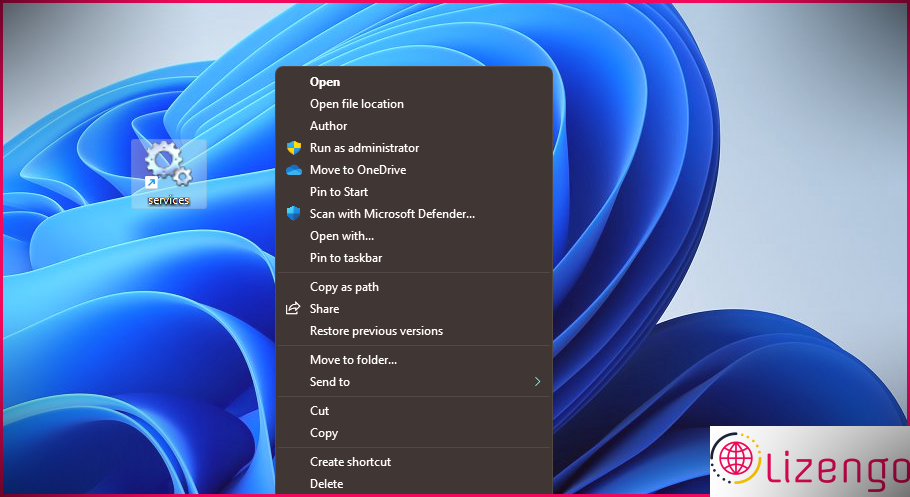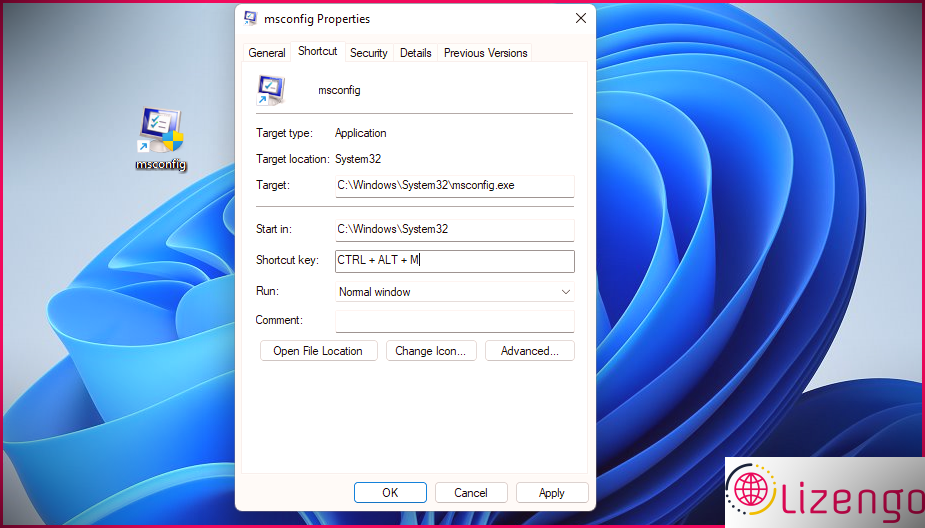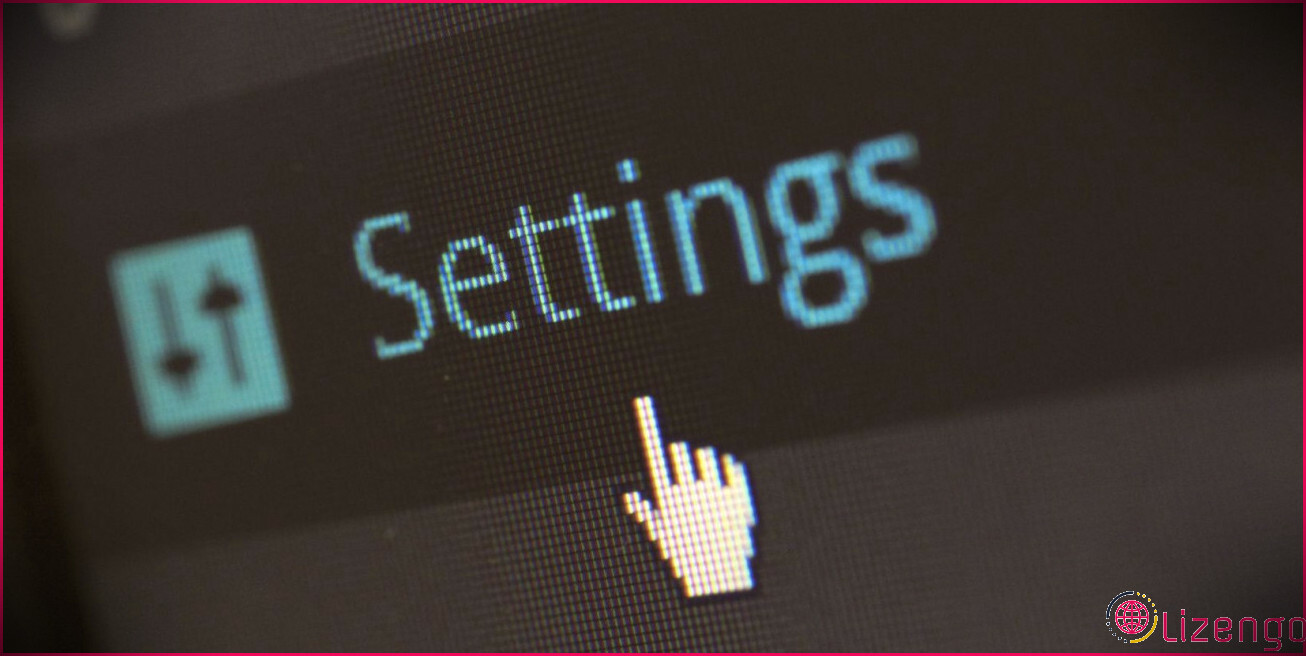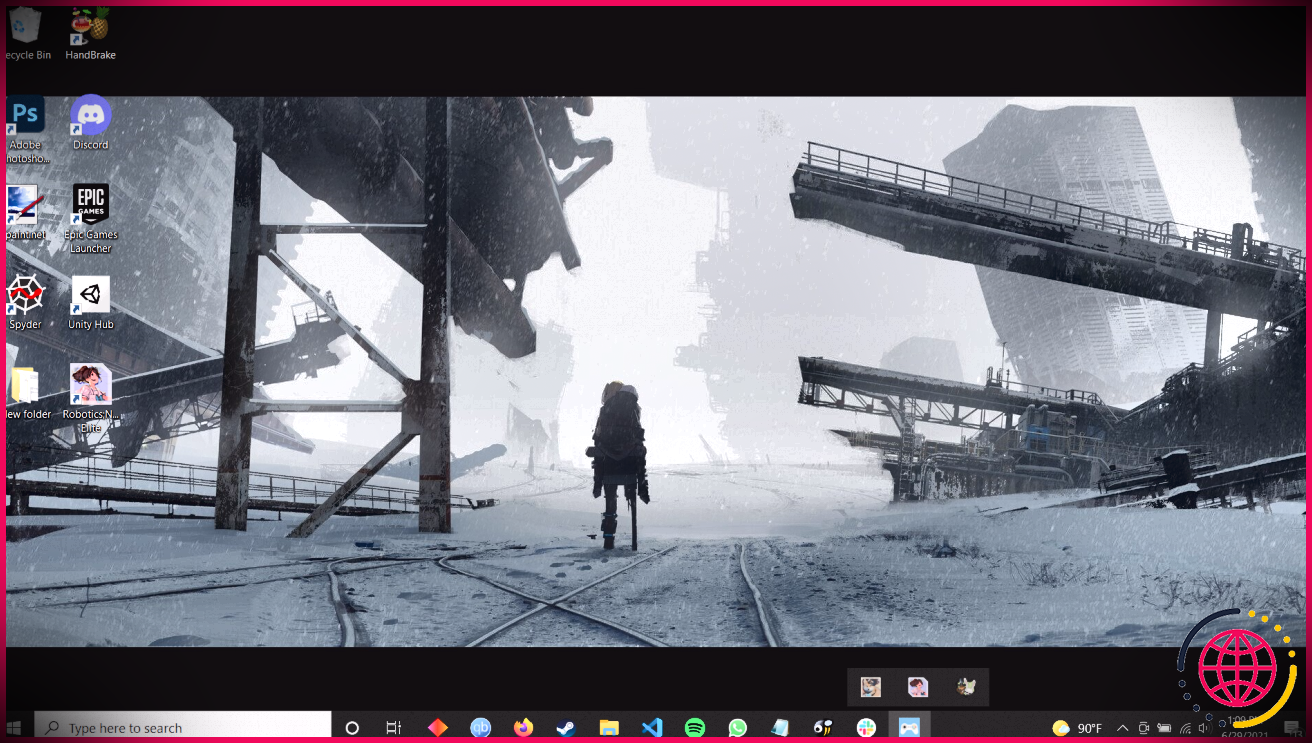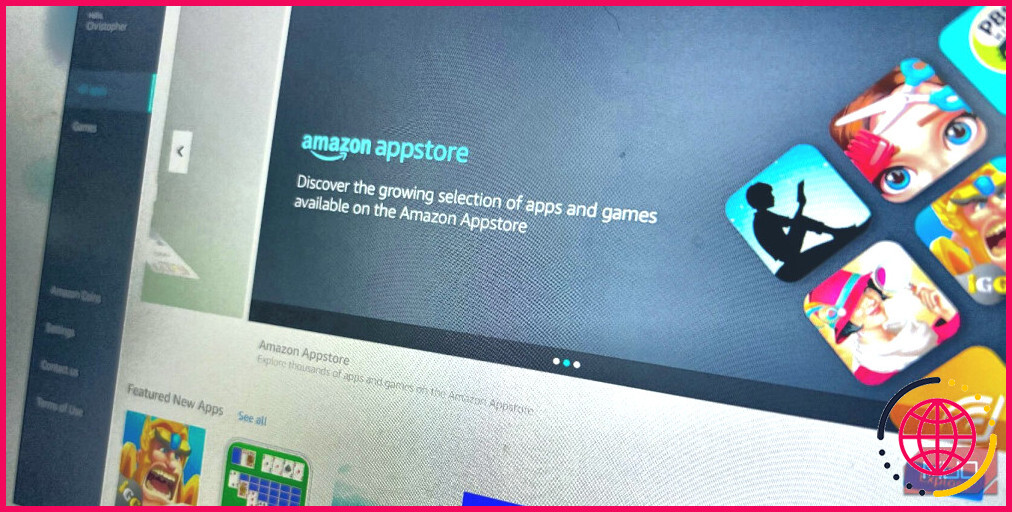7 façons d’ouvrir l’application Services dans Windows 11
Il existe une myriade de services logiciels Windows et tiers qui s’exécutent en arrière-plan sur votre PC. Ces solutions sont des mini-programmes qui ont des fonctions très détaillées. Vous ne pouvez pas lancer des services comme les logiciels normaux, et beaucoup d’entre eux démarrent instantanément.
Windows inclut une application Services avec laquelle vous pouvez désactiver et également activer des solutions et configurer d’autres configurations pour celles-ci. Ainsi, vous devrez peut-être ouvrir cette application de temps en temps pour vérifier si les services Windows nécessaires sont autorisés au minimum. Vous pouvez ouvrir les Services avec les différentes méthodes répertoriées ci-dessous.
1. Ouvrir les services avec Run
Run est un accessoire Windows permettant de publier des outils intégrés ainsi que des applications. C’est donc un accessoire avec lequel plusieurs utilisateurs ouvrent des applications Windows intégrées. Vous pouvez ouvrir Services avec Exécuter de la même manière.
- Vous pouvez introduire Run en appuyant sur Gagner + R (ou en choisissant son chemin le plus rapide sur la sélection d’aliments WinX).
- Taper prestations de service. msc dans la zone de texte de Run.
- Cliquez sur d’accord pour afficher la fenêtre d’accueil des Services.
2. Ouvrir les services avec l’outil de recherche
La puissance de recherche de Windows 11 peut également être trouvée de manière pratique pour ouvrir des applications intégrées ainsi que des programmes tiers. Lorsque vous avez localisé une donnée ou une application avec l’appareil de recherche, vous pouvez l’ouvrir à partir de là. Voici comment publier les services avec le champ de recherche de Windows 11.
- Pour ouvrir le champ de recherche, appuyez sur la touche pratique Gagner + S clavier moyen plus rapide pour l’ouvrir.
- Saisissez la phrase clé prestations de service dans la zone de texte de l’outil de recherche.
- Sélectionnez Services dans l’énergie de recherche.
- Vous pouvez également cliquer sur un Exécuter en tant que gestionnaire option pour l’application Services là-bas.
3. Accédez aux services depuis la gestion de l’ordinateur
La gestion de l’ordinateur est un élément Windows qui regroupe de nombreux périphériques de surveillance du système. À titre d’exemple, il comprend le planificateur de tâches, l’observateur d’événements, les performances et également le gestionnaire de périphériques au sein de ses périphériques système. Vous pouvez également accéder aux services dans la gestion de l’ordinateur comme suit.
- Cliquez avec le bouton droit sur le bouton Démarrer la sélection des aliments et sélectionnez le Gestion d’ordinateur choix.
- Cliquez sur la petite pointe de flèche à côté de Services et également Applications.
- Alors choisi Prestations de service pour l’ouvrir dans Gestion de l’ordinateur comme sur la photo ci-dessous.
4. Ouvrez les services à l’aide du terminal Windows (PowerShell ainsi que l’invite de commande)
Windows Terminal est une application permettant d’utiliser des appareils en ligne de commande, tels que PowerShell et l’invite de commande. Cette application remplace la console Windows dans la toute dernière plate-forme d’ordinateurs de bureau de Microsoft. Vous pouvez ouvrir les services avec l’invite de commande ainsi que PowerShell via le terminal Windows. Pour ce faire, suivez ces étapes rapides.
- presse Gagner + X pour ouvrir le menu WinX.
- Sélectionner Terminal Windows (administrateur) sur ce menu.
- Pour choisir une énergie de ligne de commande, cliquez sur le bouton fléché vers le bas. Après cela, vous pouvez choisir Invite de commandes ou Windows PowerShell sur le Ouvrir un nouvel onglet menu.
- Taper prestations de service. msc dans l’onglet Invite de commandes ou PowerShell, ainsi que pousser le Entrer tour.
5. Ouvrez les services à l’aide du menu Démarrer
La sélection Démarrer la nourriture dans Windows 11 n’a pas de raccourci d’application Services directs. Néanmoins, le dossier Outils Windows de ce menu comprend de nombreux périphériques intégrés au système. Vous pouvez y ouvrir des services similaires à celui-ci.
- Cliquez sur le commutateur de la barre des tâches du menu Démarrer.
- Sélectionner Toutes les candidatures sur le menu Démarrer la sélection d’aliments.
- Faites défiler le menu jusqu’au dossier Outils Windows.
- Cliquez sur Outils Windows pour voir ses matériaux.
- Alors choisi Prestations de service De là.
6. Ouvrir les services avec un raccourci sur le bureau
De nombreuses personnes préféreraient sans aucun doute que l’application Services soit disponible immédiatement sur l’ordinateur de bureau. Vous pouvez établir un raccourci sur l’ordinateur de bureau pour ouvrir les services en quelques actions simples. C’est exactement comment établir un tel raccourci dans Windows 11.
- Cliquez avec le bouton droit sur n’importe quel type d’espace sur le fond d’écran de votre ordinateur de bureau pour sélectionner Nouvelle .
- Cliquez sur Raccourci dans le sous-menu.
- Taper prestations de service. msc dans la zone de texte de l’emplacement de l’élément comme dans l’instantané directement répertorié ci-dessous.
- Sélectionner Suivant rester à l’étape finale.
- Entrer Prestations de service dans la zone de nom, et cliquez sur le Finir bouton.
Vous pouvez maintenant cliquer sur le raccourci Services sur votre bureau pour ouvrir cette application. C’est un moyen plus rapide d’épingler en plus la barre des tâches ou le menu Démarrer. Pour ce faire, cliquez avec le bouton droit sur l’icône Services et sélectionnez également Afficher beaucoup plus d’options . Après cela, vous pouvez choisir soit le Épingle à la barre des tâches ou Épingler pour démarrer option. Cependant, vous ne pouvez pas choisir d’épingler un raccourci vers les deux.
7. Ouvrir les services avec un raccourci clavier
Un moyen plus rapide d’ordinateur de bureau peut devenir un raccourci clavier avec un peu de bricolage. Vous pouvez désigner un raccourci clavier vers le bureau des services de manière plus rapide, comme n’importe quel autre type personnalisé. Si vous le faites, vous aurez la possibilité d’augmenter les services à tout moment en poussant un Ctrl + Alt combinaison de touches pour cela. C’est ce que vous devrez faire pour ouvrir les services avec un raccourci clavier.
- Ajoutez un moyen plus rapide de services au bureau de Windows 11, comme indiqué pour la technique précédente.
- Cliquez avec le bouton droit sur le symbole Services pour choisir un Propriétés option du menu contextuel.
- Ensuite, cliquez à l’intérieur du Raccourci boîte de message indispensable pour y positionner une flèche de texte.
- presse S pour établir un Ctrl + Alt + S raccourci pour les services.
- Sélectionner Appliquer pour enregistrer le tout nouveau mélange de clés.
- Cliquez sur d’accord pour fermer la fenêtre d’accueil des bâtiments.
Vous pouvez maintenant consulter votre nouveau raccourci clavier Services. appuyez sur la Ctrl + Alt + S mélange essentiel pour faire apparaître la fenêtre d’accueil des services. Vous pouvez toujours changer ce raccourci clavier en un autre en utilisant le Raccourci onglet si vous le souhaitez.
Ce raccourci clavier ne fonctionnera pas si vous supprimez le bureau des services plus rapidement. Pour établir des raccourcis clavier sans développer initialement ceux de bureau, vous aurez besoin d’une application tierce. WinHotKey est une application logicielle gratuite appropriée pour établir de nouveaux raccourcis clavier dans Windows 11.
Configurer les services avec l’application Services dans Windows 11
Ainsi, il existe de nombreuses façons d’ouvrir les services dans Windows 11. Les méthodes ci-dessus sont en grande partie destinées à la plate-forme de bureau la plus récente de Microsoft, mais la plupart d’entre elles fonctionneront également sous Windows 10, 8.1 et 7. Choisissez la technique d’ouverture de l’application Services que vous préférez.
Lorsque vous ouvrez cette application, vous découvrirez un outil important pour activer et désactiver les services. Vous pouvez maximiser une partie de la RAM en désactivant les solutions inutiles dont vous n’avez pas besoin de conserver cet utilitaire. À l’inverse, vous pouvez activer des services handicapés qui doivent être autorisés pour que certaines fonctionnalités de Windows fonctionnent. Ainsi, Services est une application assez importante que la plupart des utilisateurs devront éventuellement utiliser dans certains cas.