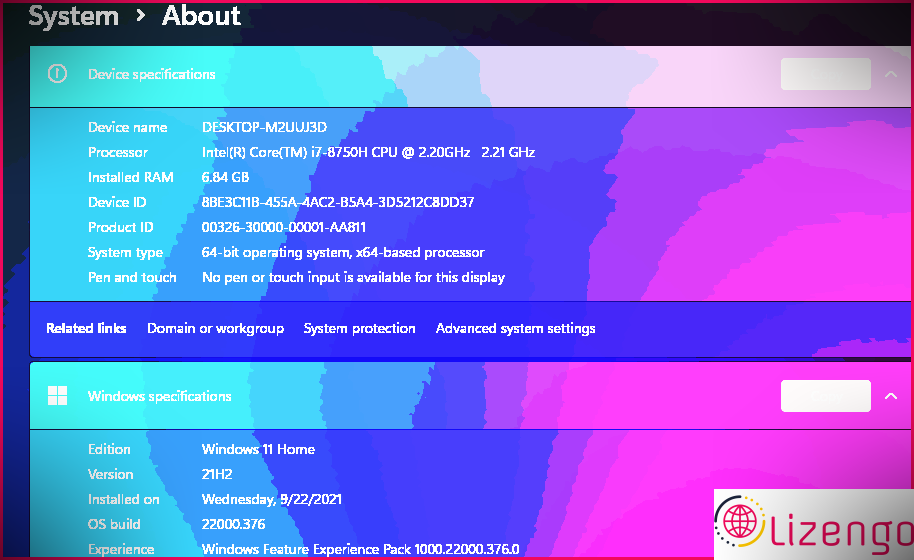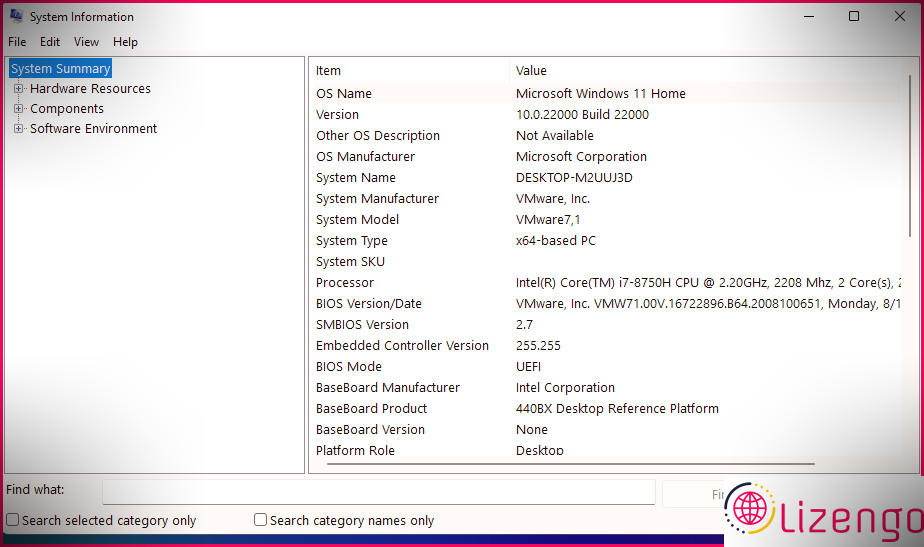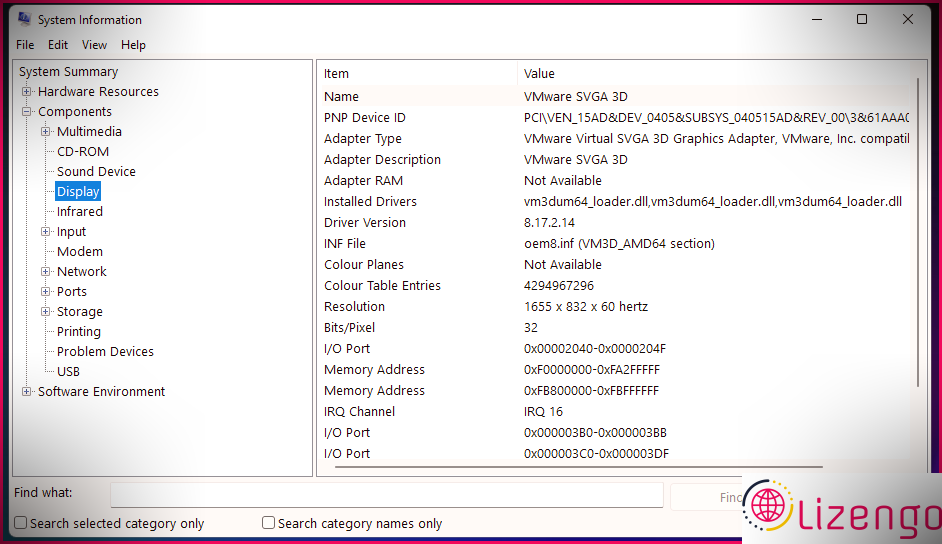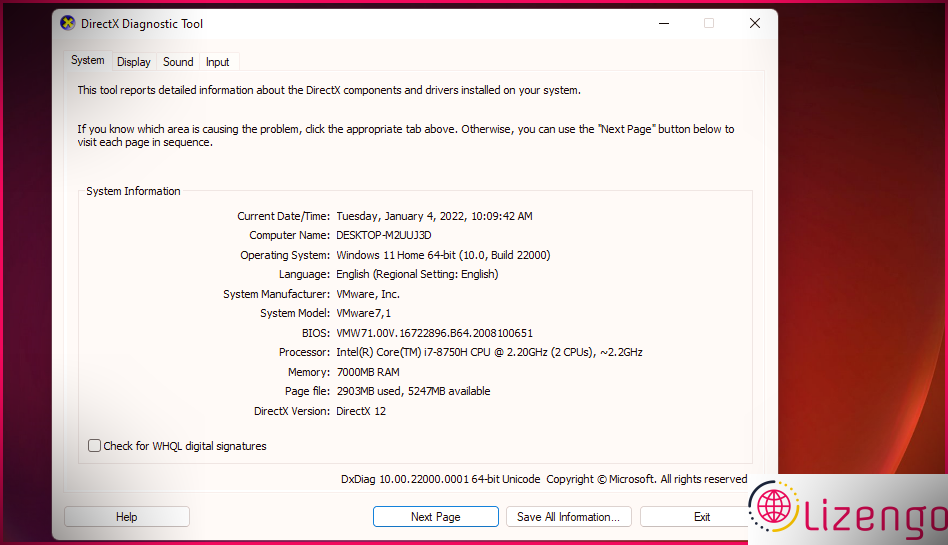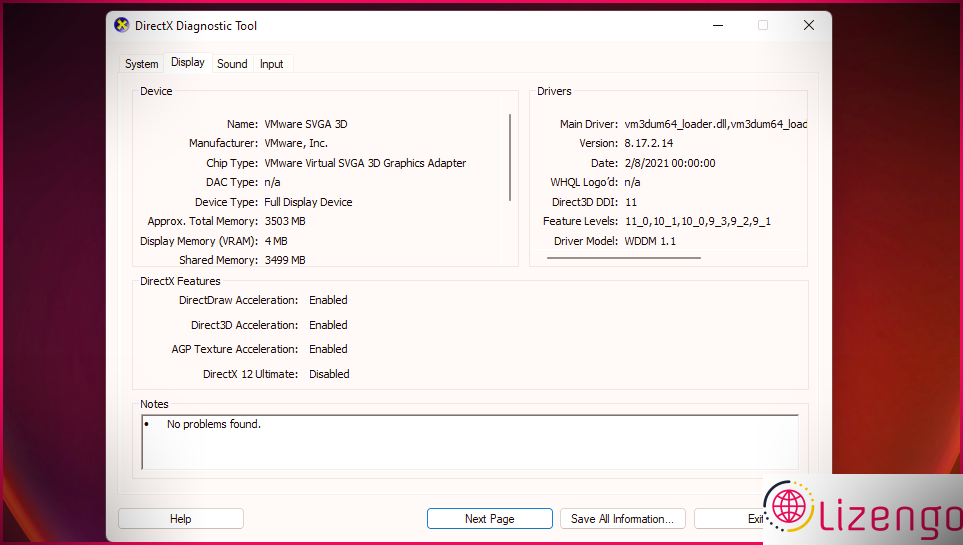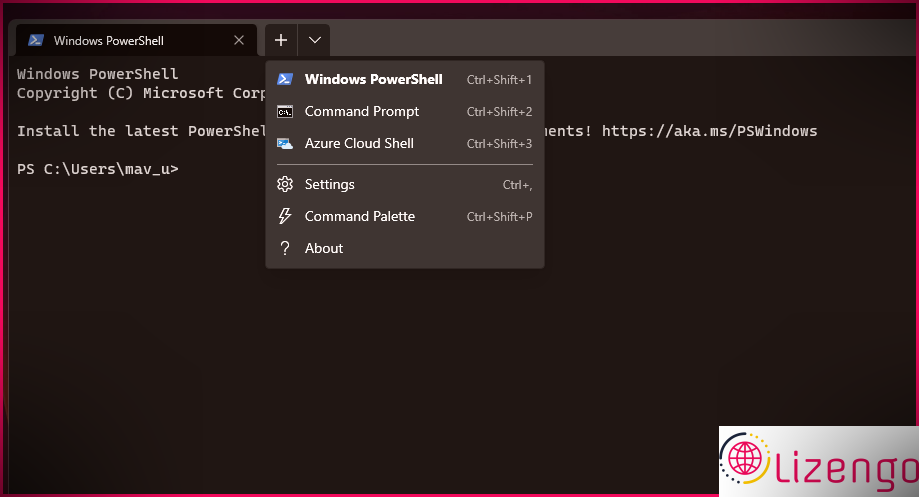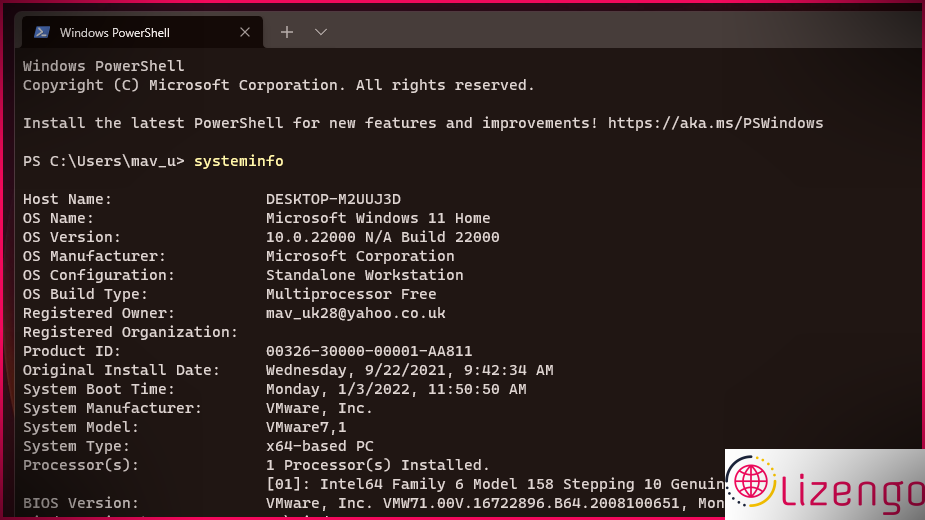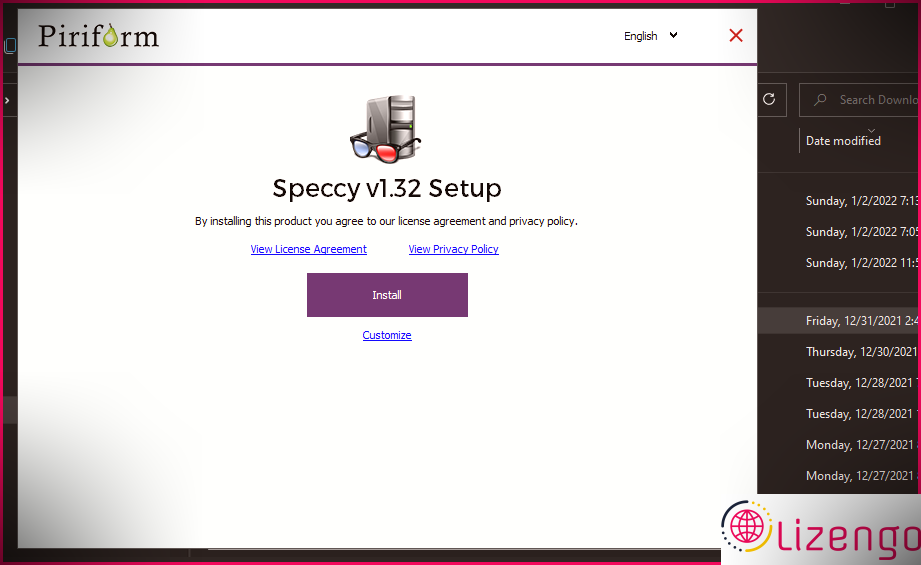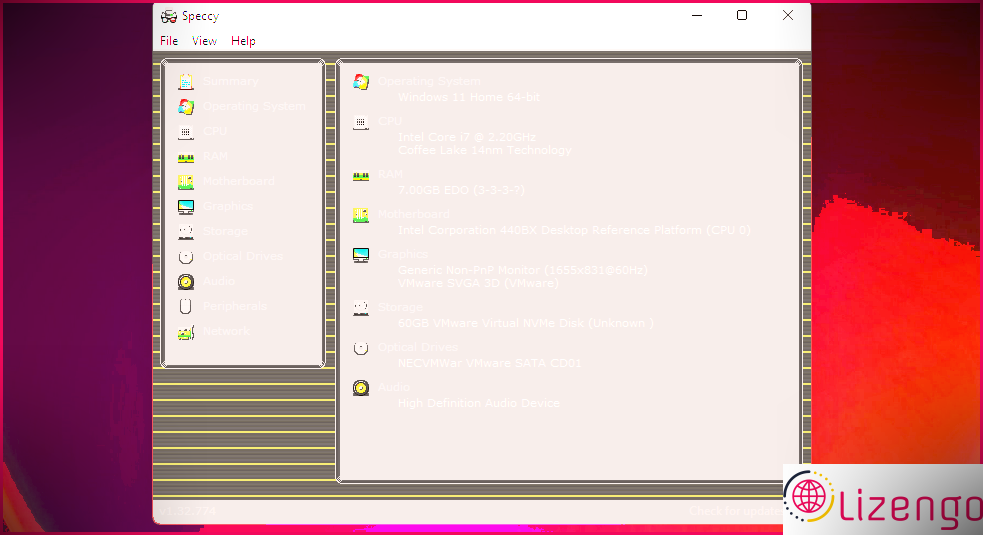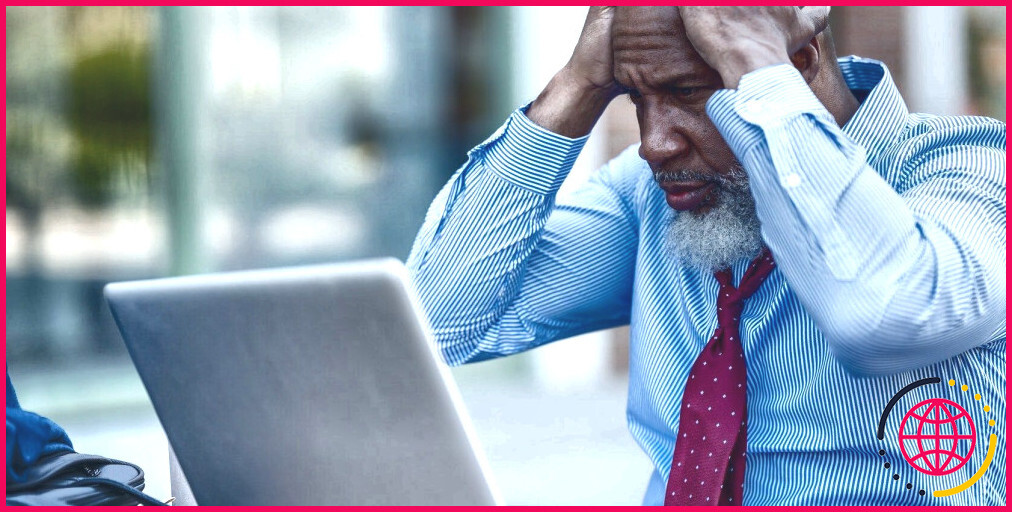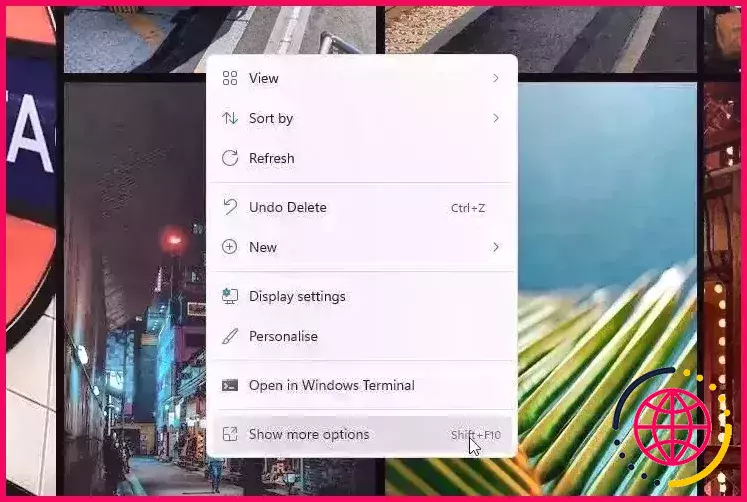5 façons de vérifier les informations système dans Windows 11
Lorsque vous souhaitez faire quelque chose de nouveau avec votre ordinateur, comme monter un tout nouveau programme ou l’utiliser pour une tâche détaillée, vous voudrez souvent inspecter les exigences de votre ordinateur. Par exemple, certains jeux vidéo Windows 11 ainsi que des applications d’édition d’images ont une configuration système minimale élevée. De plus, si votre PC ne peut pas répondre à ces besoins, il ne peut pas exécuter le programme efficacement.
En tant que tel, c’est une excellente idée d’inspecter les exigences de votre PC avant d’acheter et de télécharger un logiciel avec des exigences système minimales élevées. Vous pouvez regarder les informations système dans Windows 11 avec quelques applications différentes. Ce sont 5 moyens que vous pouvez inspecter les informations de l’ordinateur dans Windows 11.
1. Vérifiez les détails du système dans les paramètres
L’application Paramètres comprend quelques détails fondamentaux concernant votre PC. Bien que cette application ne fournisse pas beaucoup de spécifications système, c’est toujours un excellent emplacement pour vérifier au moins les détails du système Windows. Vous pouvez consulter les détails du système informatique sur le Sur onglet dans Paramètres comme conforme.
- Ouvrez la sélection d’aliments Démarrer de Windows 11.
- Cliquez sur Réglages dans le menu, qui fait partie des applications épinglées.
- Sélectionner Sur sur le Système pour afficher les détails du système ci-dessous.
- Si vous souhaitez y partager des informations, vous pouvez sélectionner le Copie option. Vous pouvez coller les informations copiées dans le Bloc-notes en appuyant sur le bouton Ctrl + V combinaison indispensable.
Les spécifications Windows vous informent de la version, de la version et du numéro de build de votre système. Les détails de l’outil répertoriés incluent les spécifications de la RAM, du processeur et du type de système (32 ou 64 bits). La spécification du type du système vaut la peine d’être vérifiée avant de monter des programmes 64 bits. Vous ne pouvez pas exécuter d’application logicielle 64 bits sur des PC avec une conception de système 32 bits.
Vous y découvrirez également les détails du gadget et de l’ID de produit. L’ID de produit est quelque chose utilisé pour reconnaître les éléments de l’ordinateur (ce n’est pas une clé d’activation Windows). Vous devrez peut-être fournir cet identifiant lorsque vous appelez l’assistance Microsoft ou d’autres services d’aide.
2. Ouvrez l’application d’informations système
Lorsque vous avez besoin de consulter des informations beaucoup plus complètes sur le PC, ouvrez l’application Informations système. System Information est une application Windows intégrée qui inclut des spécifications système complètes pour pratiquement toutes les sources d’équipement de votre PC ainsi que des éléments. Pour vérifier les spécifications de l’ordinateur avec cette application dans Windows 11, ouvrez-la comme celle-ci.
- Ouvrez la sélection d’aliments Démarrer.
- Cliquez à l’intérieur de la zone de recherche en haut de la sélection d’aliments Démarrer.
- Taper Informations système dans la zone de texte de recherche.
- Sélectionnez ensuite Informations système dans le résultat du moteur de recherche pour afficher la fenêtre de cette application.
- Le résumé du système dans les informations système comprend la majorité des spécifications dont vous aurez besoin pour rechercher les besoins des applications logicielles. Néanmoins, vous devrez double-cliquer Composants et choisissez Affichage pour afficher les détails de la carte graphique. Pour vérifier la taille du disque dur et l’espace offert, double-cliquez Stockage et choisissez Disques .
3. Visualisez les informations système avec l’outil de diagnostic DirectX
Les plates-formes Windows incluent également un outil de diagnostic DirectX (ou DxDiag), qui est une excellente ressource pour les informations système. Cet outil propose principalement des détails sur les outils vidéo et audio pour votre ordinateur. Outre les informations sur le gadget qu’il affiche, DxDiag peut également détecter, afficher et saisir des problèmes. C’est exactement comme ça que vous pouvez l’ouvrir.
- Affichez la sélection d’aliments Power User (WinX) en appuyant sur Gagner + X .
- Sélectionner Courir sur la sélection d’aliments Power User.
- Taper dxdiag dans la case Ouvrir.
- Cliquez sur d’accord pour augmenter le DxDiag Système languette.
- le Système L’onglet révèle les spécifications générales du PC, telles que la conception, la mémoire, le processeur, le système d’exécution et également la version DirectX. Vous pouvez cliquer sur le Affichage onglet là pour regarder les détails complets de la carte graphique de votre ordinateur. Sélectionnez le Sonner onglet pour voir les informations sur l’outil audio.
Si vous avez déjà parlé à une solution de support client pour un jeu vidéo Windows ou un autre logiciel, un agent peut vous demander de fournir des informations système de DxDiag. Pour ce faire, cliquez sur le Enregistrer toutes les informations bouton dans l’outil de diagnostic DirectX. Choisissez un dossier dans lequel enregistrer, saisissez un titre de fichier et choisissez le Sauvegarder alternative. Après cela, vous pouvez joindre ces documents TXT aux e-mails pour fournir des solutions d’assistance avec tous les détails nécessaires du système.
4. Examiner les détails du système avec le terminal Windows (invite de commandes et PowerShell)
Windows Terminal est une application qui intègre à la fois l’invite de commande et PowerShell. Vous pouvez regarder une présentation de la configuration système requise pour votre PC avec ces deux interfaces utilisateur en ligne de commande dans le terminal Windows. Pour ce faire, vous devrez exécuter une commande d’informations système conforme.
- Cliquez avec le bouton droit sur le Démarrer bouton de la barre des tâches et sélectionnez le Terminal Windows (administrateur) raccourci.
- Pour choisir une interface de ligne de commande, cliquez sur le Ouvrir un tout nouvel onglet basculer dans le terminal Windows. Après cela, choisissez soit PowerShell ou Invite de commandes.
- Taper information système dans l’interface de ligne de commande que vous avez choisie.
- appuyez sur la Entrer essentiel pour voir les détails du système.
le information système La commande affiche des détails système plus complets que l’application Paramètres. L’entrer est au moins un bon moyen de vérifier les cartes réseau de votre PC. Néanmoins, les informations sur l’ordinateur de cette commande n’ont pas de carte graphique, de périphérique audio ni de spécifications de stockage sur disque dur. Ainsi, de nombreuses personnes peuvent choisir d’inspecter les spécifications avec les informations système ou l’outil de diagnostic DirectX.
5. Informations sur le système de vue avec Speccy
Si vous n’êtes pas satisfait des applications d’informations système de Windows 11, jetez un œil à Speccy. Piriform Speccy n’est que l’une des applications d’informations système tierces les plus efficaces pour les plates-formes Windows. Il s’agit d’une application ouvertement disponible qui fournit un système d’exploitation complet, une RAM, une carte mère, des graphiques, du bruit, un espace de stockage, un réseau, un lecteur optique et des détails externes pour les PC des utilisateurs.
- Ouvert Page de téléchargement de Speccy sur le site CCleaner.
- Clique le Télécharger la version gratuite bouton.
- appuyez sur la Windows + E raccourci clavier et ouvrez le dossier dans lequel vous avez téléchargé Speccy dans l’explorateur de fichiers.
- Double-cliquez sur l’assistant d’arrangement de Speccy pour ouvrir le programme d’installation.
- Sélectionnez le Installer option.
- Ensuite, ouvrez Speccy pour voir les informations système considérables qu’il fournit.
Speccy a un style d’interface utilisateur très attrayant et accessible par rapport à l’application d’informations système de Windows 11. Tous ses détails informatiques sont répartis dans 11 onglets principaux. le Résumé L’onglet affiche toutes les exigences principales dont vous aurez besoin pour rechercher les exigences minimales du système des jeux. Là, vous pouvez cliquer sur des liens pour voir encore plus d’informations sur la RAM, la carte mère, le processeur, le système d’exploitation, le processeur et également sur le stockage.
Si vous avez besoin de conserver les informations de l’ordinateur de Speccy dans un enregistrement de message, cliquez sur le bouton Déposer menu. Sélectionnez le Enregistrer en tant que données texte option sur ce menu particulier. Après cela, choisissez un dossier pour le fichier et appuyez sur le bouton Sauvegarder bouton.
Vérifier les informations système avec ces méthodes
Assurez-vous d’examiner les spécifications de votre PC avec les techniques ci-dessus chaque fois que vous n’êtes pas sûr si votre ordinateur de bureau ou votre ordinateur portable répond aux exigences minimales du système pour un logiciel. Si vous ne le faites pas, vous pourriez finir par acheter des progiciels que votre ordinateur ne peut pas exécuter.
Speccy ainsi que l’application System Information dans Windows 11 fournissent les informations les plus complètes. Néanmoins, les autres approches peuvent toujours fonctionner pour examiner certaines informations du système.