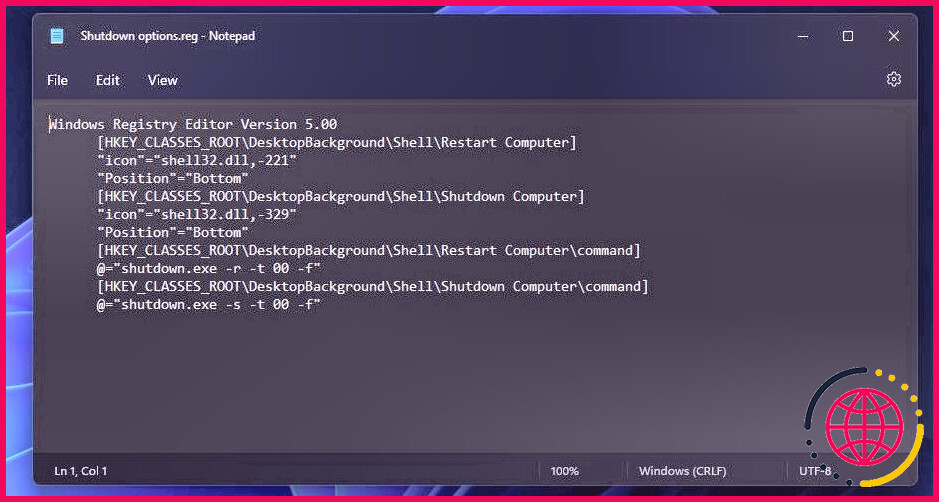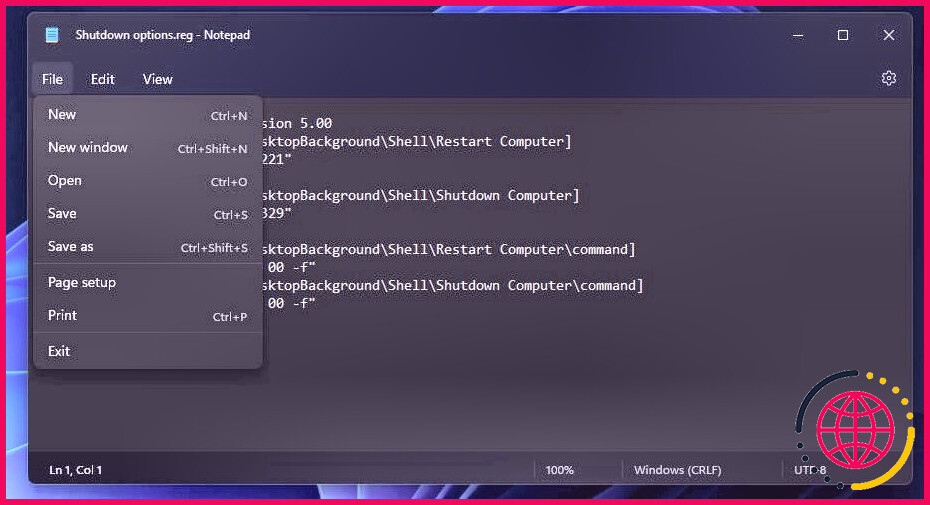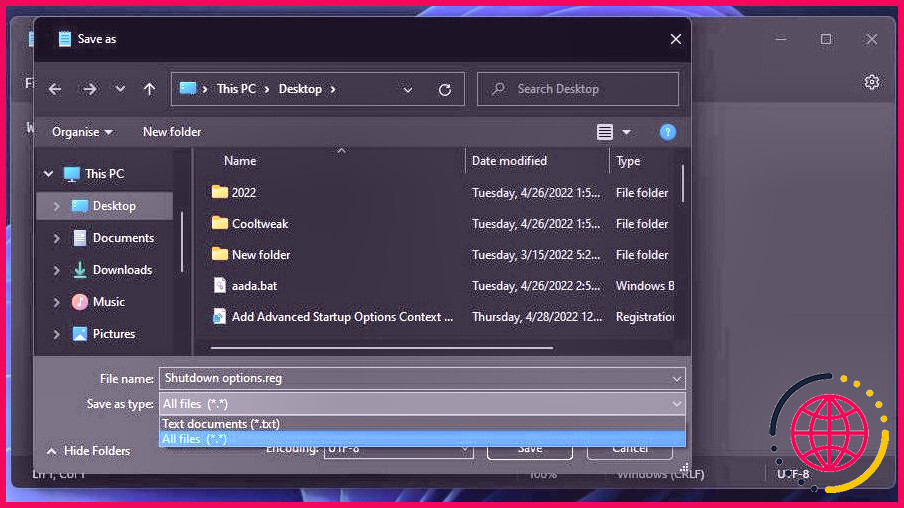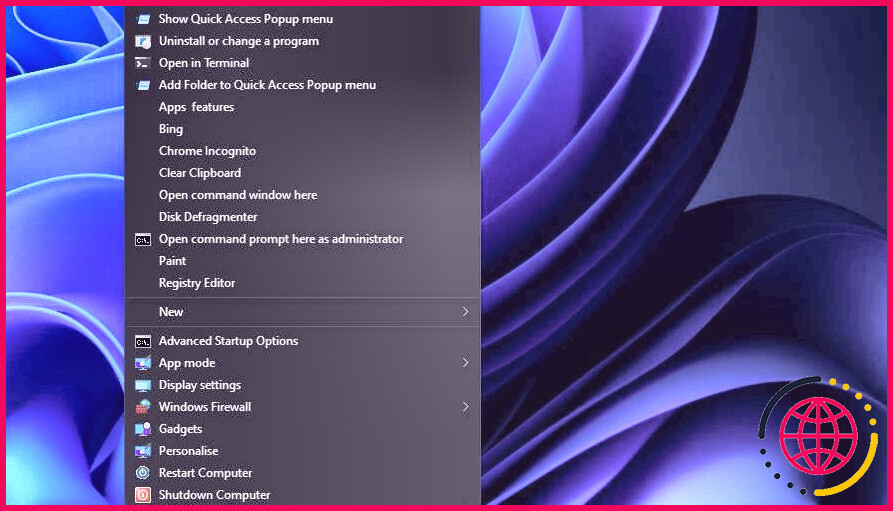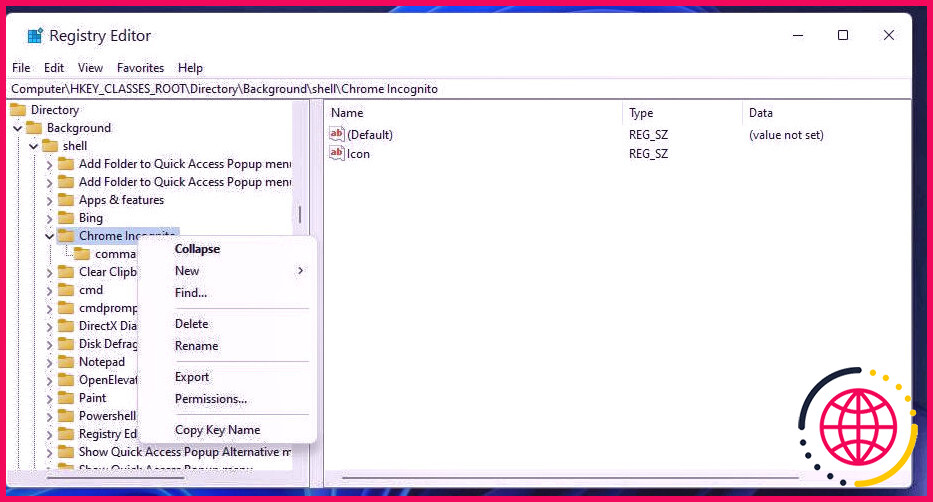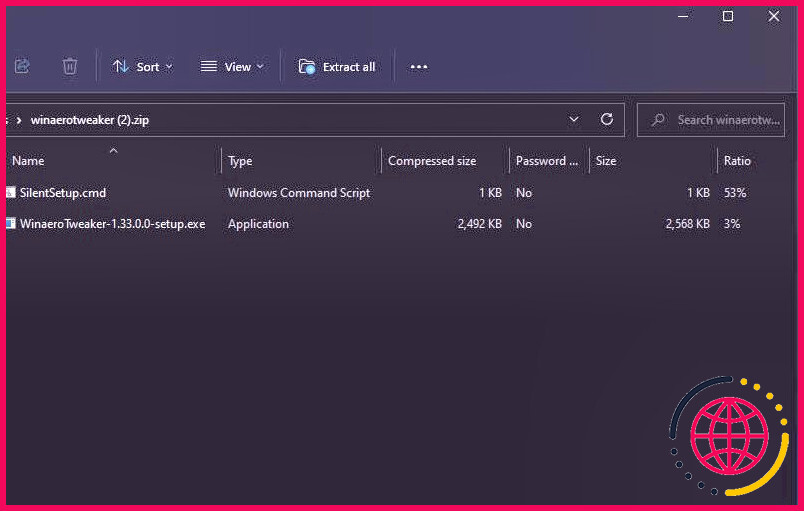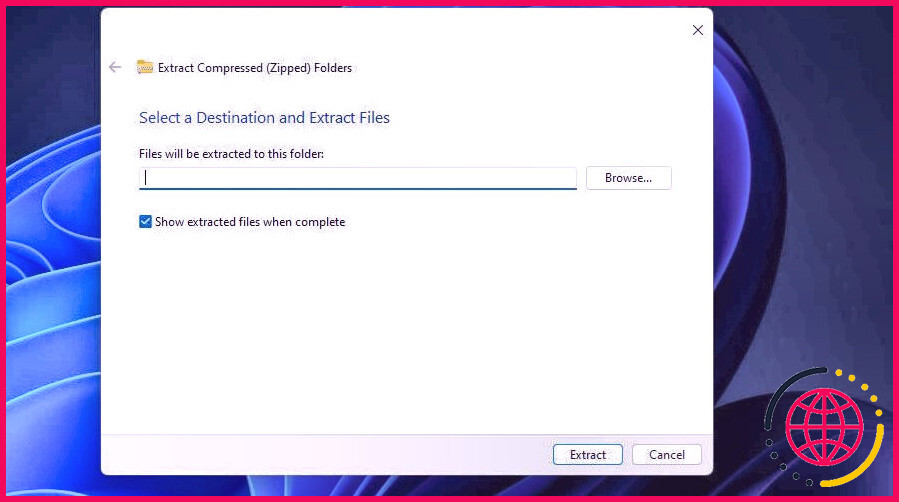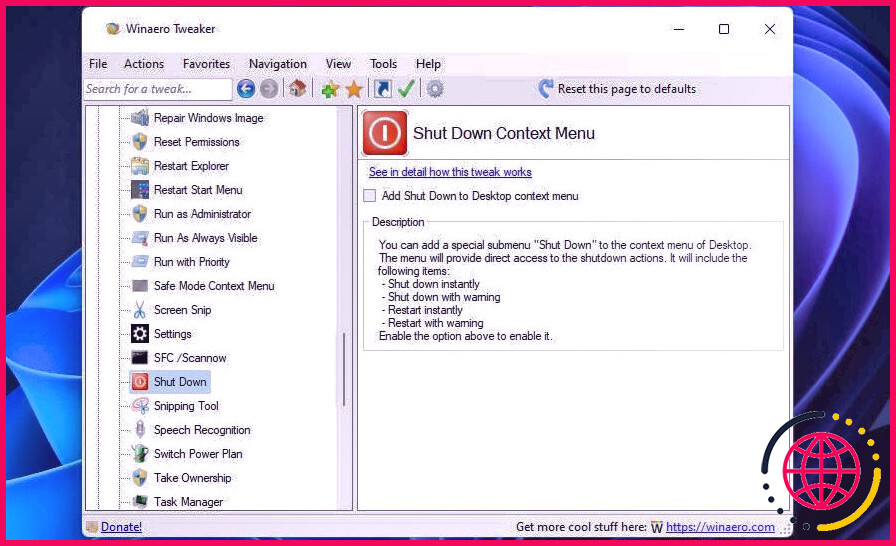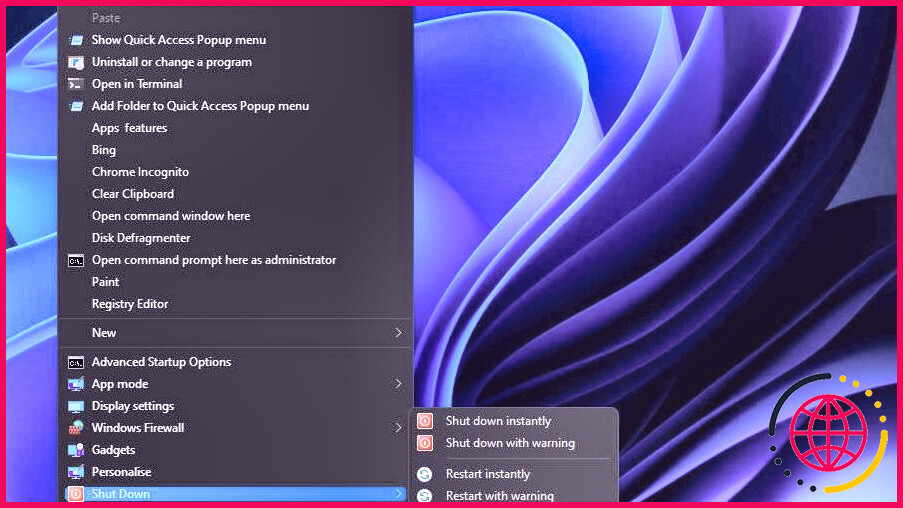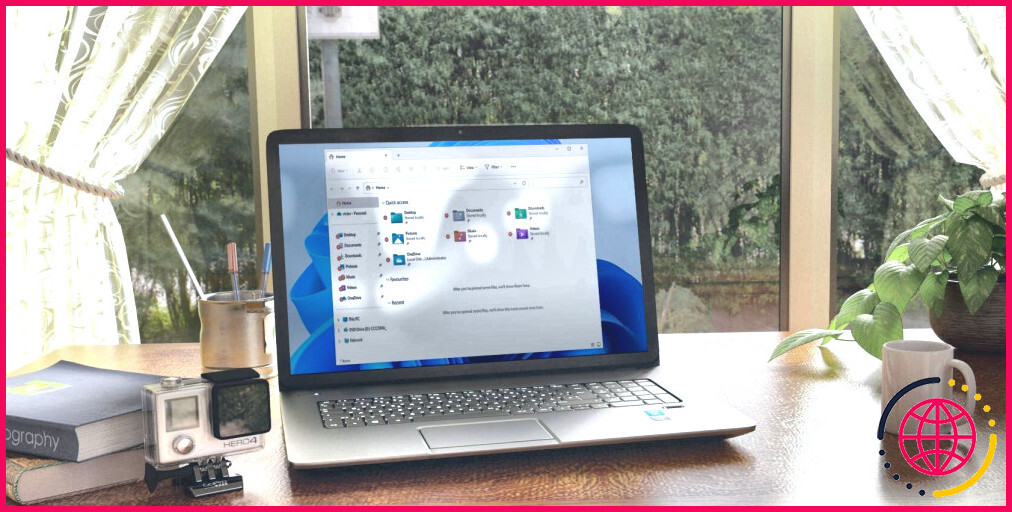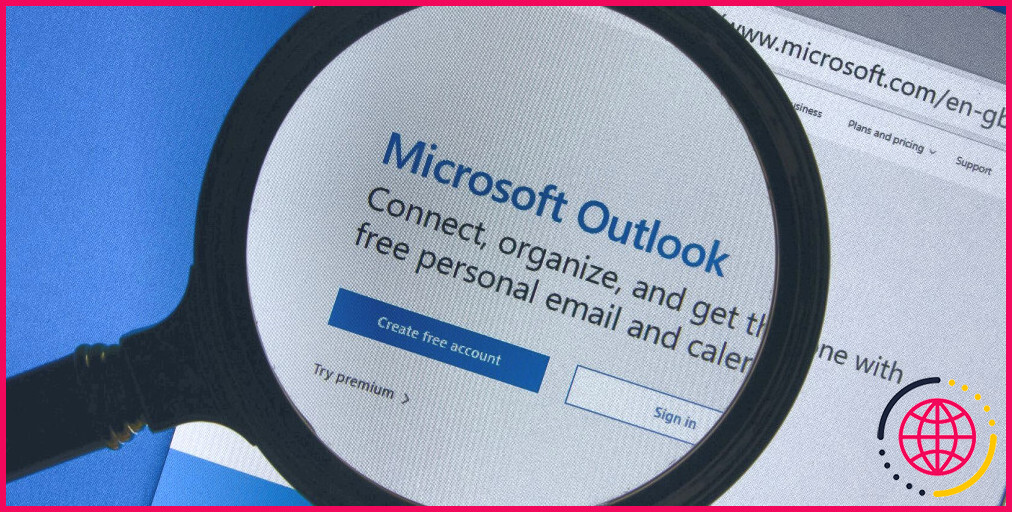Comment ajouter des options d’arrêt au menu contextuel du bureau de Windows 11
La sélection d’aliments d’arrêt est probablement l’une des plus utilisées dans Windows. C’est toujours une excellente suggestion de lancer un arrêt approprié lors de l’extinction de votre PC, et la plupart des utilisateurs ferment leur Windows dès le début de la sélection des aliments.
Cependant, il existe diverses autres méthodes que vous pouvez sélectionner pour éteindre un PC Windows. Vous pouvez également ajouter de toutes nouvelles alternatives de fermeture et de redémarrage au menu contextuel de l’ordinateur de bureau. Voici comment vous pouvez configurer des raccourcis d’arrêt et de redémarrage pour le menu contextuel de votre bureau dans Windows 11 de deux manières différentes.
Comment ajouter des options d’arrêt et de redémarrage au menu contextuel avec un script de registre
Bien qu’il existe plusieurs façons de fermer Windows 11, il ne dispose d’aucune configuration de personnalisation pour y parvenir à partir de la sélection contextuelle des aliments. Ainsi, certains ajustements du registre du PC sont nécessaires pour inclure l’arrêt et également réactiver les options là-bas.
Cependant, vous n’avez pas à appliquer manuellement ces ajustements dans l’Éditeur du Registre. Vous pouvez plutôt configurer un manuscrit de registre Windows qui inclut une toute nouvelle fermeture et également des options de redémarrage dans le menu contextuel de l’ordinateur de bureau de Windows 11 similaires à ceci :
- Cliquez sur Démarrer sur votre barre des tâches.
- Cliquez ensuite dans la zone Tapez ci-dessous pour regarder en haut du menu Démarrer pour entrer Bloc-notes .
- Cliquez avec le bouton droit sur l’application Bloc-notes dans la page des résultats de recherche et choisissez Exécuter en tant qu’administrateur .
- Copiez ensuite ce code de script de registre informatique en choisissant son texte avec le curseur et en appuyant sur Ctrl + C :
- appuyez sur la Ctrl + V raccourci clavier pour coller le manuscrit dans le Bloc-notes.
- Clique le Dossier menu.
- Sélectionner Enregistrer sous pour ouvrir la boîte de dialogue des données communes.
- Clique le Enregistrer sous tapez la sélection d’aliments dans le menu déroulant et choisissez également Tous les documents .
- Saisissez le titre des données Options d’arrêt.reg dans la zone de nom.
- Sélectionnez l’emplacement du bureau, ainsi que cliquez sur le Sauver option.
- Double-cliquez sur le fichier Shutdown options.reg que vous venez d’enregistrer sur votre ordinateur de bureau.
- Sélectionner Oui sur la confirmation motiver à continuer.
- Cliquez sur D’ACCORD dans la boîte de dialogue Éditeur du Registre.
Découvrez maintenant les nouvelles options d’arrêt et de redémarrage de votre ordinateur de bureau ou portable sur la sélection d’aliments contextuels. appuyez sur la Maj + F10 raccourci clavier (ou cliquez avec le bouton droit sur l’ordinateur de bureau et choisissez Afficher plus alternatives) pour élever la sélection alimentaire contextuelle intemporelle. Ensuite, vous pouvez sélectionner le Éteindre l’ordinateur ou alors Redémarrer l’ordinateur choix à partir de là.
Vous pouvez éliminer les nouvelles options du menu contextuel en supprimant les clés ajoutées avec le script de registre pc. Présentez l’Éditeur du Registre avec une technique dans notre guide Ouvrir l’Éditeur du Registre. Après cela, ouvrez la clé de registre du PC à cet endroit : HKEY _ CLASSES_ROOT DesktopBackground Shell . Faites un clic droit sur le Redémarrer l’ordinateur et Éteindre l’ordinateur trucs à l’intérieur coquille pour sélectionner Supprimer > > Oui .
Comment ajouter des options d’arrêt au menu contextuel avec Winaero Tweaker
Une technique d’option consiste à ajouter des options d’arrêt et de redémarrage au menu contextuel avec Winaero Tweaker. Winaero Tweaker fait partie des meilleures applications de modification de logiciel gratuites pour Windows 11/10. Ce logiciel vous permet d’inclure un Fermer sous-menu de la sélection de nourriture contextuelle du bureau de Windows 11 qui se compose de quatre choix. Voici comment ajouter de nouveaux choix de sélection d’aliments de contexte d’arrêt avec Winaero Tweaker :
- Dirigez-vous vers le Tweaker Winaero télécharger et installer la page Web dans un navigateur Internet Web.
- Cliquez sur Télécharger WinaeroTweaker de conserver une archive ZIP pour ce logiciel.
- Ensuite, cliquez sur l’icône de la bibliothèque de dossiers qui se trouve dans la barre des tâches pour ouvrir la fenêtre d’accueil d’Explorer.
- Ouvrez le dossier dans lequel Winaero a téléchargé et double-cliquez également sur le fichier winaerotweaker.zip.
- Clique le Extraire tout option pour afficher le périphérique de Windows 11 pour extraire les archives ZIP.
- Sélectionnez le Afficher les fichiers extraits lorsqu’ils sont totaux et Extrait options sur la fenêtre d’accueil qui s’ouvre.
- Double-cliquez sur les données de configuration de Winaero Tweaker.
- Vous pouvez continuer à cliquer Suivant jusqu’à ce que vous arriviez à la zone des termes de l’accord. Sélectionnez le j’approuve et Suivant alternatives pour continuer.
- Cliquez sur Parcourir pour sélectionner un répertoire d’installation différent pour Winaero Tweaker si choisi.
- Continuez à cliquer Suivant puis sélectionnez le dernier Installer option.
- Sélectionner Exécutez Winaero Tweaker ainsi que Finir pour terminer la configuration.
- Double-cliquez Menu contextuel dans la barre latérale de Winaero Tweaker.
- Faites défiler et sélectionnez Fermer .
- Clique le Ajouter l’arrêt au bureau menu contextuel case à cocher.
Regardez vos nouvelles options de menu contextuel de fermeture et de redémarrage en cliquant avec le bouton droit sur le bureau et en sélectionnant également Afficher beaucoup plus les choix. Déplacez le curseur sur le nouveau Fermer sous-menu Winaero Tweaker inclus dans votre sélection d’aliments contextuels. Là, vous pouvez choisir 4 choix alternatifs pour arrêter ou redémarrer immédiatement ou avec un avertissement.
Si vous choisissez un choix d’avertissement, une boîte de dialogue apparaît indiquant que Windows va s’arrêter ou redémarrer dans une minute environ. Cela signifie que vous avez environ 15 secondes pour le terminer. Pour ce faire, appuyez sur le Gagner + R combo vital pour augmenter rapidement la course dialogue. Type fermer – un dans Exécuter ainsi que cliquez sur D’ACCORD avorter.
Il est simple d’annuler les réglages du menu contextuel appliqués avec Winaero Tweaker. Désélectionner sa sélection Ajouter l’arrêt au bureau contexte sélection des aliments option. Ou vous pouvez cliquer Réinitialiser cette page Web aux valeurs par défaut pour ramener les configurations initiales dans Winaero Tweaker.
Vous pouvez maintenant arrêter ou redémarrer à partir du menu contextuel de Windows 11
L’ajout d’options de fermeture et de redémarrage au menu contextuel du bureau de Windows 11 est un autre excellent moyen de personnaliser la sélection d’aliments par clic droit. Gardez à l’esprit que les méthodes ci-dessus fonctionneront certainement aussi dans Windows 8, qui n’a pas de menu Démarrer ! Ainsi, il est particulièrement utile pour les utilisateurs de Windows 8 d’inclure des alternatives fermées et également redémarrées à la sélection d’aliments contextuels.