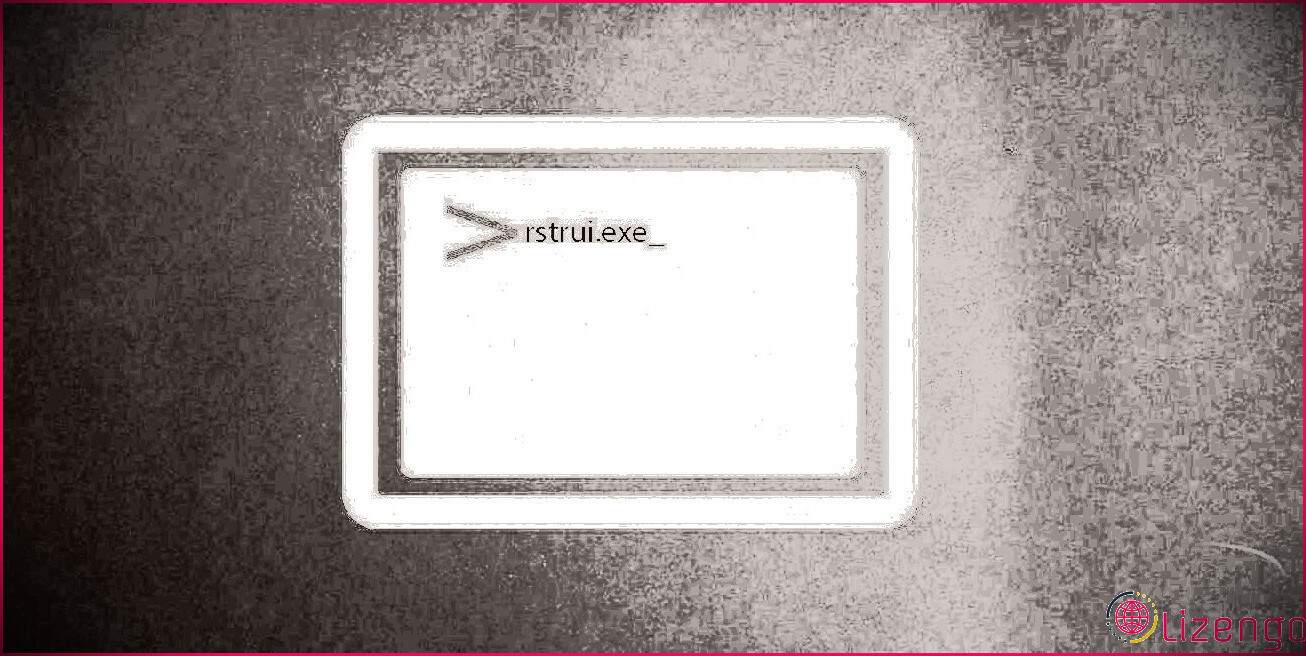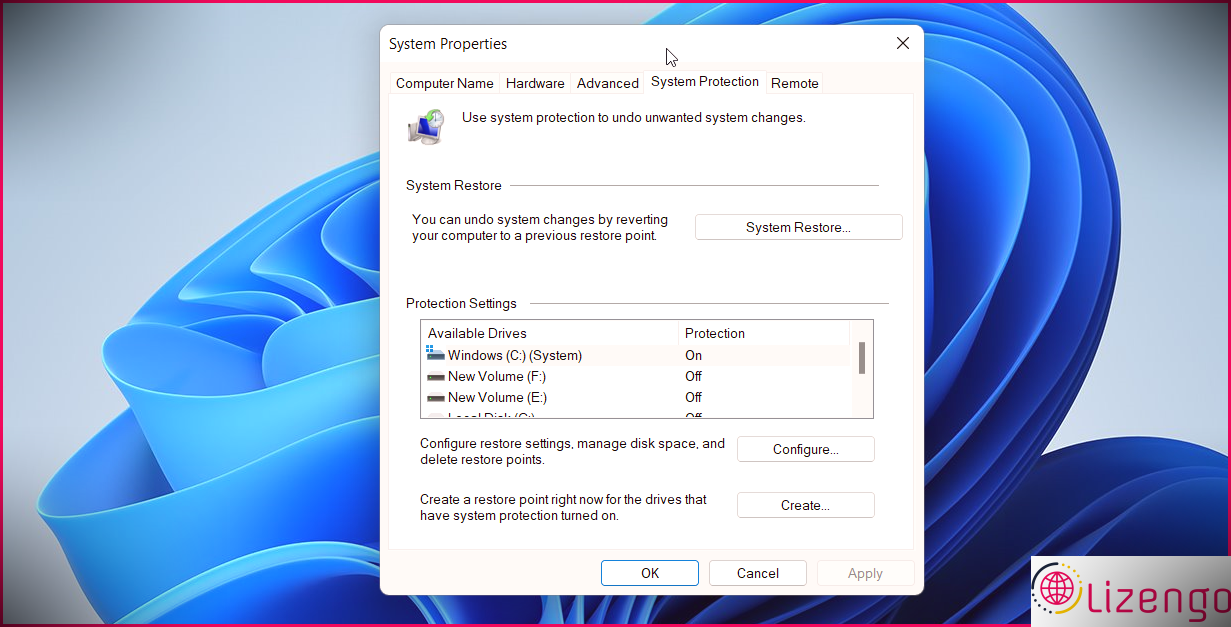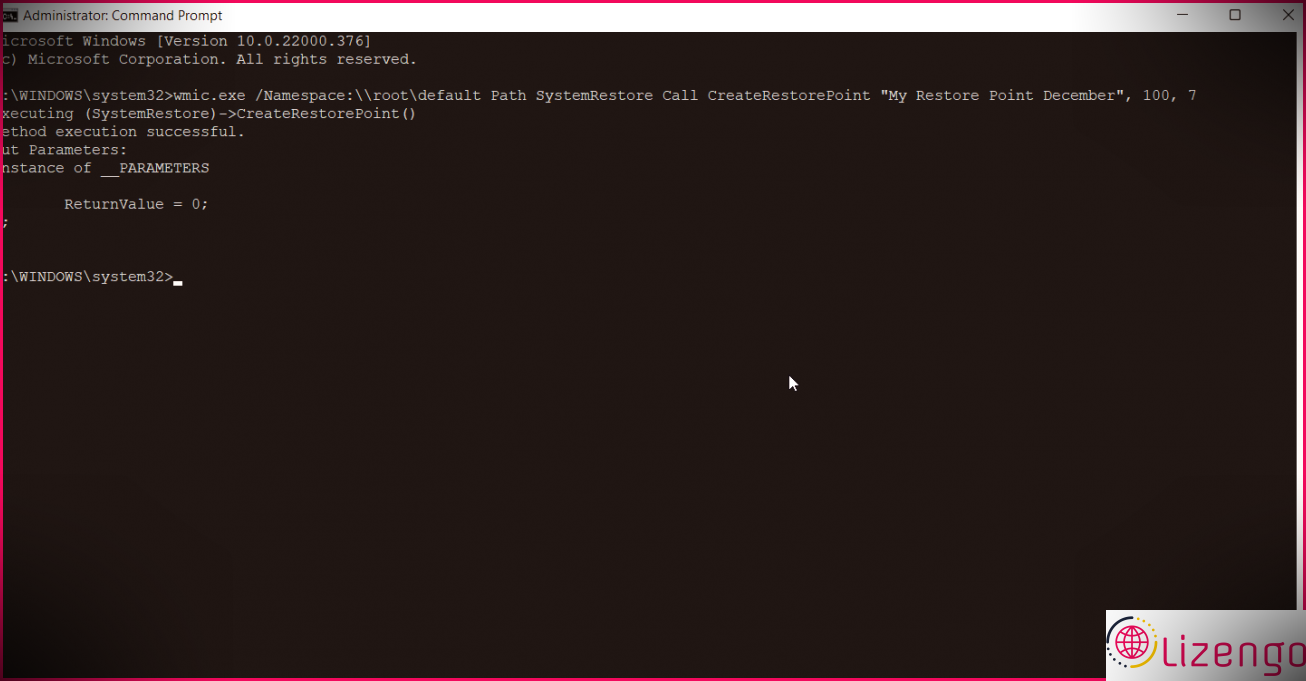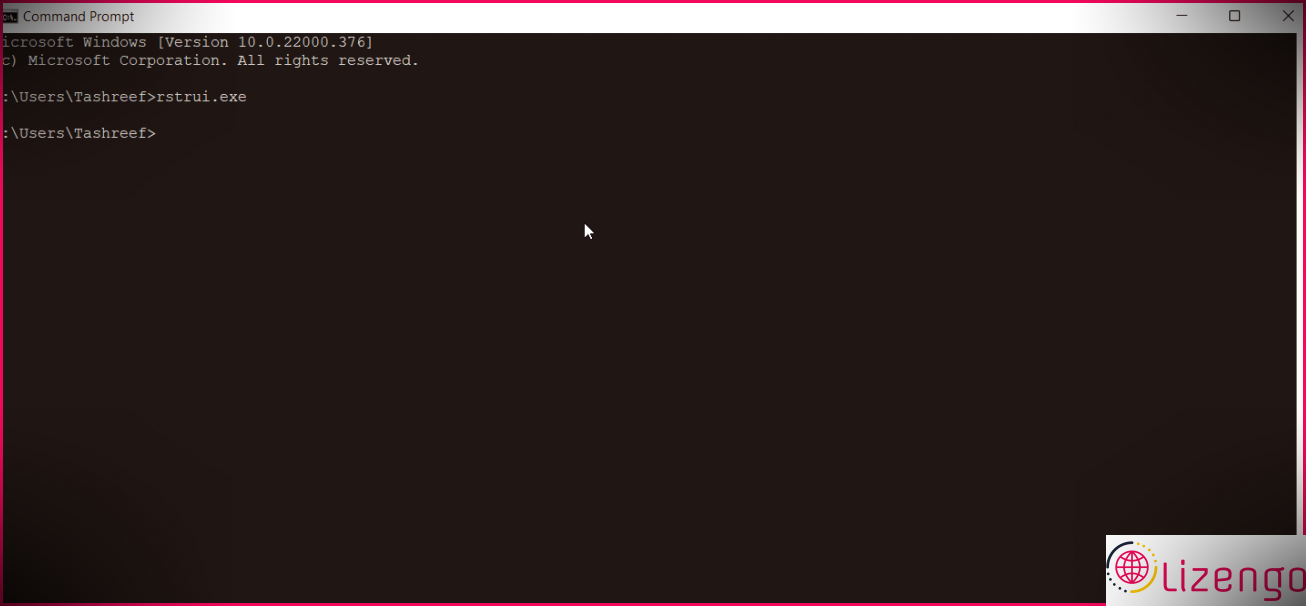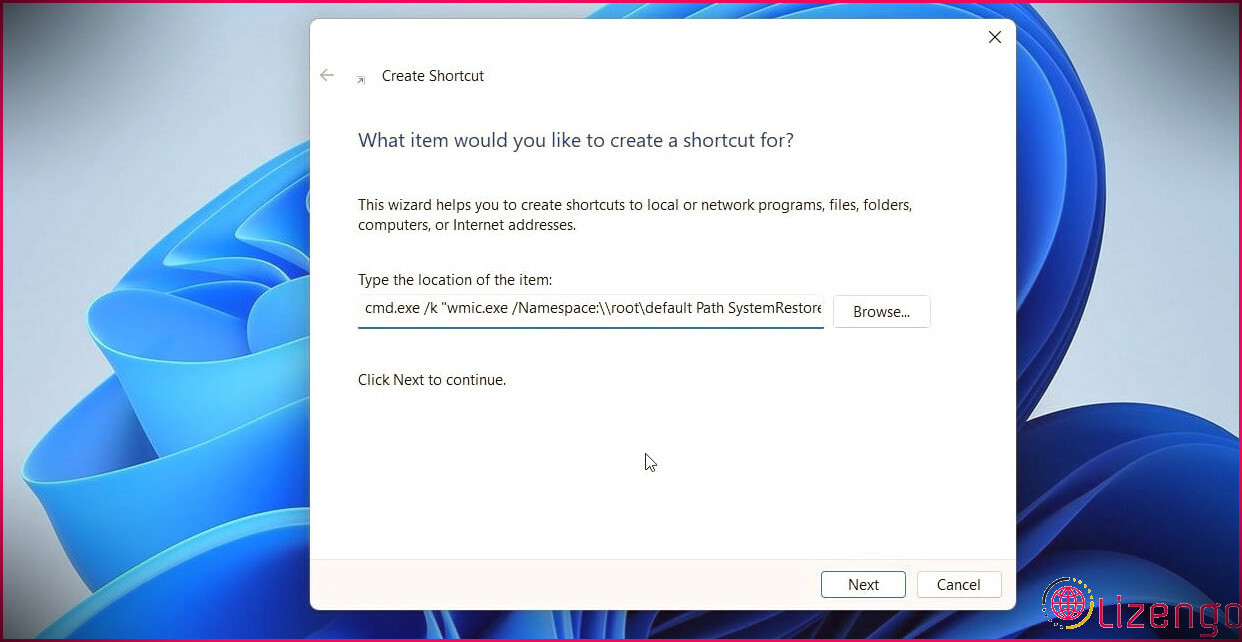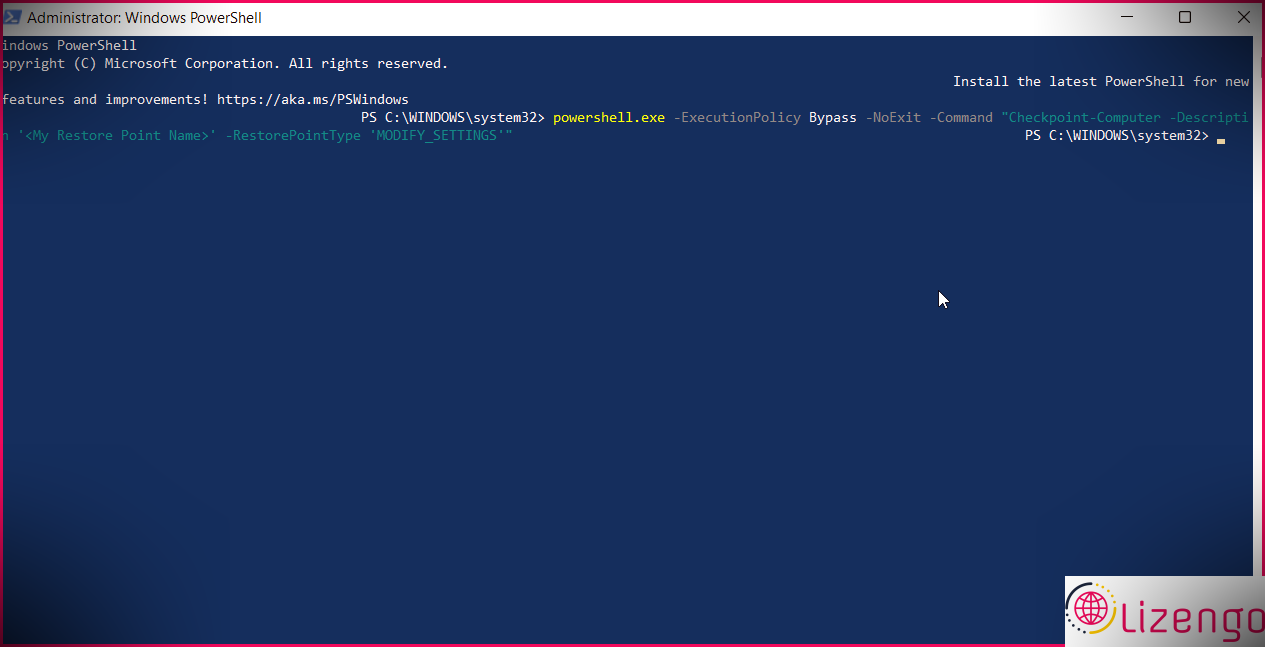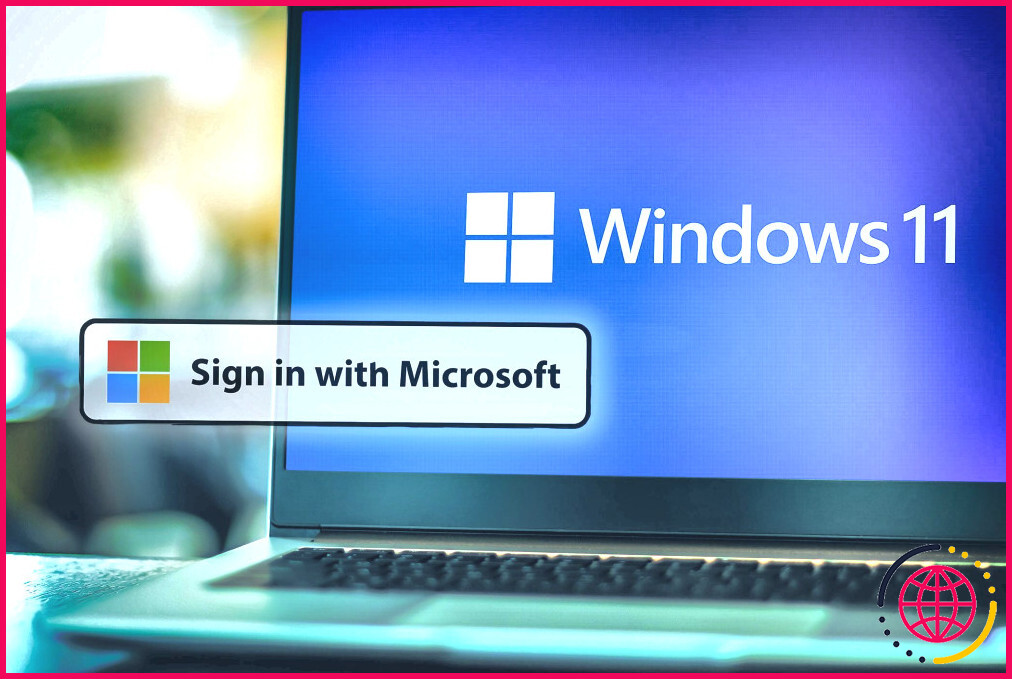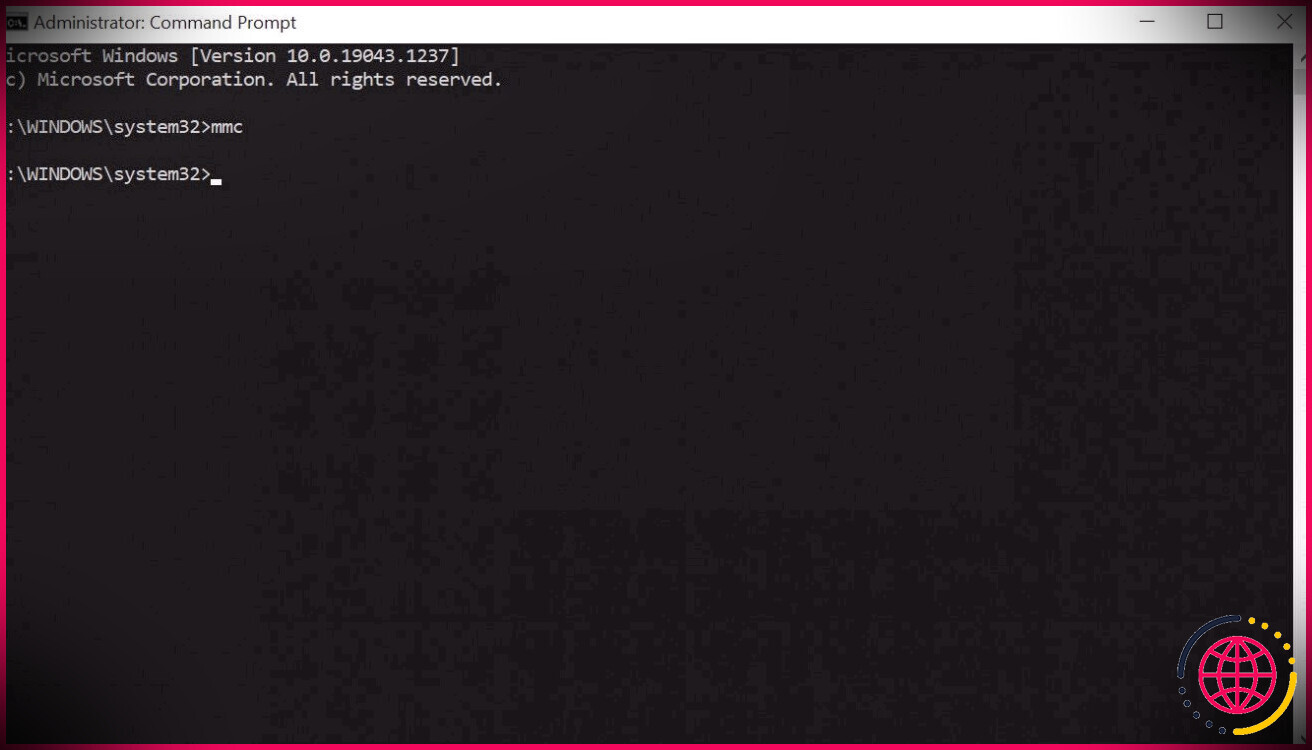Comment créer un point de restauration à l’aide de l’invite de commande sous Windows
Si votre PC Windows rencontre des problèmes, vous pouvez restaurer votre ordinateur à un facteur de restauration antérieur lorsqu’il fonctionnait sans aucun problème. Créer un point de retour à l’aide de la boîte de dialogue Restauration du système dans Windows 11 et 10 est simple. Cependant, si vous souhaitez en produire un régulièrement, il existe des moyens plus rapides de le faire.
Ici, nous vous montrons comment créer et utiliser un point de retour à l’aide de l’invite de commande et de PowerShell.
Comment activer les points de restauration du système sous Windows
La restauration du système est activée par défaut pour le lecteur de démarrage du système d’exploitation Windows. Vous pouvez vérifier si la restauration du système est possible sur votre ordinateur en accédant aux paramètres de protection.
- presse Gagner + S s’ouvrir Recherche Windows .
- Taper point de restauration puis cliquez sur Créer un point de restauration option dans les résultats de la recherche.
- Sous le Paramètres de protection section, vérifiez si protection est réglé sur AU pour votre Windows (C:-RRB- (Système) conduire.
- Sinon, sélectionnez le lecteur ainsi que cliquez sur Configurer .
- Sélectionner Activez la défense du système.
- Ensuite, définissez une utilisation de l’espace disque à l’aide du curseur.
- Cliquez sur Appliquer et d’accord pour enregistrer les modifications.
Comment créer un point de restauration à l’aide de l’invite de commande
Pour créer un point de restauration, vous pouvez utiliser le périphérique de ligne de commande Windows Management Instrumentation (WMI). Voici comment faire.
- presse Gagner , ainsi que le type cmd .
- Cliquez avec le bouton droit sur Invite de commandes et sélectionnez Exécuter en tant qu’administrateur.
- Dans la fenêtre d’invite de commandes, tapez la commande adhérant à :
- Dans la commande ci-dessus, modifiez << My Restore Point Name> > avec un nom tout type de nom que vous aimez. Après cela, appuyez sur Entrée pour exécuter la commande.
- Si efficace, vous devez voir la liste ci-dessous résultat.
- Quittez la fenêtre d’invite de commandes.
Comment utiliser la restauration du système à partir de l’invite de commande
Vous pouvez utiliser la commande rstrui.exe pour lancer l’énergie de restauration du système à partir de l’invite de commande. Pour faire ça:
- Ouvert Invite de commandes , sinon actuellement ouvert.
- Tapez la commande suivante et appuyez sur Entrée pour exécuter :
- L’invite de commande publiera rapidement l’utilitaire de restauration du système. Vous pouvez soit choisir Restauration recommandée ou Choisissez un facteur de récupération différent continuer.
- Suivez les instructions à l’écran pour restaurer l’intégralité du système.
Si vous rencontrez des problèmes tout au long du processus de retour, suivez ces étapes pour gérer la récupération du système qui ne fonctionne pas sur les systèmes informatiques Windows.
Comment créer un point de restauration système à partir d’un raccourci sur le bureau
Vous pouvez créer un raccourci sur le bureau pour produire un point de rappel à l’aide d’un script d’outil de ligne de commande WMI. Avec cela, vous n’avez pas besoin d’introduire l’invite de commande ni d’exécuter la commande à chaque fois pour créer un facteur de récupération.
Pour créer un raccourci de point de récupération :
- Faites un clic droit sur l’ordinateur de bureau et sélectionnez Nouveau > > Raccourci.
- Sur le Créer un raccourci fenêtre, tapez la commande suivante pour Tapez le lieu de l’article domaine:
- Dans la commande ci-dessus, le réglage Mon point de restauration de raccourci à n’importe quel nom que vous aimez.
- Clique le Suivant bouton pour continuer.
- Entrez un nom pour votre chemin plus rapide et cliquez sur Finir.
- Vous pouvez ajouter un Point de restauration symbole à votre raccourci pour le reconnaître facilement. Pour ce faire, faites un clic droit sur le Raccourci du point de restauration et sélectionnez Propriétés .
- Clique le Changer commutateur d’icône dans le Propriétés la fenêtre.
- Dans la barre d’adresse, saisissez le chemin adhérant au chemin et appuyez sur Entrée :
- Cela chargera toutes les icônes disponibles. Faites défiler les symboles et choisissez un symbole approprié.
- Cliquez sur d’accord pour enregistrer les modifications.
Pour développer un point de restauration, faites un clic droit sur le raccourci et choisissez également Exécutez en tant que gestionnaire.
Si vous voulez constamment courir plus vite en tant que manager, rendez-vous sur Propriétés > > Raccourci > > Avancé et sélectionnez Exécutez en tant que gestionnaire. Cliquez sur d’accord puis Appliquer pour enregistrer les modifications.
Comment créer un point de restauration à l’aide de PowerShell
Semblable à l’invite de commande, vous pouvez utiliser Windows PowerShell pour créer un point de récupération.
- Prés clé Windows , taper powershell et ouvrir Windows PowerShell à partir des résultats de la recherche.
- Dans le PowerShell console, tapez la commande conforme :
- Dans la commande ci-dessus, remplacez << My Restore Point Name> > avec n’importe quel type de nom que vous comme.
- Appuyez sur Entrée pour implémenter la commande. PowerShell révélera une barre de progression pour suggérer le statut. Dès que vous avez terminé, fermez la console PowerShell.
Semblable à l’invite de commande, vous pouvez utiliser le rstrui. EXE commande pour ouvrir l’énergie de restauration du système. Présentez la console PowerShell, tapez rstrui.exe ainsi que frapper entrer pour jouer. Suivez ensuite les instructions à l’écran pour terminer la procédure.
Créez et utilisez rapidement la restauration du système avec l’invite de commande
La restauration du système vous permet d’annuler les modifications qui peuvent créer un dysfonctionnement de votre système. Au lieu de gérer la boîte de dialogue Restauration du système, vous pouvez utiliser PowerShell ou l’invite de commande pour créer un point de retour.
Vous pouvez également utiliser le script basé sur la ligne de commande WIM pour développer un ordinateur de bureau plus rapidement et également créer des points de restauration avec un double-clic.