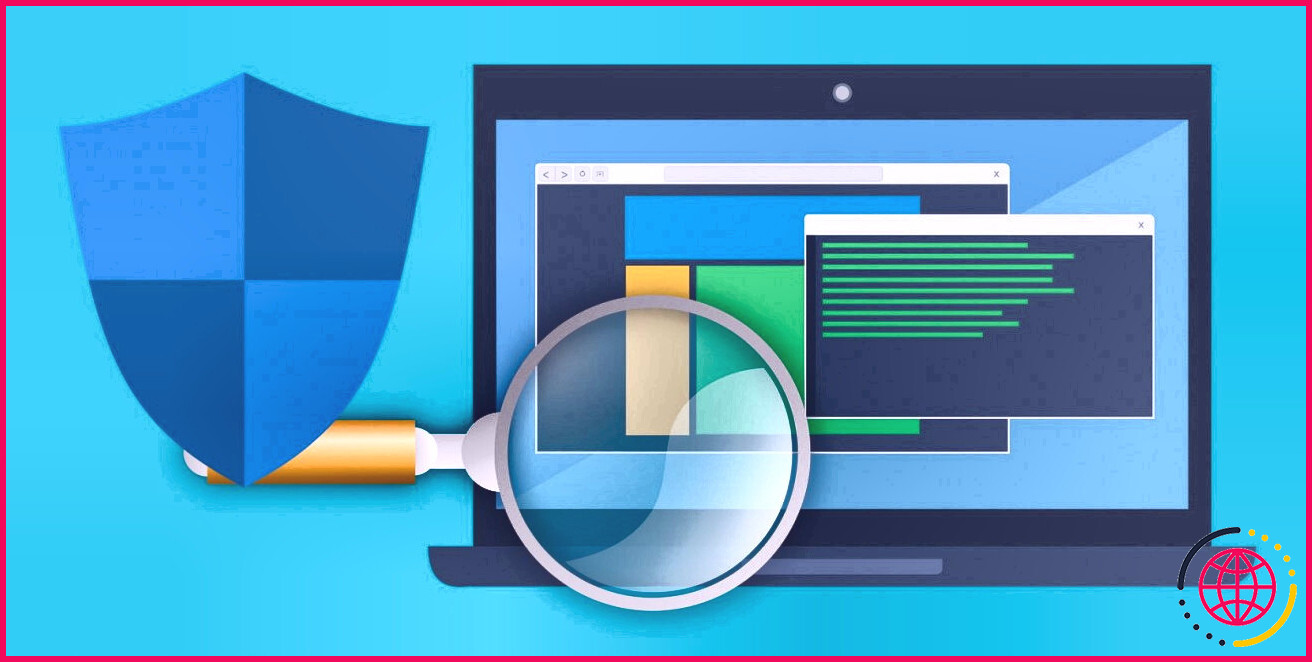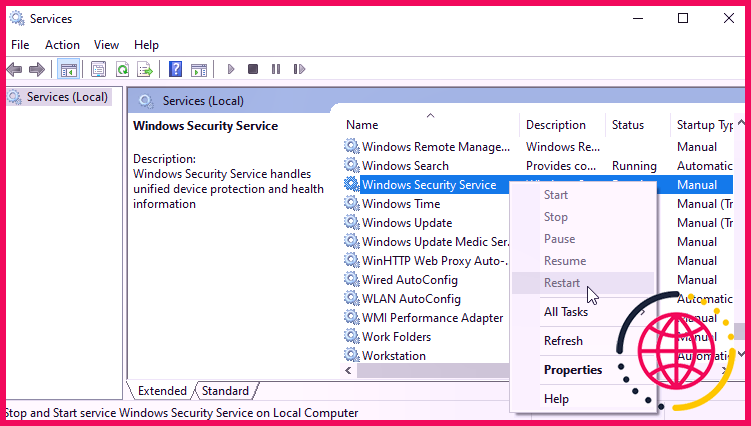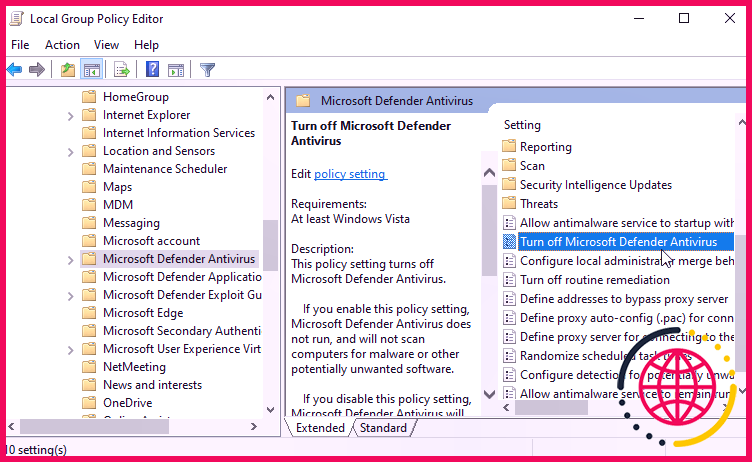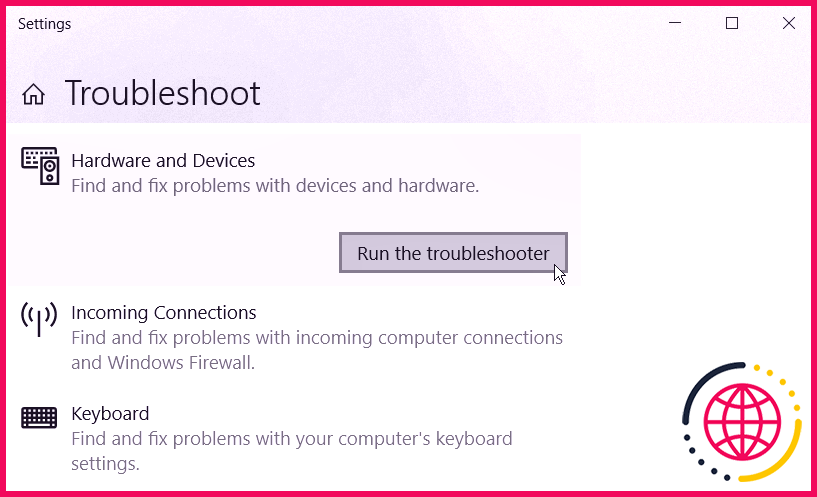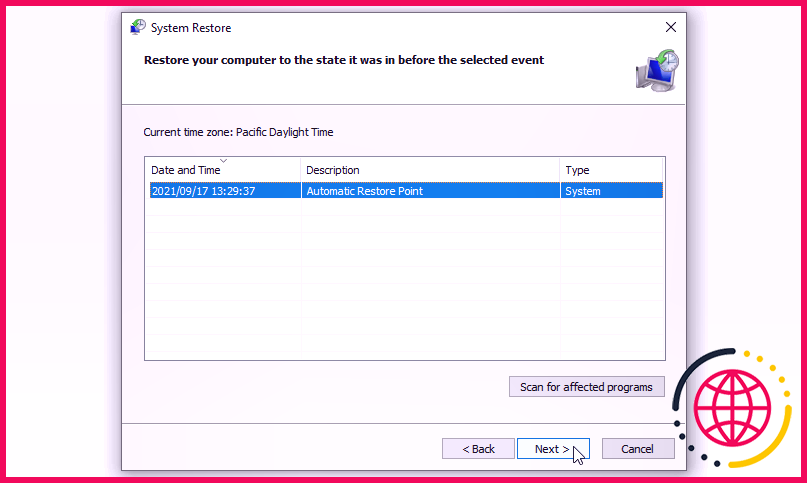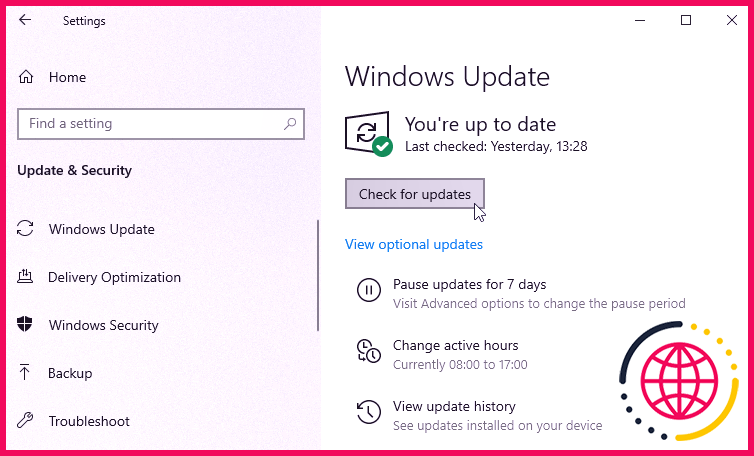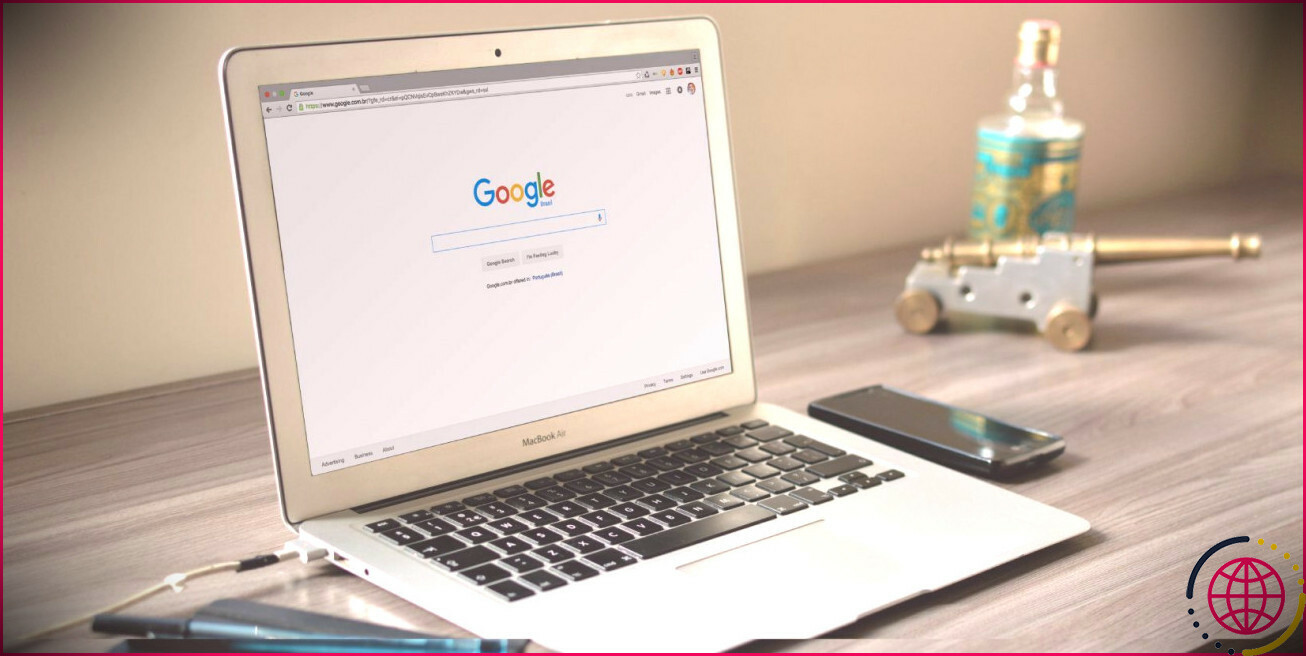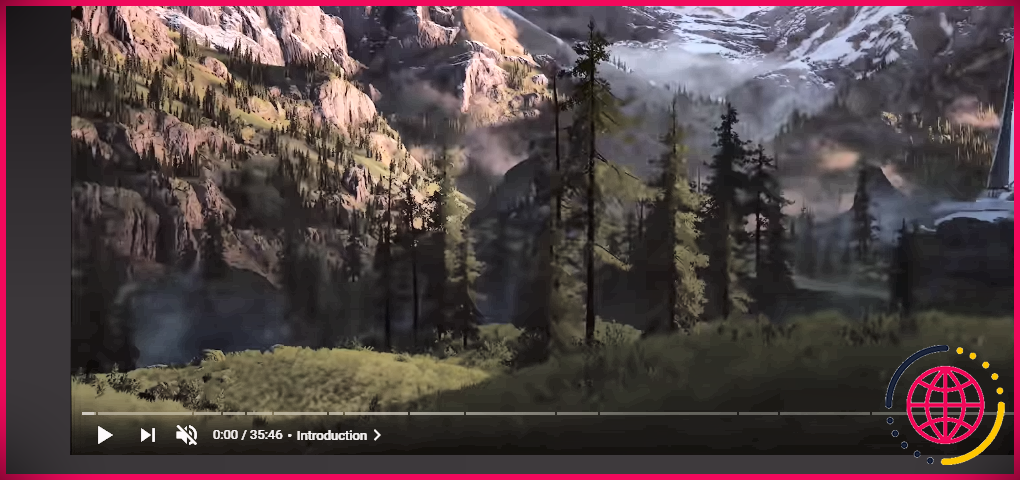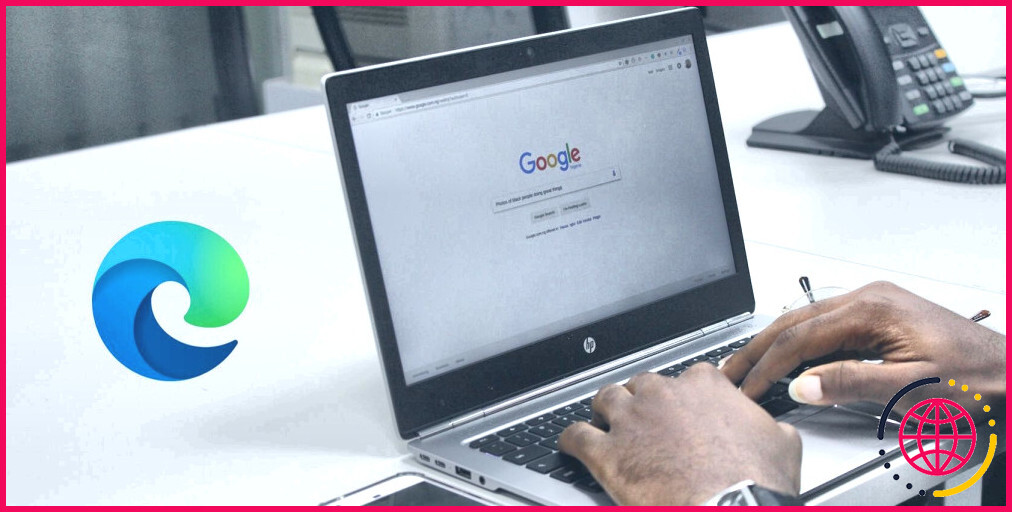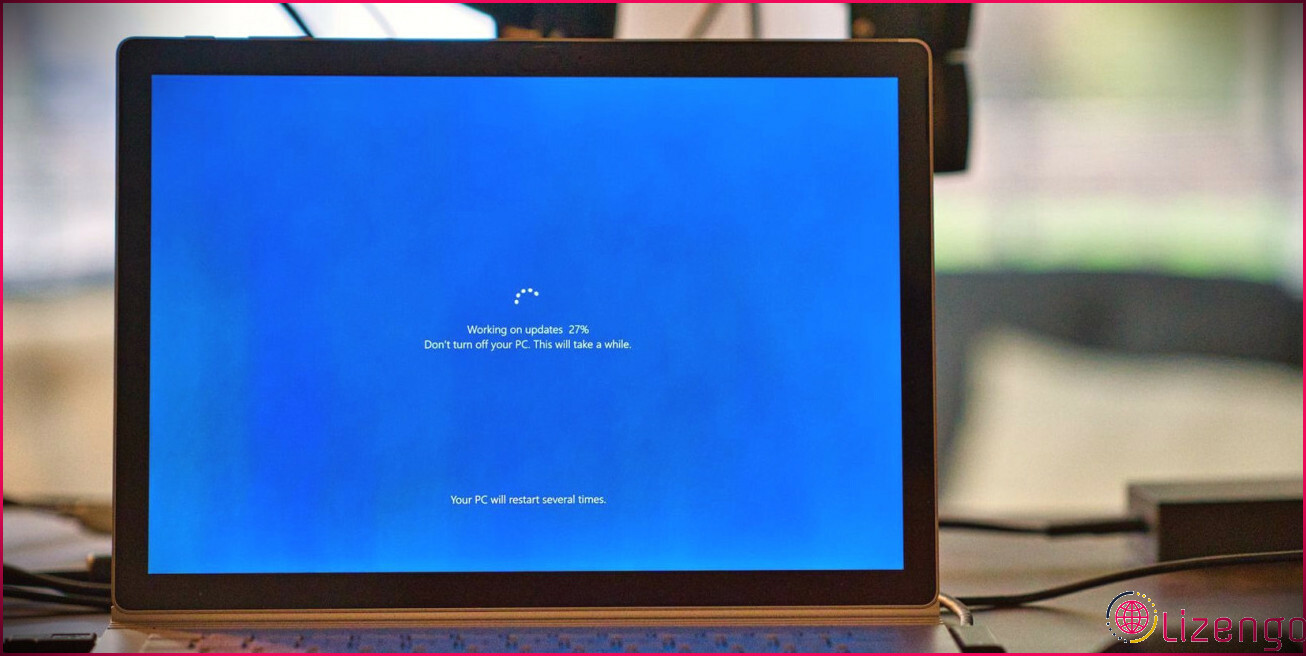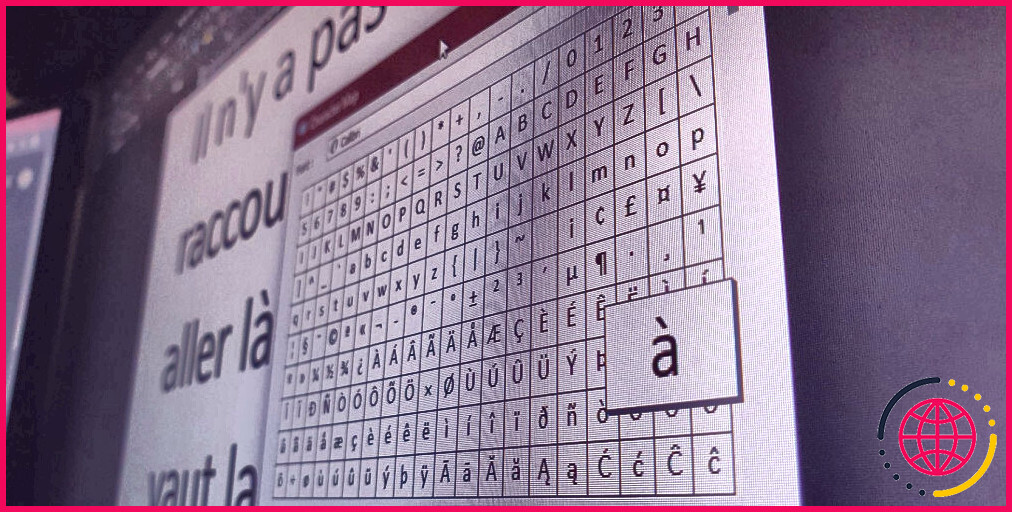7 façons de réparer Windows Defender lorsqu’il est grisé
Windows Defender est un dispositif de sécurité système réputé qui protège votre appareil contre les logiciels malveillants ainsi que d’autres cyberattaques.
Cependant, cette fonctionnalité est souvent grisée et devient inaccessible. Lorsque cela se produit, vous êtes incapable d’utiliser l’outil, et cela met votre appareil en danger.
Mais ne paniquez pas pour l’instant; Voyons comment vous pouvez réparer Windows Defender lorsqu’il est grisé.
1. Désactiver ou désinstaller le logiciel antivirus tiers
Si vous avez installé un programme antivirus tiers, il peut gêner Windows Defender. Lorsque le logiciel antivirus est activé, Windows Defender devient généralement grisé ou révèle un message d’erreur indiquant « Vous utilisez un autre programme antivirus ».
Ainsi, pour éviter tout type de problème, il est préférable de désactiver brièvement votre programme antivirus tiers lors de l’utilisation de Windows Defender.
Si vous êtes malheureux avec votre programme antivirus tiers, après cela, sa désinstallation peut aider à résoudre ce problème. Voici donc comment vous pouvez désinstaller votre programme antivirus tiers :
- Taper Panneau de commande dans le Barre de recherche Windows et sélectionnez le Meilleure correspondance .
- Clique le Afficher par menu déroulant ainsi que sélectionner Petits objets .
- Sélectionner Programme ainsi que des fonctionnalités parmi les alternatives de sélection d’aliments.
- Sélectionnez le programme antivirus tiers, cliquez dessus avec le bouton droit de la souris et choisissez également Désinstaller .
2. Redémarrez le service du centre de sécurité Windows
Windows Defender ne fonctionnera correctement que si la solution Security Center est activée. Voici donc les actions pour redémarrer la solution de sécurité Windows :
- presse Gagner + R pour ouvrir le Exécuter la boîte de dialogue de commande .
- Taper prestations de service. msc et appuyez aussi Entrer pour ouvrir le Prestations de service fenêtre de la maison.
- Localisez le Centre de sécurité Windows faites un clic droit dessus, puis cliquez sur Redémarrage .
Fermer la Prestations de service fenêtre ainsi que de redémarrer votre ordinateur pour enregistrer ces modifications.
3. Configurer les paramètres dans l’éditeur de stratégie de groupe local
Windows Defender peut être grisé car il est désactivé dans l’éditeur de stratégie de groupe local. Alors, voici comment rendre cela possible pour Windows Defender dans ce cas :
- presse Gagner + R pour ouvrir le Exécuter la boîte de dialogue de commande .
- Taper gpedit. msc ainsi que la presse Entrer pour ouvrir le Éditeur de stratégie de groupe locale .
- Aller vers Configuration ordinateur > > Modèle d’administration > > Composants Windows > > Antivirus Microsoft Defender .
- Accédez au volet de droite et cliquez sur Désactiver l’antivirus Microsoft Defender .
Sélectionner Pas configuré ou Désactivé dans l’écran suivant. De là, cliquez Appliquer puis cliquez sur d’accord . Enfin, fermez le Éditeur de stratégie de groupe locale et redémarrez votre outil pour enregistrer ces modifications.
4. Exécutez les outils de dépannage de Windows
Si vous souhaitez résoudre la plupart des problèmes sous Windows, essayez d’utiliser les dépanneurs intégrés.
Dans l’exemple, ce problème est déclenché par des problèmes liés au matériel, après quoi l’outil de dépannage du matériel et des périphériques doit vous aider. En attendant, si vous rencontrez un problème de maintenance du système, vous pouvez ensuite utiliser l’utilitaire de résolution des problèmes de maintenance du système.
Voyons d’abord comment le Outil de dépannage du matériel et des appareils pourrait aider:
- Clique le Clé Windows et accédez également à Paramètres PC>> Mise à jour et sécurité puis choisissez le Dépanner choix.
- Clique le Dépanneurs supplémentaires alternative.
- Sélectionnez le Outil de dépannage du matériel et des périphériques et appuyez aussi Exécutez le dépanneur . Suivez les instructions à l’écran, puis réactivez votre ordinateur.
Si cela ne résout pas le problème, essayez d’exécuter le Outil de dépannage pour la maintenance du système . Voici juste comment:
- appuie sur le Icône du champ de recherche Windows ou Appuyez sur Gagner + S pour ouvrir le Barre de recherche .
- Taper Exécuter automatiquement les travaux de maintenance suggérés et choisissez le Meilleure correspondance .
- Clique le Avancée alternative ainsi que d’inspecter le Appliquer les services de réparation instantanément boîte.
- appuie sur le Suivant et suivez les instructions à l’écran pour terminer la procédure.
5. Service de réparation des fichiers système corrompus ou manquants
Les fichiers système corrompus ou manquants entraînent souvent divers problèmes liés au système Windows. Dans ce cas, des fichiers système manquants ou endommagés pourraient être à l’origine du problème.
Pour réparer les données système endommagées ou manquantes, vous pouvez utiliser les outils DISM et SFC. Ce sont des fonctionnalités Windows fiables qui prennent en charge ou modifient facilement les documents système malveillants.
Maintenant, commençons et vérifions également comment vous pouvez exécuter le DISME appareil:
- presse Gagner + R pour ouvrir le Exécuter la boîte de dialogue de commande .
- Taper CMD et appuyez aussi Ctrl + Maj + Entrée ouvrir une élévation Invite de commandes .
- Tapez la commande suivante et appuyez également sur Entrer :
Attendez la fin de la vérification. De là, tapez la commande suivante et appuyez également sur Entrer :
Redémarrez votre gadget lorsque la procédure est terminée. À partir de là, lancez un Balayage SFC via ces actions :
- Ouvrez le Exécuter la boîte de dialogue de commande et un surélevé Invite de commandes selon les actions précédentes.
- Tapez la commande suivante et appuyez également sur Entrer :
Attendez que le processus soit terminé. Enfin, fermez le Invite de commandes et aussi réactiver votre outil.
6. Utiliser un point de restauration système
Il y a des moments où votre appareil Windows rencontre instantanément des problèmes au hasard. Dans de tels cas, il devient difficile de comprendre l’origine du problème. Néanmoins, l’utilisation de l’outil de restauration du système peut aider à résoudre le problème.
Lorsque vous utilisez l’attribut Restauration du système, votre outil revient à son état précédent, ce qui élimine également tout type de problème.
Donc, si vous avez déjà créé un point de récupération sur votre outil, voici comment vous pouvez l’utiliser pour résoudre le problème :
- Taper Créer un point de restauration dans le Barre de recherche Windows et choisissez également le Meilleur costume .
- Sélectionnez le Protection du système languette.
- Cliquez sur Restauration du système ainsi que la presse Suivant .
- Sélectionner Afficher des facteurs de restauration supplémentaires .
- Sélectionnez le point de restauration de votre sélection et cliquez sur Suivant . Enfin, cliquez sur Finir et attendez que la procédure se termine.
7. Mettez à jour votre appareil Windows
Vous avez toujours du mal à réparer l’outil Windows Defender grisé ? Il est alors peut-être temps de passer à la version la plus récente de Windows.
Lors de la mise à jour de votre appareil, cela monte les dernières fonctionnalités qui aident à résoudre les problèmes du système. Ainsi, la mise à niveau du système garantira certainement que Windows Defender et d’autres outils fonctionnent efficacement.
Voici maintenant les actions simples pour mettre à jour votre gadget Windows :
- appuie sur le Windows essentiel et naviguez également jusqu’à Paramètres PC > > Mise à jour et sécurité > Windows Update .
- Clique le Vérifier les mises à jour et respectez également les instructions à l’écran pour finaliser le processus.
Protégez votre appareil une fois de plus avec Windows Defender
Si vous avez l’intention de protéger votre gadget contre les cyber-risques, vous devez toujours déclencher Windows Defender. Mais si cet outil est inaccessible, vous pouvez le réparer en utilisant l’une des approches que nous avons couvertes.
Et si cet outil continue de vous poser des problèmes, vous pouvez essayer d’utiliser divers autres logiciels de sécurité tiers.