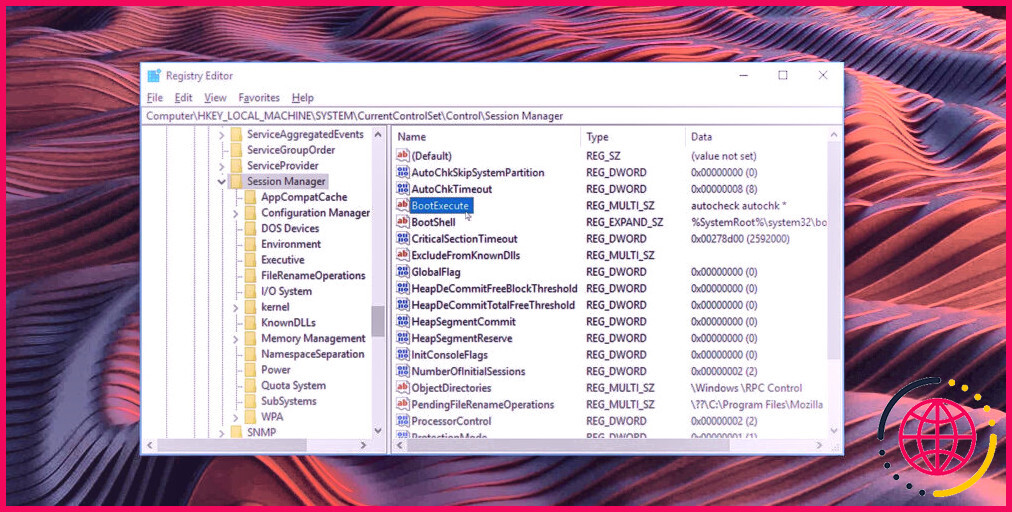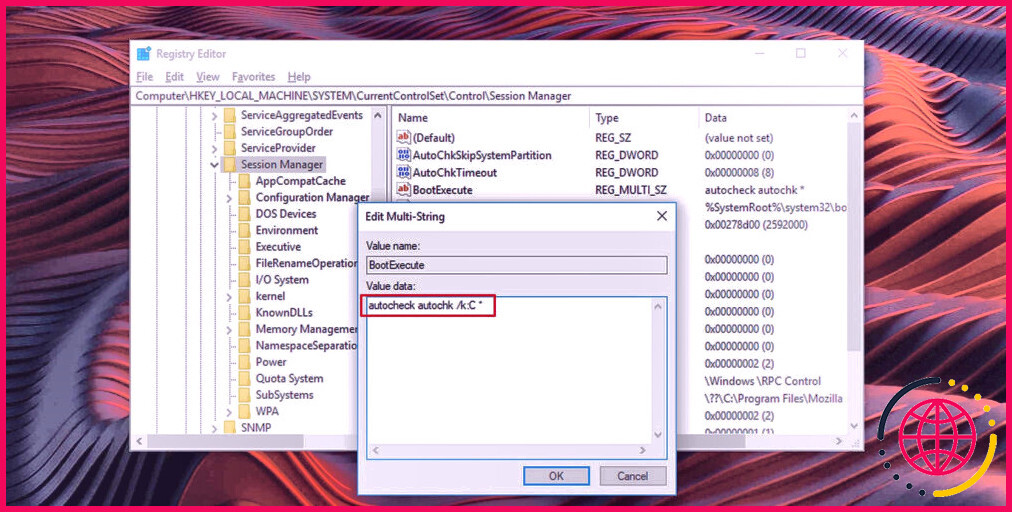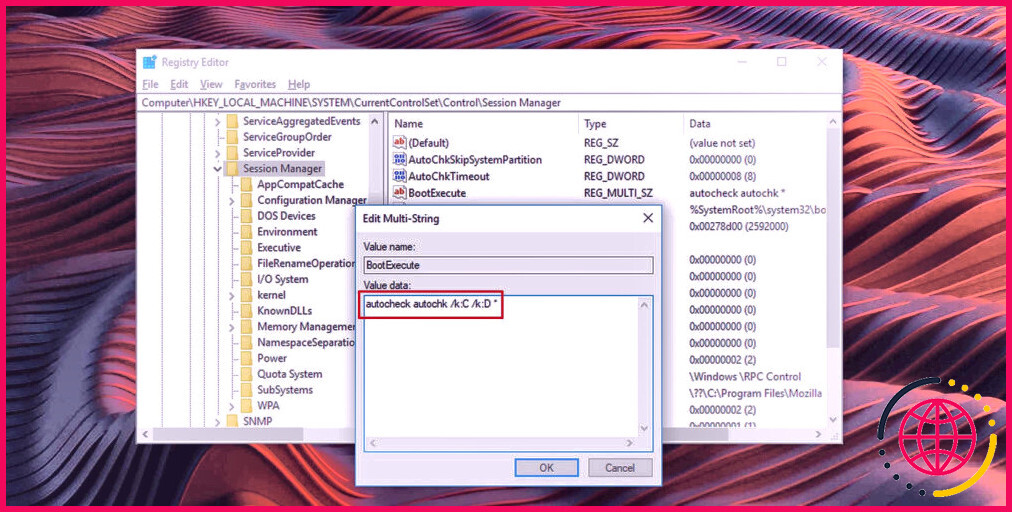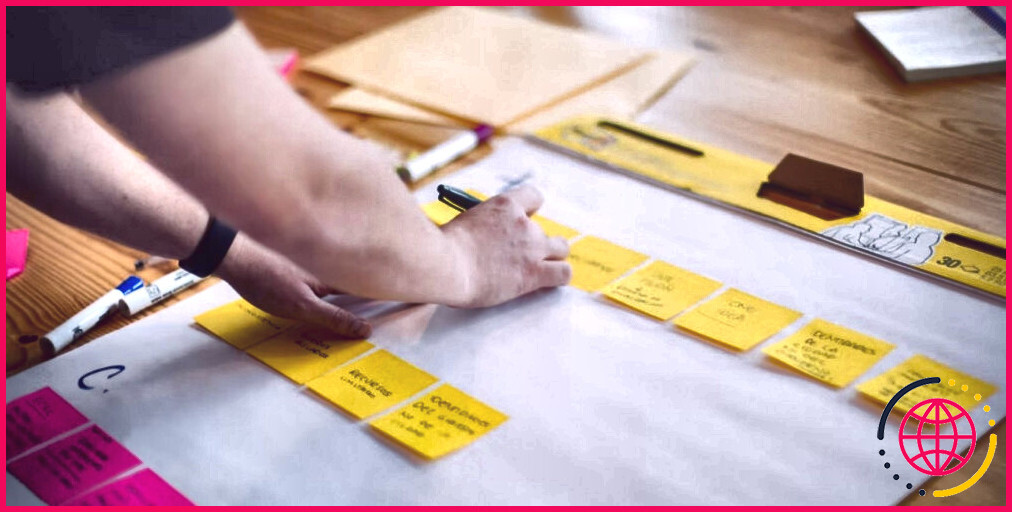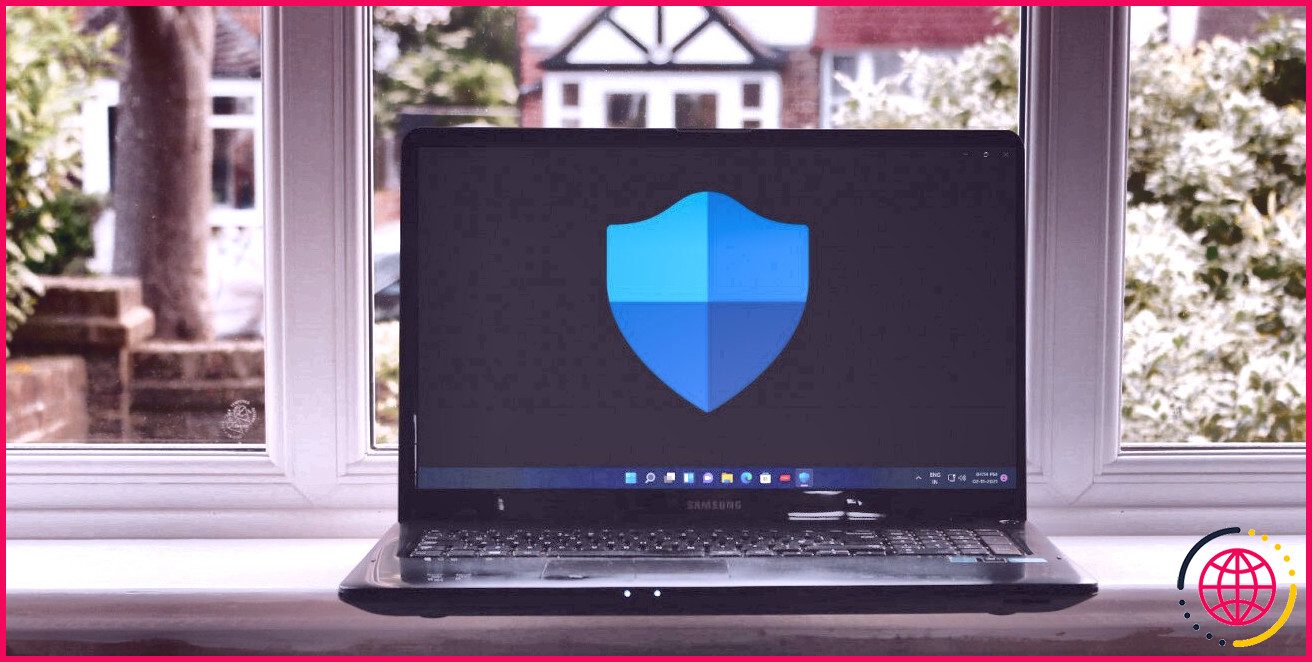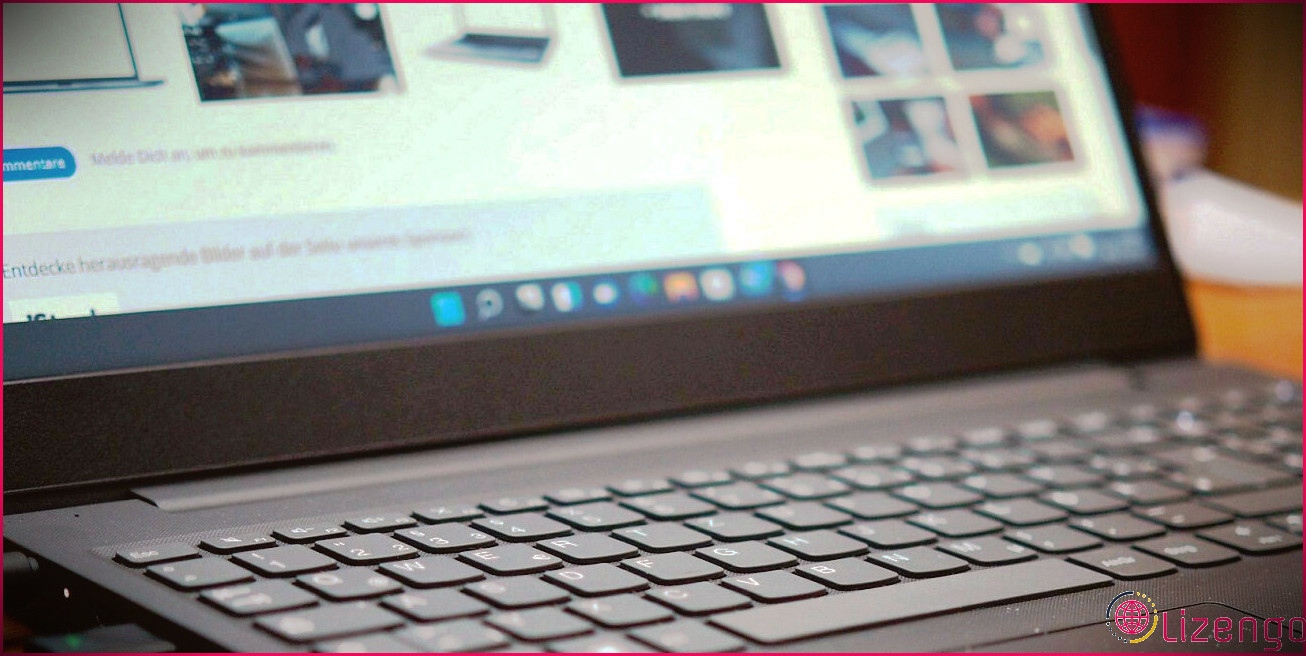Comment désactiver la vérification des disques au démarrage de Windows 10 ?
Windows effectue généralement une vérification de l’intégrité du disque au démarrage s’il détecte une erreur avec un lecteur ou si le système n’a pas été éteint correctement. Mais parfois, il entre dans une boucle et surface une analyse même si tout va bien. Si c’est le cas, vous pouvez désactiver la vérification du disque au démarrage de Windows.
Il n’est pas conseillé de faire cela, mais si vous êtes sûr que Windows propose de vérifier les disques par erreur et que vos disques et les données qu’ils contiennent sont en bon état, alors il existe une solution de contournement.
Comment sauter Chkdsk sur Windows via l’invite de commande.
Un moyen facile de désactiver la vérification des disques au démarrage de Windows est d’utiliser la commande chkntfs. Voici ce qu’il faut faire :
- Cliquez sur le menu Démarrer et tapez « invite de commande ».
- Cliquez avec le bouton droit de la souris sur l’icône Invite de commande et sélectionnez Exécuter en tant qu’administrateur . Vous devrez peut-être autoriser l’accès des utilisateurs.
- Pour ignorer la vérification du disque sur le lecteur C, tapez ce qui suit dans la console et appuyez sur Entrée. Vous pouvez remplacer C par n’importe quel lecteur que vous souhaitez ignorer.
- Si vous voulez ignorer plus d’un lecteur de disque au démarrage de Windows, ajoutez simplement la lettre du lecteur à la commande. La commande pour sauter la vérification des lecteurs C et D ressemblerait à ceci :
Cela devrait empêcher Windows de demander la vérification de vos disques au démarrage.
Comment annuler la vérification des disques au démarrage via le registre.
Alternativement, vous pouvez faire en sorte que Windows ne surfe pas sur l’option de vérification de vos disques au démarrage. Cependant, soyez averti que la modification des entrées du registre pourrait rendre votre système instable. Si vous êtes prêt à tenter le coup, voici comment faire.
- Appuyez sur Win + R , tapez « regedit », et cliquez sur OK . Il se peut que l’on vous demande l’autorisation de contrôle d’accès des utilisateurs.
- Naviguez vers l’emplacement suivant et cliquez sur le dossier. Gestionnaire de session pour faire apparaître son contenu.
- Recherchez la chaîne nommée BootExecute .
- Double-cliquez dessus pour l’ouvrir et modifier son contenu.
- Tapez ceci dans le champ de données de la valeur pour ignorer la vérification du disque sur le lecteur C :
- Pour ignorer la vérification des disques sur plusieurs lecteurs, ajoutez les noms de ces lecteurs dans le champ. Les données de valeur pour ignorer la vérification des lecteurs C et D ressembleraient à ceci :
Si vous voulez revenir à l’analyse et à la vérification des erreurs de disque au démarrage, vous devrez réinitialiser les données suivantes BootExecute à sa valeur par défaut. Pour ce faire, il suffit de définir ses données de valeur comme suit :
Si la vérification du disque persiste, exécutez une analyse.
Si vous avez essayé ces méthodes mais que votre ordinateur tente toujours de vérifier les disques à chaque démarrage, vous devriez envisager de laisser le système exécuter une vérification des disques. Si l’analyse rapporte des erreurs, cela pourrait signifier qu’il y a un problème sérieux avec un ou plusieurs de vos lecteurs de disque. Dans ce cas, il est préférable de sauvegarder vos données dès que possible.
Désactiver ou réparer Windows Chkdsk
Ces solutions de contournement devraient désactiver la vérification des disques au démarrage de Windows, mais il est conseillé de ne le faire que si vous êtes sûr que vos disques sont en bonne santé. Si, en revanche, vous ignorez Windows Chkdsk parce qu’il se bloque ou qu’il se fige au démarrage, il existe d’autres solutions.