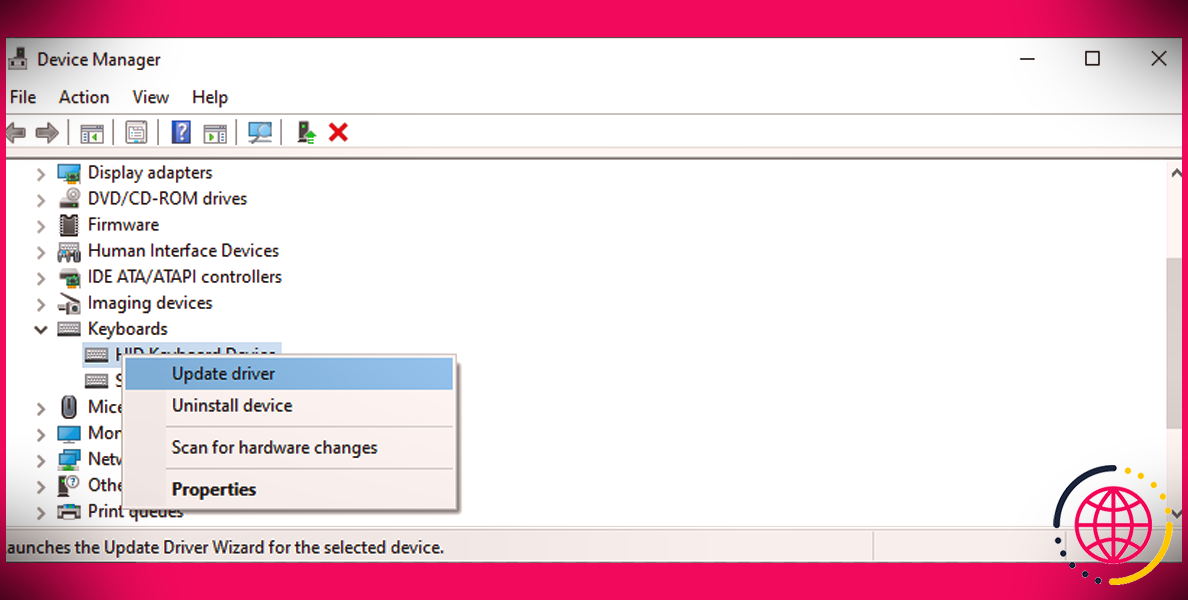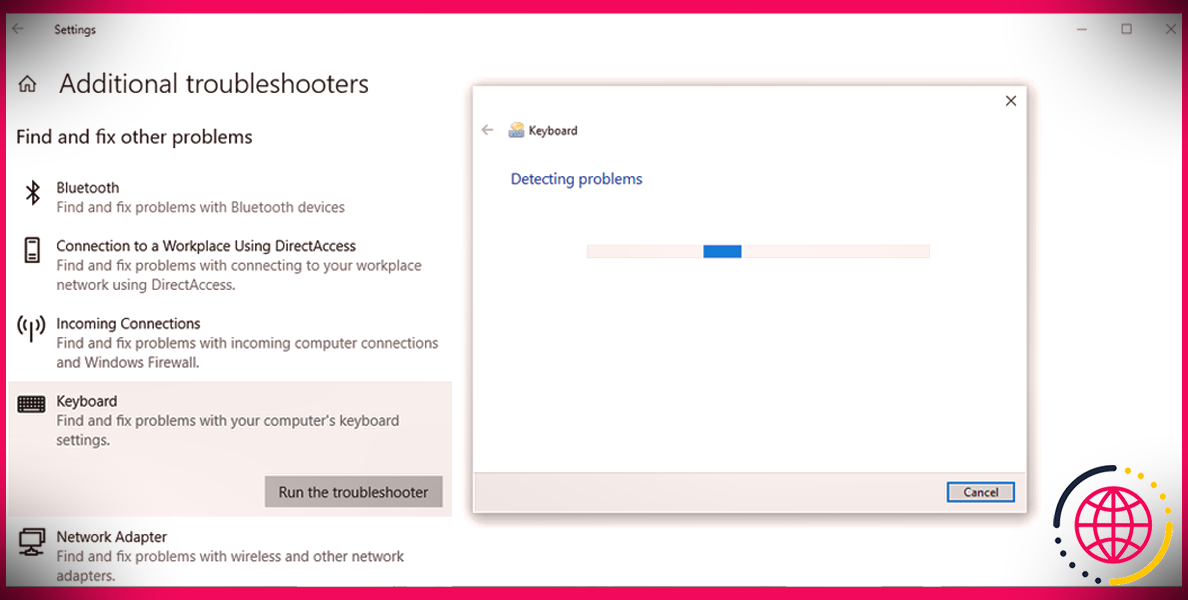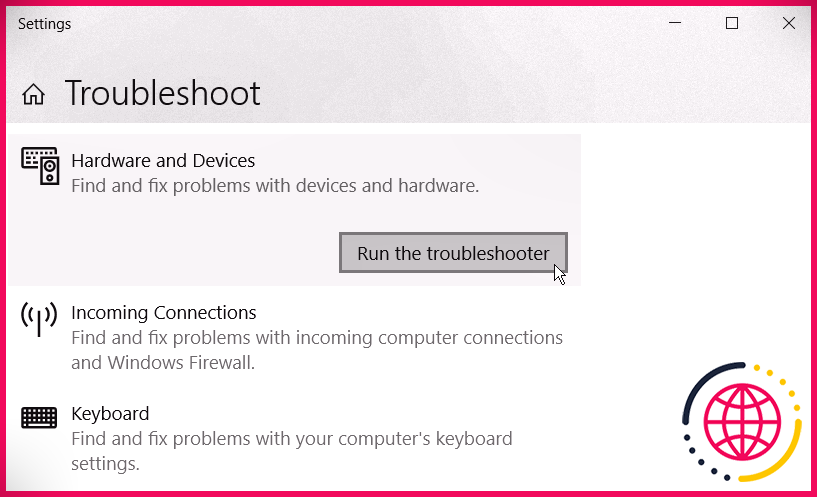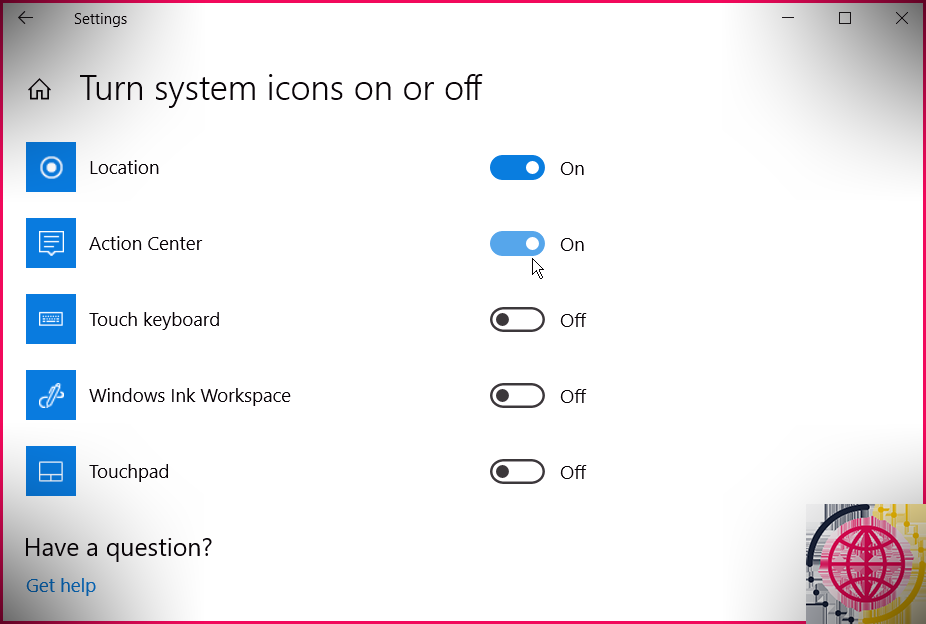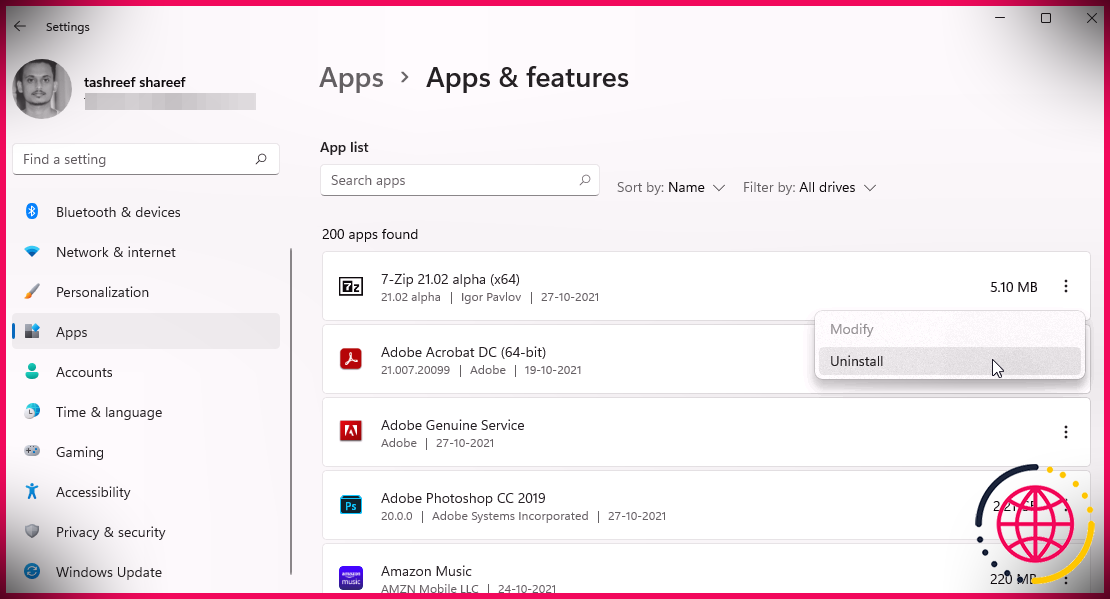5 façons de réparer votre clavier rétroéclairé lorsqu’il ne fonctionne pas sous Windows
Les claviers rétroéclairés ne sont pas simplement beaux, mais ils facilitent l’utilisation de votre système informatique dans des environnements peu éclairés. Au lieu de vous pencher sur votre clavier ou d’augmenter la luminosité de l’écran pour voir sur quelle astuce vous appuyez, vous pouvez activer le rétroéclairage de votre clavier.
Cependant, diverses applications, mises à jour logicielles ou problèmes d’équipement peuvent empêcher votre clavier rétroéclairé de fonctionner. Donc, si vous avez déjà redémarré votre ordinateur ou connecté votre clavier à chaque port USB, et que cela ne fonctionne toujours pas, il est temps d’examiner de plus près le problème.
1. Vérifiez si votre clavier est livré avec la fonction rétroéclairée
Même si vous avez un nouveau clavier élégant, il est possible qu’il n’ait pas l’attribut rétroéclairé. La même chose opte pour votre ordinateur portable. Allez sur le site Web du fabricant et examinez le résumé du produit pour votre clavier ou votre ordinateur. Cela vous évitera certainement de chercher un problème inexistant.
Si vous êtes certain que votre clavier est doté d’un rétroéclairage, essayez d’utiliser un moyen plus rapide de clavier pour l’activer. En s’appuyant sur le fournisseur, le moyen le plus rapide peut être le Touche Fn et aussi l’un des trucs F ou Astuce Fn + barre d’espace .
Si le rétroéclairage ne s’active pas, essayez les solutions que nous avons énumérées ci-dessous. Certains d’entre eux peuvent être un peu difficiles, mais nous vous guiderons à travers les étapes.
2. Améliorer le niveau de luminosité
Il est possible que vous ayez réglé le niveau d’éclairage également bas, de sorte qu’il ne fait pas de distinction après avoir activé le rétroéclairage du clavier. Le moyen le plus rapide d’augmenter le niveau de luminosité consiste à utiliser votre clavier. Recherchez l’astuce avec le symbole de rétroéclairage et appuyez dessus deux ou trois fois de suite. Si vous avez localisé le symbole de rétroéclairage, mais qu’il ne fonctionne pas, appuyez sur le Fn crucial exactement au même moment.
3. Mettez à jour vos pilotes de clavier
Si le rétroéclairage de votre clavier est activé par un capteur et qu’il ne fonctionne plus, il est possible qu’un automobiliste obsolète ou corrompu crée le problème. Pour le réparer, vous devez mettre à jour le pilote de votre véhicule à clavier. Voici comment vous pouvez le faire :
- Clic-droit Démarrer > > Gestionnaire de périphériques .
- Élargir le Clavier menu.
- Faites un clic droit sur votre clavier chauffeur et choisissez Mettre à jour l’automobiliste .
4. Exécutez l’utilitaire de résolution des problèmes de clavier
Si la mise à jour du pilote du véhicule n’a vraiment pas réparé votre clavier rétroéclairé, Windows propose quelques outils de dépannage intégrés que vous pouvez utiliser.
- presse Gagner + je pour ouvrir les paramètres Windows.
- Sélectionner Mise à jour & & Sécurité ainsi que la tête à Dépanner >> Dépanneurs supplémentaires .
- À partir de Trouver et régler d’autres problèmes choisir Clavier > > Exécutez le dépanneur .
Une fois que Windows a terminé la procédure de réparation, essayez d’allumer ou de régler l’éclairage de votre clavier rétroéclairé. Si cela ne fonctionnait vraiment pas, vous devez exécuter un autre dépanneur. Bien que Microsoft l’ait supprimé de la sélection d’aliments Paramètres, vous pouvez toujours y accéder à l’aide d’une ligne d’invite de commande.
Suivez ces étapes pour exécuter l’outil de dépannage du matériel et des périphériques :
- Ouvrez l’invite de commande avec des droits d’administration.
- Taper msdt. exe -id DeviceDiagnostic et appuyez sur Entrer .
- Dans le Matériel et appareils fenêtre d’accueil, cliquez sur Avancée et vérifie Appliquer les fixations immédiatement .
- Cliquez sur Suivant pour exécuter le dépanneur.
5. Effectuez un démarrage propre
Si rien n’a fonctionné auparavant, vous devez effectuer un démarrage propre sur votre ordinateur. De cette manière, votre système démarrera sans aucune application tierce qui pourrait affecter la fonctionnalité de votre clavier rétroéclairé. Si votre clavier s’allume, ouvrez le Panneau de configuration et examinez les applications que vous avez installées récemment, car l’une d’entre elles est à l’origine de votre problème.
Problèmes de clavier rétroéclairé résolus
Il est possible que vous puissiez déjà utiliser les meilleures astuces sans tenir compte de votre clavier, mais si vous venez d’acheter votre ordinateur, il vous faudra un certain temps avant de vous habituer au format du clavier. Ainsi, réparer le rétroéclairage de votre clavier sera certainement utile.
Si vous êtes toujours en train de saisir dans l’obscurité et que le problème n’est pas votre système, il est peut-être temps d’essayer de trouver le certificat de garantie de service.