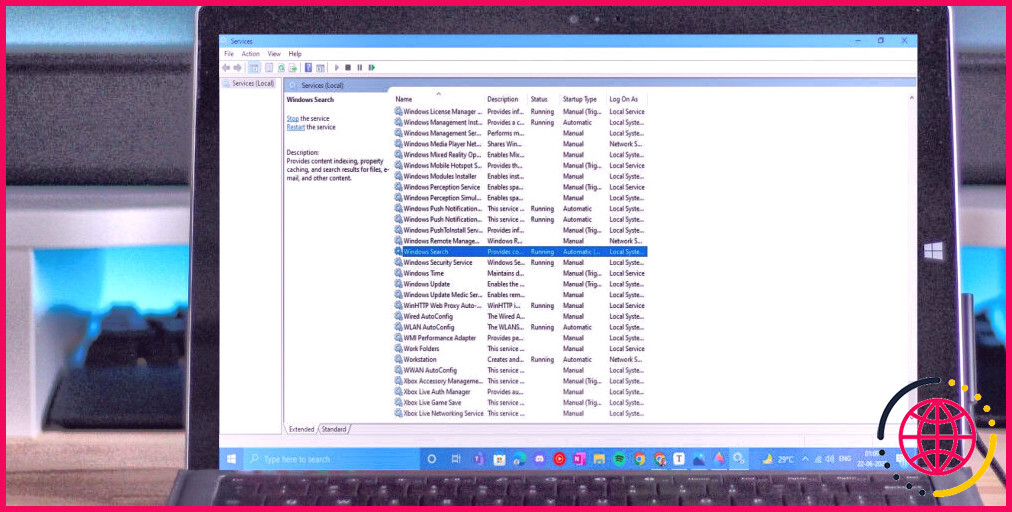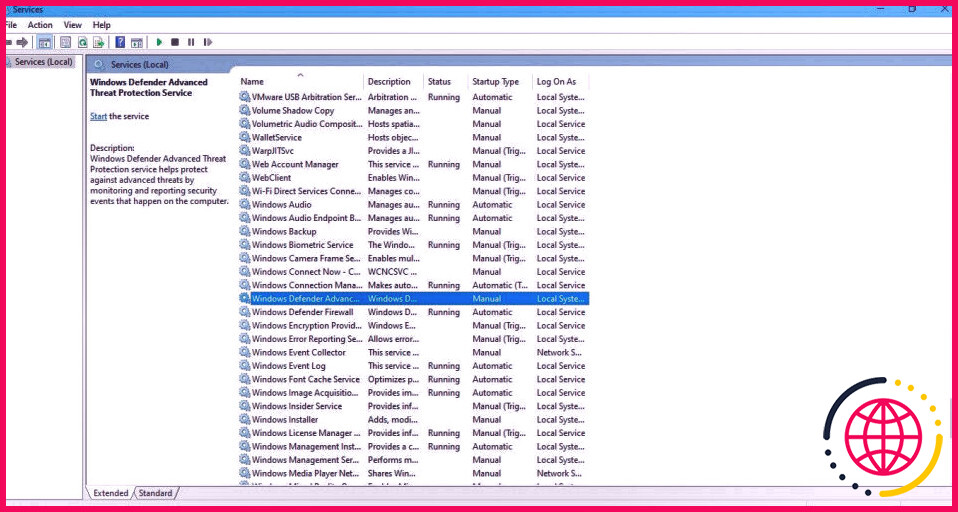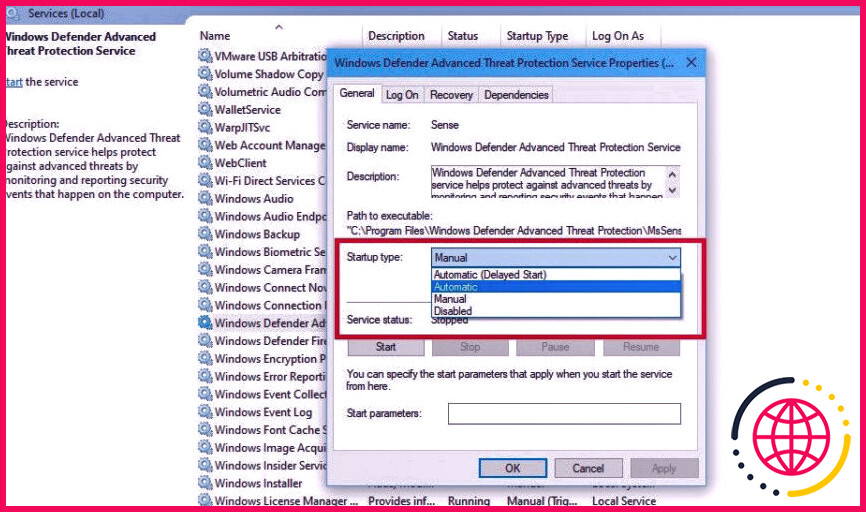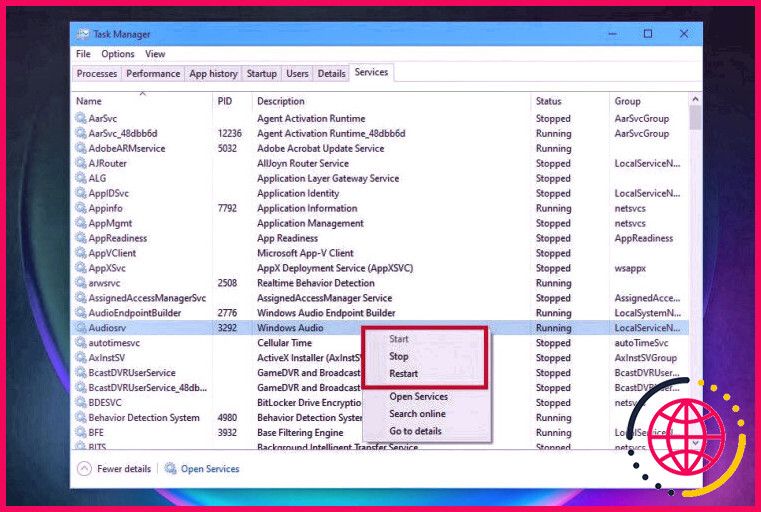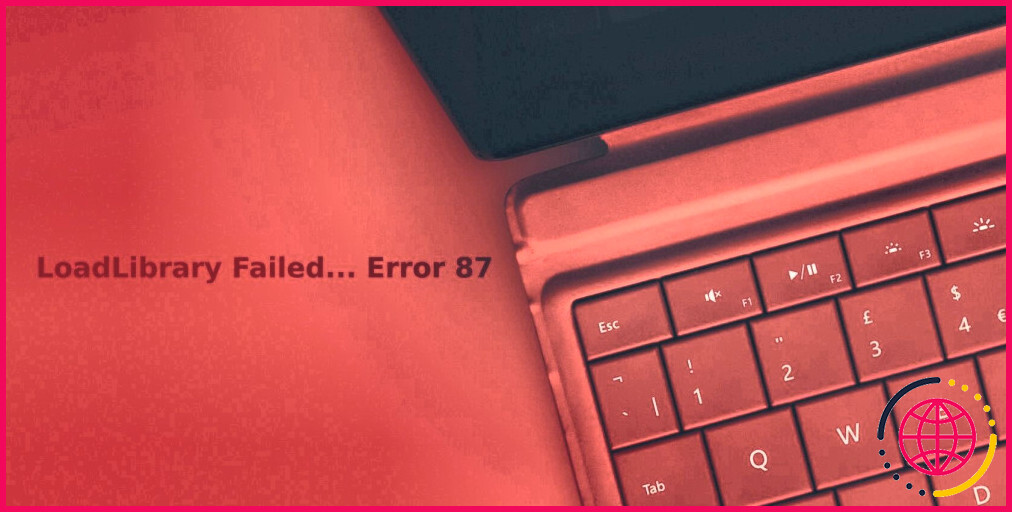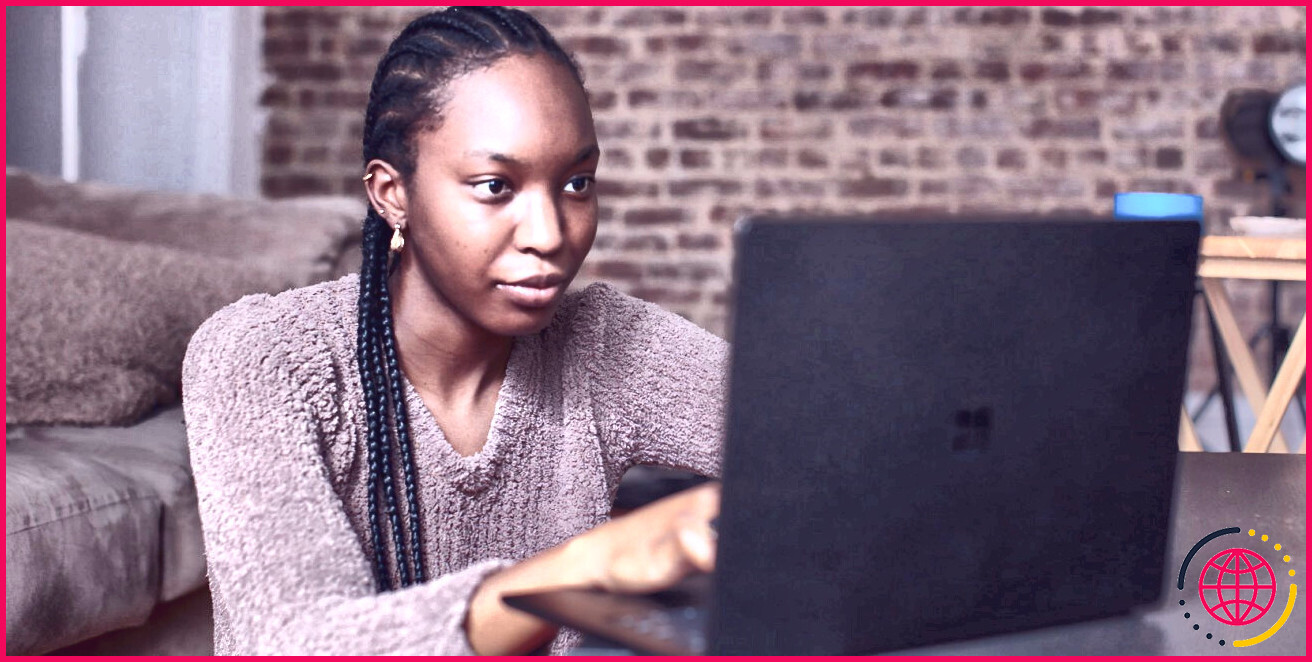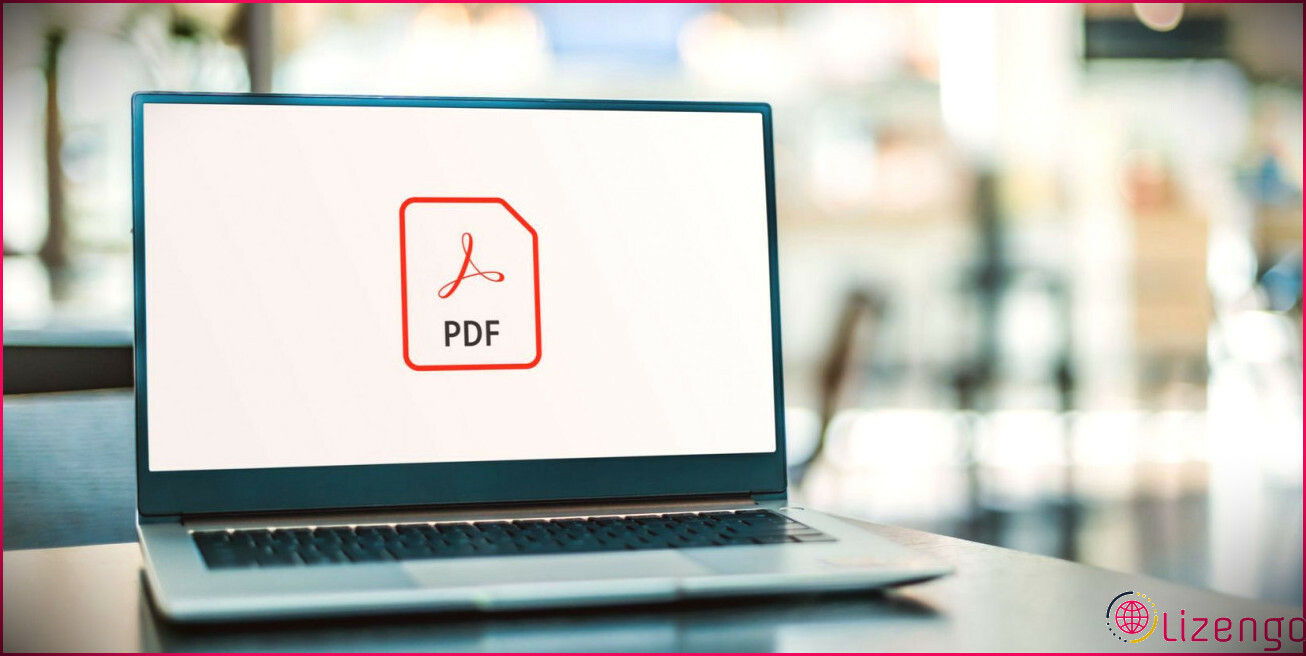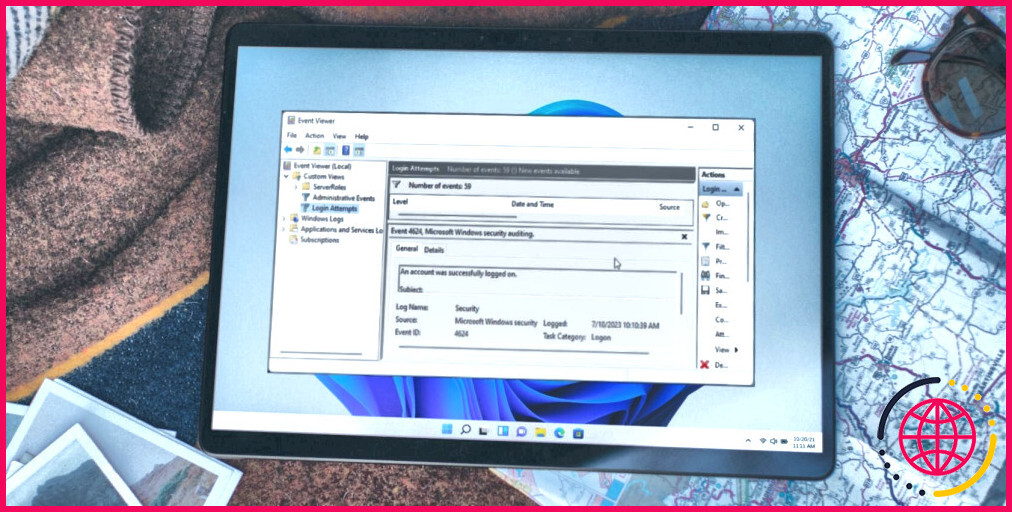Comment gérer manuellement les services sur Windows 10 et 11
Windows comporte de nombreuses applications et aussi des programmes avec lesquels vous interagissez tous les jours pour travailler, jouer et aussi vous connecter. Néanmoins, de nombreux services fonctionnent dans l’histoire pour s’assurer que vous profitez d’une expérience informatique fluide ainsi que sans tracas.
Bien qu’ils soient configurés pour fonctionner individuellement, il peut arriver que vous ayez besoin de gérer ces services Windows par vous-même. Permettez-nous donc d’explorer comment vous pouvez le faire en 2 méthodes assez simples.
Que sont les services Windows ? Quand ont-ils besoin d’être gérés ?
Les services Windows sont comme tous les divers autres programmes et applications travaillant sur votre ordinateur Windows, sauf qu’ils n’ont pas d’interface utilisateur comme un écran ou des commutateurs. Ces services commencent généralement lorsque votre PC démarre et s’exécutent également dans l’historique pendant que vous entretenez votre système informatique.
Les services Windows permettent des solutions de système de base comme celles utilisées pour mettre à jour Windows et assurer une certaine protection en maintenant le bon fonctionnement de Windows Defender. D’autres solutions de l’historique comprennent celles qui s’occupent de l’impression, de l’audio du système, et aussi des liaisons réseau ou Bluetooth.
Bien qu’elles fonctionnent indépendamment et soient également bien gérées par le système de votre ordinateur, il peut arriver que vous rencontriez des problèmes avec certaines solutions Windows. Il peut s’agir d’une solution qui ne fonctionne pas habituellement ou qui s’est désactivée. Ou vous pouvez souhaiter la transformer en raison de son utilisation élevée du processeur.
Vous pouvez tenter de les faire revenir à leurs performances habituelles en les démarrant ou en les redémarrant manuellement. Ou vous pouvez avoir désactivé certaines solutions précédemment ainsi que l’intention de les redémarrer.
Vérifions donc comment vous pouvez manipuler les services Windows à la main de 2 façons sur Windows 10 et aussi 11. Pour ce faire, vous devez être connecté en tant qu’administrateur sur votre gadget.
En outre, il est beaucoup mieux de développer un facteur de rappel du système avant de faire tout type d’ajustement des solutions. Ainsi, dans la situation où tout type d’erreur se produit, vous pouvez changer au facteur avant de faire les modifications.
Comment gérer les services à l’aide du gestionnaire de contrôle des services.
Il est simple de prendre en charge et d’autoriser ou de désactiver une solution à travers l’App Services ou le Gestionnaire de contrôle des services.
Appuyez sur Windows + R secrets ensemble pour ouvrir la boîte d’exécution. Tapez services. msc ainsi que cliquez sur OK ou appuyez sur entrée pour ouvrir le gestionnaire de contrôle des services.
Alternativement, il suffit de taper services dans la barre de recherche ainsi que de cliquer sur le résultat de l’application sous Best match . Vous pouvez ouvrir l’application Services de diverses autres manières également. Une fois qu’elle est ouverte, vous verrez certainement tous les services Windows et les solutions tierces notés dans l’application.
L’état des solutions, ainsi que leur type de démarrage seront également visibles à côté de chaque service.
Maintenant, double-cliquez sur le service auquel vous souhaitez apporter des modifications– à titre d’exemple, le service de protection contre les menaces avancées Windows Defender est mis en évidence dans la capture d’écran indiquée ci-dessous.
Lorsque vous double-cliquez sur le service, sa fenêtre Propriétés s’ouvre. Ci-dessous, vous pouvez voir le standing du service et aussi l’action que vous pouvez sélectionner pour prendre, comme Démarrer , Arrêter , Pause , ou Reprendre la solution.
Dans les propriétés du service, vous pouvez en outre définir le type de démarrage de la solution, ce qui suggère que vous pouvez choisir comment la solution va certainement démarrer au démarrage de votre PC.
Pour ce faire, cliquez sur la flèche vers le bas à côté de Type de démarrage et vous verrez quatre options :
- Automatique : si vous sélectionnez cette alternative, le service commencera immédiatement au démarrage de votre système. Le service s’arrêtera en outre immédiatement lorsqu’il ne sera plus nécessaire. Les solutions essentielles comme Windows Audio devraient être dans un état automatique. Si un service démarré automatiquement dépend d’un service démarré manuellement, la solution démarrée manuellement démarrera en plus instantanément au démarrage du système.
- Automatique (démarrage différé) : dans cette configuration, une solution commencera certainement après le démarrage de votre ordinateur. En utilisant ce choix, le démarrage des solutions non essentielles peut être reporté afin de minimiser le temps de démarrage total de Windows.
- Manuel : sélectionnez ce mode pour démarrer une solution manuellement lorsque cela est nécessaire.
- Disabled : ce mode empêchera certainement une solution de démarrer, vous ne pourrez donc pas la démarrer, et elle ne pourra pas non plus être lancée par une application. Gardez à l’esprit que si vous désactivez une solution, tous les services dépendants sont également influencés, de même qu’autoriser une solution ne redémarre pas automatiquement ses services dépendants.
Comment démarrer un service
Si vous voulez démarrer un service, double-cliquez sur la solution. Si le sort de démarrage du service est désactivé, après cela, vous devrez d’abord changer le type de démarrage pour soit Automatique , Automatique (démarrage différé) , ou Manuel . Après cela, cliquez sur Appliquer .
Enfin, cliquez sur le commutateur Démarrer , attendez que l’état de la solution passe à En fonctionnement , puis cliquez sur OK et quittez les services.
Comment arrêter ou désactiver un service
Pour arrêter un service, double-cliquez sur la solution. Si le service est en cours d’exécution, cliquez sur l’interrupteur Arrêter . La condition de la solution se transformera en Arrêtée .
Si vous avez l’intention de désactiver la solution, modifiez son type de démarrage en Disabled ainsi que cliquez sur Apply . Enfin, cliquez sur OK et quittez les services.
Rappelez-vous, si d’une manière ou d’une autre une solution ne se fait pas quitter, c’est dû au fait que certains services sont cruciaux pour le fonctionnement de Windows et aussi qu’ils ne peuvent pas être arrêtés.
Et gardez à l’esprit, que les configurations de services d’échec sont mises en place pour maintenir les services clés en cours d’exécution de manière idéale. Donc, les modifier peut empêcher la procédure appropriée. Soyez prudent lorsque vous modifiez les paramètres de la solution de type Startup qui sont configurés pour démarrer automatiquement.
Comment gérer les services à l’aide du gestionnaire de tâches
Vous pouvez en outre gérer les services Windows en utilisant le gestionnaire de tâches. Voici comment faire :
- Appuyez sur les touches Win + X pour ouvrir la sélection d’aliments d’accessibilité rapide. Cliquez sur Gestionnaire des tâches pour l’ouvrir. Alternativement, cherchez simplement Gestionnaire de tâches et frappez également Entrée .
- Cliquez sur l’onglet Services .
- Cliquez avec le bouton droit de la souris sur le nom du service, ainsi que sélectionnez parmi les choix : Stop , Start , ou Restart .
Pour redémarrer un service quitté, garantissez la permanence du service… ce n’est qu’à ce moment-là que vous pourrez le redémarrer.
Bien que le gestionnaire de tâches n’affiche que le nom du service, et non son nom d’affichage, vous pouvez en savoir beaucoup plus sur le service en lisant son résumé composé à côté du nom. A titre d’exemple, dans la zone du nom, vous verrez Audiosrv pourtant le résumé indiquera certainement Windows Audio .
Vous pouvez gérer les services Windows lorsque vous en avez besoin
Les services Windows sont configurés pour fonctionner efficacement et aussi ils doivent démarrer, quitter, ainsi que redémarrer instantanément, s’ils le nécessitent, sans que vous ayez à les gérer.
Cependant, vous pouvez avoir l’intention de retarder le lancement d’une solution. Et certaines solutions pourraient offrir des problèmes de temps en temps, et même échouer au démarrage. Dans ces moments-là, vous pourriez utiliser le gestionnaire de contrôle des services ou le gestionnaire des tâches pour que les services fonctionnent à nouveau habituellement.