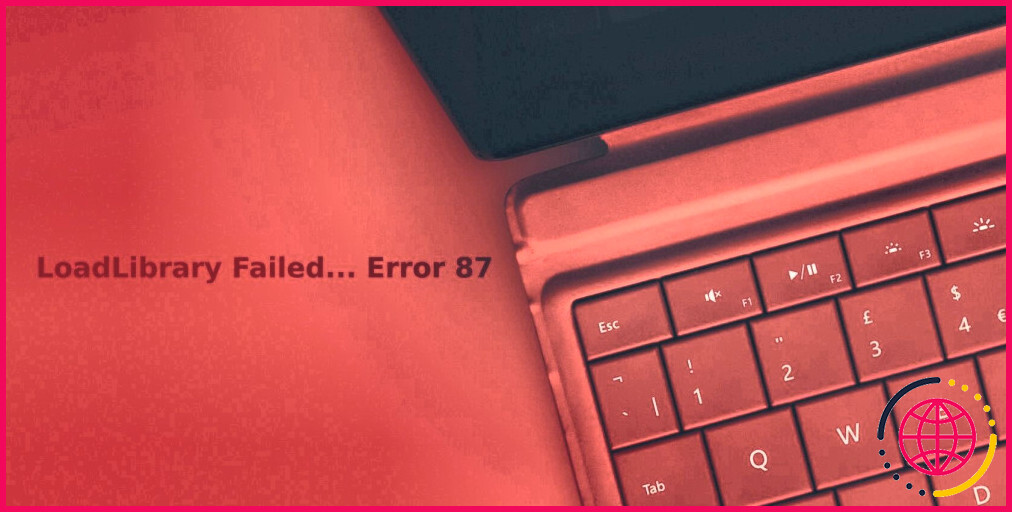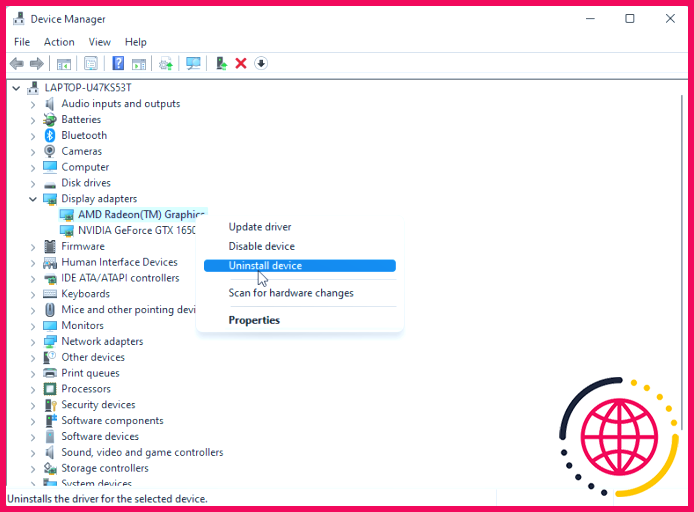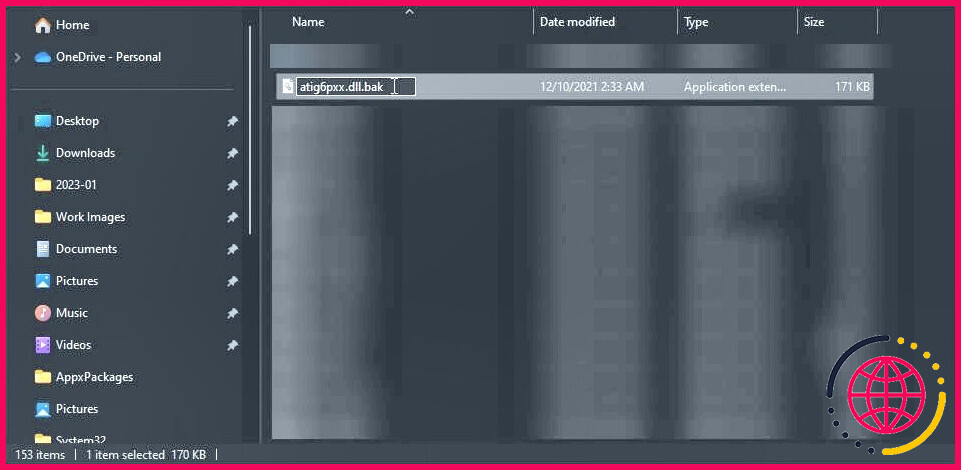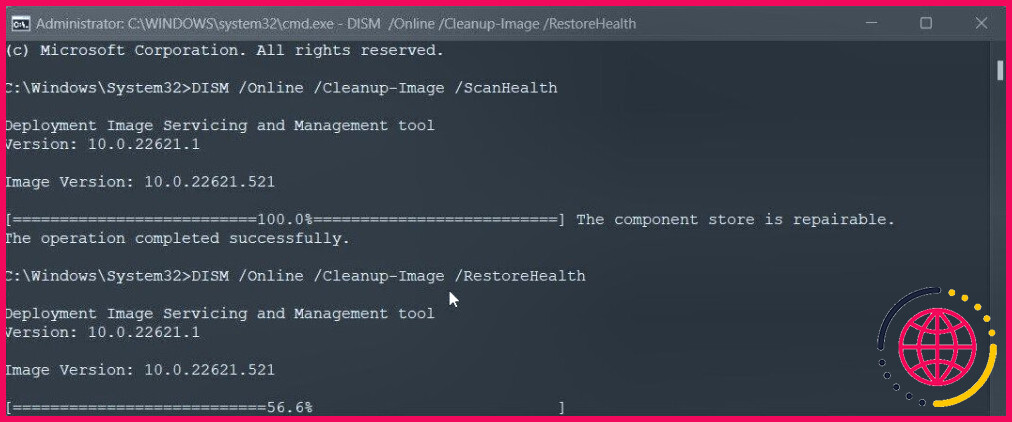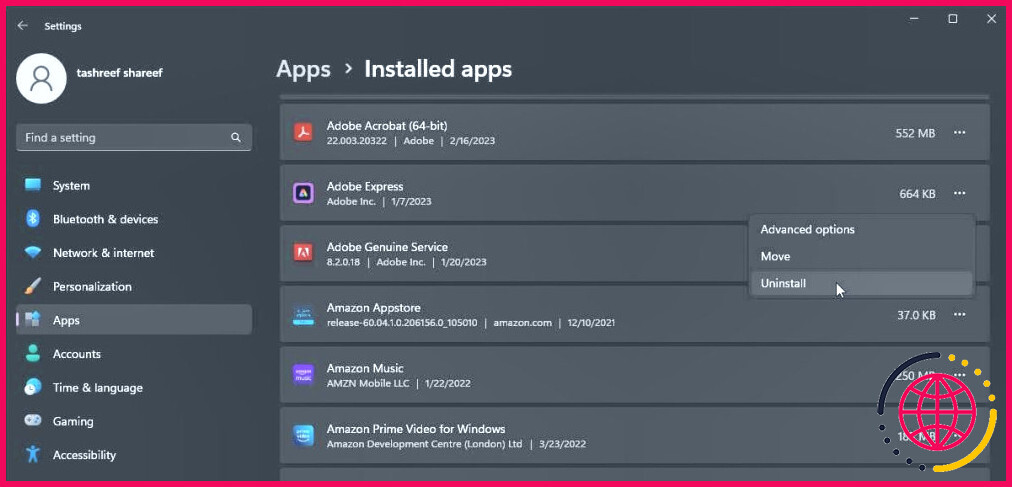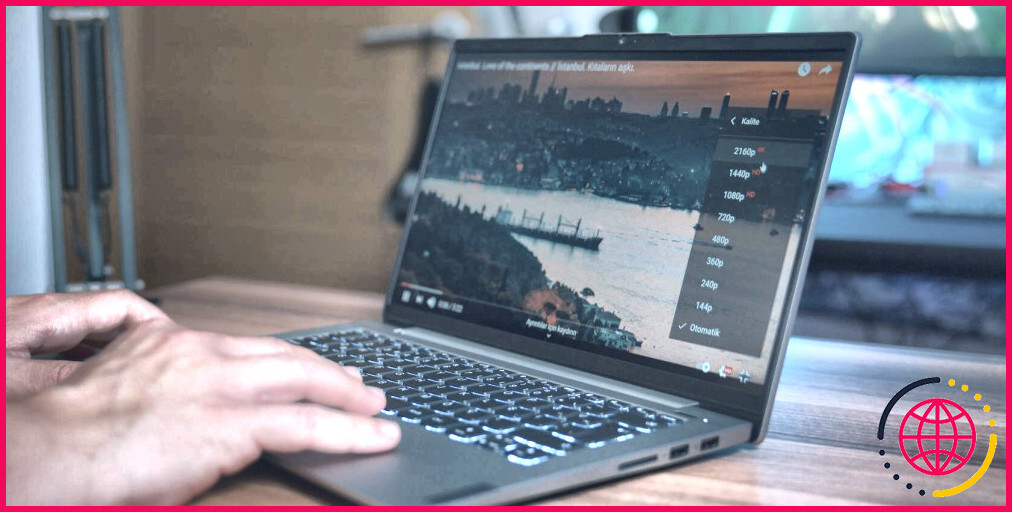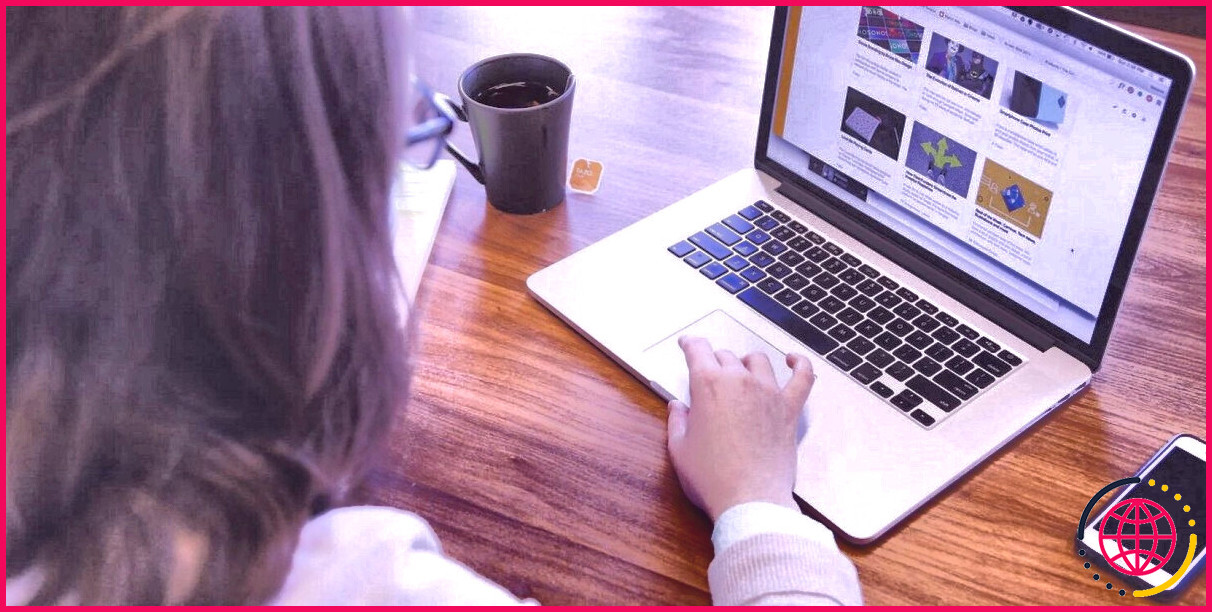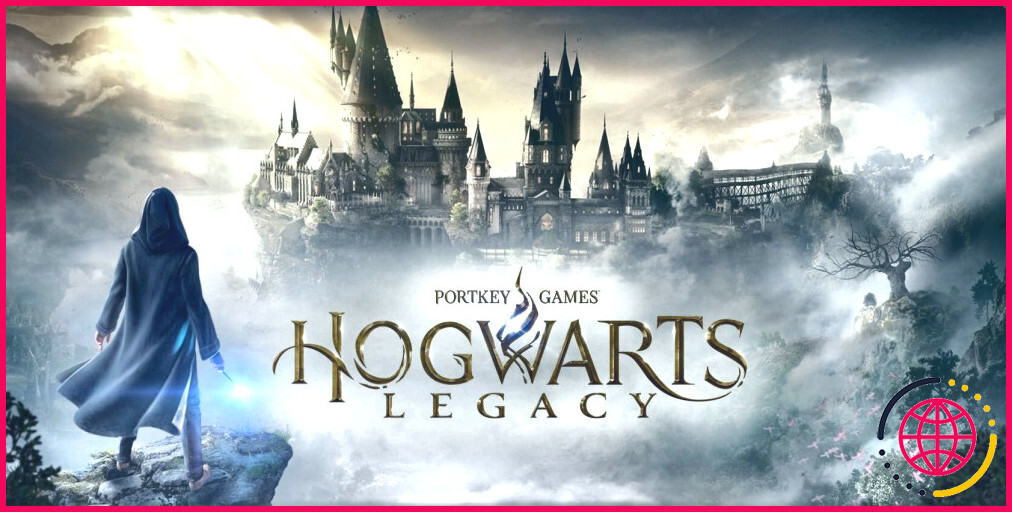Comment corriger l’erreur « LoadLibrary Failed With Error 87 : The Parameter Is Incorrect » sous Windows.
L’erreur « LoadLibrary stopped working » spécifie aux fabricants AMD ainsi que peut avoir lieu à la suite de plusieurs raisons. Les facteurs contributifs habituels sont les chauffeurs graphiques AMD obsolètes ou corrompus, les problèmes avec le composant de pilote de véhicule graphique corrompu et les préoccupations spécifiques à l’application.
Vous pouvez généralement corriger cette erreur en renommant le fichier atig6pxx.dll, un composant de pilote graphique pour votre cpu graphique. Sinon, la mise à jour ou le retour en arrière de votre pilote graphique devrait également vous aider.
Voici quelques actions de correction pour vous aider à réparer le souci « LoadLibrary fell short with mistake 87 : The criterion is wrong » sous Windows.
1. Exécutez un redémarrage rapide
Parfois, l’erreur « LoadLibrary stopped working » peut être un problème temporaire. Néanmoins, la boîte de dialogue d’erreur ne vous permettra pas de la fermer ou d’accéder à autre chose sur votre ordinateur. Dans ce cas, une fermeture par pression sert. Assurez-vous que vous n’avez aucune sorte de travail essentiel et également non sauvegardé qui pourrait être perdu après un redémarrage soudain.
Ensuite, appuyez et aussi maintenez la touche Power de votre ordinateur pour demander une fermeture du système. Après cela, appuyez une fois de plus sur le bouton d’alimentation pour redémarrer votre PC. Si vous voyez un écran noir, laissez l’outil immobile momentanément ou deux avant de passer aux actions suivantes.
Si l’erreur persiste, détachez vos écrans extérieurs reliés à votre système par HDMI ou DisplayPort. Après cela, effectuez un redémarrage et vérifiez également l’absence de tout type de rénovation.
2. Mettez à jour le pilote du périphérique graphique.
Si vous avez un nouveau montage Windows ou si vous faites usage d’un tout nouveau système, votre ordinateur peut manquer du pilote de véhicule nécessaire pour l’adaptateur d’écran. Cela peut déclencher la panne et l’arrêt de fonctionnement de votre adaptateur d’écran.
Pour résoudre le problème, vérifiez et mettez également à jour vos pilotes graphiques sous Windows. Si vous avez un GPU engagé, utilisez le dispositif de gestion du GPU du fournisseur pour télécharger la mise à jour. Vous pouvez de même télécharger et installer les mises à jour les plus récentes sur le site web du fabricant du GPU.
3. Exécutez un retour en arrière du pilote.
Cette erreur est souvent due au problème de votre adaptateur d’écran et généralement avec les machines AMD. Si l’erreur se déclenche après une mise à jour récente du chauffeur ou du système d’exploitation, vérifiez si votre outil graphique a effectivement obtenu une mise à jour plus récente. Si c’est le cas, vous pouvez effectuer un rollback du pilote pour réinstaller l’ancien pilote du véhicule.
Vous pouvez effectuer un rollback du pilote en utilisant le gestionnaire de périphériques. Cela devrait fonctionner quelle que soit la variation de Windows que vous exécutez. Néanmoins, si l’alternative rollback motoriste est grisée, cela suggère que Windows ne dispose pas d’une version plus ancienne à laquelle vous pouvez revenir et également réinstaller.
4. Désinstaller ainsi que réinstaller les pilotes graphiques.
Des pilotes de véhicule d’adaptateur d’écran corrompus peuvent de même activer le message « LoadLibrary failed with error 87 ». Pour résoudre le problème, vous pouvez désinstaller le pilote de l’écran à partir du gestionnaire de périphériques et ensuite effectuer une réinstallation.
Pour désinstaller un chauffeur d’adaptateur d’écran :
- Appuyez sur Win + R pour ouvrir Exécuter.
- Tapez devmgmt. msc et cliquez sur OK pour ouvrir Gestionnaire de périphériques.
- Dans le gestionnaire de périphériques, élargissez le Adaptateur d’affichage section.
- Cliquez avec le bouton droit de la souris sur votre outil graphique et choisissez également Désinstaller le gadget.
- Sélectionnez Tenter d’éliminer le pilote de cet outil. alternative et cliquez sur Désinstaller.
- Une fois fait, redémarrez votre ordinateur.
Vous pouvez maintenant réinstaller le pilote du véhicule à partir du site du producteur du GPU. Si le problème persiste, vérifiez si le pilote du GPU est totalement éliminé. Si non, vous pouvez utiliser Display Driver Uninstall pour vous débarrasser totalement des pilotes de véhicules GPU.
5. Renommez le fichier atig6pxx.dll.
Si vous faites usage d’une vieille carte graphique AMD ATI, vous pouvez traiter l’erreur en renommant les données atig6pxx.dll dans le dossier System32. Il s’agit d’un composant chauffeurs graphiques, et aussi des problèmes avec elle peut protéger contre les apps 3D et les jeux sur votre système de fonctionner.
Pour renommer les documents, vous aurez besoin de la possibilité de l’administrateur. Connectez-vous avec un compte administrateur ainsi que de suivre ces actions.
Pour renommer les données atig6pxx.dll :
- Appuyez sur le bouton Win et tapez également atig 6pxx. dll dans la barre de recherche.
- Cliquez avec le bouton droit de la souris sur le données DLL et choisissez Emplacement du fichier ouvert. Sinon, allez dans la zone adhérente et localisez le fichier :
- Renommez le fichier en atig6pxx.dll.bak et appuyez dessus. Vous aurez besoin du consentement du gestionnaire pour transformer le nom des données dans le dossier System32. Cliquez sur Continuer pour vérifier l’action.
Si le problème d’autorisation persiste, prenez possession du dossier sur Windows et ensuite ré-étiqueter les données. Alternativement, vous pouvez de même prendre possession en utilisant l’Invite de commande.
Pour prendre possession des données atig6pxx.dll à l’aide de Command Prompt
- Démarrez en mode sans échec (voir juste comment trop droit en mode sans échec).
- Une fois dans le paramètre sécurisé, appuyez sur la touche Win et tapez également cmd.
- Cliquez avec le bouton droit de la souris sur Invite de commande et choisissez Exécuter en tant que gestionnaire.
- Dans la fenêtre d’invite de commande, tapez la commande suivante pour vous rendre sur le site du répertoire System32 : cd Windows System32
- Ensuite, tapez la commande suivante et appuyez également sur la touche Entrée pour prendre possession des documents atig6pxx.dll :
- Ensuite, tapez ces 2 commandes une par une pour donner une approbation complète ainsi que des qualités de modification des documents DLL :
- Si toutes les commandes sont efficacement exécutées, vous pouvez renommer les documents atig6pxx.dll sans l’erreur de permission.
6. Réparer l’image de Windows avec DISM
Les documents système corrompus sont une raison de plus qui peut déclencher l’erreur LoadLibrary fell short. Heureusement, Windows est livré avec un outil de travail intégré de réparation de l’image du système pour réparer l’image du système.
Pour exécuter le dispositif de ligne de commande DISM pour réparer la photo du système :
- Appuyez sur le bouton Win et tapez cmd.
- Cliquez avec le bouton droit de la souris sur Invite de commande et choisissez Exécuter en tant qu’administrateur.
- Dans la fenêtre d’invite de commande, tapez la commande suivante et appuyez sur Entrée pour analyser votre système à la recherche de problèmes de santé :
- Ensuite, tapez la commande suivante et appuyez également sur Entrée pour réparer la photo de votre système :
- Ce processus peut prendre plusieurs minutes. Réactivez votre ordinateur après la fin du processus, ainsi que de vérifier les rénovations.
7. Réinstallez l’application
Si l’erreur se produit lorsque vous lancez une certaine application, il se peut que ce soit un conflit spécifique à l’application qui active l’erreur. Pour établir la cause, désinstallez et installez également la version la plus à jour facilement disponible.
Pour désinstaller l’application :
- Appuyez sur Win + I pour ouvrir Paramètres.
- Ouvrez l’onglet des apps dans le volet de gauche.
- Cliquez sur Installé apps.
- Recherchez l’application ainsi que cliquez sur le bouton sélection d’aliments à trois points. à côté du nom de l’application.
- Cliquez sur Désinstaller et après cela, cliquez sur Désinstaller à nouveau pour vérifier l’activité.
Correction de l’échec de LoadLibrary avec l’erreur 87 sous Windows.
Cette erreur est fréquemment déclenchée en raison de motoristes graphiques incompatibles ou obsolètes. Vous pouvez mettre à niveau ou réinstaller les pilotes de véhicules pour régler le problème. Renommer les documents DLL spécifiés est un autre service habituel. Cependant, tout type de problème avec la photo du système nécessitera certainement la réparation de l’image Windows en utilisant l’utilitaire de ligne de commande DISM.
Abonnez-vous à notre bulletin d’information
Comment réparer l’échec de LoadLibrary avec l’erreur 87 le paramètre est incorrect ?
Effectuez une ou plusieurs des opérations suivantes : Mettez à jour le dernier pilote graphique AMD (voir Téléchargements AMD). Essayez un pilote certifié pour AutoCAD (voir Matériel graphique certifié). Remarque : si le pilote actuel ne résout pas l’erreur, essayez alors de revenir à une version plus ancienne.
Comment réparer l’erreur 87 le paramètre est incorrect ?
Comment réparer l’erreur 87 DISM le paramètre est incorrect.
- Méthode 1 : utilisez correctement la ligne de commande DISM.
- Méthode 2 : revenir sur Windows Update et effacer le magasin de composants.
- Méthode 3 : Exécuter l’outil SFC /SCANNOW.
- Méthode 4 : Exécutez l’outil CHKDSK.
- Méthode 5 : Exécutez la restauration du système.
Que signifie le code d’erreur 87 sur Windows ?
Correction de l’erreur DISM 87 sur Windows Souvent, l’erreur DISM 87 est un cas de commande mal formatée. Assurez-vous de vérifier l’espacement incorrect de la commande pour l’exécuter sans l’erreur. De plus, exécutez la commande DISM dans une invite de commande élevée pour résoudre tout problème de permission.
Qu’est-ce que Remote LoadLibrary a échoué avec l’erreur 87 ?
Ce problème se produit en raison de la configuration de la carte graphique de la machine. Le pilote de la carte graphique n’est pas à jour ou il y a des cartes graphiques en conflit dans la machine. Le premier dépannage que vous pouvez essayer est de mettre à jour la carte graphique en utilisant la mise à jour de Windows.