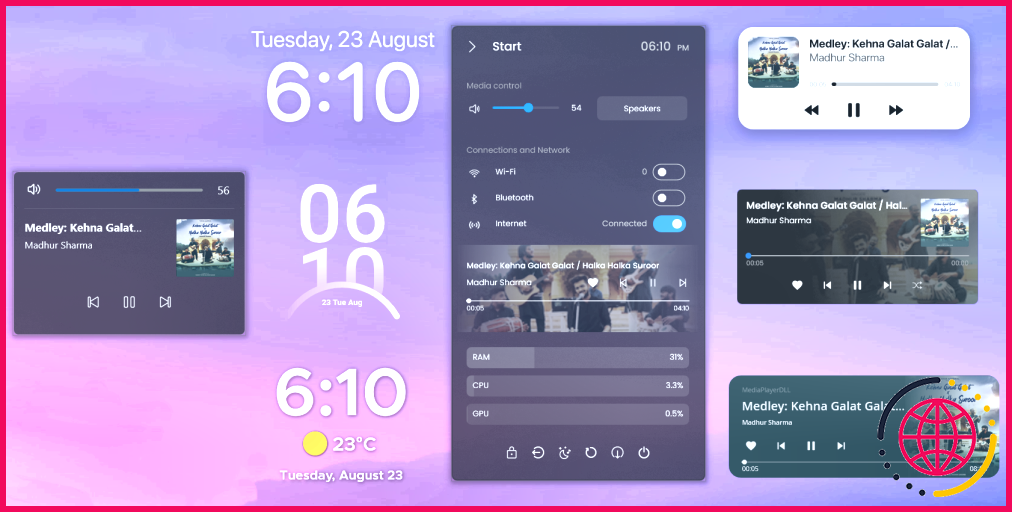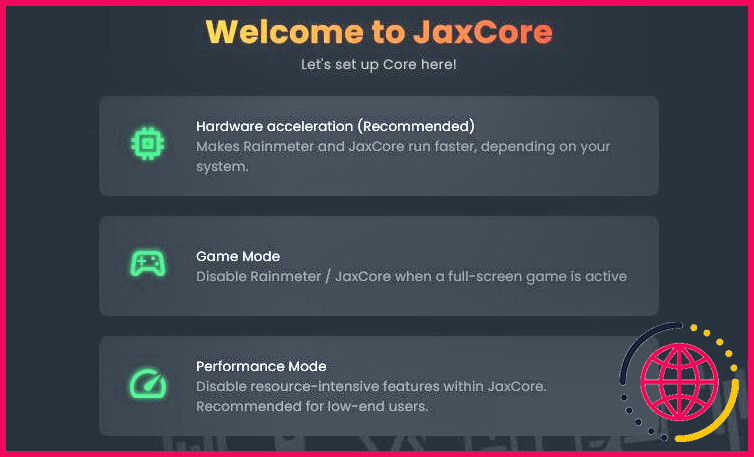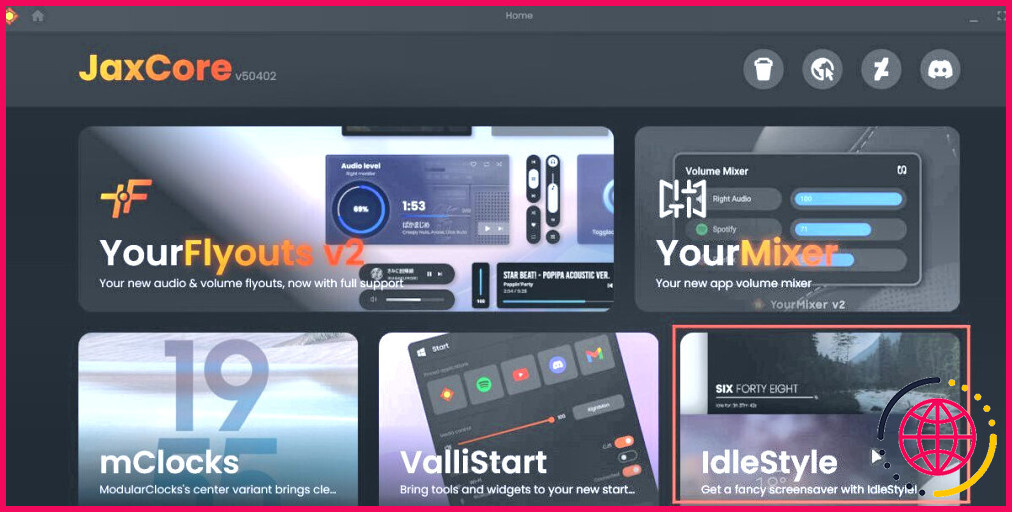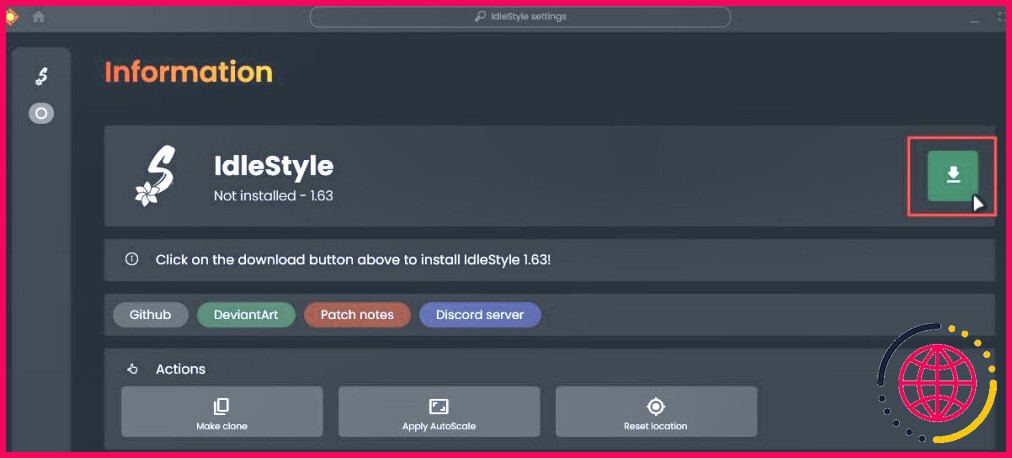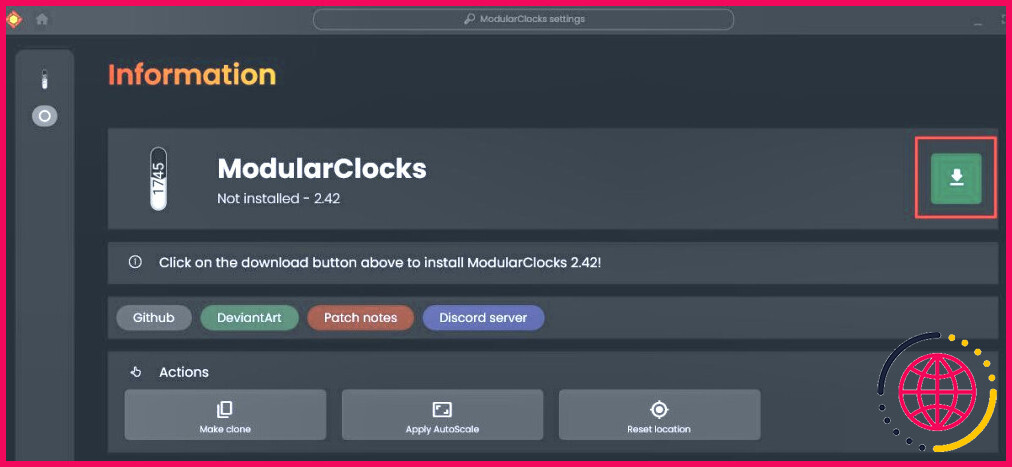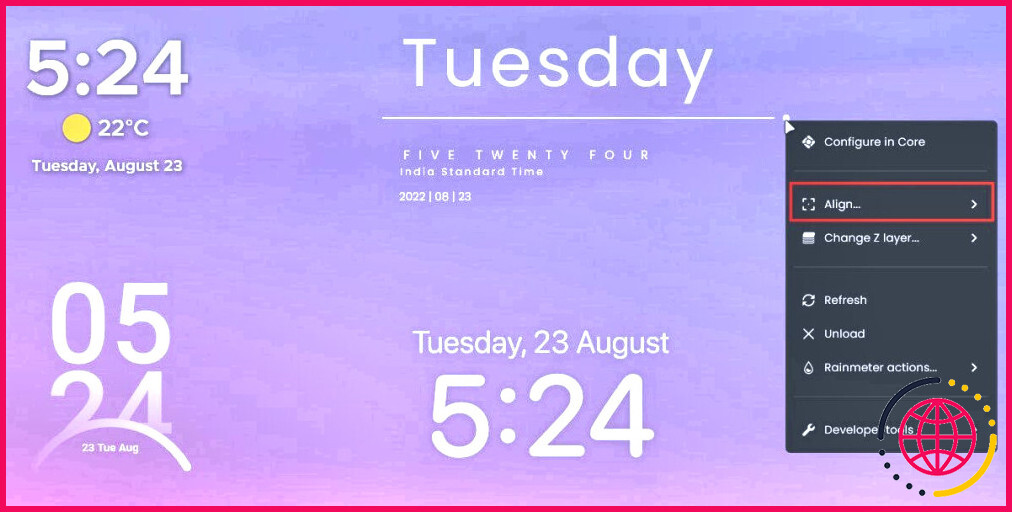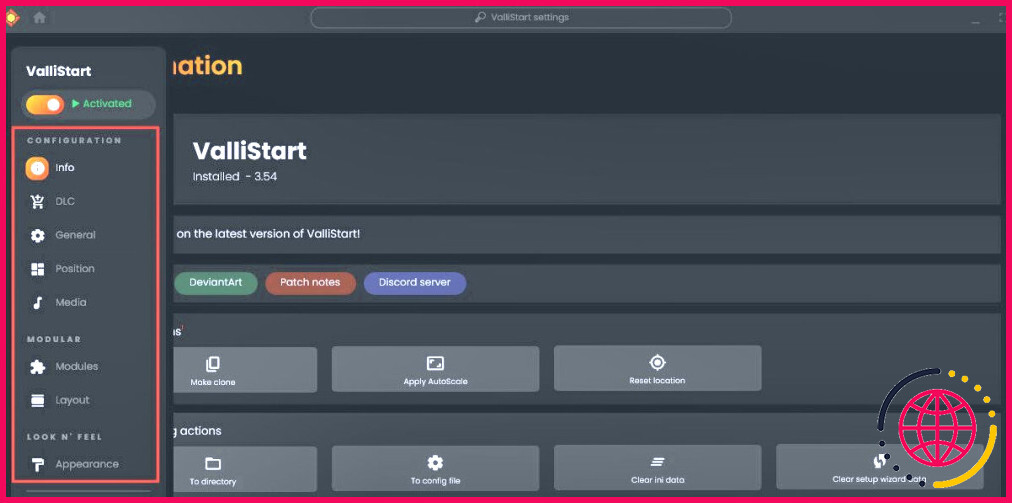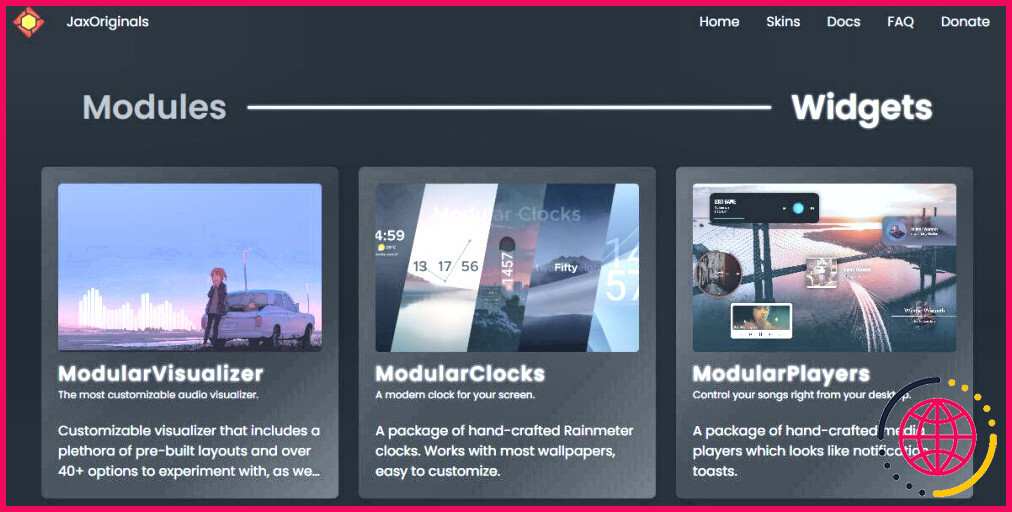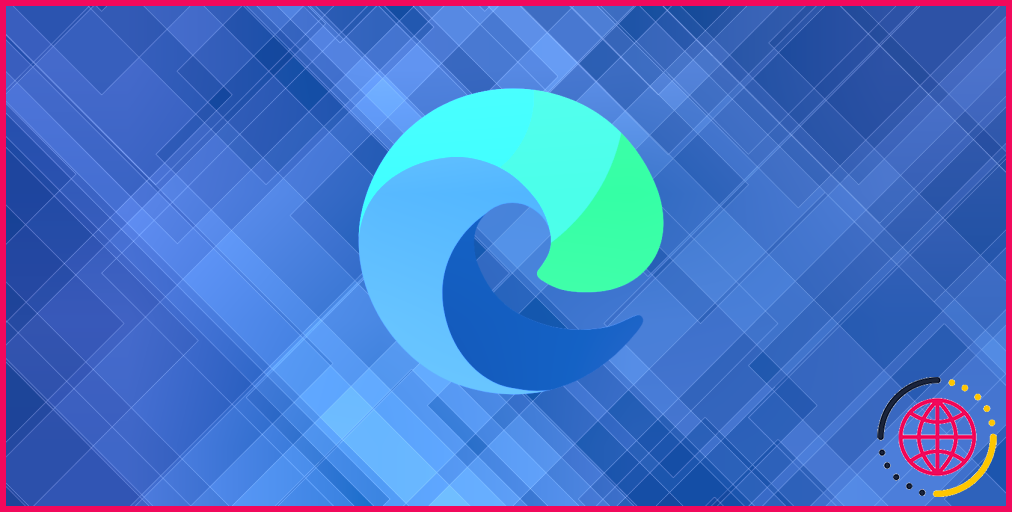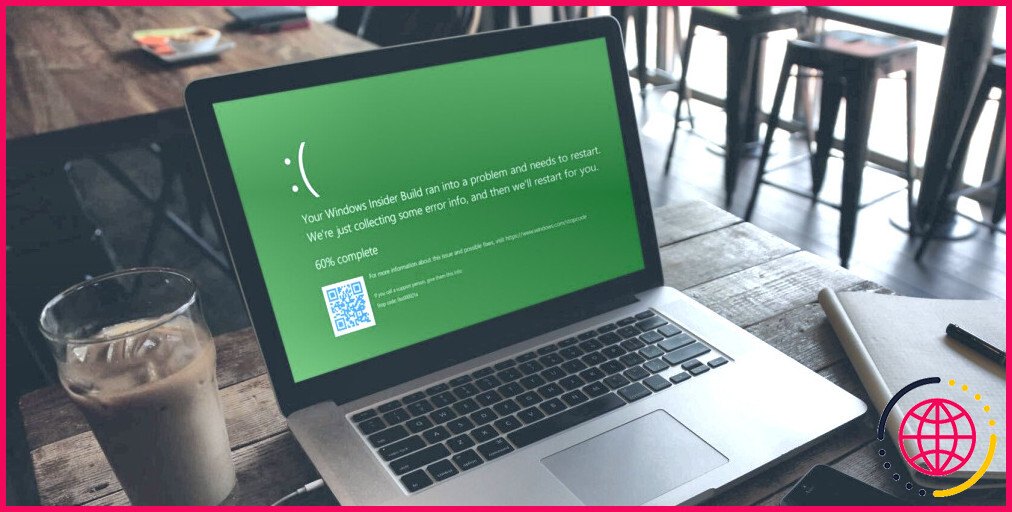Guide d’un expert pour l’utilisation de JaxCore sous Windows
Microsoft inclut des alternatives de personnalisation supplémentaires dans chaque version de Windows. Pourtant, c’est loin d’être suffisant pour vous si vous êtes un adepte de la personnalisation. N’êtes-vous pas fatigué de contempler le même aspect terne de Windows ? Modifier le thème par défaut de Windows pourrait rendre les choses plus fascinantes, mais seulement momentanément.
Là où Windows finit par être limité en termes de personnalisation, des applications de tierce partie telles que JaxCore vous aident à remodeler l’apparence de Windows. Juste ici, nous avons parlé de la façon de personnaliser votre ordinateur de bureau avec JaxCore comme un pro.
Comment télécharger et installer JaxCore sur Windows ?
JaxCore est un skin spécial Rainmeter permettant de modifier l’apparence de Windows. Avec JaxCore, il n’y a absolument rien que vous ne puissiez personnaliser et faire de votre bureau quelque chose que vous êtes heureux d’exhiber.
Voici exactement comment télécharger et installer ainsi que monter JaxCore sur Windows 10 et 11 :
- Visitez le site de JaxCore ainsi que de télécharger les données du manuscrit de l’ensemble. Si votre logiciel antivirus bloque l’installation, copiez et collez la commande donnée ci-dessous dans le PowerShell :
- Une fois que la commande aura monté JaxCore, elle vous montrera le site de l’entreprise. Get Started popup. Si vous avez un système informatique avec des spécifications faibles, sélectionnez. Mode de jeu et aussi Mode Performance et continuez.
- Suivez toutes les directions jusqu’à ce que vous obteniez un popup pour la fonction Core Batch Installer . Si vous êtes un débutant, cliquez sur Je les obtiendrai plus tard . Ceux qui comprennent les composants de JaxCore peuvent choisir les modules/widgets ainsi que les installer tous en même temps.
Il pourrait être difficile pour vous de localiser JaxCore après un redémarrage. Pour remédier à cela, naviguez jusqu’à son Paramètres page. Cliquez sur Bureau ou Liste des programmes , à côté de Ajouter un moyen plus rapide à l’ordinateur de bureau . En faisant cela, vous pouvez accéder à JaxCore quand vous voulez au lieu d’utiliser le chemin difficile.
Comment installer un module avec JaxCore
JaxCore propose 8 modules qui modifient certaines parties de l’interface utilisateur de Windows. Vous pouvez utiliser les composants de JaxCore pour changer les aspects existants de Windows avec des aspects plus personnalisables.
Par exemple, le composant IdleStyle modifie l’économiseur d’écran par défaut de Windows, le composant ValliStart modifie la sélection des aliments de démarrage, et ainsi de suite. Pour ValliStart, regardez juste comment personnaliser la sélection de nourriture de démarrage en utilisant JaxCore pour un aperçu complet.
Une fois que vous avez installé avec succès le skin JaxCore pour Rainmeter, vous pouvez installer n’importe quel composant en respectant les étapes proposées :
- Lancez JaxCore en double-cliquant sur le raccourci du bureau.
- Sur le JaxCore Discover/Home écran, cliquez sur un module que vous avez l’intention d’installer. Nous vous dévoilerons exactement comment monter le module . IdleStyle par exemple.
- Cliquez sur le symbole de téléchargement et après cela, Oui, guidez-moi à travers la configuration pour les directives d’embarquement.
- Lisez les directives à l’écran ainsi que les suivre de manière appropriée.
C’est tout ce que vous avez à faire. Le module va certainement après cela s’installer instantanément ; en outre, vous pouvez le personnaliser à partir des paramètres du composant.
Notez que certains modules ont besoin d’installer des données supplémentaires depuis l’Internet pour fonctionner correctement. Ainsi, si le composant que vous venez de mettre en place ne fonctionne pas comme prévu, il se peut que vous ayez omis d’installer ou de paramétrer les configurations ajoutées. Car cas, vous pouvez vous référer à la documents de JaxCore site web pour obtenir de l’aide.
Comment appliquer un widget JaxCore
Les modules et aussi les widgets sont assez différents les uns des autres. Les widgets sont exclusivement pour votre bureau, tandis que les modules sont pour les détails des éléments Windows. Certains widgets Windows fondamentaux comprennent les calendriers, l’alarme et l’heure ainsi que les widgets de conditions météorologiques.
JaxCore utilise vous quatre différents skins de widgets qui collaborent avec Rainmeter. Tous les widgets viennent emballés avec différentes options de personnalisation et aussi un format contemporain pour vous de les modifier à votre préférence. Celui que nous allons très probablement installer pour ce guide est le ModularClocks widget.
Les actions d’installation sont presque comparables à celles du montage d’un composant. Vous devez sélectionner le widget et cliquer sur le bouton Télécharger l’icône. JaxCore vous guidera à travers les étapes d’installation et vous aidera à le mettre en place sur votre bureau. Comme vous interagissez actuellement avec un widget, vous pouvez faire un clic droit dessus (sur votre bureau) pour le personnaliser selon vos besoins.
Les widgets sont glissants, donc vous pouvez maintenir le commutateur de clic gauche sur un widget et le faire glisser où vous voulez sur votre bureau. Le meilleur point que nous avons aimé est que vous pouvez faire un clic droit sur un widget et après cela cliquer sur… Aligner pour changer l’alignement à 7 endroits différents.
Si vous aimez un widget et que vous avez l’intention de le dupliquer, rendez-vous à l’adresse suivante Accueil JaxCore > Bibliothèque > Widget et cliquez sur Créer un clone pour dupliquer votre widget.
Comment personnaliser les modules et aussi les widgets avec JaxCore.
La portée de la personnalisation est assez énorme dans JaxCore. Bien que nous ne puissions pas présenter tous les paramètres dans ce tutoriel, nous allons tenter de couvrir ici l’un des éléments les plus habituels ainsi que les plus précieux.
Ce qui suit sont quelques noms communs que vous pouvez rencontrer lors de la personnalisation d’un composant dans JaxCore :
- Général : Cette zone vous permet de spécifier une touche de raccourci pour déclencher un module utilisé. Par exemple, dans le module IdleStyle, vous pouvez définir un secret qui lancera/activera/poussera ce composant depuis la section Général.
- Position : Disons que vous utilisez le composant ValliStart et que vous souhaitez également que le menu Démarrer apparaisse depuis le centre de votre bureau. Vous pouvez le faire en utilisant les choix de Position. Cette zone vous permet d’établir la position ou le placement des composants ainsi que des widgets.
- Animation : Comme son nom l’indique, vous pouvez transformer les animations informatiques par défaut à partir de cette zone.
- Mise en page : JaxCore propose différentes mises en page ou layouts pour tous ses modules ainsi que pour les widgets. Vous pouvez configurer la mise en page selon vos préférences à partir de la zone Layout.
- Apparence : De là, vous pouvez personnaliser les couleurs par défaut des composants, les configurations de flou, les alternatives de police, et aussi beaucoup plus.
Si vous configurez mal un module ou un widget, vous pouvez soit le désinstaller, soit vous débarrasser des informations sur le module à partir de l’onglet Information l’écran.
Il existe un large éventail d’autres choix dans JaxCore. Ainsi, vous pouvez les découvrir vous-même et aussi faire en sorte que le module soit moyennement mieux que son état par défaut. En outre, il est constamment une bonne idée de penser à la paperasse JaxCore pour l’aide ainsi que quelques autres sources bénéfiques.
Comment désinstaller un module ou un widget ?
JaxCore est plus qu’un simple skin Rainmeter, il fournit une combinaison de skins élégants qui, ensemble, rendent votre bureau distinct. Chaque petite chose fonctionne si bien ensemble, de l’apparence des composants, aux widgets, aux options de modification, ainsi que tout le reste.
Mais en raison du fait qu’il y a beaucoup de choix ainsi que de configurations, cela peut laisser perplexe un néophyte. Donc, si vous avez décidé de désinstaller tout type de composant ou de widget, voici comment faire :
- Ouvrez JaxCore Home et cliquez également sur Bibliothèque .
- Cliquez sur le module/widget que vous souhaitez désinstaller. Dans notre exemple, nous allons supprimer le module/widget Mixeur de volume composant.
- Sur le Info cliquez sur le bouton Désinstaller bouton.
- Maintenant, sélectionnez un facteur de désinstallation et cliquez également sur. Procédez à la désinstallation. .
- C’est tout. Assurez-vous de réactiver Rainmeter une fois pour rester à l’écart de tout type d’erreurs.
Tout comme cela, vous pouvez également désinstaller un widget, car les étapes sont presque comparables. De même, redémarrez votre ordinateur si vous rencontrez des problèmes, comme le fait que JaxCore se ferme après avoir désinstallé un module. Après cela, cliquez sur le raccourci de JaxCore que vous avez inclus dans votre ordinateur de bureau pour le relancer à nouveau.
Si vous découvrez qu’il est difficile de maîtriser JaxCore, regardez quelques autres outils pour modifier et aussi personnaliser Windows.
Personnalisez mieux votre Windows avec JaxCore
Sans aucun doute, les modules et widgets préconstruits de JaxCore satisfont un large éventail de besoins de personnalisation. Vous pouvez tout personnaliser, des couleurs aux polices de caractères par défaut, dans les paramètres du composant.
En plus de JaxCore, de nombreux autres programmes vous permettent de personnaliser entièrement votre bureau Windows. Alors, qu’attendez-vous ? Vous pouvez trouver ce type d’outils de modification de Windows sur le net ainsi qu’individualiser votre expérience Windows en un clin d’œil.