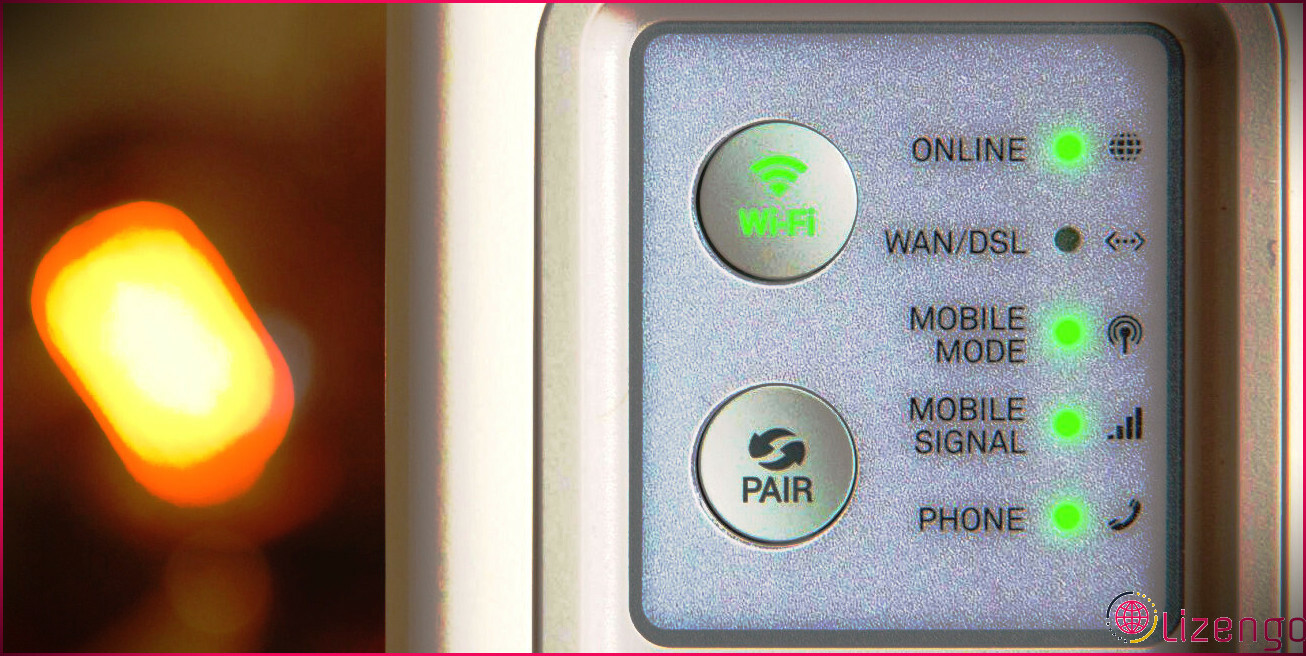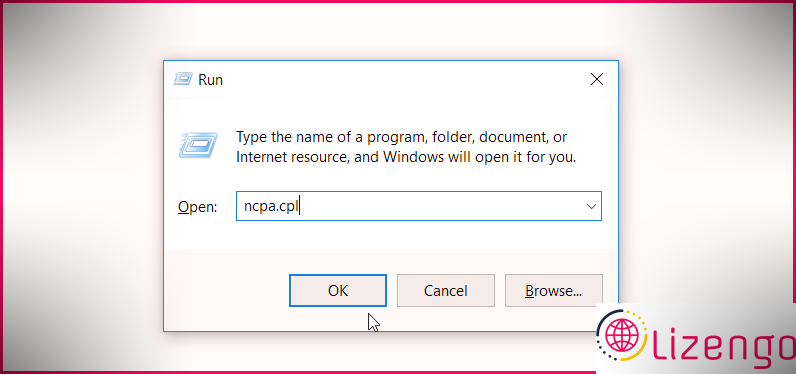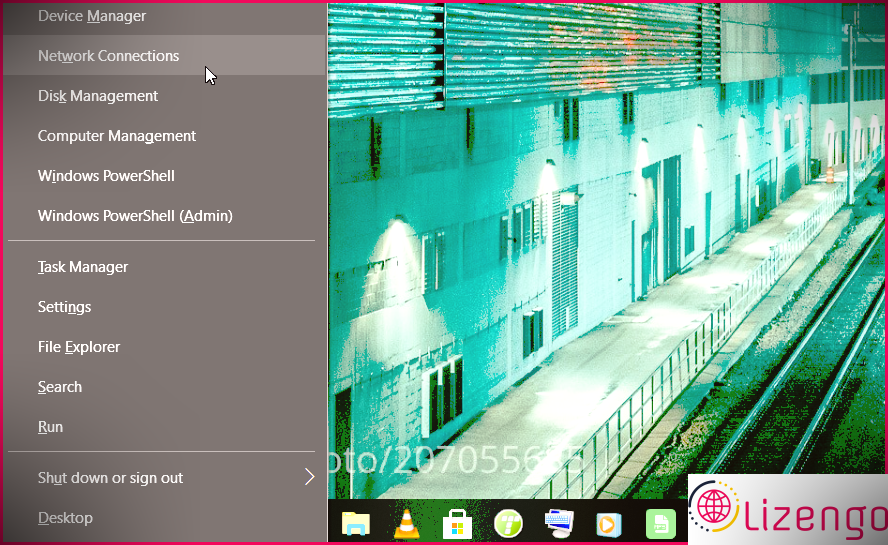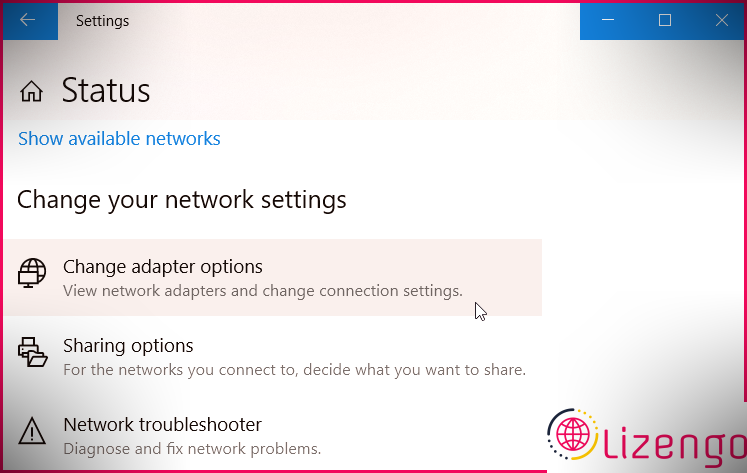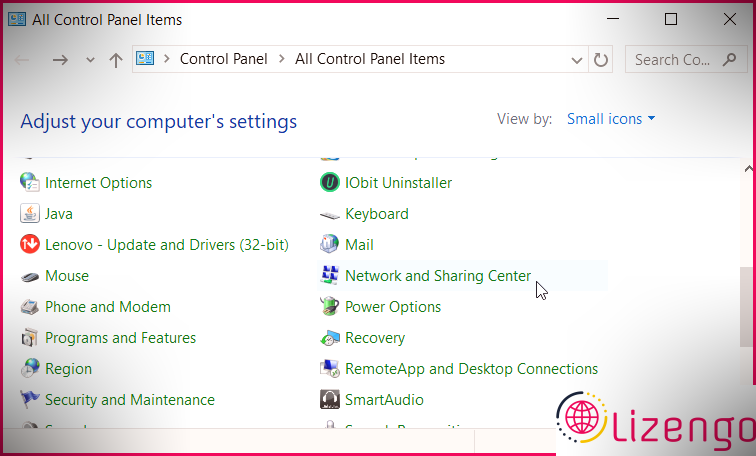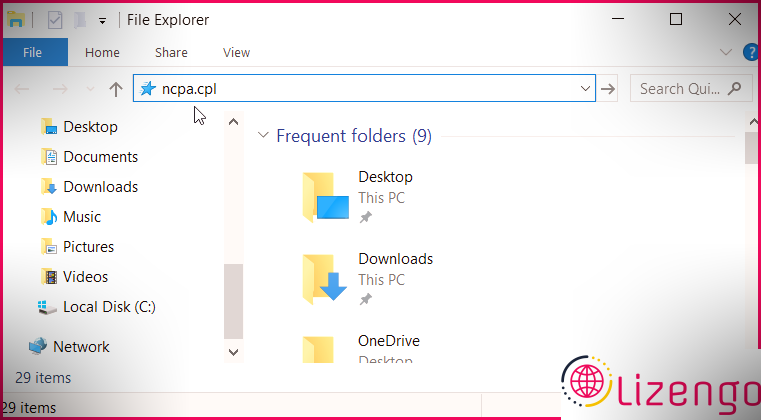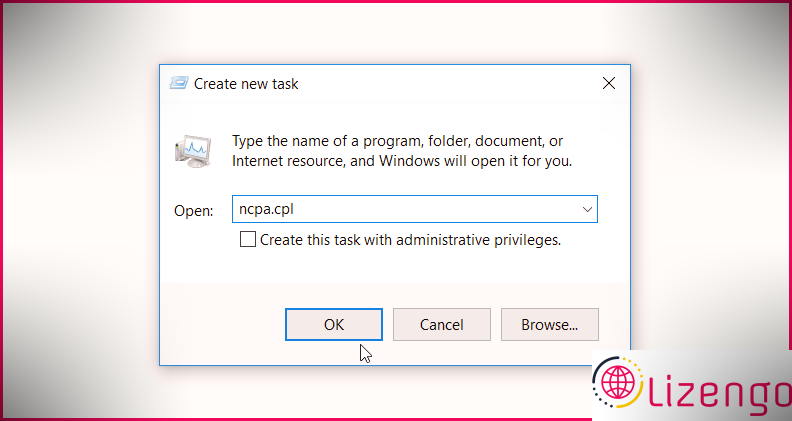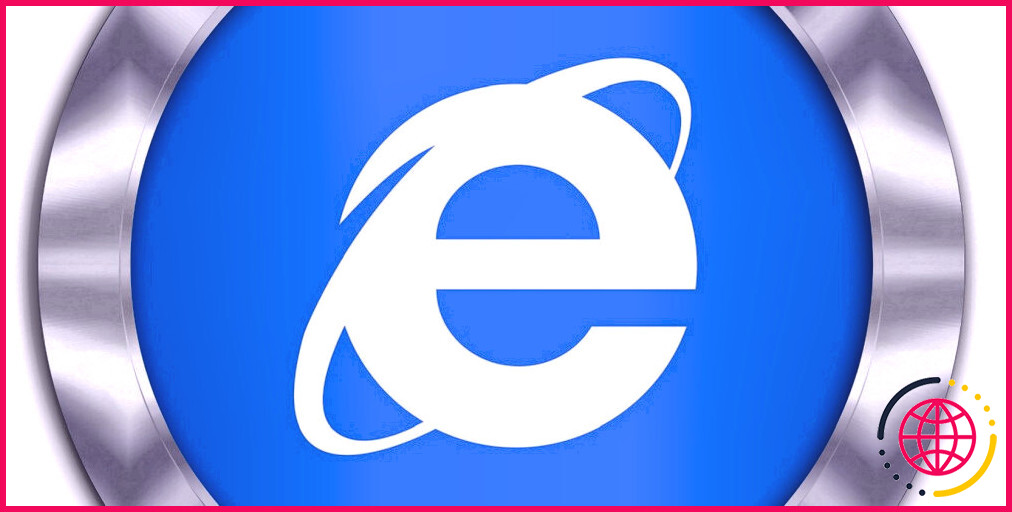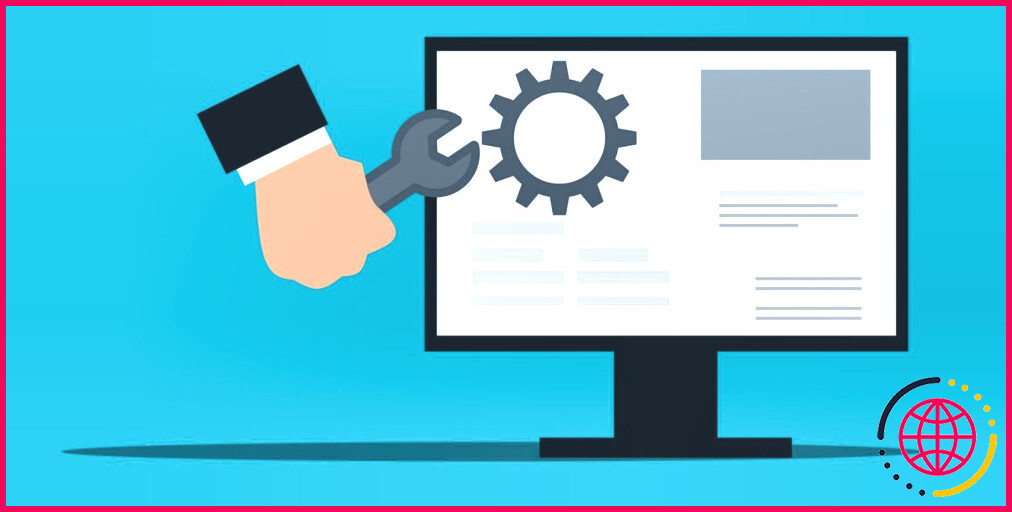8 manières d’ouvrir l’outil de connexion réseau Windows
Besoin de vous occuper des liens réseau sur votre gadget Windows ? Si tel est le cas, l’outil Connexions réseau Windows peut vous aider. Cet outil présente tous vos liens filaires et sans fil en un seul endroit, ce qui facilite la détermination et la réparation des différents problèmes de lien sur votre gadget.
Dans cet article, nous vous montrerons les différents moyens d’ouvrir le périphérique Windows Network Connections, ainsi que la manière dont vous pouvez examiner votre connexion réseau sous Windows.
1. Utilisez la boîte de dialogue Exécuter la commande
La boîte de dialogue Exécuter la commande offre une méthode simple pour ouvrir le périphérique Connexions réseau. Pour commencer, voici ce que vous devez faire :
- presse Gagner + R pour ouvrir la boîte de dialogue Exécuter la commande.
- Taper ncpa. cpl et aussi appuyez sur Entrer pour ouvrir le périphérique Connexions réseau.
2. Utilisez la barre de recherche du menu Démarrer
Un moyen simple d’ouvrir l’appareil Connexions réseau consiste à utiliser la sélection d’aliments Démarrer.
- Pour commencer, cliquez sur le Barre de recherche du menu Démarrer ou appuyez sur Gagner + S .
- Taper ncpa. cpl dans la barre de recherche et sélectionnez également le Meilleure correspondance .
3. Utilisez le menu d’accès rapide
Si vous souhaitez un moyen rapide et simple d’accéder aux périphériques du système Windows, essayez le menu d’accès rapide.
La fonction d’accès rapide vous permet d’accéder facilement au périphérique de connexions réseau et à diverses autres fonctions telles que le gestionnaire de périphériques, ainsi que d’autres. Pour cette raison, c’est un appareil fantastique à avoir sous la main si vous souhaitez accéder aux nombreux outils de diagnostic de Windows.
Voici exactement comment vous pouvez utiliser le menu d’accès rapide pour ouvrir l’outil Connexions réseau :
- presse Gagner + X ou faites un clic droit sur le Icône Windows pour ouvrir le menu d’accès rapide.
- Sélectionner Les connexions de réseau périphérique à partir des éléments de menu.
4. Utilisez l’icône Wi-Fi ou les paramètres système
Le symbole Wi-Fi sur votre barre des tâches est pratique lorsque vous souhaitez configurer certains problèmes liés au réseau. Mais ce n’est pas tout – vous pouvez également utiliser ce symbole pour ouvrir le périphérique Connexions réseau. Voici comment :
- Faites un clic droit sur le Icône Wi-Fi dans la barre des tâches et choisissez également Ouvrir les paramètres Réseau & & Internet .
- Enfin, cliquez sur Modifier les options de l’adaptateur pour ouvrir l’outil Connexions réseau.
Vous pouvez également ouvrir le périphérique Connexions réseau directement à l’aide des paramètres système. Voici comment :
- presse Gagner + je pour ouvrir les configurations du système.
- Cliquez sur Réseau & & Internet parmi les choix de menu.
- Dans la fenêtre suivante, choisissez Statut sur le volet de gauche.
- Enfin, cliquez sur Modifier les options de l’adaptateur pour ouvrir l’outil Connexions réseau.
5. Utilisez l’invite de commande ou PowerShell
L’invite de commande et PowerShell facilitent le dépannage d’un ordinateur Windows défectueux. Étonnamment, ces appareils peuvent également vous aider à accéder à de nombreux logiciels de votre outil.
Voici comment ouvrir l’outil Connexions réseau à l’aide de l’invite de commande :
- presse Gagner + R pour ouvrir la boîte de dialogue Exécuter la commande.
- Taper CMD et appuyez sur Ctrl + Maj + Entrée pour ouvrir une invite de commande en relief.
- Taper ncpa. cpl et appuyez sur Entrer pour ouvrir le périphérique Connexions réseau.
Sinon, voici exactement comment PowerShell peut vous aider à accéder au périphérique de connexions réseau :
- presse Gagner + R pour ouvrir la boîte de dialogue Exécuter la commande.
- Taper Powershell et appuyez sur Ctrl + Maj + Entrée pour ouvrir une fenêtre d’accueil PowerShell surélevée.
- Taper ncpa. cpl et appuyez sur Entrer pour ouvrir le périphérique Connexions réseau.
6. Utiliser le panneau de contrôle
Le Panneau de configuration est un appareil fiable que vous pouvez utiliser pour réparer les problèmes liés au système Windows. Cet appareil peut également vous aider à accéder facilement à la plupart des programmes de votre gadget Windows.
Voici exactement comment vous pouvez utiliser le Panneau de configuration pour ouvrir l’outil Connexions réseau :
- Taper Panneau de commande dans le Barre de recherche du menu Démarrer et choisissez le Meilleur costume .
- Clique le Afficher par menu déroulant et choisissez Petits symboles .
- Sélectionnez le Centre de réseau et partage parmi les choix de menu.
Dans la fenêtre suivante, cliquez sur Modifier les configurations de l’adaptateur pour ouvrir le périphérique Connexions réseau.
7. Utilisez la barre d’adresse de l’explorateur de fichiers
La barre d’adresse de l’explorateur de fichiers est un outil incroyable qui peut vous aider à accéder à des tonnes d’applications Windows. Voici comment vous pouvez utiliser cet appareil pour ouvrir l’appareil Connexions réseau :
- presse Gagner + E pour ouvrir l’explorateur de fichiers.
- Taper ncpa. cpl dans la barre d’adresse et appuyez sur Entrer pour ouvrir l’outil Connexions réseau.
8. Utiliser le gestionnaire de tâches
Vous pouvez compter en permanence sur le gestionnaire de tâches pour évaluer les processus système et également vérifier les performances. Le gestionnaire de tâches vous aide également à terminer facilement les programmes logiciels énergétiques. Pourtant, vous ne saviez pas que cet outil peut également vous aider à accéder à différentes applications Windows.
Voici comment vous pouvez utiliser le Gestionnaire des tâches pour ouvrir le périphérique Connexions réseau :
- presse Ctrl + Maj + Entrée pour ouvrir le gestionnaire de tâches.
- Clique le Onglet Fichier sur le bord inférieur gauche ainsi que la sélection Exécuter une nouvelle tâche .
- Taper ncpa. cpl dans la zone de recherche et cliquez également sur d’accord pour ouvrir le périphérique Connexions réseau.
Vous pouvez désormais accéder facilement à l’outil Connexions réseau Windows.
Comment vérifier l’état de votre connexion réseau sous Windows
Il y a de bonnes raisons pour lesquelles vous voudriez ouvrir la fenêtre État de la connexion réseau. Cet appareil peut être utile si vous souhaitez résoudre des problèmes de réseau, modifier l’adresse IP de votre routeur, activer/désactiver IPv6 (Internet Protocol version 6), ainsi que d’autres.
Mais si vous envisagez généralement d’inspecter l’état de votre lien, voici ce que vous pouvez faire :
- presse Gagner + R pour ouvrir la boîte de dialogue Exécuter la commande.
- Taper CMD et aussi appuyez sur Ctrl + Maj + Entrée pour ouvrir une invite de commande en relief.
Dans la fenêtre d’accueil de l’invite de commande, tapez l’une des commandes adhérant, puis appuyez sur Entrer . Chaque commande devrait vous aider à comprendre quelque chose sur vos liens réseau actuels.
- netstat -a : Cette commande affiche tous les liens énergétiques existants, le type de procédure internet, les adresses IP, les numéros de ports, ainsi que l’état de la connexion.
- netstat -b : Cette commande révèle les documents exécutables qui créent chaque connexion ou port attention.
- netstat -e : Cette commande affiche les données Ethernet.
- netstat -n : Cette commande affiche les adresses IP ainsi que les numéros de port au format mathématique.
- netstat -q : Cette commande affiche tous les liens, les ports d’attention, ainsi que les ports TCP non-écoutants liés.
- netstat -y : Cette commande affiche la disposition des liens TCP pour tous les liens.
Si vous souhaitez en savoir plus sur les autres commandes de lien réseau, voici ce que vous pouvez faire :
- Ouvrez le Invite de commandes selon les actions précédentes.
- Taper netstat/? et appuyez sur Entrer pour afficher des informations sur tout netstat commandes.
Résoudre les problèmes de connexion avec l’outil de connexions réseau
Dans certains cas, vous devrez résoudre des problèmes de liaison ou modifier l’adresse IP de votre routeur. Dans de tels cas, le périphérique Windows Network Connections peut vous aider. Si vous avez l’intention d’accéder rapidement à cet appareil, appliquez l’une des approches que nous avons décrites.