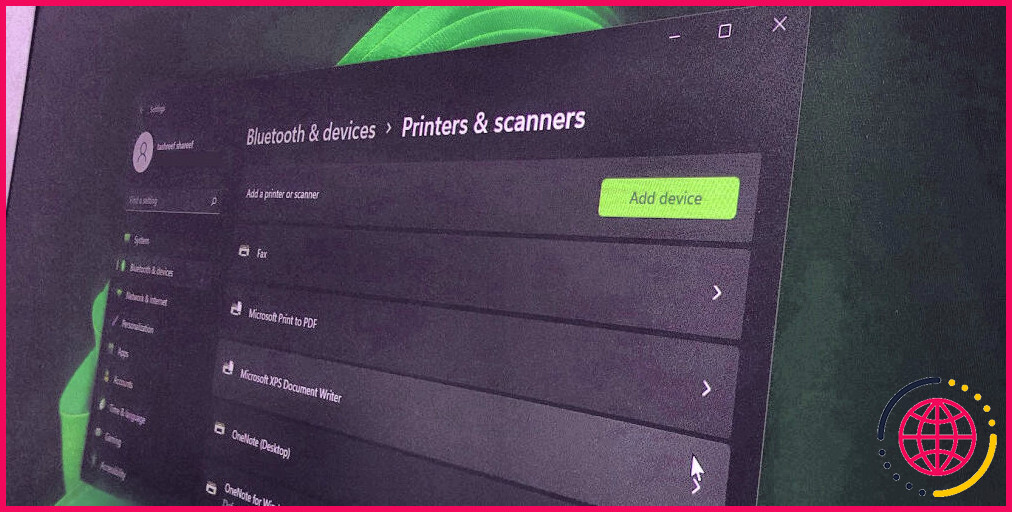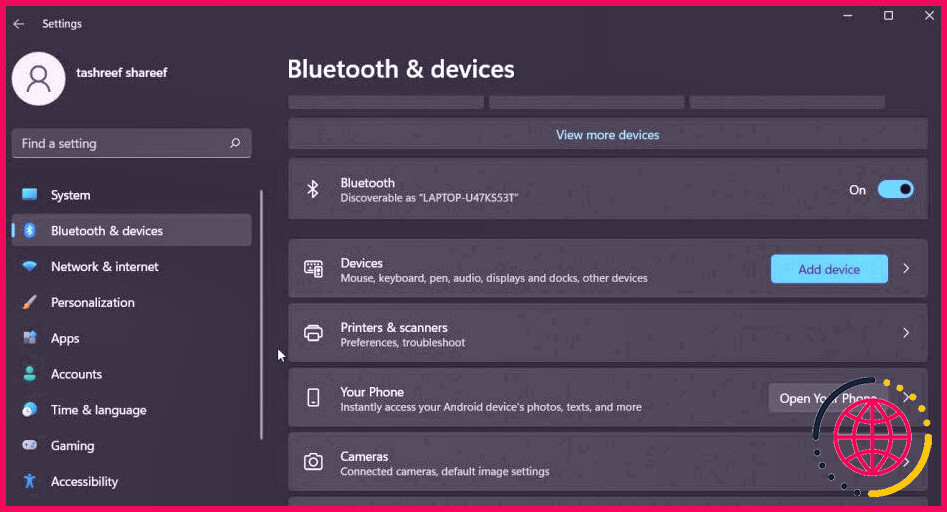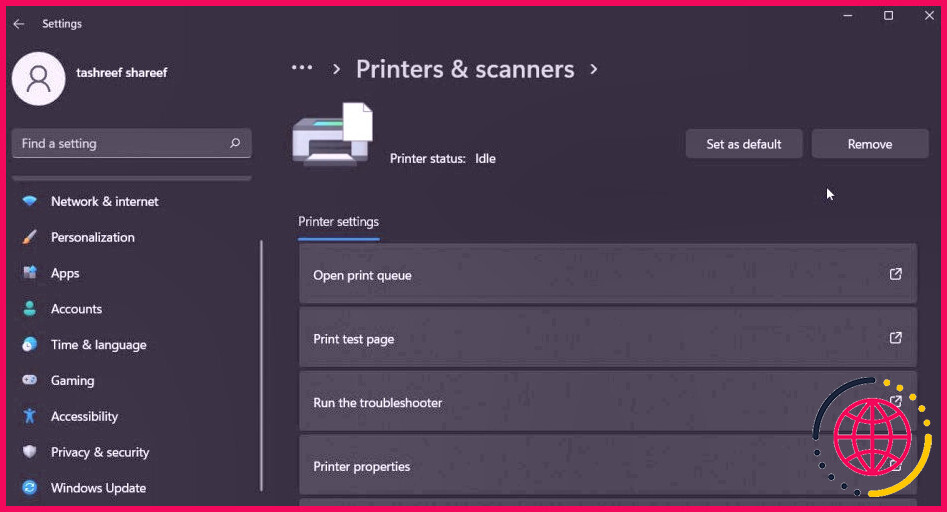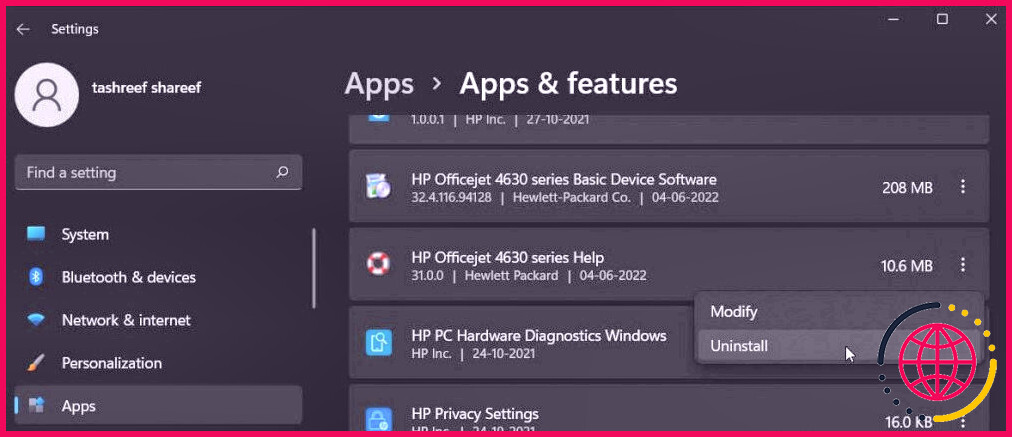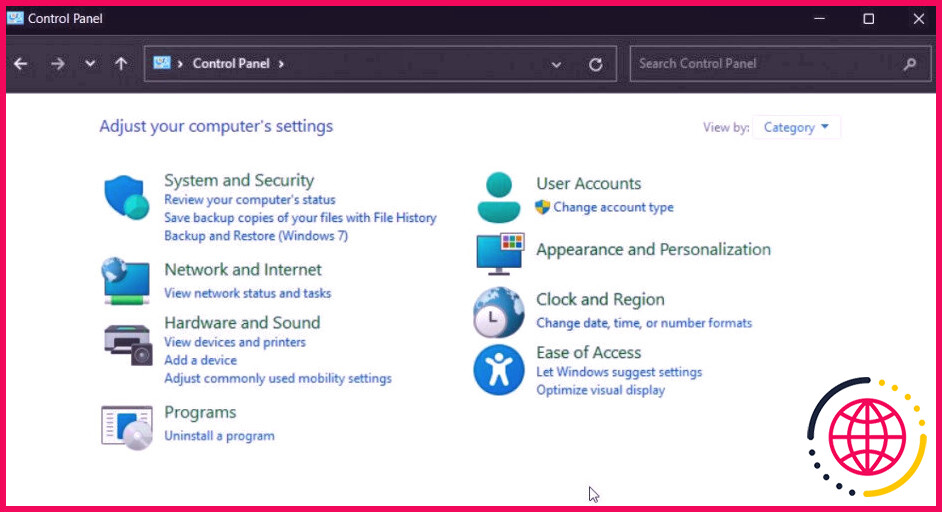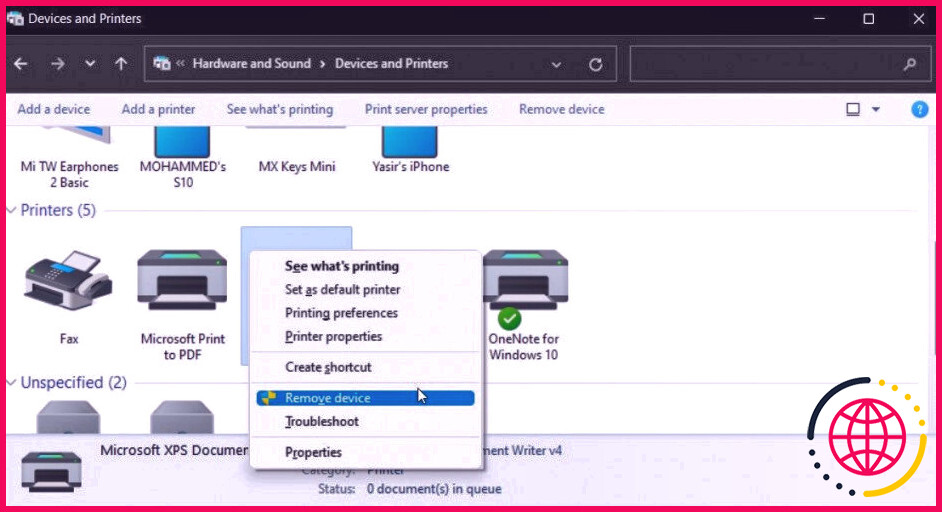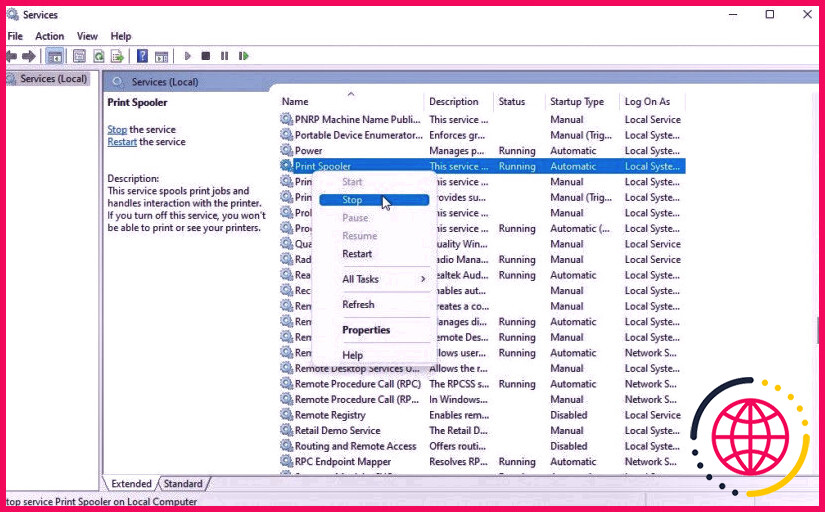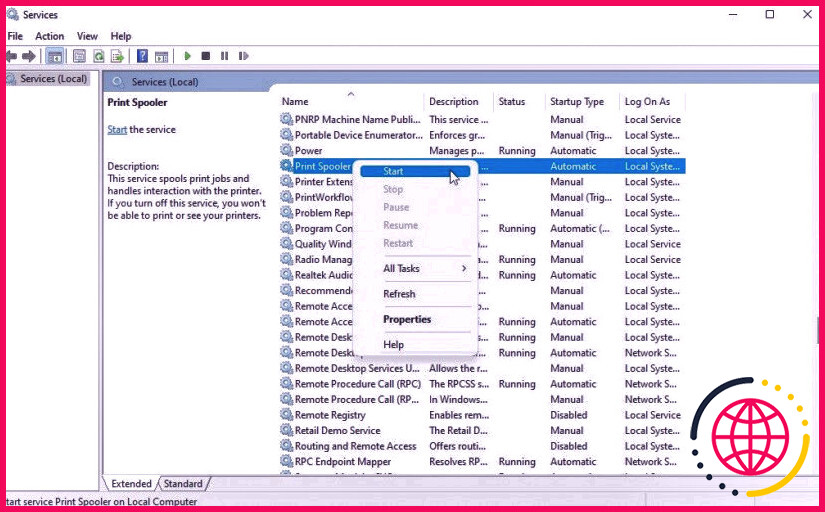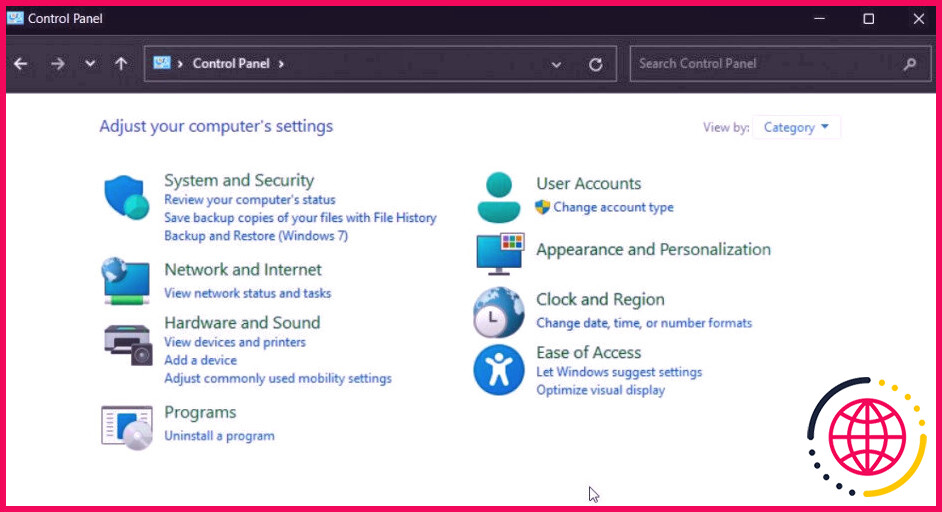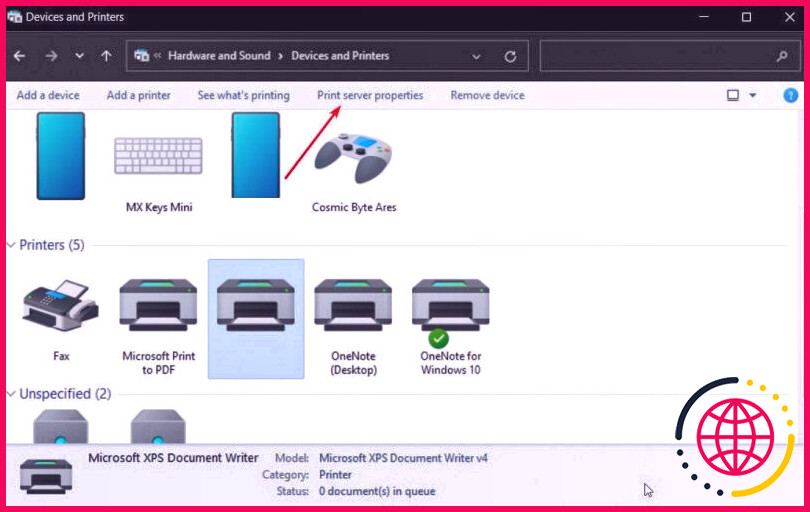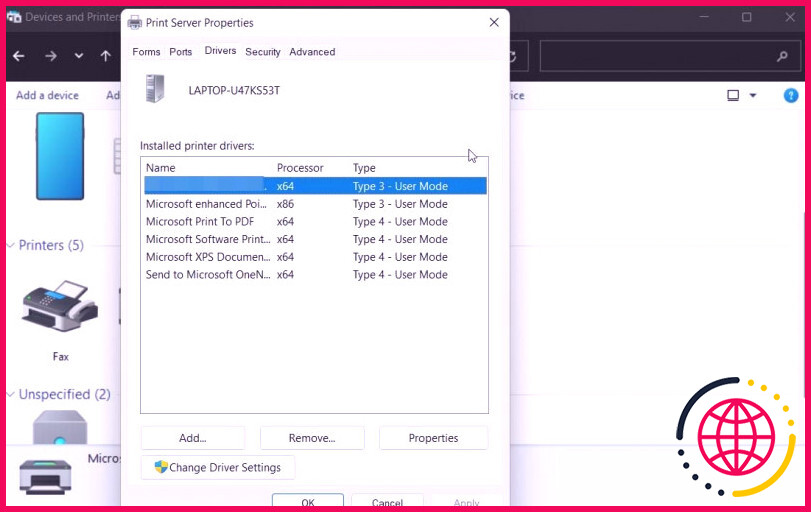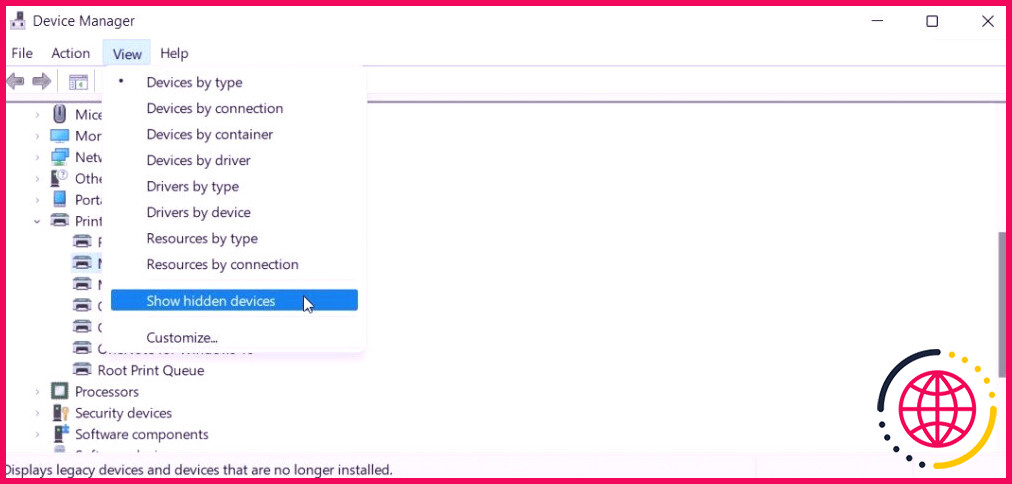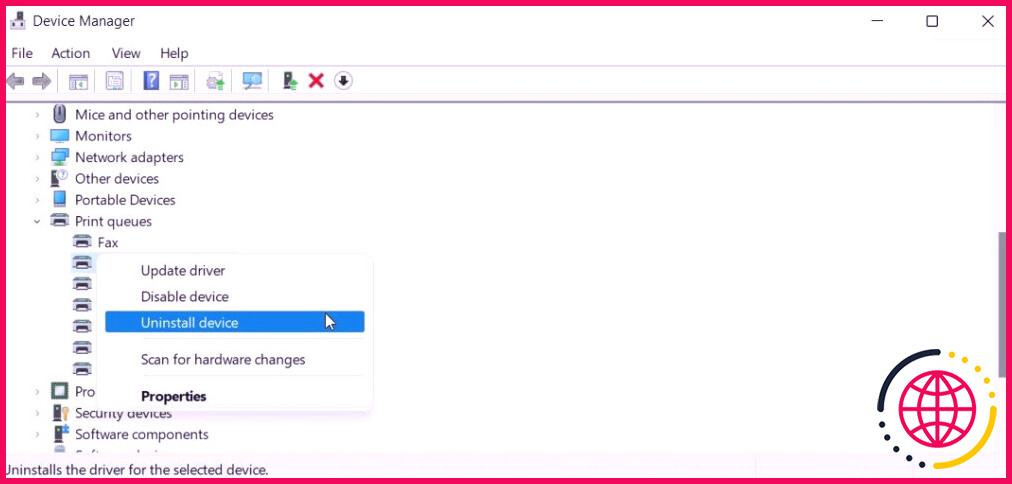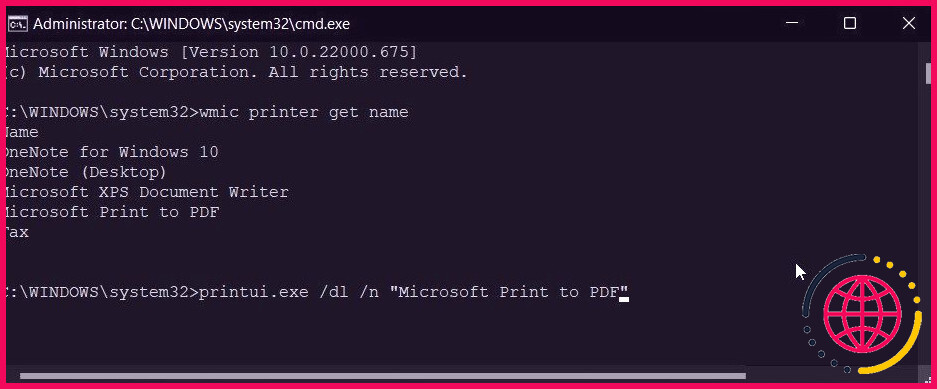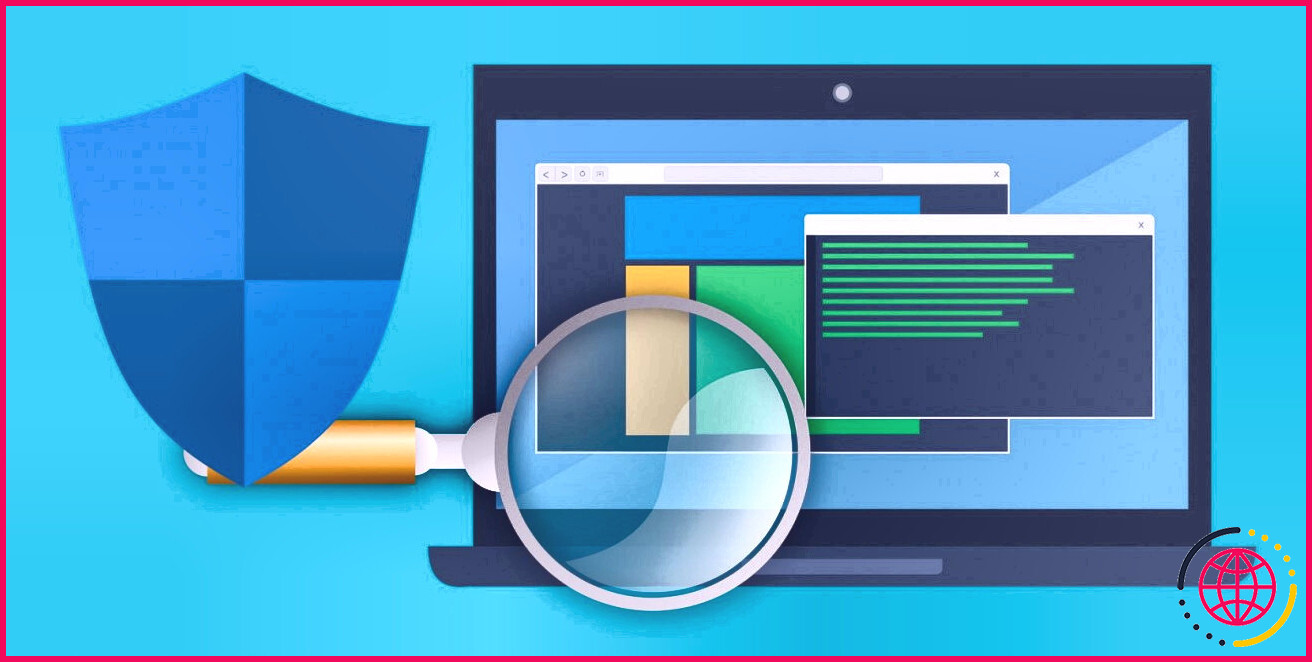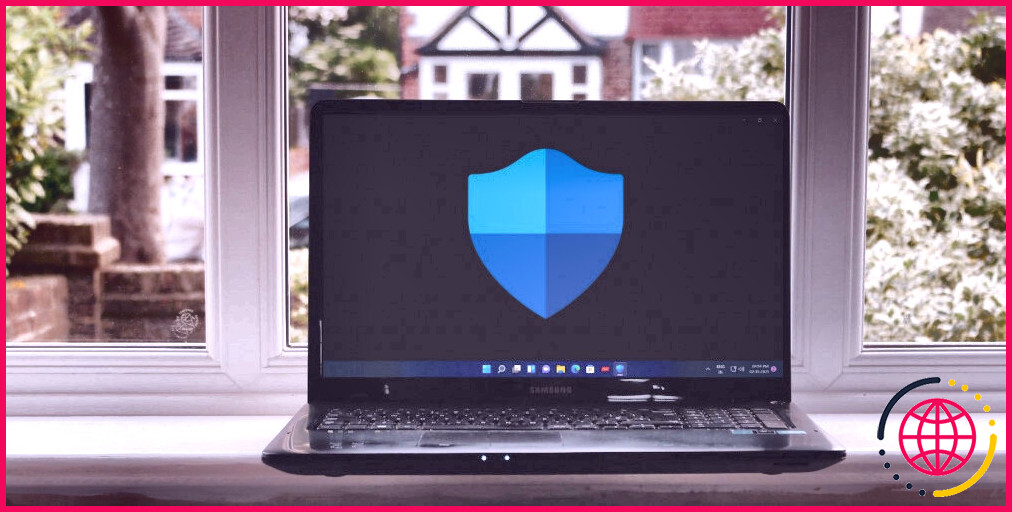Comment forcer la suppression ou la désinstallation d’une imprimante dans Windows 10 et 11.
Souvent, vous aurez besoin de supprimer et aussi de reconnecter votre imprimante pour des objectifs de dépannage. Diverses autres fois, la suppression des anciens périphériques ainsi que des périphériques supplémentaires vous aide à garder votre liste de gadgets connectés organisée dans Windows 11 et 10.
Vous pouvez supprimer toute imprimante connectée à partir du panneau Paramètres. Si cela ne fonctionne pas, vous pouvez utiliser l’invite de commande et divers autres moyens pour éliminer l’imprimante. Ici même, nous vous montrons les nombreuses façons d’effacer une imprimante sur les systèmes informatiques Windows.
1. Juste comment supprimer une imprimante de Windows en utilisant les paramètres.
Vous pouvez commodément inclure ou supprimer des imprimantes à partir des Paramètres. Voici comment procéder .
- Appuyez sur Win + I pour ouvrir Paramètres .
- Ouvrez l’onglet Bluetooth & ; & outils dans le volet de gauche.
- Faites défiler vers le bas ainsi que cliquer sur Imprimantes & ; & scanners . Cela détaillera toutes les imprimantes liées à votre système informatique.
- Ensuite, cliquez sur le périphérique d’impression dont vous voulez vous débarrasser.
- Cliquez sur le bouton Remove dans le bord supérieur droit et cliquez également sur Yes pour vérifier l’activité.
2. Suppression de l’imprimante Logiciel pour supprimer l’imprimante.
Si l’imprimante effacée apparaît toujours, vous pouvez éliminer le pilote d’imprimante associé à l’outil pour le désinstaller complètement. Vous pouvez supprimer le pilote en utilisant l’onglet Apps & ; & attribut dans Windows 10 et 11.
Pour supprimer les pilotes du véhicule de l’imprimante :
- Appuyez sur Win + I pour ouvrir Paramètres .
- Cliquez sur l’onglet Apps dans le volet de gauche. La liste de contrôle des apps pourrait prendre quelques secondes à habiter, alors attendez que toutes les apps soient détaillées.
- Sous la Liste des applis , vous pouvez faire défiler avec ou rechercher le motoriste de l’imprimante.
- Lorsque vous découvrez le chauffeur d’imprimante, cliquez sur le menu à trois points.
- Sélectionnez Désinstaller et cliquez ensuite sur Désinstaller à nouveau pour vérifier l’action.
- Attendez que le chauffeur se désinstalle, et après cela, essayez de trouver tout type de divers autres lecteurs ou logiciels liés à l’imprimante et éliminez-les également.
- Une fois désinstallé, redémarrez votre ordinateur.
3. Exactement comment supprimer l’imprimante en utilisant le panneau de configuration.
Vous pouvez faire usage du traditionnel panneau de configuration pour gérer votre imprimante. Utile si l’imprimante n’avait pas été débarrassée correctement lors du processus de désinstallation.
Pour retirer l’imprimante en utilisant le panneau de configuration :
- Appuyez sur Win + R pour ouvrir Run .
- Tapez control et cliquez sur OK pour ouvrir le panneau de configuration. Vous pouvez également rechercher l’application en utilisant la barre de recherche de Windows.
- Dans le panneau de configuration, allez dans Matériel et aussi son.
- Ensuite, cliquez sur Périphériques et aussi imprimantes.
- Sous la section Imprimantes , trouvez et choisissez le gadget d’imprimante dont vous souhaitez vous débarrasser.
- Faites un clic droit sur l’imprimante et choisissez également Supprimer le périphérique.
- Cliquez sur Oui pour vérifier l’activité.
4. Exactement comment arrêter le service de spouleur d’impression.
Si Windows ne parvient pas à supprimer l’imprimante par erreur, essayez d’arrêter la solution Print Spooler et ensuite de vous débarrasser de l’imprimante. Print Spooler est une solution d’impression essentielle qui connecte la tâche d’impression entre votre PC et l’imprimante. Cependant, il peut dans certains cas entrer en conflit ainsi que vous empêcher de désinstaller l’imprimante.
Pour arrêter le service de spouleur d’impression :
- Appuyez sur Win + R pour ouvrir Run .
- Tapez e services.msc et cliquez sur OK pour ouvrir le snap-in Services.
- Dans la fenêtre d’accueil des services, localisez le service Print Spooler.
- Cliquez avec le bouton droit de la souris sur Print Spooler et choisissez Stop .
- Minimisez la fenêtre Services .
- Ouvrez maintenant le volet Paramètres de Windows l, très probablement vers Bluetooth & ; & gadgets > Scanners et aussi Imprimante , et essayez de supprimer votre périphérique d’impression.
- Une fois l’imprimante retirée, revenez à la fenêtre Services .
- Faites un clic droit sur Print Spooler et sélectionnez Démarrer .
Le redémarrage du service Printer Spooler est essentiel. S’il est désactivé, vous risquez de rencontrer l’erreur printer spooler service is not running sur votre ordinateur.
5. Comment supprimer l’imprimante à l’aide des propriétés du serveur d’impression de Windows.
Parfois, se débarrasser du périphérique de l’imprimante ne supprime pas totalement les pilotes du véhicule et peut également faire en sorte que votre imprimante cesse de fonctionner. Dans un tel scénario, vous pouvez utiliser la boîte de dialogue Propriétés du serveur d’impression pour vous débarrasser des pilotes de véhicule d’imprimante configurés.
Pour désinstaller les chauffeurs d’imprimante :
- Appuyez sur Win + R pour ouvrir Run .
- Ensuite, genre contrôle et cliquez sur OK .
- Dans la fenêtre d’accueil du panneau de configuration, le plus probable est de se rendre à Matériel et son > Périphériques ainsi que les imprimantes.
- Sélectionnez tout type d’imprimante proposée et cliquez également sur Propriétés résidentielles du serveur d’impression.
- Ouvrez l’onglet Pilotes dans la boîte de dialogue Propriétés du serveur d’impression .
- Sous Pilotes de véhicule d’imprimante installés, choisissez le pilote d’imprimante à désinstaller ainsi que cliquez sur Supprimer .
- Ensuite, sélectionnez l’alternative Remove vehicle driver as well as driver package .
- Cliquez sur OK pour valider l’activité et aussi se débarrasser du chauffeur.
- Redémarrez votre PC pour terminer le processus d’élimination du motoriste.
6. Exactement comment désinstaller l’imprimante en utilisant le gestionnaire de périphériques.
Le gestionnaire de périphériques vous permet de gérer tous vos périphériques ainsi que les périphériques intérieurs attachés à votre système. Vous pouvez utiliser le superviseur d’outils pour réparer votre système Windows, mettre à jour le chauffeur, ajouter un tout nouveau gadget et supprimer les outils liés.
Pour se débarrasser de l’imprimante en utilisant le gestionnaire de périphériques :
- Appuyez sur Win + X pour ouvrir la sélection d’aliments de WinX.
- Cliquez sur Gestionnaire de périphériques à partir de la sélection d’aliments contextuelle.
- Dans le gestionnaire de périphériques, cliquez sur Voir et choisissez Montrer les gadgets cachés.
- Ensuite, développez la section Imprimantes pour observer votre imprimante.
- Cliquez avec le bouton droit de la souris sur l’imprimante ainsi que choisissez Désinstaller l’outil.
- Sélectionnez l’option Supprimer l’application logicielle du pilote du véhicule pour cet outil et cliquez sur Désinstaller .
- Si aucune zone Imprimantes n’est facilement disponible, augmentez la zone Files d’impression et répétez les étapes pour supprimer l’imprimante.
- Fermez le gestionnaire de périphériques et réactivez également votre ordinateur pour terminer le processus de désinstallation.
7. Exactement comment désinstaller une imprimante en utilisant l’invite de commande.
Si vous choisissez d’utiliser l’Invite de commande plutôt que l’interface utilisateur traditionnelle, vous pouvez faire usage de la commande dl pour supprimer l’imprimante de votre ordinateur.
Pour désinstaller l’imprimante à l’aide de l’Invite de commande :
- Appuyez sur Win et tapez cmd dans la barre de recherche de Windows.
- Cliquez avec le bouton droit de la souris sur l’option Command Prompt et sélectionnez Exécuter en tant que gestionnaire.
- Dans la fenêtre d’accueil de l’Invite de commandes, tapez la commande suivante pour voir toutes les imprimantes installées sur votre ordinateur :
- Pour effacer une imprimante, tapez la commande suivante :
- Dans la commande ci-dessus, changez Votre _ Nom_d’imprimante par le nom de votre imprimante.
- Appuyez sur Entrée pour exécuter la commande.
Les nombreuses façons de supprimer une imprimante dans Windows 10 ainsi que 11.
Vous pouvez facilement supprimer une imprimante dans Windows en utilisant le panneau des paramètres. Néanmoins, si l’imprimante effacée revient sans cesse, vous pouvez utiliser les propriétés résidentielles ou commerciales du serveur d’impression, l’Invite de commande, ou supprimer le logiciel de l’imprimante pour vous débarrasser complètement de l’imprimante.