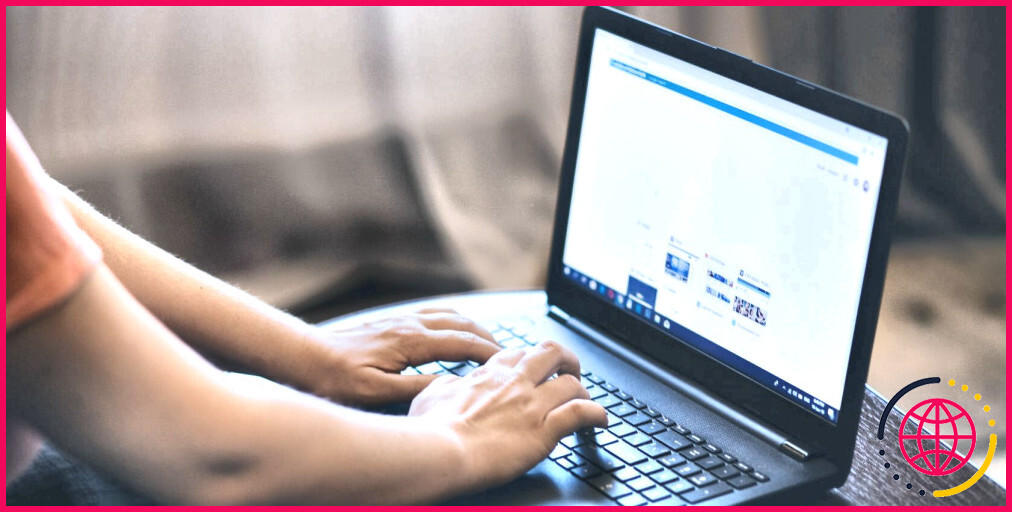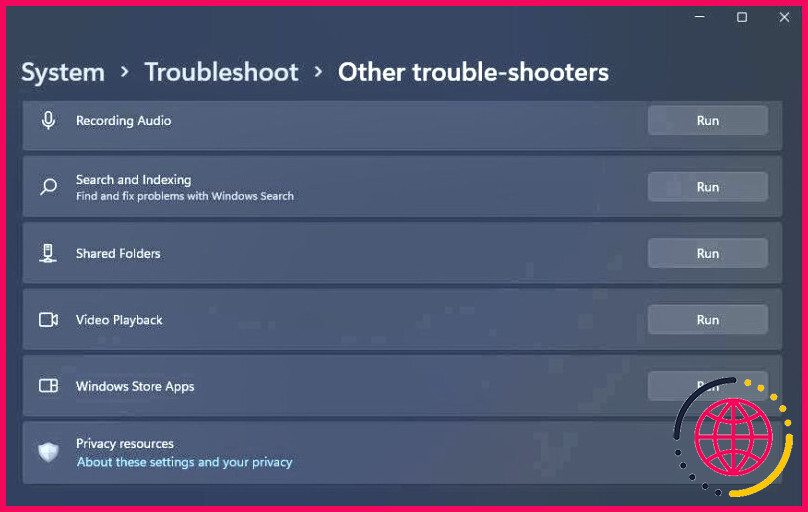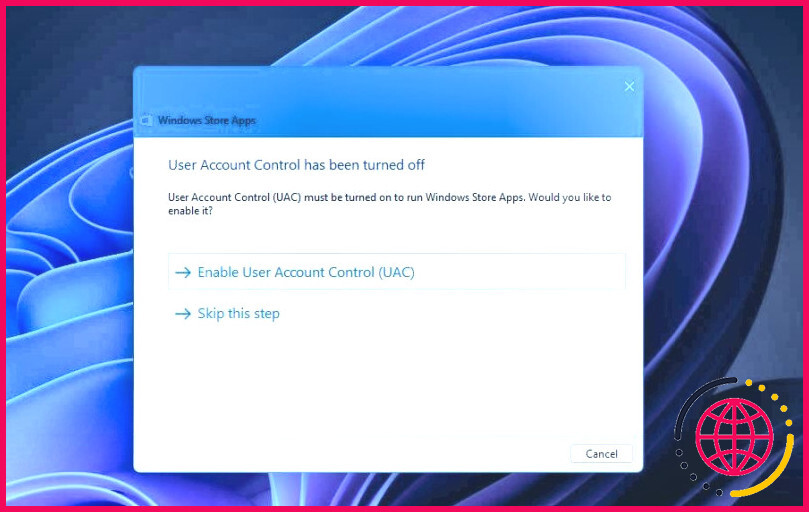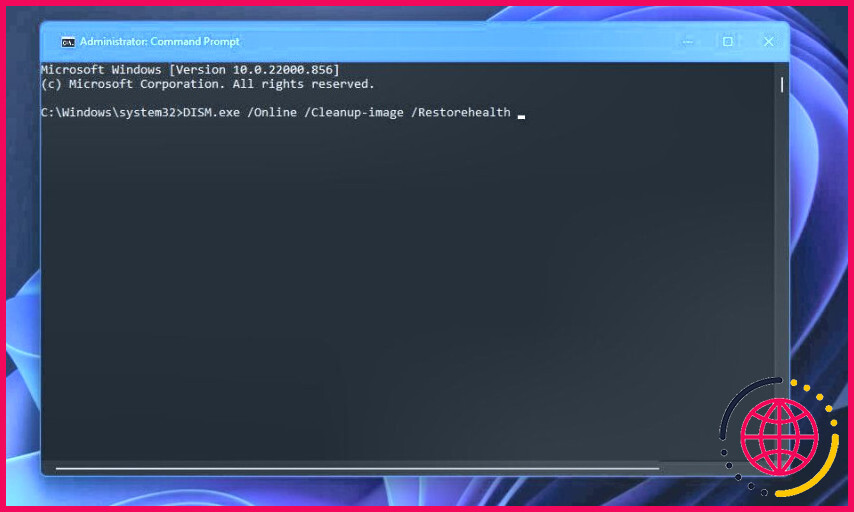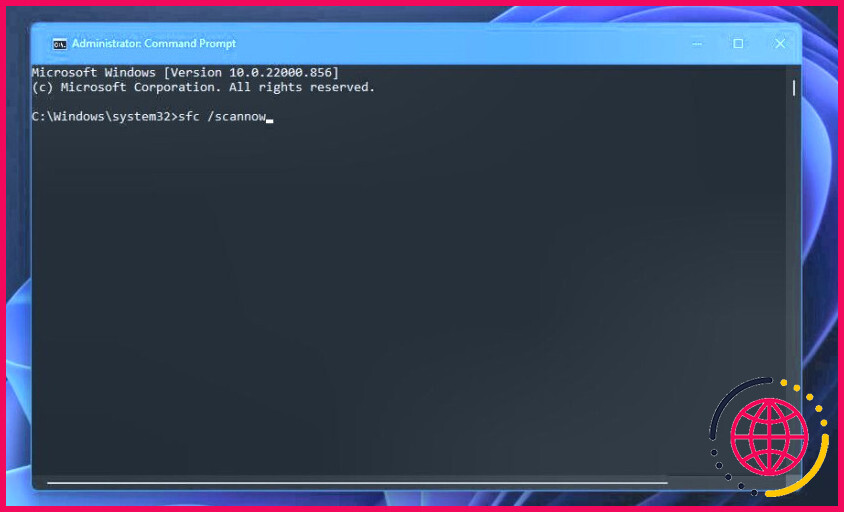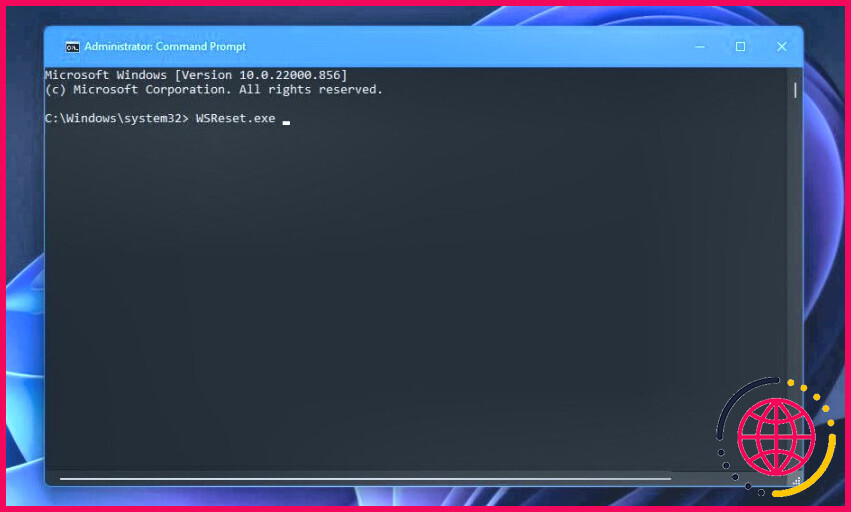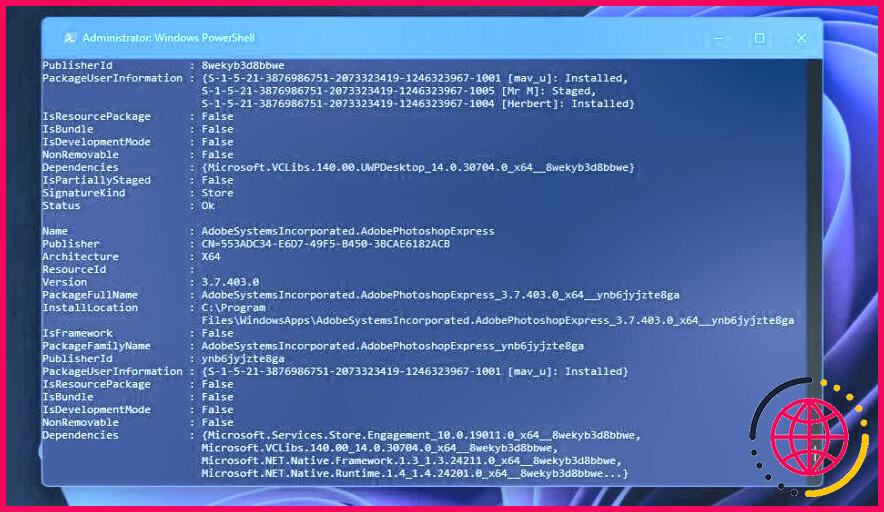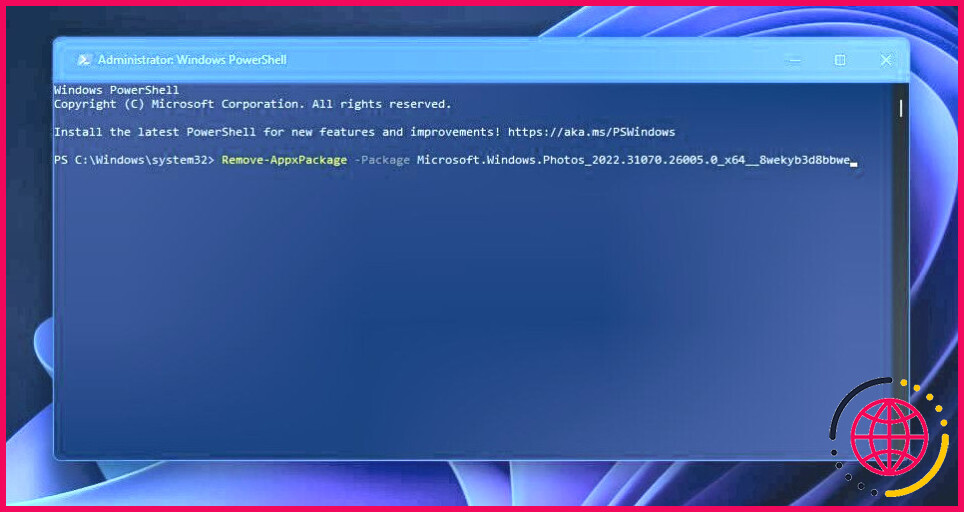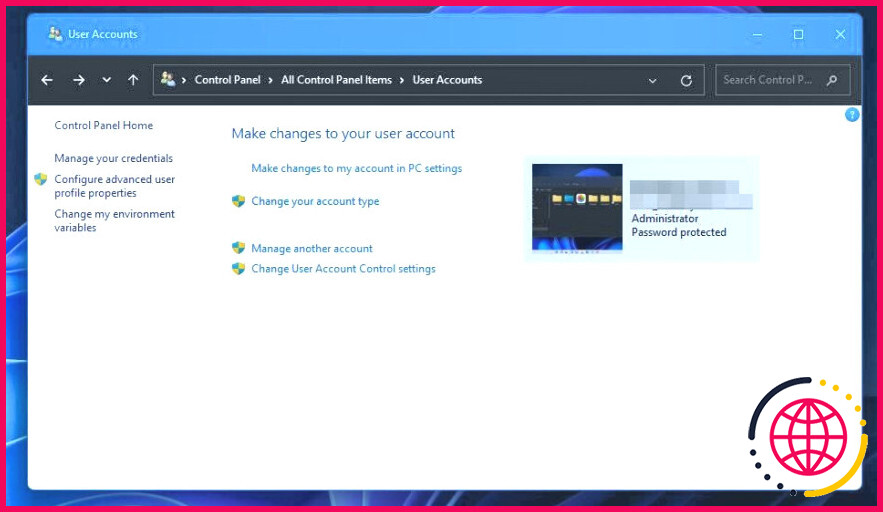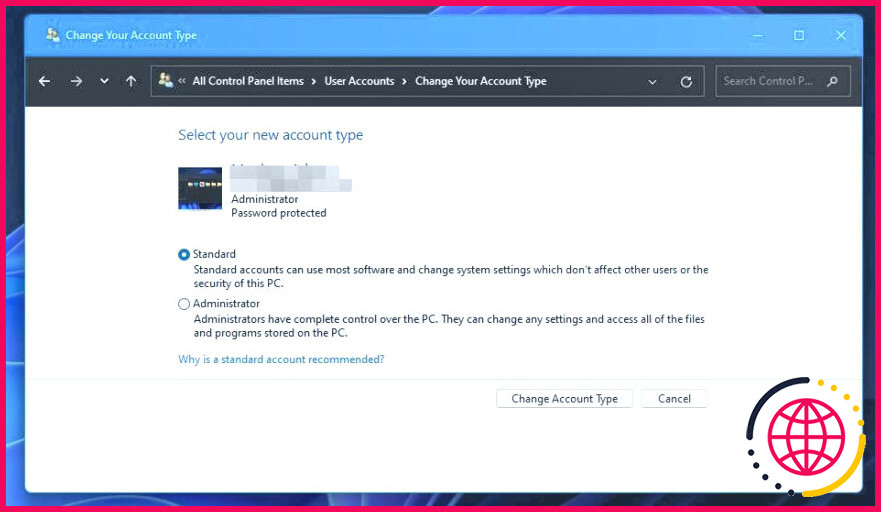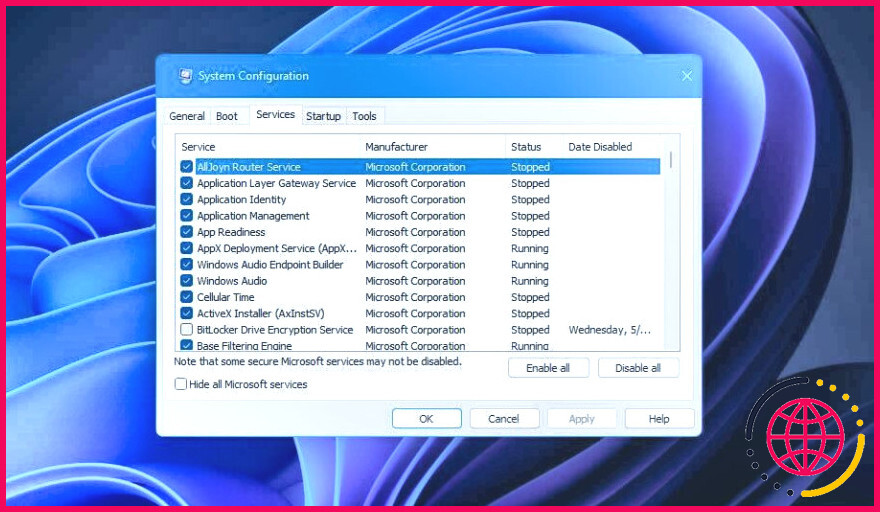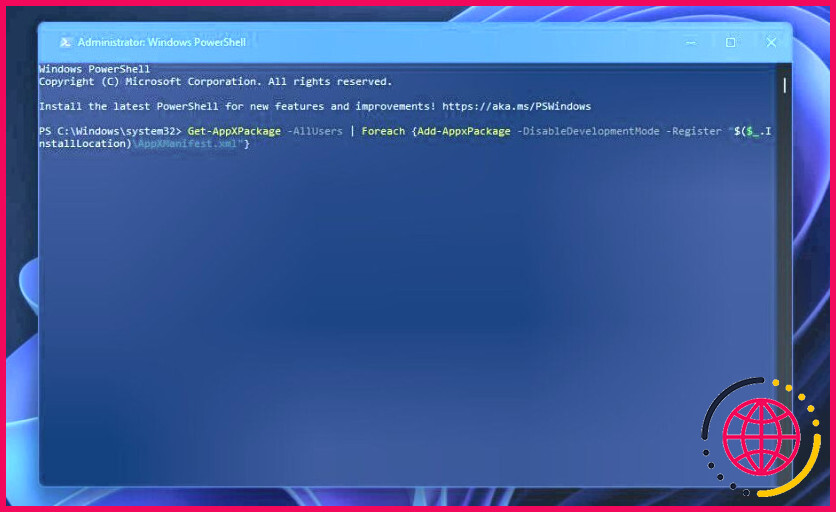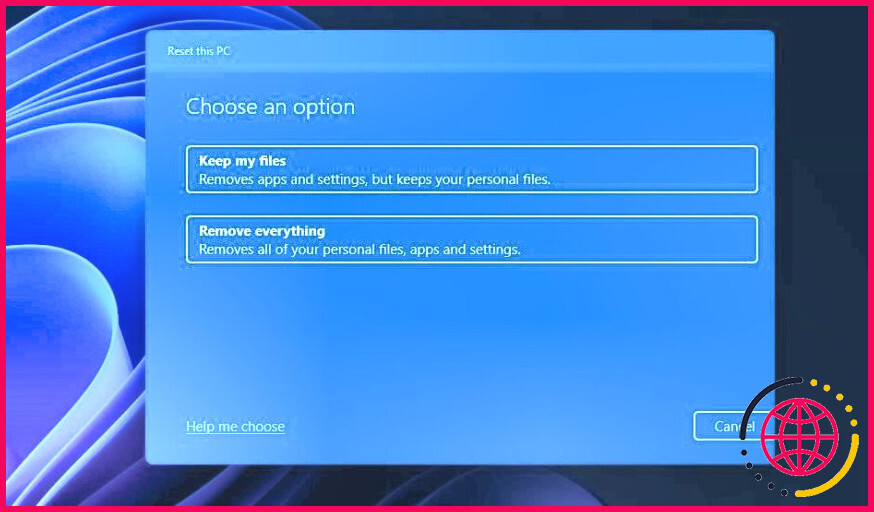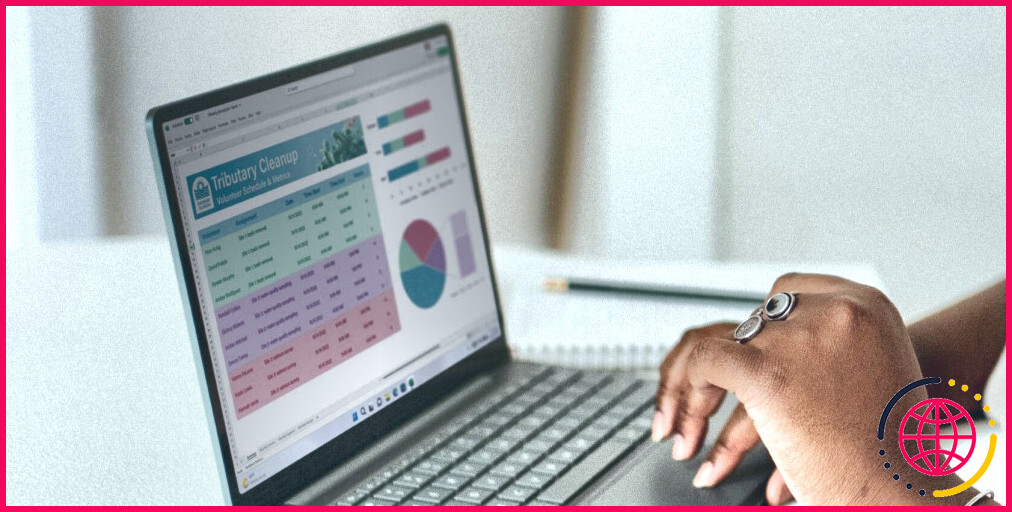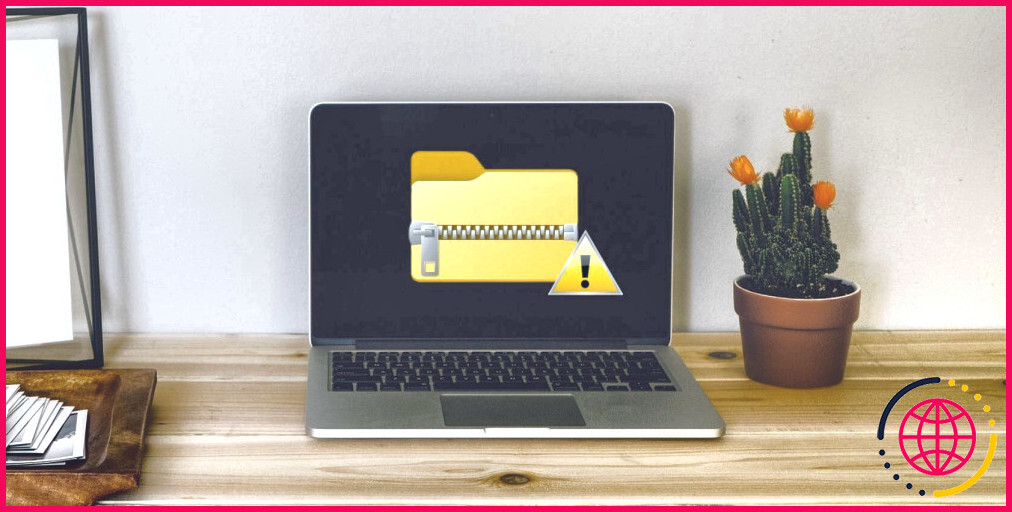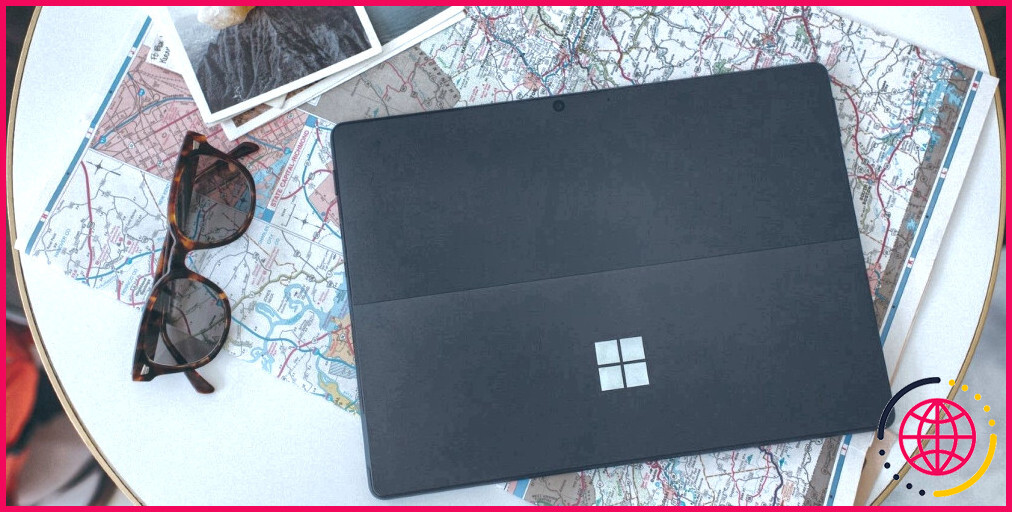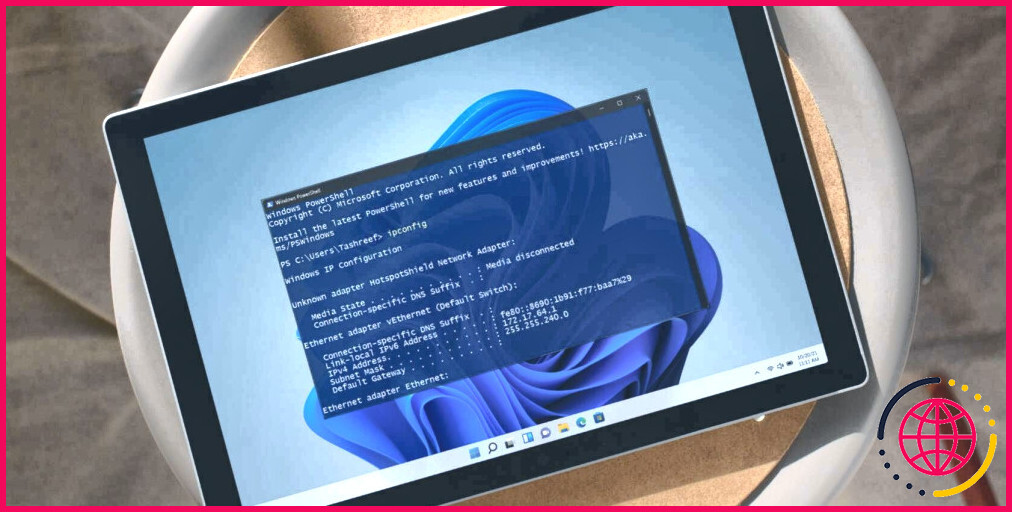Comment résoudre l’erreur de désinstallation 0x80073CFA dans Windows 10 & 11
L’erreur 0x80073CFA est un problème de désinstallation des applications du Microsoft Store sous Windows 10 et 11. Elle se produit généralement lorsque vous essayez de désinstaller une application, accompagnée d’un message d’erreur qui indique : » nous n’avons pas pu désinstaller< app name>« .< app name>.’
Malheureusement, si vous essayez de désinstaller l’application pour réparer un insecte, l’erreur peut vous empêcher d’effectuer tout type de diagnostic. Par conséquent, voici quelques résolutions prospectives pour l’erreur 0x80073CFA dans Windows 11 ainsi que 10.
1. Exécutez le dépanneur d’applications Windows
Le Windows Store Apps troubleshooter est un dispositif permettant de prendre en charge toutes sortes de problèmes liés aux applications MS Store. Cela ne signifie pas qu’il est garanti de résoudre l’erreur 0x80073CFA, pourtant c’est un dépanneur qui vaut la peine d’être essayé néanmoins.
Voici exactement comment l’exécuter sur Windows 11 :
- Lancez Settings en cliquant sur le raccourci épinglé de cette application sur la sélection d’aliments de démarrage.
- Sélectionnez Dépannage (une alternative de navigation sur Paramètres’ Système ) et aussi Autres dépanneurs .
- Faites défiler l’écran jusqu’à Windows Store Apps, et cliquez également sur l’icône de l’application. Exécuter alternative pour lancer ce dépanneur.
- Appliquez tout type de correctifs potentiels que le dépanneur de Windows Store Apps vous propose.
Comme l’application Paramètres de Windows 10 a un format légèrement différent, vous devrez choisir. Mettre à jour&& sécurité Dépannage . Sélectionnez ensuite le Dépannage supplémentaire le lien de navigation à partir de là. Dans la liste des dépanneurs, cliquez sur » Windows Store Apps « .
2. Exécutez l’image système ainsi que les analyses de fichiers.
Les données système corrompues sont un fautif typique des erreurs de désinstallation. Les outils de ligne de commande System File Checker et Deployment Image Servicing and Management peuvent réparer et récupérer des fichiers pour prendre en charge les fonctions de Windows. Voici comment les utiliser :
- Faites apparaître l’invite de commande avec les droits légaux du gestionnaire. Notre guide du novice sur l’Invite de commande a encore plus d’infos sur la façon de faire cela.
- Saisir ainsi qu’exécuter (appuyer sur Entrez ) cette commande de service d’image :
- Puis robinet et aussi exécuter la commande de vérification conforme :
- L’analyse prendra probablement de 15 à 30 minutes, mais elle peut parfois prendre plus de temps. Restez limité jusqu’à ce que la vérification indique qu’elle est terminée.
- Redémarrez Window après avoir exécuté les scans.
3. Réinitialisez le cache de Microsoft Store.
Une information corrompue du cache de Microsoft Store est une cause supplémentaire possible de l’erreur de désinstallation 0x80073CFA dans Windows 11 et 10. La réinitialisation du cache aidera à supprimer tout type d’informations corrompues qu’il peut contenir. Voici exactement comment réinitialiser les informations du cache avec la commande WSReset.exe :
- Ouvrez la fenêtre d’accueil de l’invite de commande avec les droits d’utilisateur du gestionnaire.
- Saisissez cette commande pour réinitialiser le cache de Microsoft Store :
- Appuyez sur Entrez pour exécuter la commande WSReset et également vider le cache.
- Sélectionnez le Redémarrer ( Windows) alternative après la réinitialisation de Microsoft Store.
4. Désinstaller les apps affectées avec PowerShell.
La plupart des personnes qui tentent de corriger l’erreur 0x80073CFA utilisent très probablement les paramètres de Windows pour désinstaller leurs apps MS Store. Néanmoins, l’erreur pourrait ne pas se produire si vous tentez une méthode différente pour désinstaller vos applications. À titre d’exemple, vous pouvez tenter de désinstaller les applications concernées avec PowerShell de manière similaire à ceci :
- Appuyez sur Win + S sur votre clavier, et genre PowerShell dans le champ de recherche des données.
- Ouvrez Windows PowerShell en cliquant sur son résultat de coordination du moteur de recherche avec le bouton idéal de la souris ainsi qu’en choisissant. Exécuter en tant qu’administrateur .
- Ensuite, saisissez cette commande pour détailler les applications et appuyez également sur. Retour :
- Copier le PackageFullName d’une application en la choisissant et en poussant également. Ctrl + C .
- Entrez cette commande de désinstallation de l’application et appuyez également sur la touche Retour en remplaçant par le nom de l’application que vous avez dupliqué à l’étape 4. Il n’est pas nécessaire de l’écrire ; appuyez simplement sur CTRL + V pour le coller.
Par exemple, la commande pour désinstaller l’app Photos ressemble à ceci :
5. Passez à un compte d’administrateur.
Les problèmes de désinstallation peuvent apparaître lorsque le compte d’un utilisateur n’a pas les autorisations suffisantes pour éliminer une application logicielle particulière. Si vous utilisez un compte utilisateur Windows commun, vous devrez peut-être passer à un compte administrateur pour traiter l’erreur 0x80073CFA.
Vous pouvez passer d’un compte individuel typique à un choix d’administrateur via le panneau de configuration comme suit :
- Ouvrez Exécuter et tapez Panneau de contrôle parce que la boîte de commande de l’accessoire.
- Cliquez sur OK pour afficher le panneau de configuration.
- Sélectionnez Comptes d’utilisateurs pour ouvrir cette applet.
- Cliquez sur le bouton Changez votre type de compte navigationoption.
- Sélectionnez l’option Administrateur radio-commutateur.
- Appuyez sur le bouton Changez le type de compte option.
- Redémarrez votre système informatique, et ensuite essayez de désinstaller les apps dans votre compte administrateur.
Alternativement, vous pouvez essayer d’établir un tout nouveau compte administrateur ainsi que de désinstaller les apps de celui-ci. Vous pouvez transférer les données individuelles de votre ancien compte dans le nouveau. Notre aperçu du développement d’un tout nouveau compte client pour résoudre les problèmes de Windows fournit encore plus de détails sur la manière exacte de procéder.
6. Désinstaller les applications après un redémarrage propre de Windows 11.
Les collections de démarrage propre la configuration de démarrage dans la configuration du système pour exclure toutes les apps et solutions tierces du démarrage. En faisant cela, vous serez certain qu’il n’y a pas de programmes tiers qui peuvent entrer en conflit avec le processus de désinstallation des apps UWP. L’un de nos guides vous informe juste comment exécuter un démarrage ordonné dans Windows 11 avec MSConfig ainsi que le gestionnaire des tâches.
Redémarrez Windows 11 lorsque vous avez établi le tidy boot, puis essayez de désinstaller les applications UWP pour examiner si l’erreur 0x80073CFA persiste. Sinon, vous saurez qu’il doit y avoir au moins une application ou une solution tierce contrastée qui crée le problème. L’erreur reviendra éventuellement si vous restaurez vos paramètres de démarrage initiaux sans reconnaître le service ou l’app à l’origine du souci.
7. Réinstallez l’application Microsoft Store
Des utilisateurs ont confirmé que la réinstallation de l’app Microsoft Store peut réparer l’erreur 0x80073CFA. Pour ce faire, vous pouvez exécuter une commande de base pour réinstaller toutes les applications préinstallées de Windows 11 dans un PowerShell élevé. Vous trouverez ci-dessous les étapes de la réinstallation de Microsoft Store dans Windows :
- Lancez Windows PowerShell comme détaillé dans les 2 étapes initiales de la quatrième résolution.
- Saisissez ensuite cette commande de réinstallation de l’application :
- Appuyez sur Entrez pour réinstaller MS Store.
- Redémarrez Windows après avoir exécuté la commande PowerShell.
Si la commande ci-dessus renvoie une erreur, essayez d’ajouter – Verbose tout au long de celle-ci avant de l’exécuter. Puis réexécutez la commande originale définie à l’étape 2. La commande personnalisée doit ressembler à ceci :
8. Installation de fabrication Réinitialisation des fenêtres
La réinitialisation d’usine restaure Windows à une configuration par défaut en réinstallant la plateforme. Windows 11/10. Nous vous recommandons juste de tenter ce remède possible pour l’erreur 0x80073CFA en tant que dernier hôtel considérant que vous devrez réinstaller des logiciels qui n’étaient pas préinstallés avec Windows. Néanmoins, l’outil Reset this PC a au moins un choix que vous pouvez sélectionner pour conserver les données individuelles après la réinitialisation.
Si vous voulez essayer d’utiliser cette résolution, consultez notre guide sur la réinitialisation de Windows en usine. Cet aperçu se compose de quatre techniques alternatives avec lesquelles vous pouvez récupérer le système d’exploitation aux paramètres de l’usine de fabrication. Réinitialisez Windows 11/10 avec l’énergie Reset this PC pour vous assurer que vous pouvez choisir de protéger les données individuelles.
Obtenir l’erreur 0x80073CFA triée sur votre ordinateur.
Ces résolutions vont probablement obtenir l’erreur 0x80073CFA triée sur votre PC Windows 11/10 afin que vous puissiez désinstaller les applications UWP une fois de plus. Néanmoins, nous ne promettons pas des solutions assurées pour chaque personne. Offrez au moins une chance à quelques-uns de ces remèdes potentiels avant de contacter la solution d’assistance Microsoft Windows concernant l’erreur 0x80073CFA.
Que signifie le code d’erreur 0x80073cfa ?
Ce problème peut être dû à des paramètres incorrects ou à des problèmes de connectivité. Je vous suggère de redémarrer d’abord le PC en utilisant l’option de redémarrage, puis de vérifier. Si le problème persiste, je vous suggère d’exécuter l’utilitaire de résolution des problèmes de mise à jour Windows pour vérifier les problèmes de connectivité.
Comment désinstaller les applications Windows ?
Sélectionnez Démarrer > Paramètres > Applications > Applications et fonctionnalités . Recherchez l’application que vous souhaitez supprimer, sélectionnez Plus > Désinstaller.
Pourquoi ne puis-je pas désinstaller la boutique Microsoft ?
La désinstallation de l’application Microsoft Store n’est pas prise en charge et sa désinstallation peut entraîner des conséquences inattendues. Il n’existe aucune solution de contournement prise en charge pour désinstaller ou réinstaller Microsoft Store.