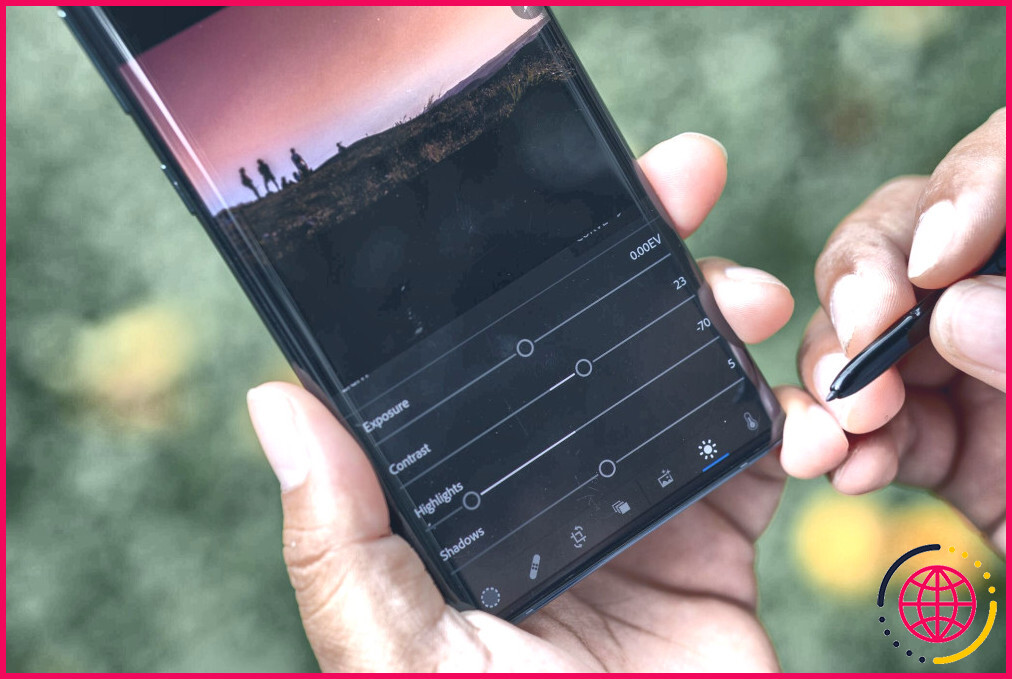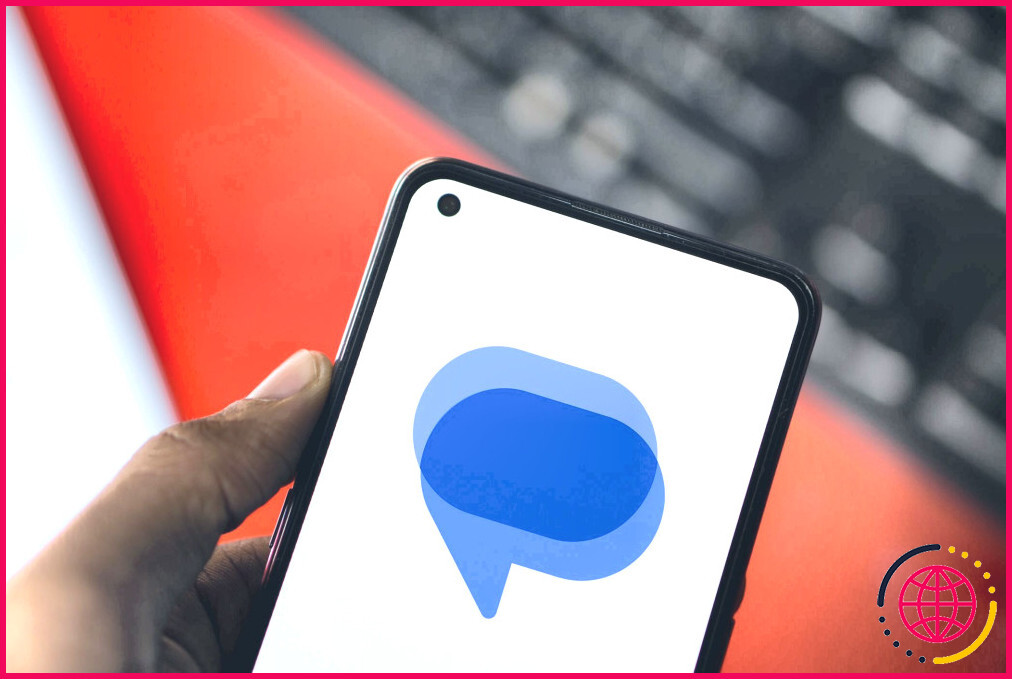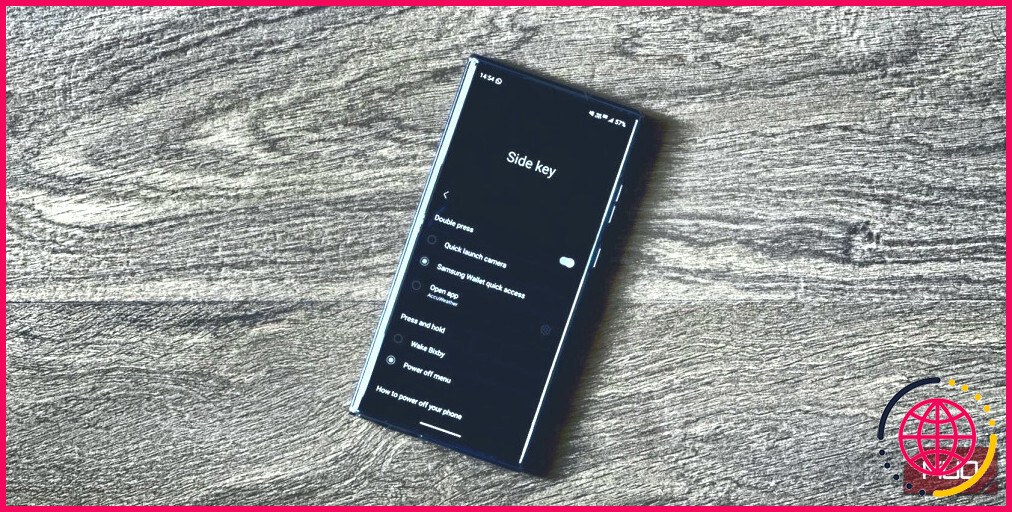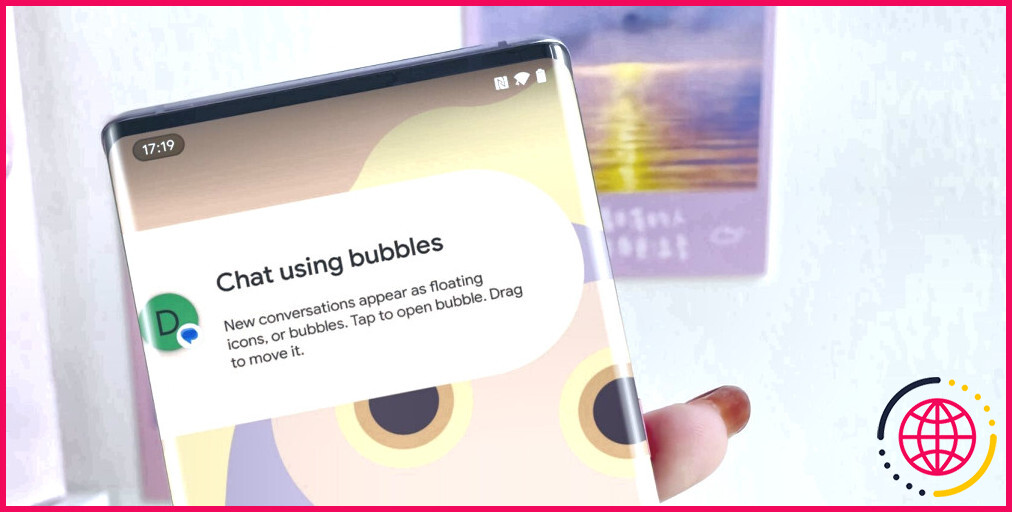Comment changer et personnaliser les icônes des applications sur Android ?
Une fois que vous commencez à explorer la richesse des options de personnalisation disponibles d’Android, vous voudrez éventuellement changer les icônes d’applications sur votre appareil. Heureusement, c’est un tweak simple et il y a des tonnes d’icônes disponibles.
Nous allons vous expliquer comment personnaliser les icônes d’applications sur Android afin que vous puissiez donner à votre appareil l’apparence que vous préférez.
Un aperçu de la modification des icônes d’applications sur Android
Avant de vous lancer dans la modification de vos icônes, il y a quelques points importants à connaître sur le fonctionnement de la personnalisation des icônes d’applications sur Android.
Fait important, comme la majorité des guides Android, les étapes peuvent différer en fonction de votre appareil. Le facteur le plus important est le lanceur par défaut de votre téléphone ; ceux inclus avec de nombreux téléphones Android ne prennent pas en charge les icônes personnalisées. C’est le cas du Pixel Launcher sur les téléphones de première partie de Google, par exemple.
Le moyen le plus simple de modifier les icônes de vos apps est d’installer et d’utiliser un nouveau lanceur qui le permet. C’est la méthode sur laquelle nous nous concentrerons, mais nous mettrons en évidence quelques autres options également.
Premièrement : Télécharger des packs d’icônes Android.
La première étape pour personnaliser vos icônes Android est de télécharger un pack d’icônes. Il y en a beaucoup qui sont disponibles sur Google Play gratuitement ou à un prix modique, et ils contiennent des centaines d’icônes à appliquer à vos applications.
Pour les consulter, ouvrez le Play Store et recherchez « pack d’icônes » ou « icônes ». Attrapez un ou plusieurs packs qui vous plaisent, en notant que certains coûtent quelques dollars. Ceux-ci se téléchargeront comme n’importe quelle autre application.
Si vous êtes submergé par le nombre d’options, consultez nos packs d’icônes Android gratuits préférés pour avoir quelques idées. Moonshine est une excellente option polyvalente.
Bien que vous puissiez également créer vos propres icônes, ceci est plus avancé et mieux vaut le laisser pour plus tard, une fois que vous avez maîtrisé les bases.
Installer des icônes à votre lanceur
La plupart des applications de packs d’icônes Android ont un ensemble de fonctionnalités pratiques à l’intérieur. Celles-ci comprennent la prévisualisation des icônes par catégorie, la demande de nouvelles icônes pour vos apps qui n’en ont pas encore, et l’offre de fonds d’écran qui correspondent au thème.
L’outil le plus utile, cependant, est l’installation automatique des icônes d’apps dans votre lanceur actuel. Moonshine et Juno, par exemple, ont tous deux un onglet Apply . Là, appuyez sur le lanceur que vous utilisez et le pack d’icônes sera appliqué. Si vous choisissez un lanceur que vous n’avez pas installé, vous verrez une invite pour le télécharger.
Si vous n’avez pas de lanceur qui prend en charge les icônes personnalisées, vous devrez en installer un maintenant. Nous avons examiné les meilleurs lanceurs Android ; pour la plupart des gens, Nova Launcher est une excellente option polyvalente, alors essayez-le si vous n’êtes pas sûr.
Une fois que vous avez installé Nova (ou un autre lanceur compatible), ouvrez l’application et passez par la configuration initiale. Vous voudrez ensuite définir le nouveau lanceur par défaut afin que ce soit l’écran d’accueil que vous voyez toujours. Vous pouvez définir Nova comme votre défaut soit en ouvrant ses paramètres et en appuyant sur le texte Not set as default en haut, soit en allant dans Settings > ; Apps > ; Default apps > ; Home app et en choisissant votre nouveau.
Maintenant, vous êtes prêt à définir votre pack d’icônes. Dans l’application d’icônes que vous avez téléchargée, allez dans Appliquer , et choisissez Nova . Cela devrait ouvrir l’interface de Nova et vous demander si vous voulez appliquer le pack d’icônes. Confirmez, et elles seront appliquées.
Pour une autre méthode, ouvrez les paramètres de votre lanceur, trouvez la section intitulée Look & ; feel (ou similaire), et choisissez Icons ou Icon style . Là, vous pouvez choisir parmi n’importe quel pack d’icônes installé sur votre appareil.
Comment changer les icônes d’applications individuelles sur Android
Appliquer des packs d’icônes à l’ensemble de votre suite d’applications est pratique, et elle se traduit par un thème visuel unifié. Mais si vous ne voulez pas les définir tous en même temps, vous pouvez modifier les icônes de l’application un par un. Pour ce faire, vous aurez besoin d’un pack d’icônes et d’un lanceur qui vous permet de modifier les icônes, comme ci-dessus.
Pour modifier les icônes d’application Android individuelles dans Nova, par exemple, appuyez longtemps sur l’icône de n’importe quelle application sur votre écran d’accueil (pour changer un raccourci) ou dans le tiroir de l’application (pour modifier l’icône de l’application principale) et choisir Modifier . Dans le menu résultant, appuyez sur l’icône de l’application actuelle pour en choisir une autre.
Vous verrez des icônes communes en haut; Ceux-ci correspondent à l’application en question. Pour en choisir un autre, choisissez un pack d’icônes dans la liste. Ensuite, vous pouvez choisir tout ce qu’il contient comme icône. La plupart des packs d’icônes incluent des icônes pour les applications communes, ainsi que des plus générales que vous pouvez appliquer aux applications par catégorie
Appuyez sur FAIT Lorsque vous êtes satisfait, puis répétez ceci pour chaque application que vous souhaitez personnaliser.
Comment personnaliser les icônes d’application Android sur un appareil Samsung
Si vous avez un appareil Samsung, le processus fonctionne presque de la même manière que sur d’autres versions Android. Cependant, vous devez également savoir que Samsung propose son propre magasin de thème. Ouvrez l’application Galaxy Themes , ou appuyez sur l’entrée Thèmes dans l’application Paramètres pour lancer la boutique de thème de Samsung. Utilisez les icônes En direction des packs d’icônes disponibles, qui peuvent être différents des offres du Play Store.
Vous pouvez appliquer des packs d’icônes à partir du magasin Samsung immédiatement après les télécharger, ou en appuyant sur le bouton à trois lignes dans le haut à gauche de l’application et en choisissant mes trucs & gt; Icônes . Là, vous pouvez choisir un pack d’icônes téléchargé et l’appliquer.
La plupart des packs d’icônes que vous obtenez sur un appareil Samsung via cette méthode ne contiendront que de nouvelles icônes pour les applications stock et les applications de Samsung. Pour obtenir des icônes uniques pour tout le reste de votre téléphone, vous devrez utiliser une méthode comme celle ci-dessus.
Découvrez plus de moyens de personnaliser votre galaxie Samsung si vous êtes intéressé.
Comment changer les icônes d’application Android sans nouveau lanceur
Comme nous l’avons vu, il est facile de télécharger des centaines de nouvelles icônes Android et de les appliquer à un lanceur de votre choix. Cependant, si vous ne voulez pas arrêter d’utiliser votre lanceur actuel, il existe une autre façon de changer vos icônes.
Pour utiliser cette méthode, vous devrez installer une application qui vous permet de définir des icônes d’application Android personnalisées. Shortcut Maker fonctionne bien pour cela, car c’est l’une des meilleures applications de raccourci Android. X Icon Changer est une autre option, mais il n’est pas aussi intuitif et a des publicités ennuyeuses.
Ouvrez le changeur de raccourci, puis choisissez des applications pour créer un nouveau raccourci d’application. Sélectionnez l’application pour laquelle vous souhaitez choisir une nouvelle icône, puis choisissez ICON sur l’écran suivant pour personnaliser son look. Sous icônes , vous verrez des icônes qui correspondent à l’application à partir de tous les packs d’icônes que vous avez installés. Appuyez sur un nom d’icône pour choisir parmi un autre dans sa bibliothèque. Pour quelque chose de différent, essayez les onglets style ou sur le thème pour modifier l’icône d’autres manières.
Une fois que vous êtes heureux, appuyez sur l’icône Vérifiez pour continuer. Modifiez toutes les autres options comme vous le souhaitez, puis appuyez Créer un raccourci . Touchez et maintenez l’icône pour le déplacer vers un emplacement de votre choix sur l’écran d’accueil, ou appuyez sur Ajouter à l’écran d’accueil pour le faire automatiquement.
Sur Android 8 et plus récent, vous verrez une icône de raccourci sur le nouvel élément que vous avez créé. Pour contourner cela, vous pouvez créer un raccourci widget vers l’app à la place ; tapez sur Remove sur l’écran du créateur de raccourcis pour obtenir des instructions.
Bien que cette méthode ne change pas l’icône principale de l’app, elle vous permet de personnaliser les icônes qui apparaissent sur votre écran d’accueil.
Changer les icônes d’applications sur Android, en toute simplicité
Vous savez maintenant comment rafraîchir ces vieilles icônes sur votre téléphone Android. Un nouveau look pourrait être juste ce dont votre téléphone a besoin pour se sentir neuf à nouveau, et vous pourriez même avoir un nouveau lanceur soigné à personnaliser aussi.
Autre bonne nouvelle : il existe des tas d’autres façons de personnaliser votre téléphone Android si vous êtes d’humeur à le faire.