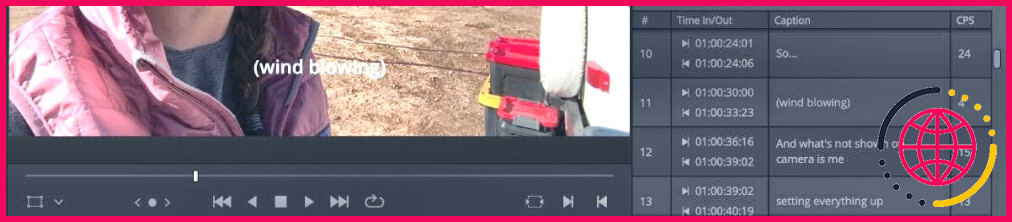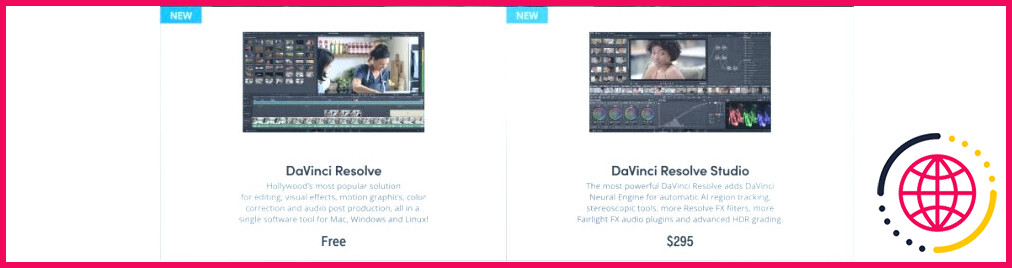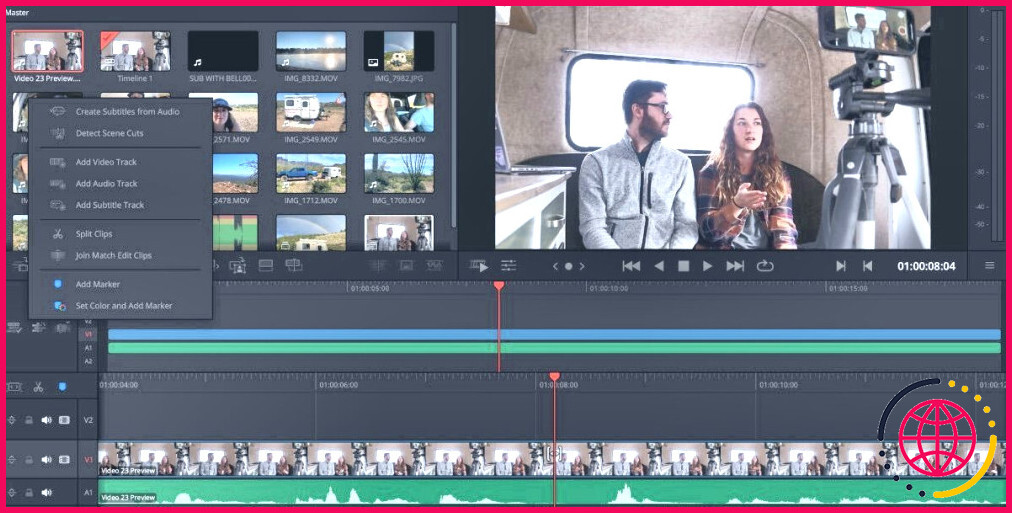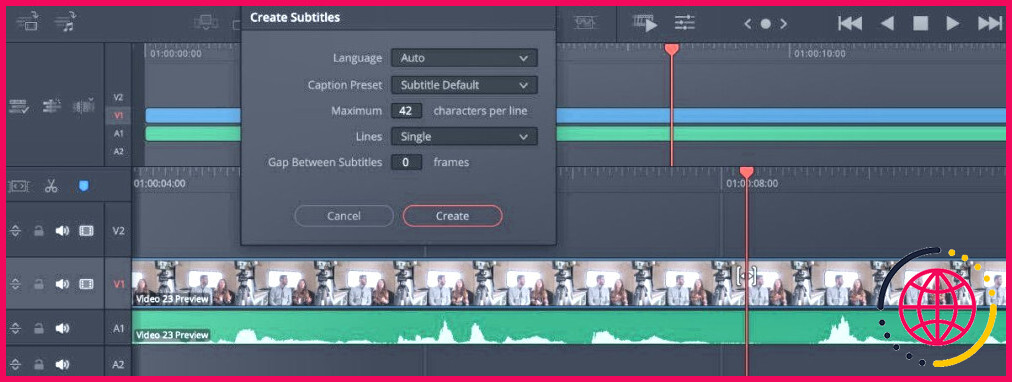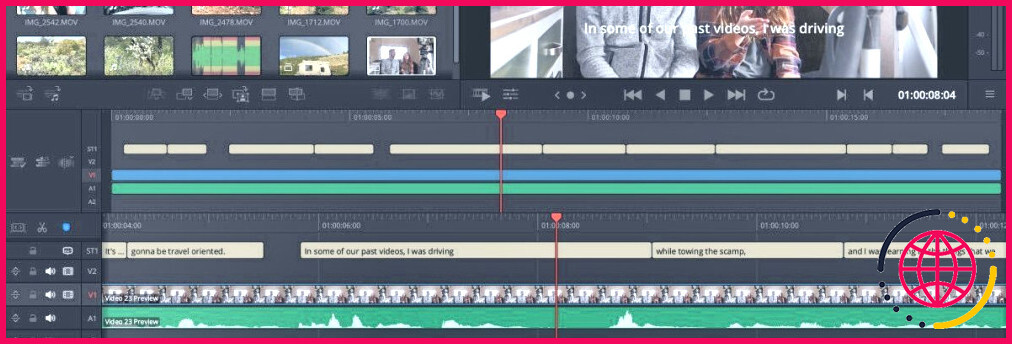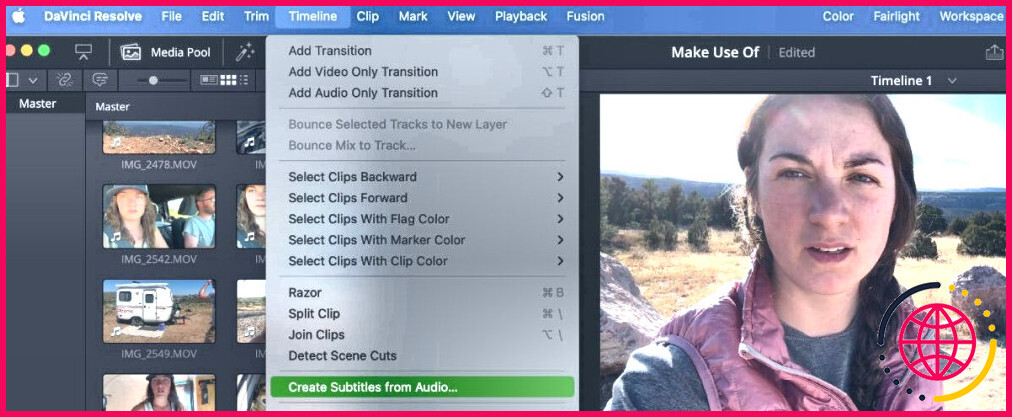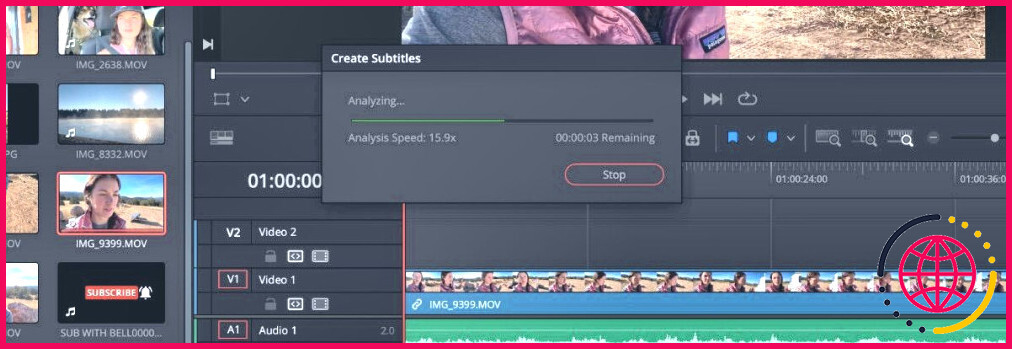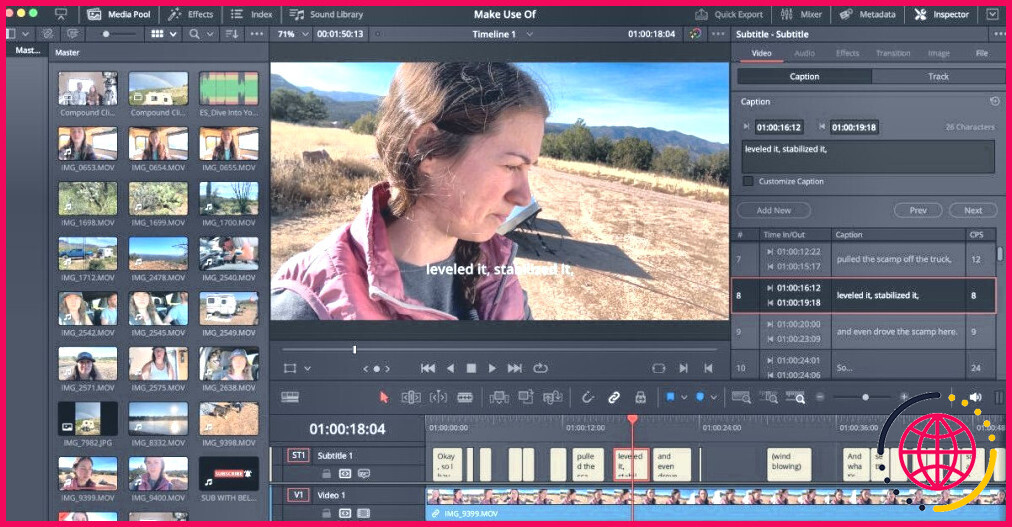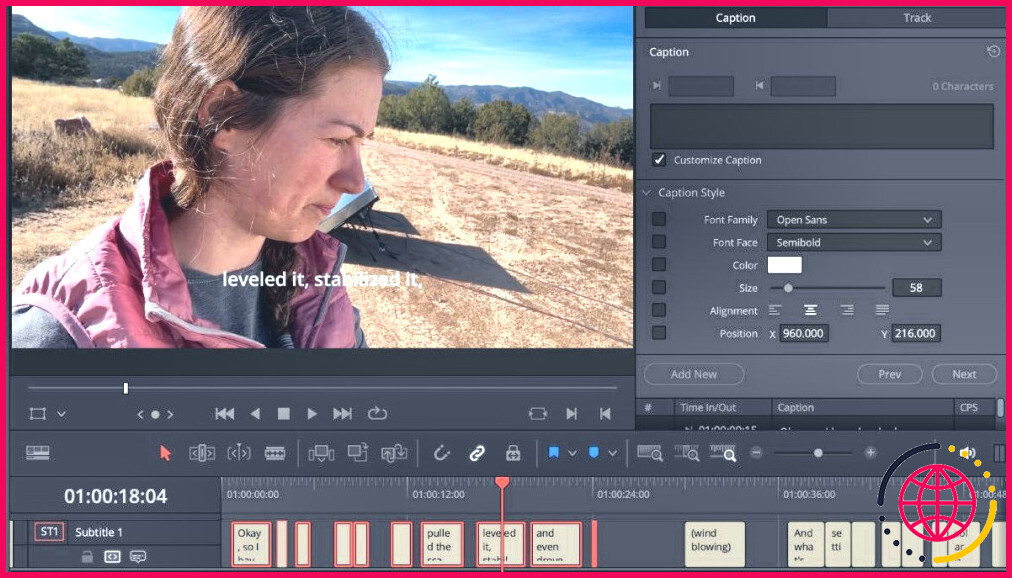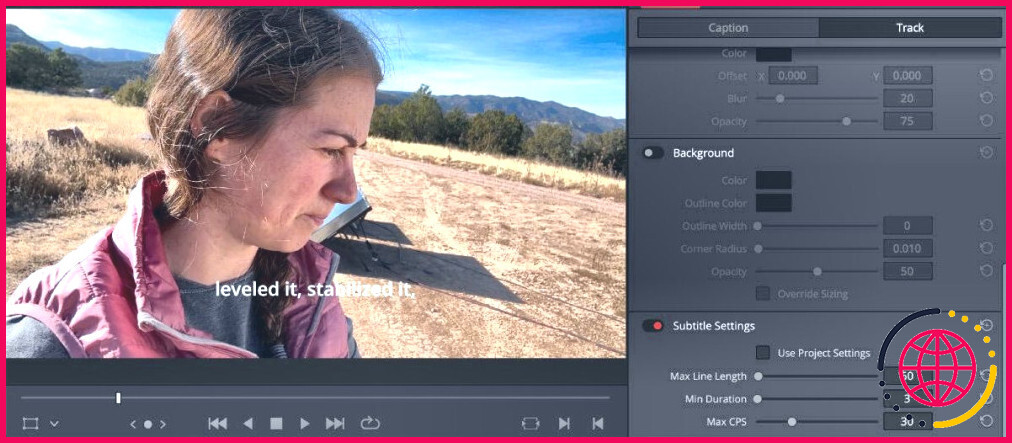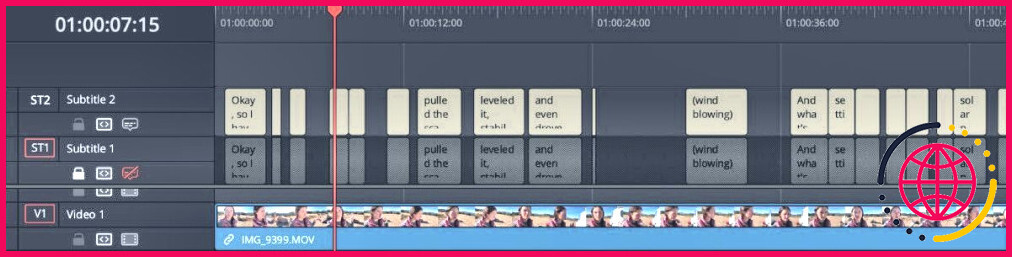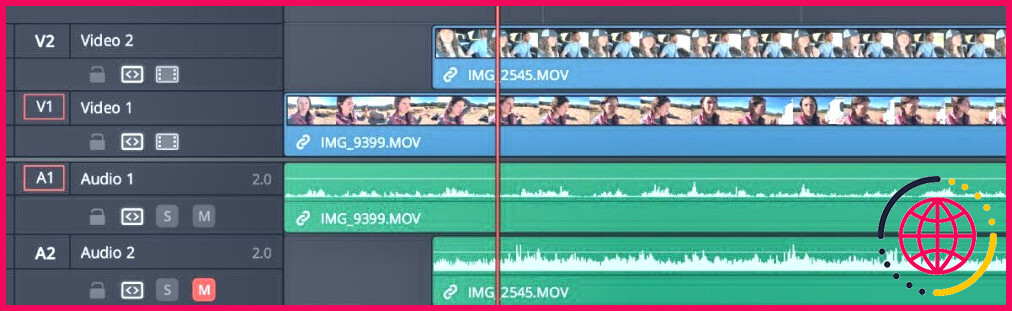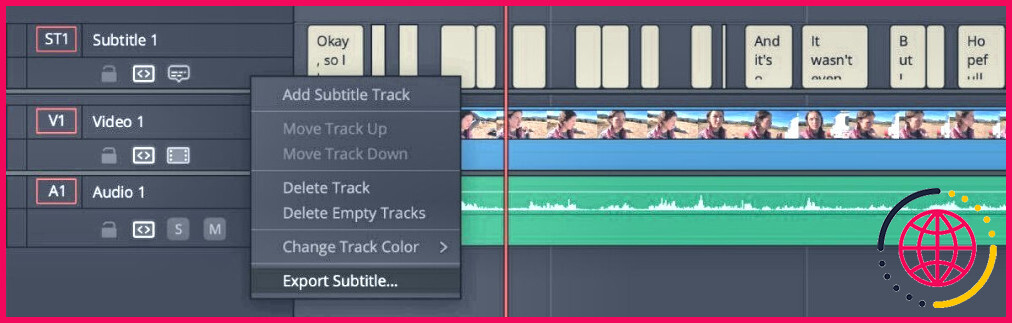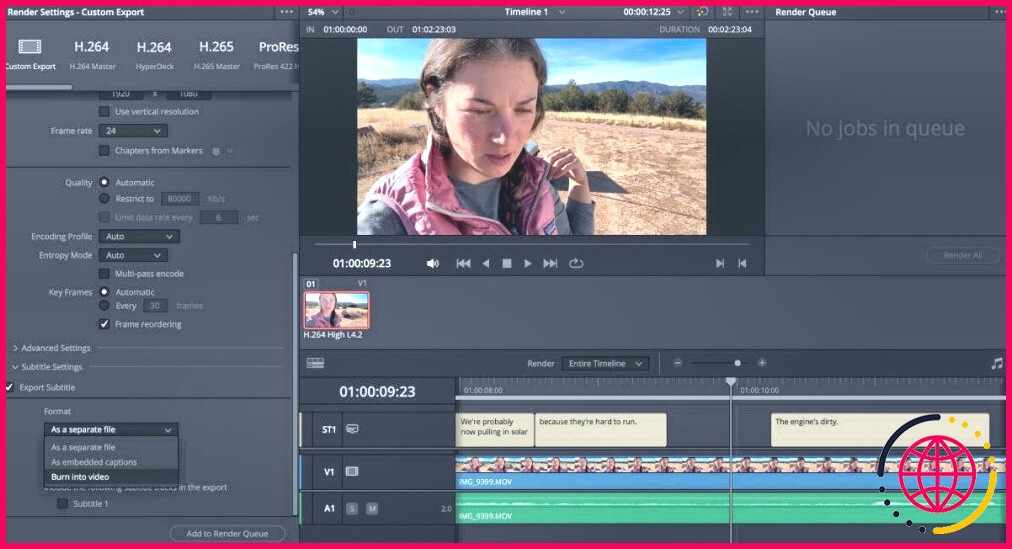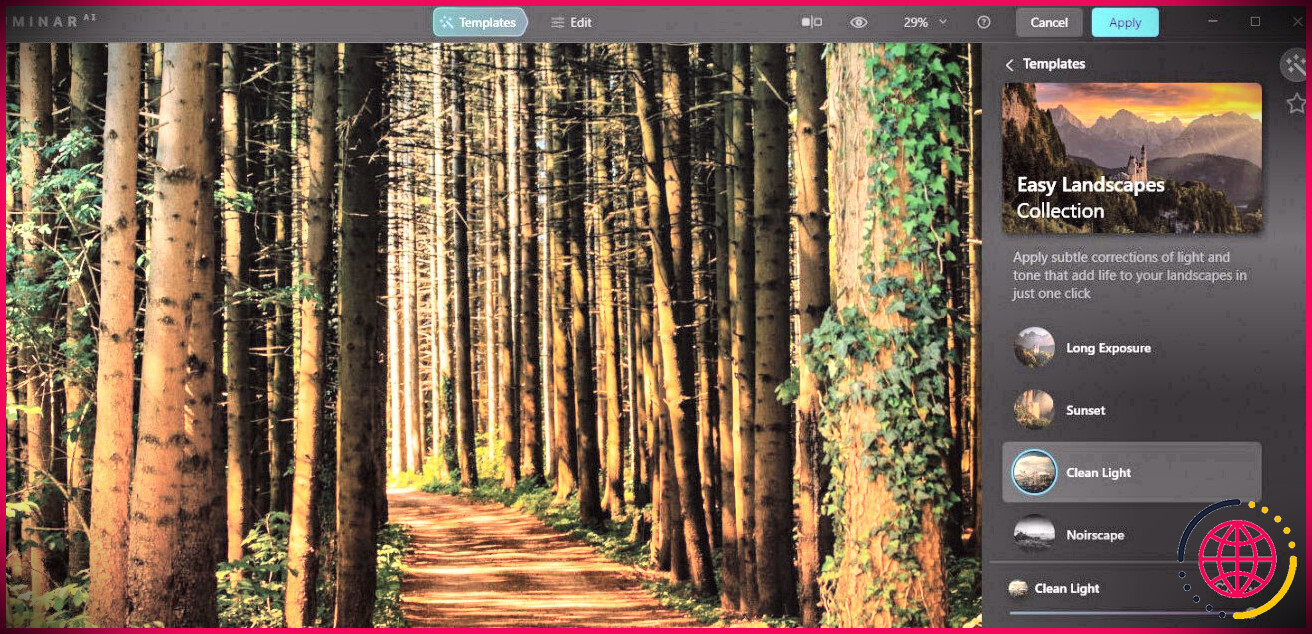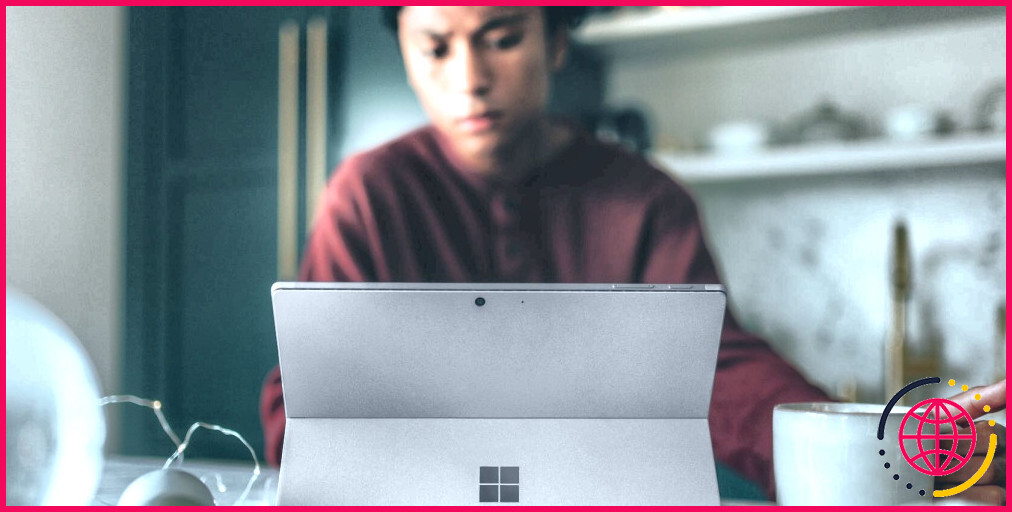Comment créer des sous-titres générés automatiquement dans DaVinci Resolve Studio 18.5
L’époque où vous deviez écrire des sous-titres mot par mot pour une vidéo est révolue. Désormais, les sous-titres générés automatiquement par l’IA ont fait leur entrée sur le marché de l’édition vidéo.
Blackmagic Design a innové son logiciel DaVinci Resolve en y intégrant des sous-titres créés par l’IA, et ce de manière transparente. En quelques clics, une piste de sous-titres est créée et vous êtes prêt à effectuer le rendu.
Vous trouverez ci-dessous un guide sur la création et la personnalisation des sous-titres générés automatiquement, ainsi que des solutions à quelques problèmes courants.
Comprendre les sous-titres générés automatiquement dans DaVinci Resolve Studio 18.5
Avant d’aborder la création de sous-titres, vous devez connaître quelques concepts importants.
S’agit-il de sous-titres ou de légendes ?
Les définitions des sous-titres et des légendes sont complètement différentes. Les sous-titres ne contiennent que les mots prononcés dans la vidéo. Les sous-titres englobent tout ce qui se trouve dans une vidéo – les mots prononcés, la musique, les actions des personnages, et bien d’autres choses encore.
La fonction automatique de DaVinci Resolve concerne les sous-titres, ce qui signifie que l’intelligence artificielle ne doit prendre en compte que les mots prononcés. Cependant, il arrive qu’elle remarque un bruit de fond et l’ajoute aux sous-titres. Toutefois, si vous souhaitez les transformer en véritables sous-titres, vous pouvez modifier les sous-titres lorsque vous les personnalisez.
Est-ce gratuit ?
DaVinci Resolve possède de nombreuses fonctionnalités dont l’utilisation est gratuite. Cependant, les sous-titres générés automatiquement n’en font pas partie.
Pour bénéficier de la fonctionnalité AI, vous devez disposer de DaVinci Resolve Studio 18.5. À partir d’août 2023, le coût est de 295 $, mais le logiciel est livré avec beaucoup plus pour seulement un paiement unique.
Prend-il en charge plusieurs langues ?
Depuis que DaVinci Resolve Studio 18.5 est sorti de la version bêta, plusieurs langues ont été ajoutées à la fonction de sous-titres automatiques. Vous avez la possibilité d’utiliser l’anglais, l’espagnol, l’allemand, le néerlandais, le coréen et plusieurs autres.
Dans les instructions ci-dessous, vous apprendrez à quelle étape vous pouvez choisir votre langue de sous-titres préférée.
Création de sous-titres automatiques sur la page de coupe
Les fonctions de DaVinci Resolve Coupe de DaVinci Resolve n’est pas aussi utilisée que la page Editer Cependant, en tant qu’éditeur vidéo, il existe plusieurs façons de tirer parti de la page Couper. L’ajout de sous-titres automatiques est l’une d’entre elles.
Pour commencer, assurez-vous que vos clips audio ont été ajoutés à votre ligne de temps. Il n’est pas nécessaire de cliquer sur chacun d’entre eux, car l’IA sait qu’il faut ajouter des sous-titres à l’ensemble de la ligne de temps.
À gauche de la ligne de temps supérieure, vous verrez trois icônes. Sélectionnez l’icône du milieu et appuyez sur Créer des sous-titres à partir de l’audio.
Une boîte d’options apparaît. C’est ici que vous pourrez voir toutes les différentes langues prises en charge par les sous-titres automatiques. Vous pouvez également déterminer le préréglage des sous-titres, le nombre maximum de caractères par ligne, le nombre de lignes et l’écart entre les sous-titres. Vous pouvez laisser les préréglages en place ou les modifier pour trouver ce qui vous convient le mieux pour votre vidéo. Sélectionnez Créer lorsque vous avez terminé.
DaVinci Resolve analysera votre texte, ouvrira une piste de sous-titres et placera les sous-titres à l’endroit approprié dans la ligne de temps une fois terminé. Et c’est tout.
Création de sous-titres automatiques sur la page de montage
Les fonctions de DaVinci Resolve de DaVinci Resolve de DaVinci Resolve est l’endroit où vous effectuerez une grande partie de votre travail. C’est également l’autre page que vous pouvez utiliser pour ajouter des sous-titres automatiques.
Une fois vos clips placés sur la ligne de temps, accédez à la barre d’outils supérieure. Sélectionnez Ligne de temps > Créer des sous-titres à partir de l’audio. À partir de là, le menu des sous-titres est identique à celui de la page Cut. Sélectionnez vos options préférées et cliquez sur Créer.
Personnalisation des sous-titres
La personnalisation de vos sous-titres peut aller de la modification de la police et de la couleur à l’édition du texte produit par l’IA. Pour effectuer des ajustements sur les pages Cut et Edit, ouvrez la fenêtre Inspecteur dans le coin supérieur droit.
Sous l’onglet Légende vous verrez tous les sous-titres créés. Nous vous conseillons de les lire tout en écoutant la vidéo, au cas où il y aurait des erreurs. Si vous devez modifier quoi que ce soit, cliquez sur le sous-titre et, en haut de l’onglet Inspecteur, vous verrez une zone de texte dans laquelle vous pourrez taper.
Si vous souhaitez modifier l’aspect des sous-titres, vous devez sélectionner Personnaliser Sous-titres sous la zone de texte. Si vous souhaitez modifier l’apparence de plusieurs clips de sous-titres, assurez-vous que tous les clips sont sélectionnés sur la ligne de temps et cochez la case Personnaliser les légendes et toutes les modifications apportées affecteront tous les clips de sous-titres.
Si vous constatez que vous devez modifier l’un des paramètres de sous-titres, sélectionnez l’option Piste et faites défiler vers le bas jusqu’à Paramètres des sous-titres, désélectionnez Utiliser les paramètres du projet et effectuez vos modifications.
Ce qu’il faut savoir
Comme pour toute autre forme de technologie, il peut arriver que des problèmes surviennent. Vous trouverez ci-dessous les problèmes les plus courants que vous pouvez rencontrer lors de l’utilisation des sous-titres automatiques de DaVinci Resolve et ce qu’il faut faire pour les résoudre.
Écrasement des sous-titres
Supposons que vous ayez apporté des modifications aux sous-titres, que ce soit en éditant les mots ou en changeant l’emplacement du sous-titre sur la piste, mais que vous ayez également ajouté d’autres clips vidéo nécessitant des sous-titres. Si vous revenez à Créer des sous-titres à partir de l’audio, l’IA remplacera les modifications que vous avez apportées par les sous-titres nouvellement créés.
La solution
Pour contourner ce problème, vous pouvez verrouiller la piste des sous-titres. Sur la gauche de la piste de sous-titres, vous verrez une icône de verrouillage – cliquez dessus. Ensuite, allez à Créer des sous-titres à partir de l’audio à nouveau.
Une nouvelle piste de sous-titres est créée. Vous pourrez aller et venir entre les deux pistes et insérer les sous-titres nécessaires dans la première piste. Modifiez jusqu’à ce que vous soyez satisfait du résultat et désactivez la piste de sous-titres que vous n’avez pas l’intention d’utiliser en cliquant sur l’icône de la piste de sous-titres.
Gestion de plusieurs pistes avec audio
Si vous avez plusieurs pistes audio dans votre vidéo et que vous souhaitez qu’elles soient toutes sous-titrées, ce n’est pas un problème. L’IA sera en mesure de les identifier toutes et de vous fournir les sous-titres.
Cependant, que se passe-t-il si la vidéo contient du son pour lequel vous ne voulez pas de sous-titres ?
La solution
La solution consiste à cliquer sur un bouton. Il suffit de couper le son de la piste pour laquelle vous ne voulez pas de sous-titres – il s’agit d’une icône avec la lettre M sur l’icône. Si l’audio se trouve sur une piste qui contient d’autres audio pour lesquels vous aurez besoin de sous-titres, déplacez simplement le premier audio sur sa propre piste audio et mettez-le en sourdine.
Exportation des sous-titres générés automatiquement
Il existe plusieurs options pour exporter des sous-titres. Vous pouvez les enregistrer séparément et les télécharger ultérieurement. Vous pouvez également les enregistrer dans la vidéo. Vous trouverez ci-dessous des explications sur la manière de rendre les sous-titres dans les deux cas.
Sous-titres uniquement
Si vous souhaitez que seuls les sous-titres soient exportés, cliquez simplement avec le bouton droit de la souris sur la piste de sous-titres et choisissez& Exporter Sous-titre. À partir de là, nommez votre sous-titre et choisissez votre type de fichier. Si vous prévoyez de télécharger les sous-titres sur YouTube ultérieurement, Fichiers de sous-titres sans formatage (*.srt) fonctionne parfaitement. Cliquez sur Sauvegarder et vous avez votre fichier de sous-titres.
Sous-titres et vidéo
Si vous voulez que vos sous-titres soient inclus dans votre vidéo, naviguez jusqu’à la section Livrer (livrer). Sur le côté gauche, faites défiler la page jusqu’à ce que vous voyiez Paramètres des sous-titres. Ouvrez l’onglet et cochez la case à côté de Exporter les sous-titres.
Sous Format assurez-vous d’avoir Graver en vidéo soit sélectionné. Modifiez les options de rendu que vous souhaitez pour la vidéo, sélectionnez Ajouter à la file d’attente de rendu et exportez votre vidéo.
Essayez d’utiliser les sous-titres générés automatiquement dans DaVinci Resolve Studio 18.5
Bien que vous deviez payer pour DaVinci Resolve Studio 18.5, vous aurez la possibilité d’utiliser de nombreuses nouvelles fonctionnalités, dont certaines sont liées à l’IA, comme les sous-titres générés automatiquement. L’utilisation de cette fonctionnalité vous permettra de rendre vos vidéos plus inclusives et d’atteindre un plus grand nombre de personnes pour regarder vos vidéos.
Chaque fois que vous avez l’occasion de télécharger DaVinci Resolve Studio sur votre appareil, essayez les sous-titres générés automatiquement. Vous n’en reviendrez pas de sa facilité et de sa précision.