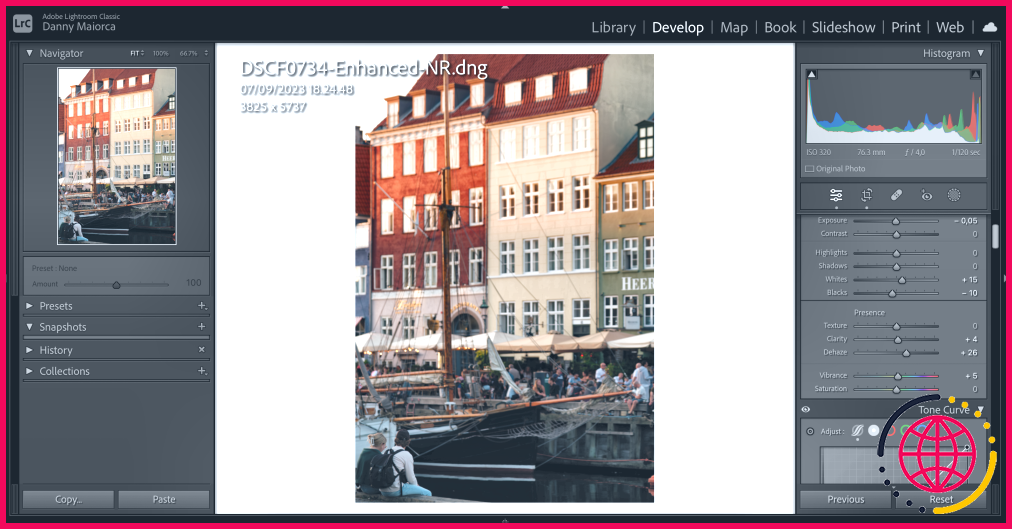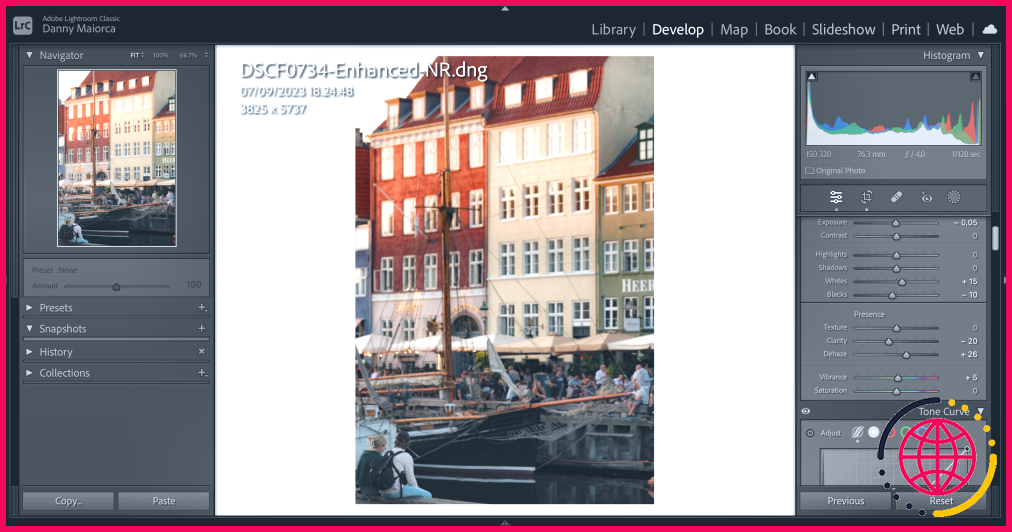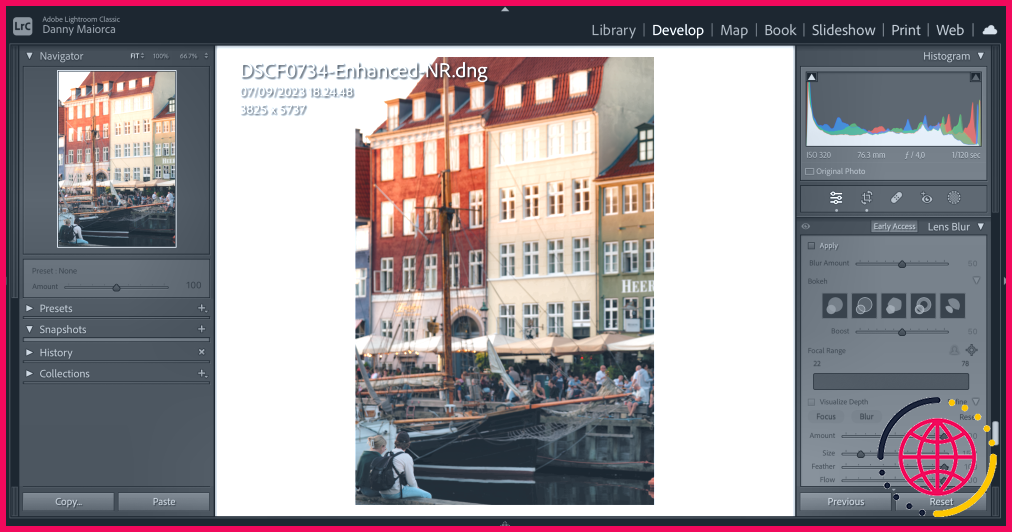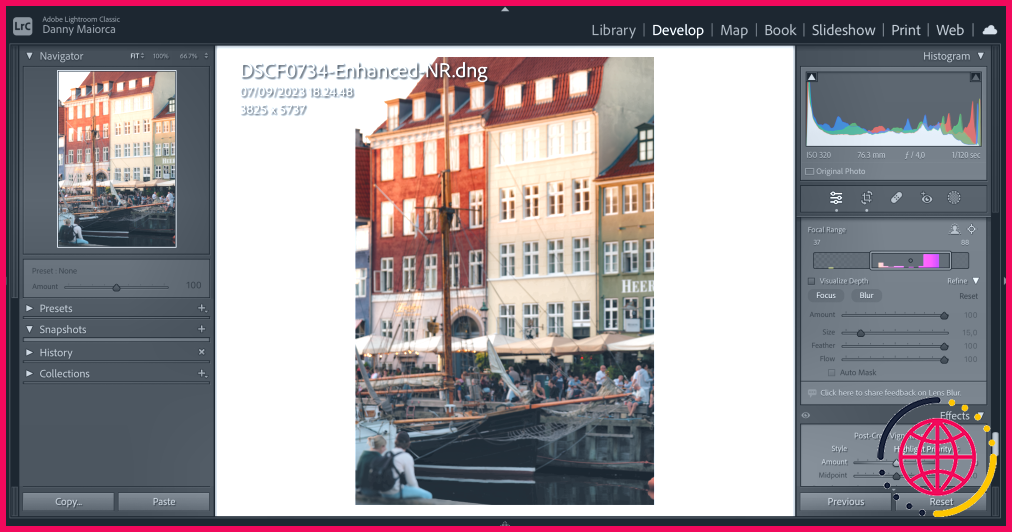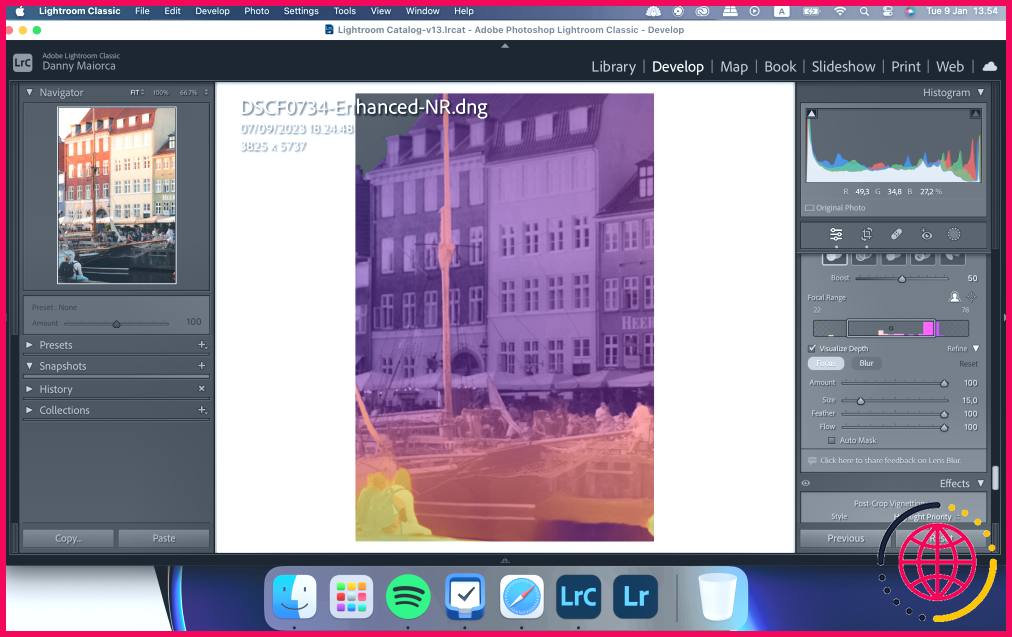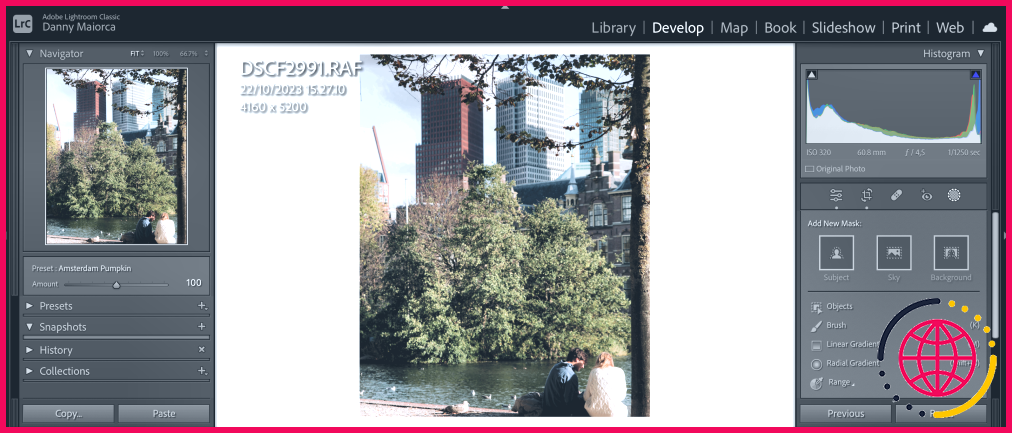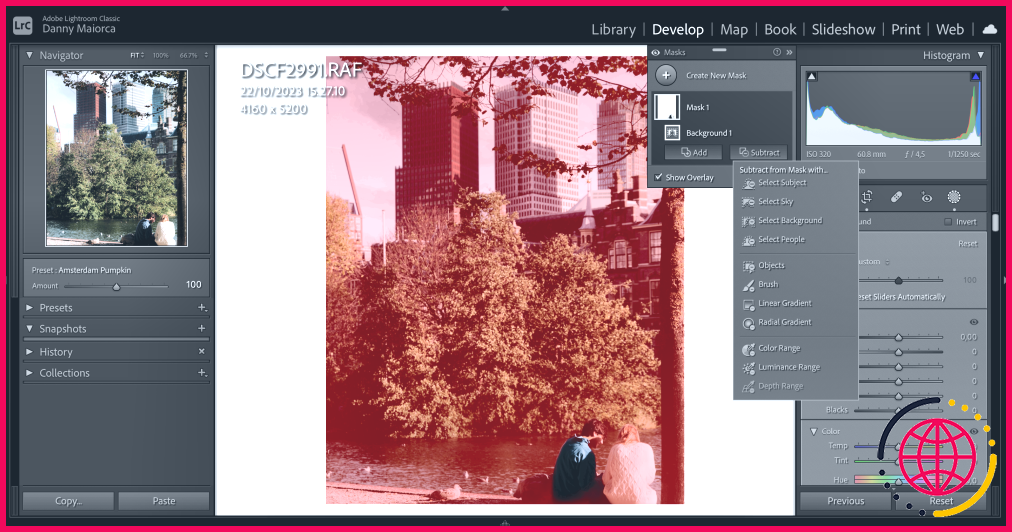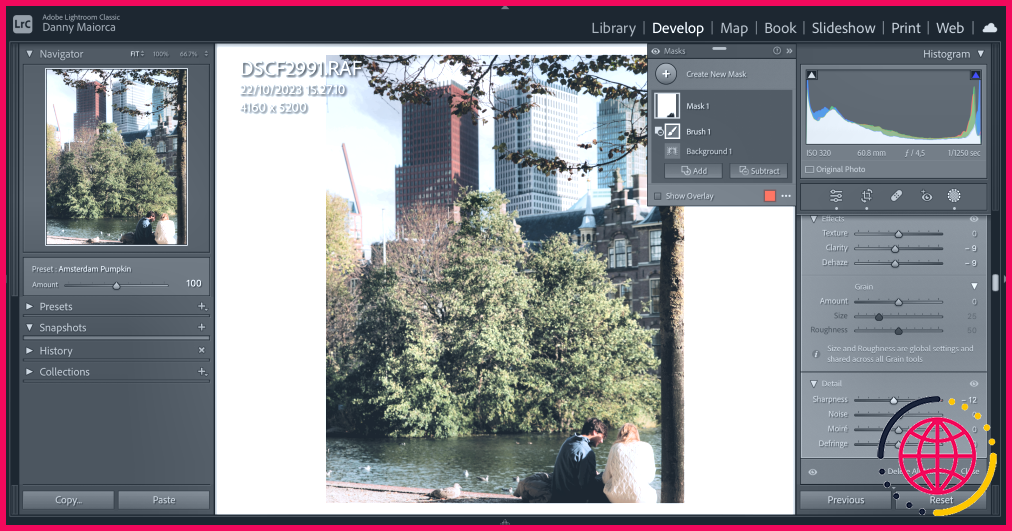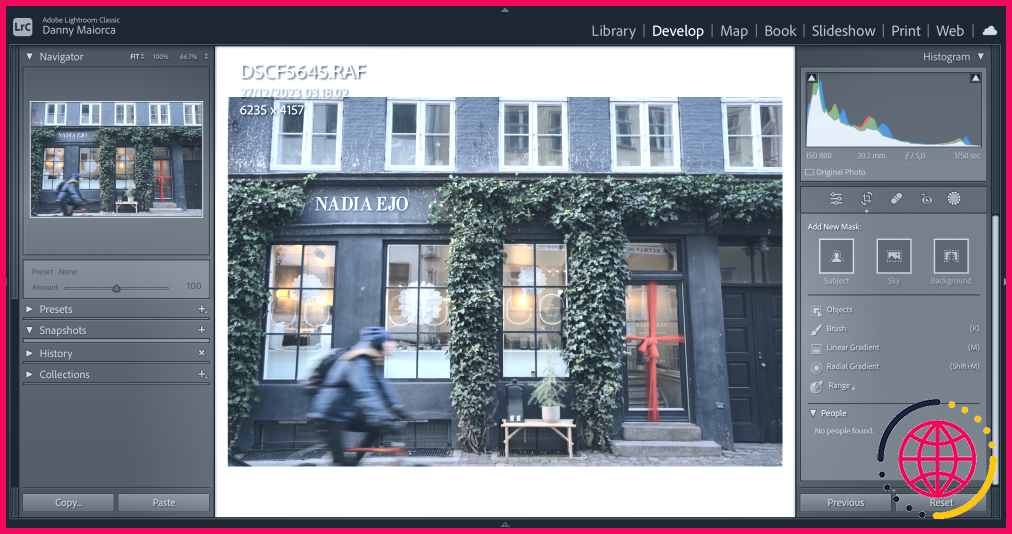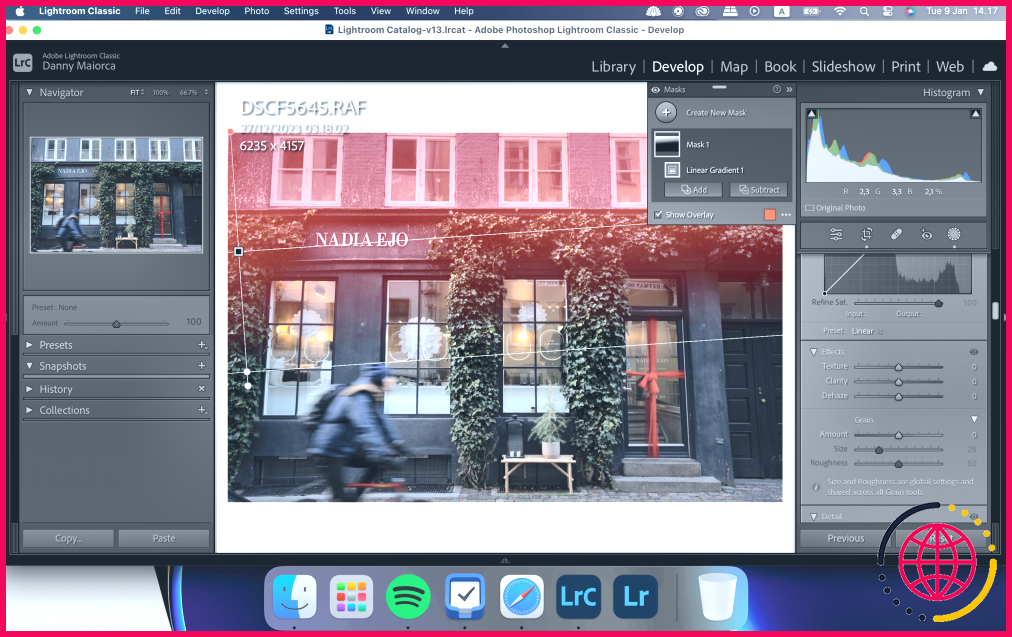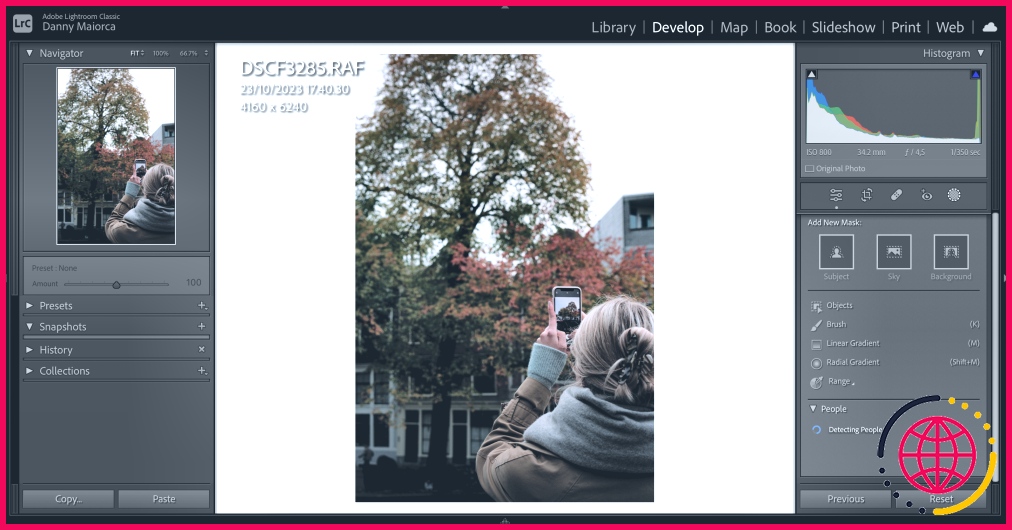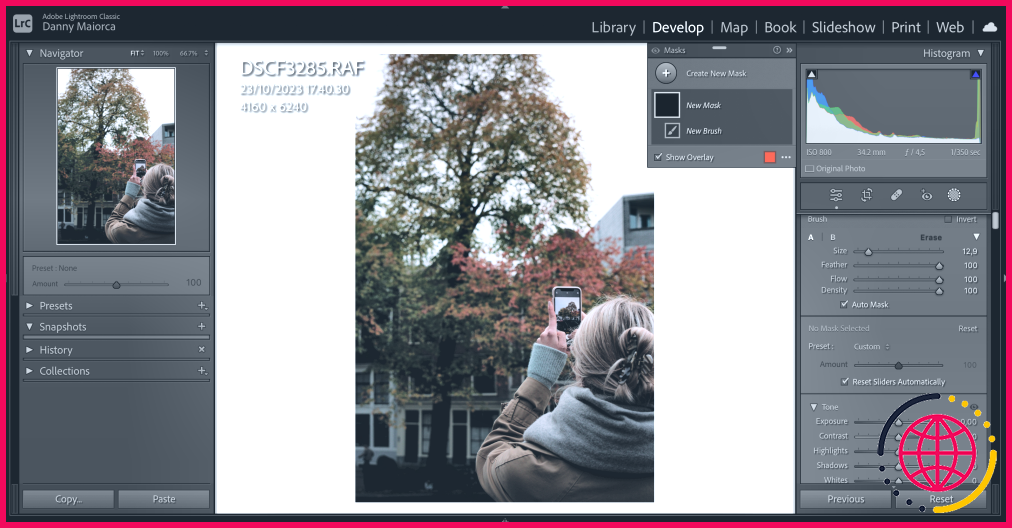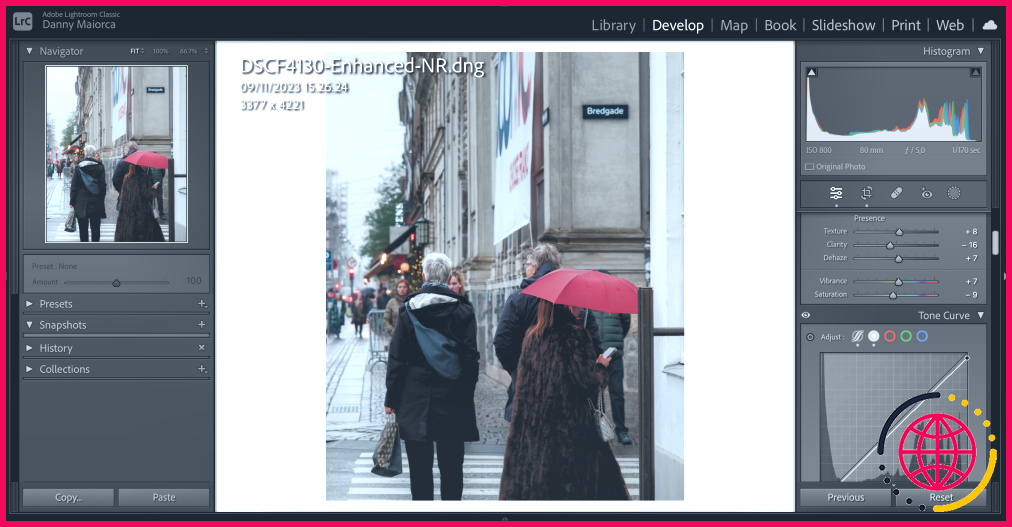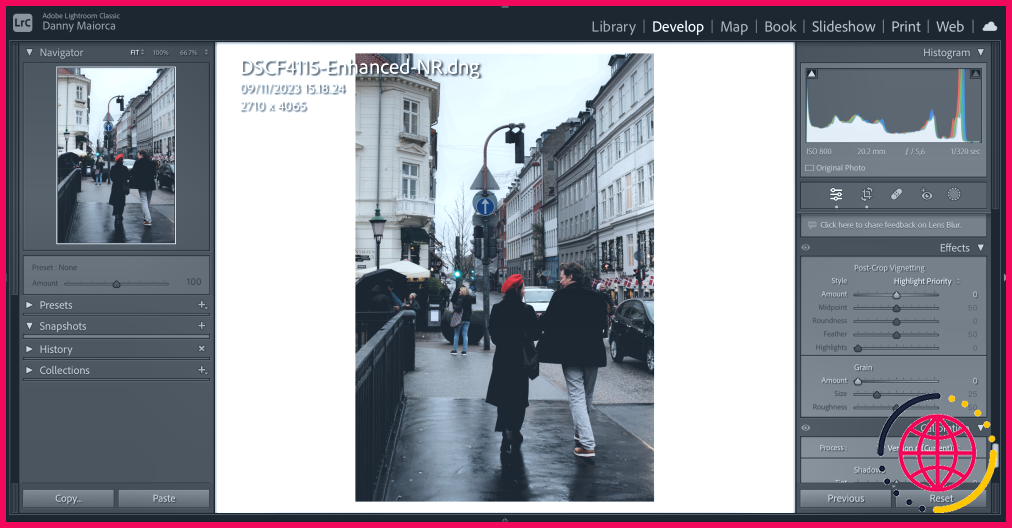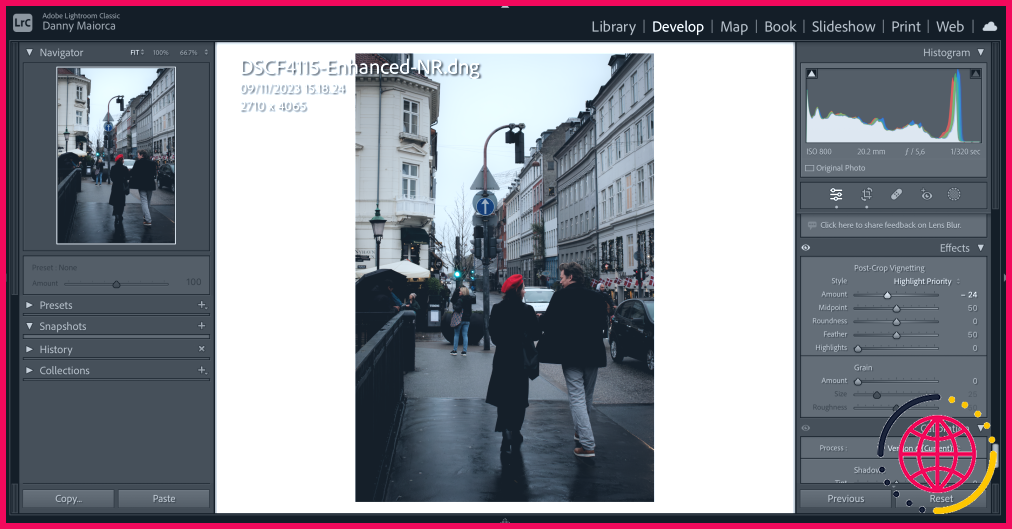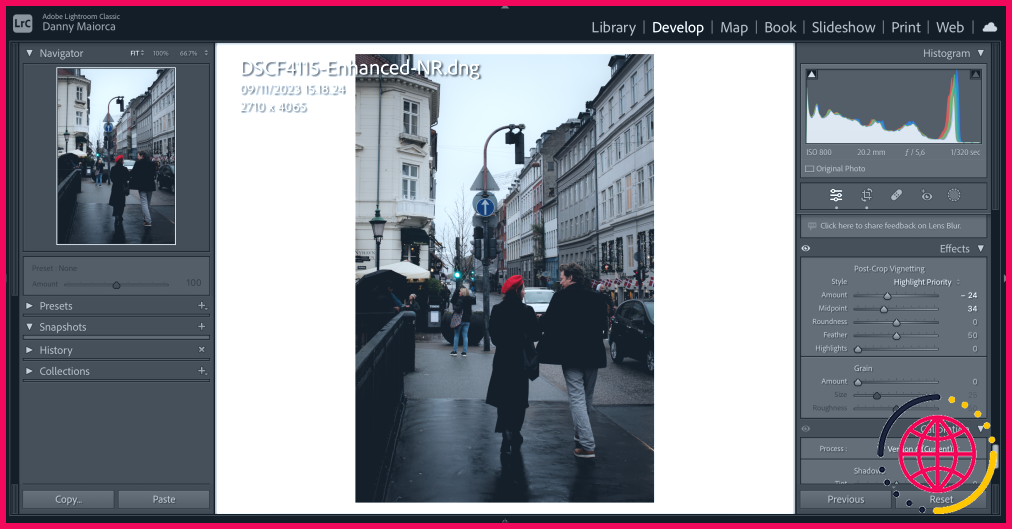Comment rendre flou un arrière-plan de photo dans Adobe Lightroom
Liens rapides
- Réduire la clarté de l’image pour créer un arrière-plan flou
- Utiliser le flou de lentille pour ajouter un effet de flou à l’arrière-plan
- Utilisez le masquage d’arrière-plan AI pour rendre votre arrière-plan flou
- Utilisez le dégradé linéaire pour rendre floues certaines parties de l’arrière-plan
- Utilisez l’outil pinceau pour rendre floues certaines parties de votre arrière-plan
- Utilisez l’outil Dehaze pour flouter l’intégralité de votre photo
- Utilisez le vignettage post-cadrage pour flouter les coins de votre image
Principaux enseignements
- Vous pouvez flouter l’arrière-plan de vos photos dans Adobe Lightroom à l’aide de plusieurs méthodes différentes.
- La réduction de la clarté et le masquage AI sont deux des méthodes les plus efficaces pour rendre l’arrière-plan de vos photos flou dans Lightroom.
- Cependant, bien que vous puissiez rendre votre arrière-plan flou dans Lightroom, le meilleur point de départ reste d’effectuer les bons réglages dans l’appareil photo.
L’élargissement de l’ouverture de votre appareil photo est le meilleur moyen de rendre l’arrière-plan de vos photos flou. Mais saviez-vous que vous pouvez également ajouter des effets qui rendent votre arrière-plan flou dans Lightroom Classic et Creative Cloud (CC) ? Poursuivez votre lecture pour découvrir quelques-unes des meilleures façons de procéder.
1. Réduire la clarté de l’image pour créer un arrière-plan flou
La réduction de la clarté de votre photo permet de créer un arrière-plan plus flou. Cependant, vous ne devez utiliser cette option que si vous souhaitez réduire la clarté de votre sujet principal. Dans le cas contraire, vous obtiendrez un effet qui n’est pas très esthétique.
Voici comment réduire la clarté générale de vos photos et rendre votre arrière-plan plus flou dans Lightroom Classic et CC :
- Faites défiler vers le bas jusqu’à Clarté dans la barre d’outils à droite. Il se trouve entre Texture et Dehaze.
- Déplacez le curseur vers la gauche. Vous pouvez également cliquer sur le chiffre et saisir – avant d’appuyer sur Entrez.
Il est conseillé d’entrer un chiffre approximatif qui vous semble correct avant de l’ajuster à l’aide du curseur si vous le jugez nécessaire. Si vous souhaitez en savoir plus sur le fonctionnement de la clarté dans Lightroom, consultez notre guide sur ce qu’est la clarté et quand l’utiliser.
2. Utilisez le flou de lentille pour ajouter un effet de flou à l’arrière-plan
Adobe a ajouté le flou d’objectif à Lightroom en 2023, et c’est un excellent moyen de rendre flou l’arrière-plan de vos photos dans l’application. En plus d’ajouter automatiquement du flou à vos photos, vous pouvez utiliser Lens Blur pour créer vos propres effets bokeh et plus encore.
Pour utiliser le flou d’objectif dans Lightroom, procédez comme suit :
- Faites défiler vers le bas jusqu’à Flou d’objectif dans la barre d’outils de droite et cochez la case Appliquer dans la barre d’outils de droite et cochez la case Appliquer .
- Après quelques secondes, Lightroom ajoute un effet de flou à votre photo. Pour régler l’intensité de l’effet, déplacez le bouton Quantité de flou de la barre de défilement.
- Déplacez le curseur Plage de focalisation pour déterminer l’endroit que vous souhaitez voir couvert par le flou. Vous pouvez également réduire l’espace couvert par les effets en déplaçant les deux côtés de la boîte.
- Sélectionnez l’une ou l’autre des options suivantes Focus ou Flou en fonction de ce que vous souhaitez contrôler.
- Déplacez les curseurs dans la section de votre choix.
- Utilisez les onglets outil curseur pour appliquer les effets des curseurs. Ensuite, répétez le processus pour l’autre onglet si nécessaire.
Comment utiliser la fonction de visualisation de la profondeur du flou de l’objectif dans Lightroom ?
Visualiser la profondeur vous permet de visualiser vos modifications et de déterminer la quantité de flou dans vos images. Une fois cette fonctionnalité activée, vous pouvez également contrôler les zones dans lesquelles vous ajoutez du flou ou de la mise au point. Par conséquent, votre résultat final sera plus précis.
Pour utiliser l’outil Visualiser la profondeur, il vous suffit de faire défiler la page jusqu’à Flou de l’objectif et de cocher la case Visualiser la profondeur.
3. Utilisez le masquage d’arrière-plan AI pour flouter votre arrière-plan
Lightroom Classic et CC disposent tous deux d’un outil de masquage AI qui vous permet de flouter l’arrière-plan de vos photos. Vous n’avez pas besoin de sélectionner manuellement quoi que ce soit, ce qui en fait une option de masquage simple si votre photo a des arrière-plans très clairement définis.
Suivez ces étapes pour tirer le meilleur parti de la fonction de masquage d’arrière-plan AI de Lightroom.
- Appuyez sur la touche Masque. Sous l’icône Ajouter un nouveau masque : , sélectionnez Arrière-plan.
- Utilisez l’option Soustraire pour désélectionner toute partie de l’image que Lightroom aurait pu considérer comme un arrière-plan, mais qui n’en est pas un en réalité (par exemple, les visages des personnes).
- Tapez Pinceau lorsque le menu déroulant apparaît.
- Après vous être assuré que seul l’arrière-plan actuel est sélectionné, passez aux curseurs situés sur le côté droit.
- Ajustez les curseurs pour rendre l’arrière-plan plus flou. Déplacement Netteté, Détourage, Bruit et Clarté à gauche constituent un bon point de départ.
- Lorsque vous êtes satisfait des résultats, appuyez sur la touche Entrée de votre ordinateur.
4. Utiliser un dégradé linéaire pour estomper certaines parties de l’arrière-plan
Si vous ne souhaitez flouter l’arrière-plan que dans certaines parties de votre image, le masquage manuel de votre arrière-plan à l’aide du dégradé linéaire constitue une alternative viable au masquage d’arrière-plan par l’IA. C’est également la solution idéale si Lightroom ne détecte pas d’arrière-plan dans votre photo.
Le dégradé linéaire vous permet de sélectionner une grande zone de votre image et d’y ajouter de nouveaux effets. Voici comment l’utiliser :
- Cliquez sur le bouton Masque.
- Sélectionnez Dégradé linéaire.
- Définissez la plage de dégradé sur votre photo.
- Déplacez les curseurs jusqu’à ce que vous soyez satisfait du résultat final. Les mêmes curseurs que ceux utilisés pour le masquage de l’arrière-plan par l’IA fonctionneront également pour le floutage de l’arrière-plan à l’aide du dégradé linéaire.
Vous pouvez également utiliser le filtre Dégradé radial pour ajouter des effets à certaines parties de votre image dans Lightroom. Si vous souhaitez en savoir plus, nous vous proposons un guide complet sur l’utilisation de l’outil Dégradé radial de Lightroom.
5. Utilisez l’outil Pinceau pour rendre floues des parties spécifiques de votre arrière-plan
Si vous souhaitez flouter des parties spécifiques de votre arrière-plan qui ne fonctionnent pas avec le dégradé linéaire, vous pouvez utiliser l’outil Pinceau de Lightroom à la place.
- Sur l’écran Masque sélectionnez Pinceau.
- Ajustez la taille du pinceau via l’onglet Taille le curseur.
- Modifiez les autres curseurs de la manière que vous souhaitez appliquer à votre image.
- Passez le pinceau sur les parties de votre image où vous souhaitez appliquer ces effets en cliquant sur votre clavier tout en déplaçant votre curseur.
Utilisation de l’outil pinceau pour améliorer la clarté de vos sujets de premier plan
L’un des moyens de rendre votre arrière-plan flou dans Lightroom consiste à augmenter la clarté de vos sujets de premier plan. Après avoir sélectionné l’outil Pinceau, procédez comme suit pour obtenir ce résultat :
- Augmentez la clarté pour votre pinceau.
- Utilisez le pinceau pour peindre sur les sujets de premier plan de votre photo.
6. Utiliser l’outil de détourage pour flouter l’intégralité de votre photo
L’outil Dehaze est un moyen de rendre floue l’intégralité de votre photo. Cependant, vous devez l’utiliser avec parcimonie ; si vous en faites trop, vos photos risquent de paraître irréalistes.
Pour utiliser la fonction Dehaze dans Lightroom, suivez les instructions suivantes.
- Faites défiler la barre d’outils de droite vers le bas jusqu’à ce que vous voyiez l’option Dehaze .
- Déplacez le curseur de désacidification vers la gauche.
7. Utilisez le vignettage post-crop pour estomper les coins de votre image
Le vignettage post-culturation estompe les parties de l’arrière-plan dans les coins de votre image. C’est un outil très utile si votre photo présente des niveaux de contraste élevés, et il est très facile à utiliser :
- Faites défiler vers le bas jusqu’à Effets > Vignettage post-crop.
- Déplacez le Montant vers la gauche.
- Ajustez les autres curseurs pour augmenter l’effet de votre vignettage.
Vous pouvez utiliser chacun de ces outils dans différents scénarios pour obtenir un meilleur effet de flou dans vos images Lightroom. Cependant, il est conseillé de les utiliser en même temps que votre appareil photo. Vous devez vous assurer que vous avez augmenté votre ouverture à un niveau raisonnable si vous aimez prendre des photos avec un arrière-plan flou, en particulier pour les portraits et les photos de produits.
Améliorez votre QI technologique grâce à nos lettres d’information gratuites
En vous inscrivant, vous acceptez notre politique de confidentialité et pouvez recevoir des communications occasionnelles ; vous pouvez vous désinscrire à tout moment.
Comment rendre un arrière-plan flou dans Lightroom ?
Voici comment procéder :
- Sélectionnez l’outil Pinceau dans la barre d’outils située à droite de l’écran.
- Cliquez sur « Effet » et sélectionnez « Clarté » et « Netteté ».
- Réglez les deux valeurs sur une valeur négative, telle que -50 ou -100.
- Réglez la taille du pinceau, la plume et la densité en fonction de la taille de la zone que vous souhaitez rendre floue.
Comment rendre flou l’arrière-plan d’une photo que j’ai déjà prise ?
Sur iOS et Android
- Allez dans la section Effets. Utilisez le bouton Effets (ƒ𝑥) puis allez dans la section Flou.
- Sélectionnez le type de flou. Dans le menu Flou, vous verrez différents filtres et effets qui rendent floues toutes les parties ou certaines parties de votre image.
- Appliquez et exportez.
- Démarrez un nouveau projet.
- Ajouter du flou.
- Ajustez le flou.
- Téléchargez votre montage.
Comment modifier l’arrière-plan dans Lightroom ?
Sélectionnez l’arrière-plan
- Ouvrez une photo à modifier dans le module Développer.
- Sélectionnez Masquage > Arrière-plan dans la barre d’outils du module Développer.
- Lightroom Classic analyse la photo et sélectionne automatiquement l’arrière-plan pour vous. Vous pouvez afficher la sélection sous forme d’incrustation et un masque est créé dans le panneau Masques.
Comment rendre flou un point dans Lightroom ?
Nous avons sélectionné les chiffres ici. Et ce que nous voulons faire. Maintenant, nous voulons faire défiler. Down to