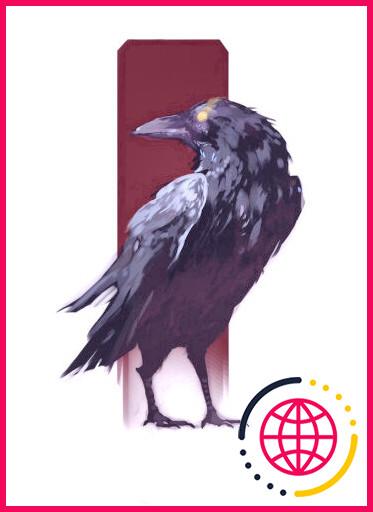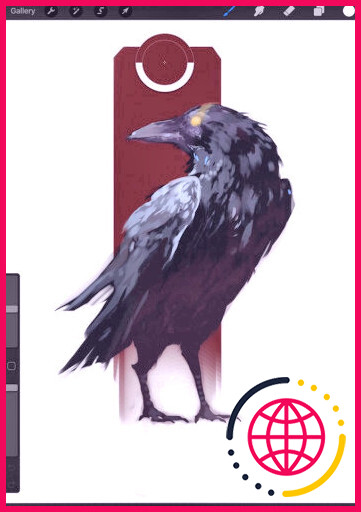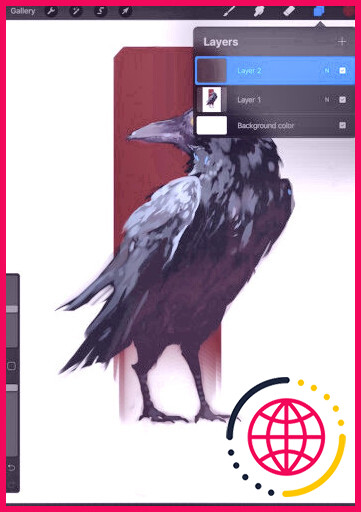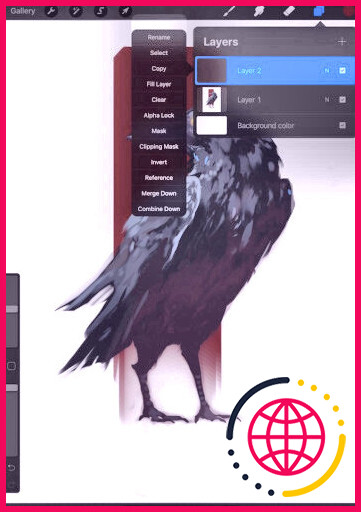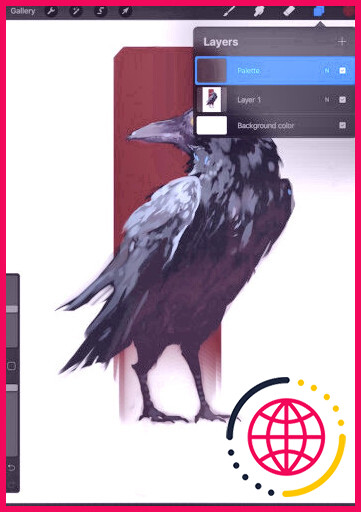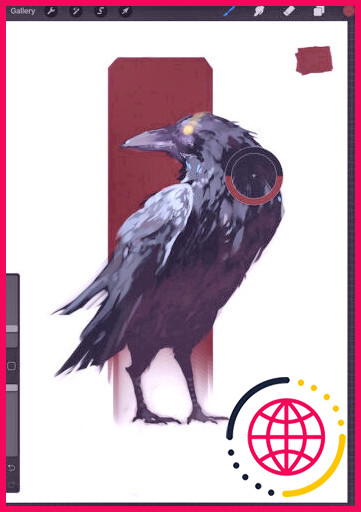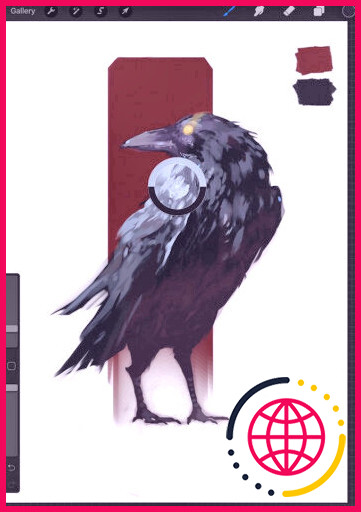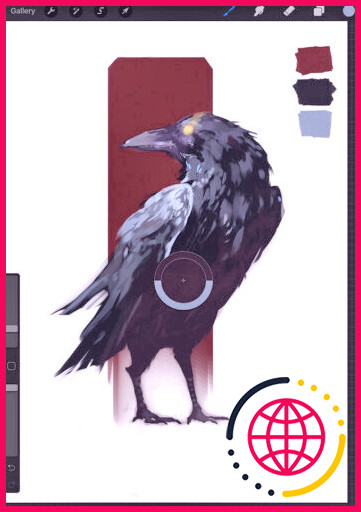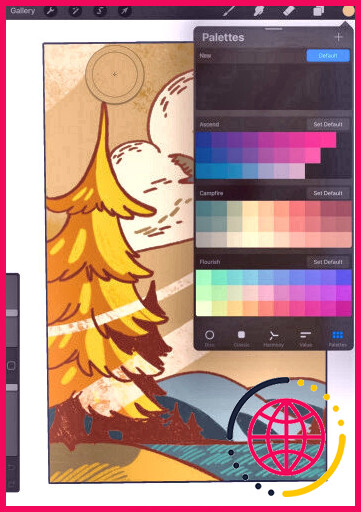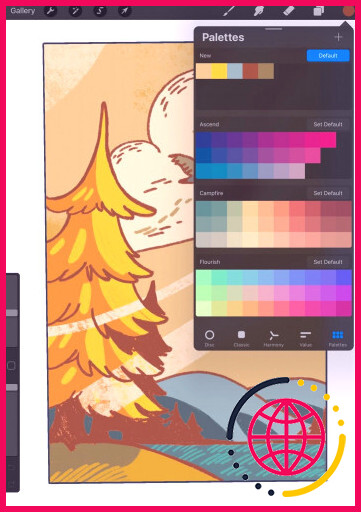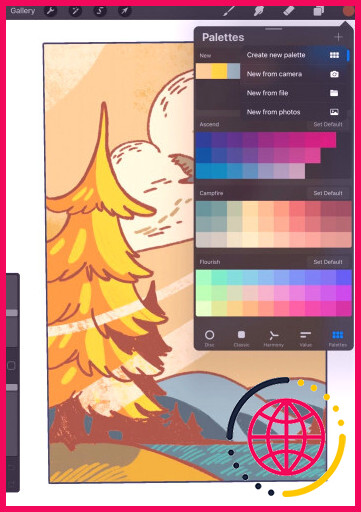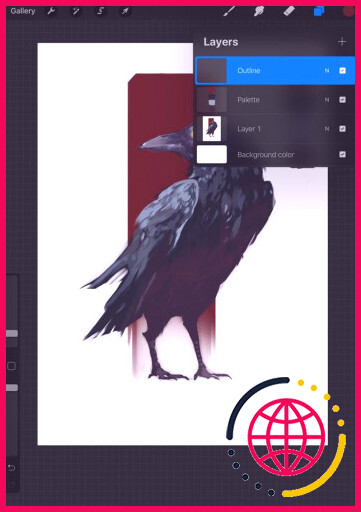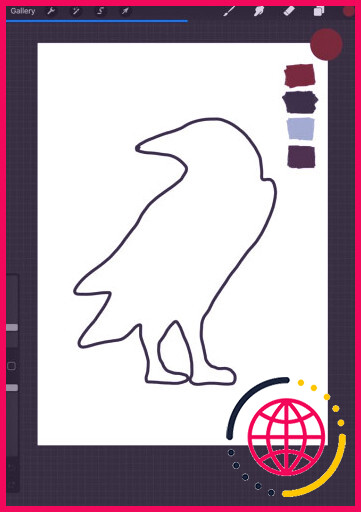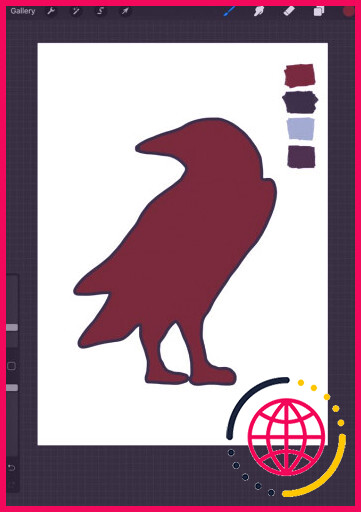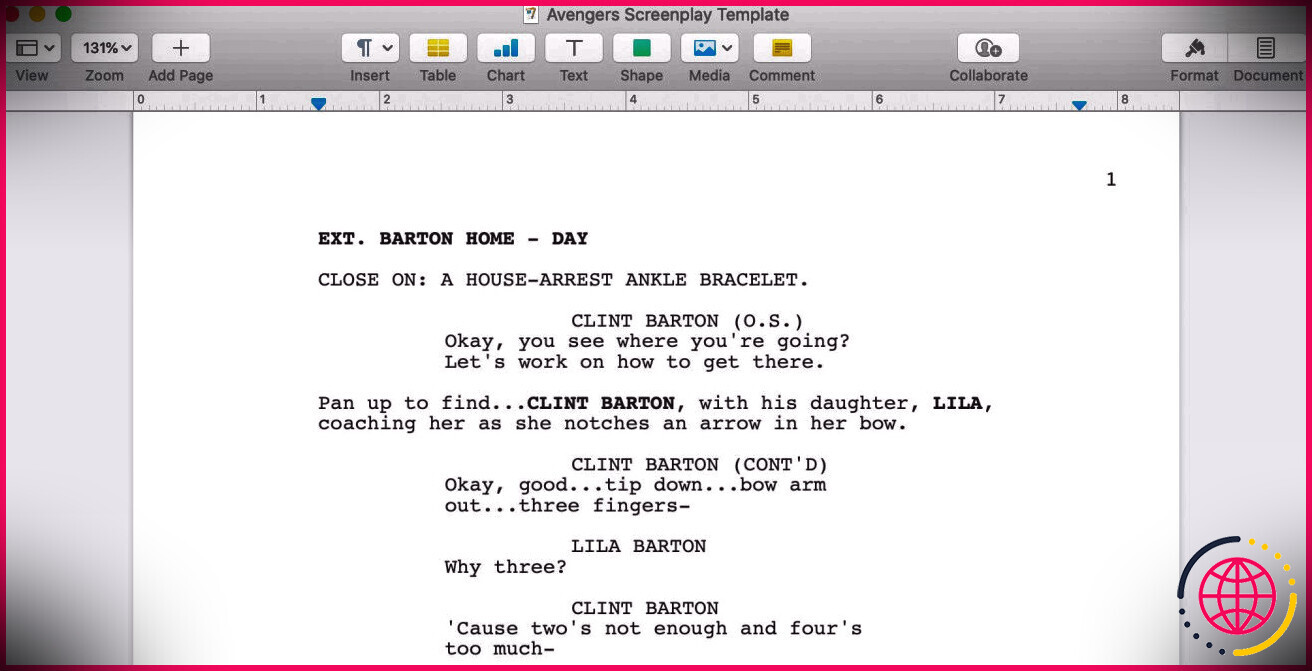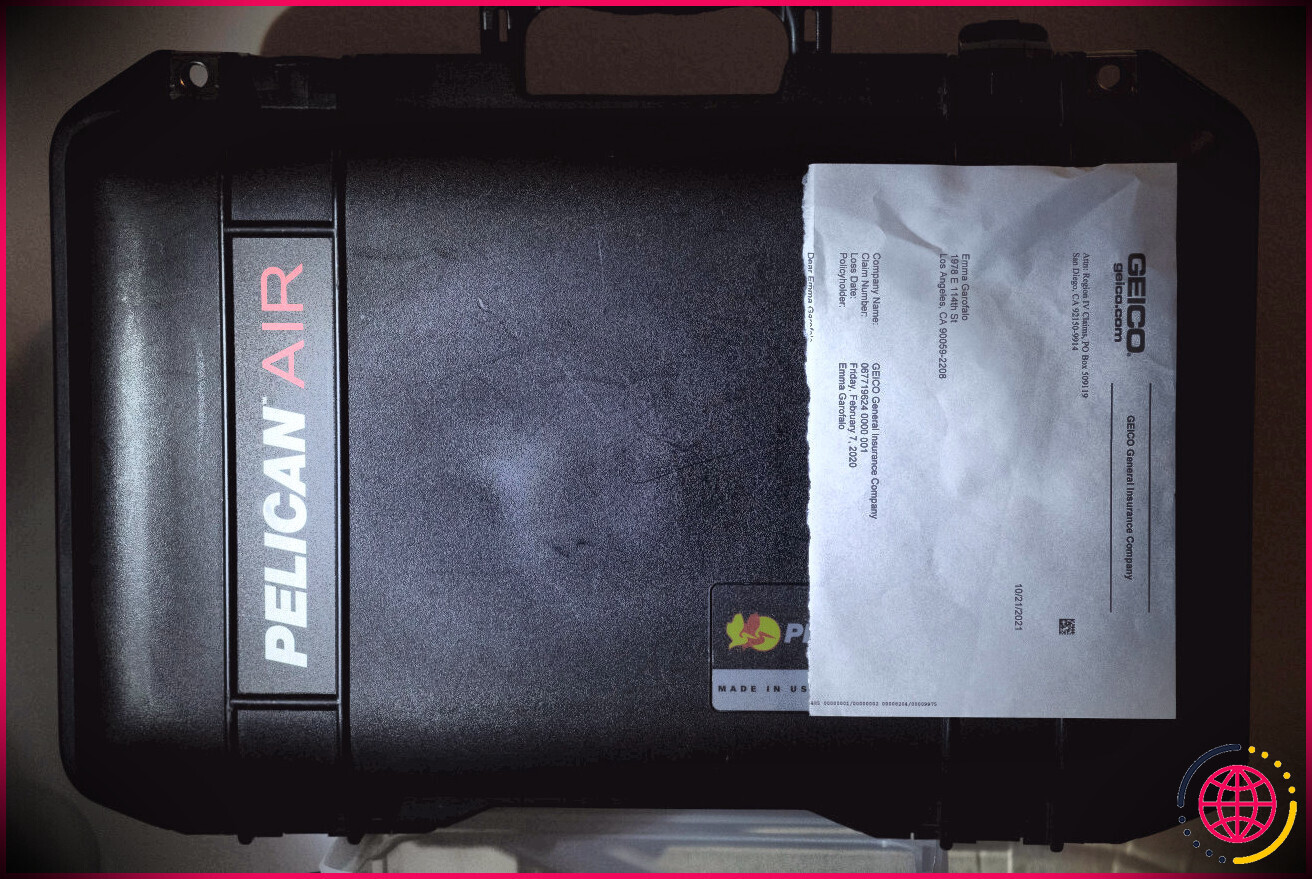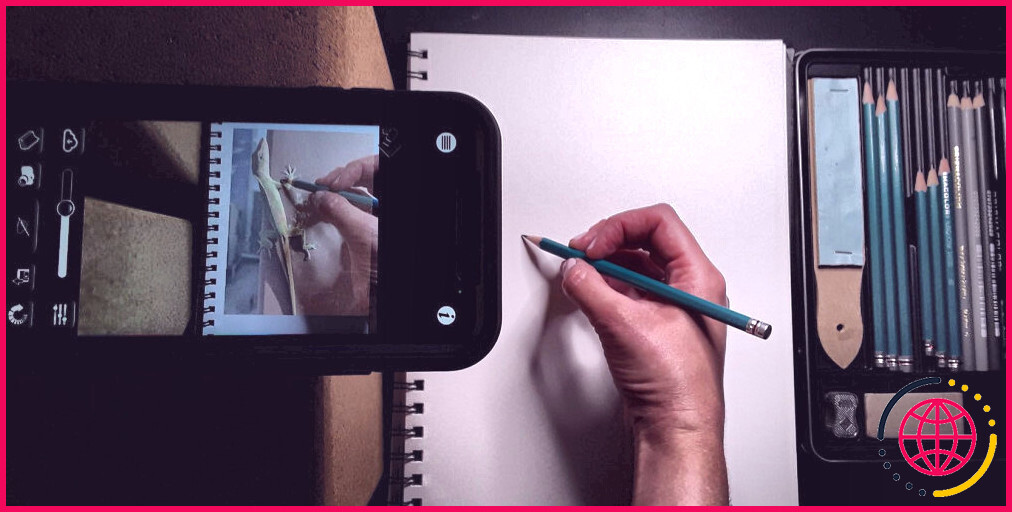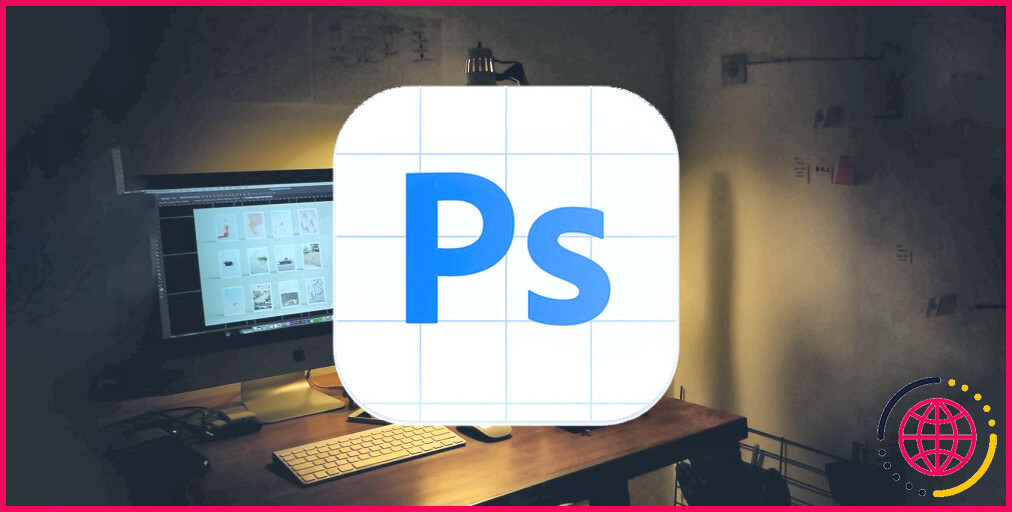Comment utiliser le sélecteur de couleurs et l’outil de remplissage dans Procreate.
La plupart des applications d’illustration et aussi de style ont un outil de pipette et de godet de peinture. Ces outils permettent de sélectionner très facilement une teinte qui est actuellement sur votre écran et de remplir une photo.
L’application d’attraction iPad Procreate a des outils comparables, pourtant, dans le premier aperçu, où ils sont et aussi exactement comment les utiliser n’est pas si évident.
Pourtant, avec quelques conseils, vous serez en mesure d’utiliser les dispositifs d’ombrage de Procreate avec confiance. Et aussi en utilisant le sélecteur de couleurs de Procreate et aussi le dispositif de remplissage ensemble, vous pouvez accélérer votre processus de coloration.
Comment utiliser le sélecteur de couleurs de Procreate.
Il y a une sélection de scénarios qui nécessitent le sélecteur de couleurs de Procreate. Par exemple, vous pouvez dessiner une teinte à partir d’une image que vous utilisez comme référence. Vous pouvez également vouloir recycler une couleur que vous avez déjà utilisée dans votre image.
Pour choisir une teinte avec laquelle travailler, suivez ces actions :
- Appuyez et maintenez en arrière avec votre doigt l’endroit d’où vous souhaitez tirer la couleur.
- Vous verrez un cercle prendre votre teinte.
- Attendez que la teinte apparaisse dans le dispositif de sélection de la teinte dans le coin supérieur droit de l’écran.
- Vous avez maintenant l’accessibilité à la couleur choisie.
Comment créer manuellement une palette avec le sélecteur de couleurs de Procreate.
Bien que le sélecteur de couleurs serve à lui seul, il existe des applications innovantes. À titre d’exemple, nous allons voir comment produire une palette de couleurs dans Procreate. De cette façon, vous aurez une accessibilité rapide à vos couleurs les plus utilisées sans interrompre vos opérations.
Tout d’abord, vous devez développer un calque séparé pour abriter vos nuances de combinaison pour le sélecteur de nuances. Il suffit de se conformer à ces étapes :
- Tapez sur l’outil couches à gauche de l’outil option couleur.
- Ensuite, touchez le symbole + pour produire un nouveau calque.
- Puis touchez le nouveau calque pour faire apparaître des options.
- Sélectionnez Renommer .
- Renommez votre calque en Palette (ou ce que vous désirez).
Une fois que vous avez produit votre calque, il est temps de tracer vos nuances. En utilisant l’outil de sélection de couleur, adhérez aux mêmes actions que précédemment pour obtenir la nuance. Après cela, dessinez un petit exemple de nuance pour votre schéma.
Répétez les mêmes actions jusqu’à ce que vous ayez autant de nuances que nécessaire pour votre combinaison. Lorsque vous avez terminé, vous pouvez simplement effacer le calque de la palette. Si vous êtes encore novice dans l’utilisation des calques sur Procreate, jetez un œil à ces idées pour commencer à utiliser les calques de Procreate.
Comment créer une palette avec le menu palette du sélecteur de couleurs.
Comme alternative plus rapide, vous pouvez également toucher le sélecteur de teintes, ainsi que l’accessibilité à l’onglet de combinaison en bas. De là, vous avez l’alternative de transformer à l’un des schémas prédéterminés comme votre tout nouveau défaut. Vous pouvez également toucher l’autorisation + en haut pour développer un nouveau schéma à partir de là.
Une fois que vous avez une toute nouvelle palette toute prête, continuez simplement à utiliser le dispositif de sélection de couleurs comme typique pour construire votre tout nouveau schéma. Vous pouvez rapidement obtenir les couleurs de votre schéma et également les conserver pour une utilisation future.
Comment faire un remplissage sur Procreate au moyen du seau à peinture.
Une fois que vous avez sélectionné votre teinte, il est temps de déterminer comment remplir sur Procreate. En utilisant l’outil godet de peinture de Procreate, vous pouvez compléter une forme avec une ombre.
Vous vous souvenez de l’outil de sélection d’ombre dans le bord supérieur droit ? Touchez ainsi que maintenez le doigt sur ce cercle avec votre Apple Pencil, votre stylet ou votre doigt. Faites ensuite glisser l’ombre vers la forme que vous souhaitez remplir, puis relâchez.
Si vous remplissez une forme spécifiquement petite, il est utile de zoomer ou d’utiliser l’Apple Pencil pour plus de précision. De même, n’oubliez pas que l’outil godet de peinture fonctionne avec des choses complètes. Si vos lignes ne sont pas complètement signées, vous découvrirez que l’ombre charge toute la toile.
Une fois que vous êtes à l’aise avec ce choix, vous pouvez également utiliser ces conseils ainsi que les méthodes pour vous aider à commencer à utiliser la collection de pinceaux dans Procreate.
Utilisez le sélecteur de couleurs ainsi que les outils de remplissage de Procreate.
Procreate brille réellement sur l’iPad Pro, et vous pouvez également faire usage de l’Apple Pencil avec l’iPad 2018 de sixième génération. Cela rend l’application encore plus accessible et rentable pour les personnes qui n’ont pas l’intention d’acheter une nouvelle tablette.
Procreate permet en outre une gamme flexible de moyens de gérer votre ombre. Que vous soyez un musicien intemporel ou l’un des musiciens numériques les plus aguerris, vous pouvez paramétrer vos alternatives d’ombrage selon les opérations que vous préconisez. En prenant quelques mesures, vous pouvez obtenir le maximum du sélecteur d’ombres de Procreate.