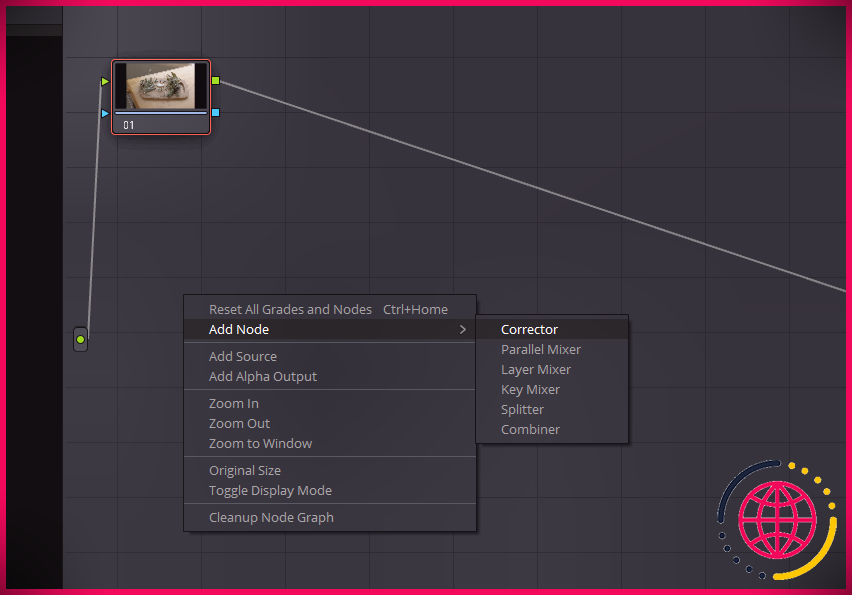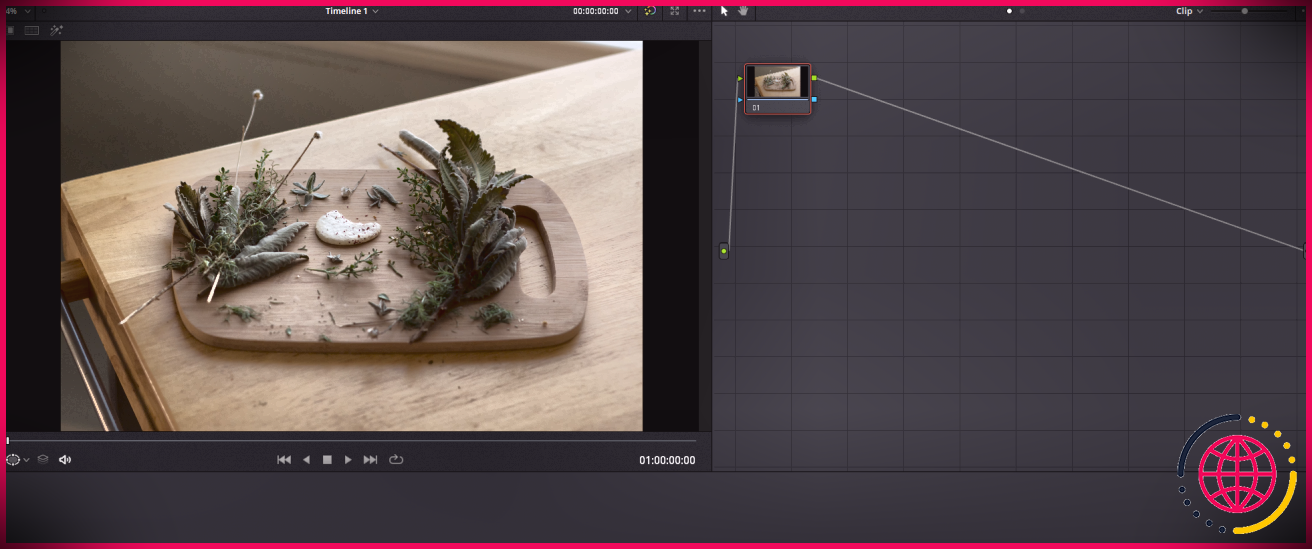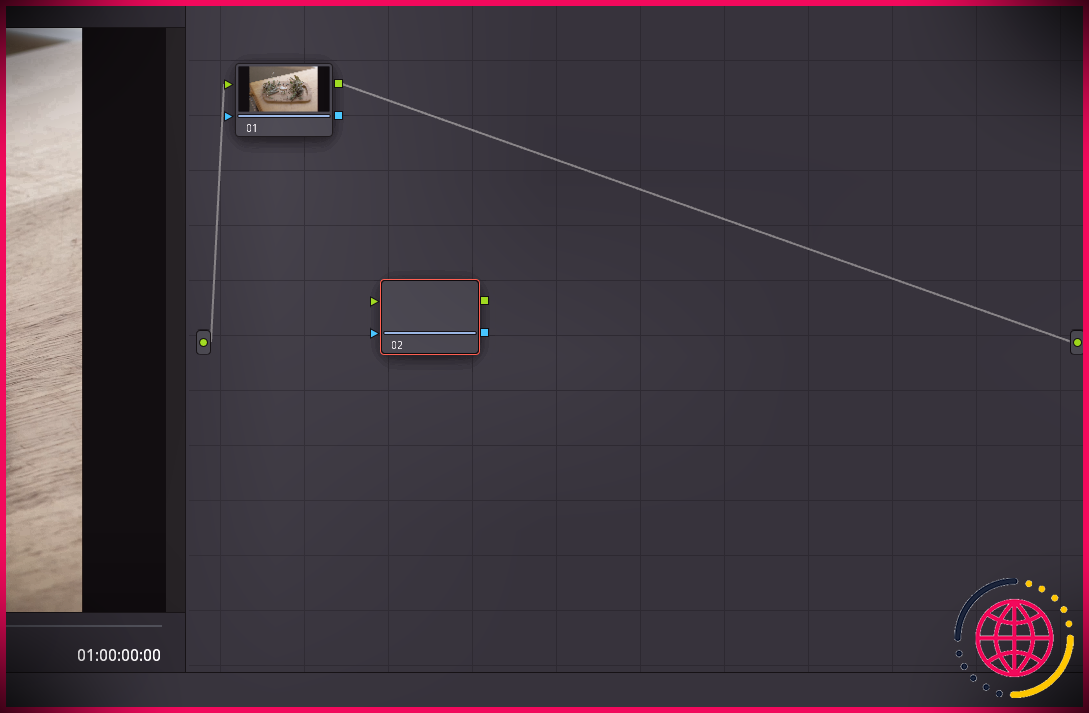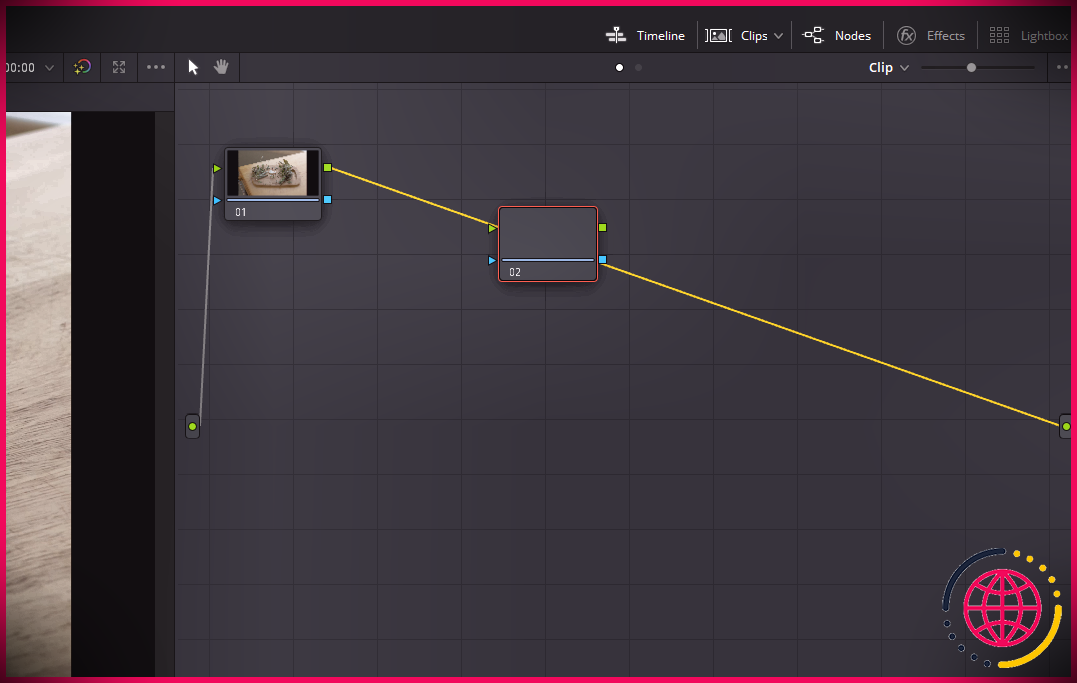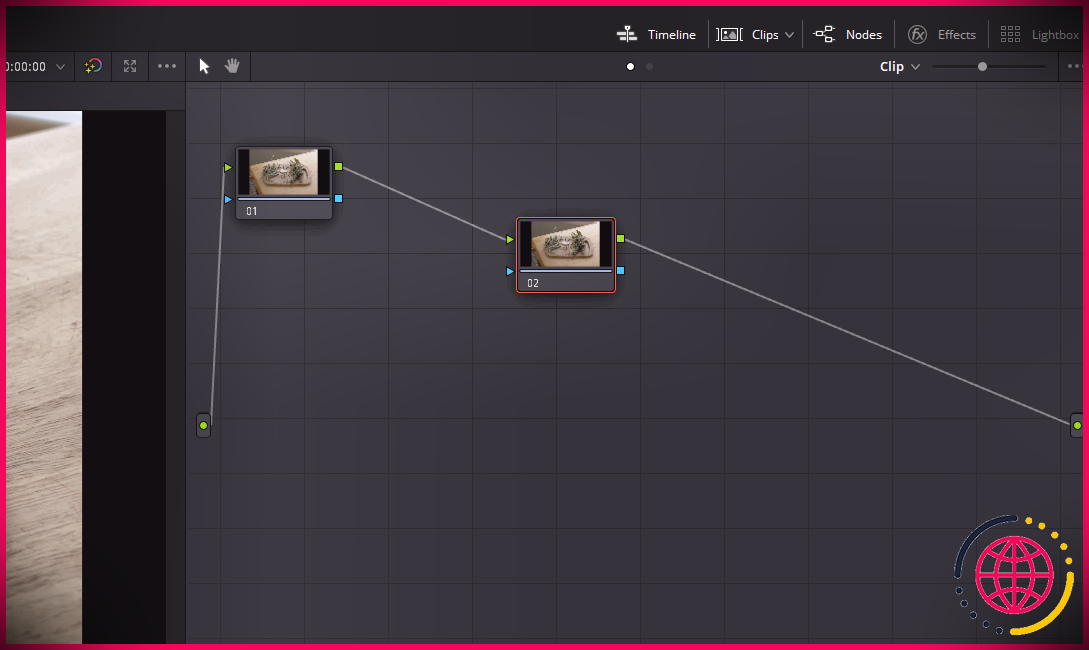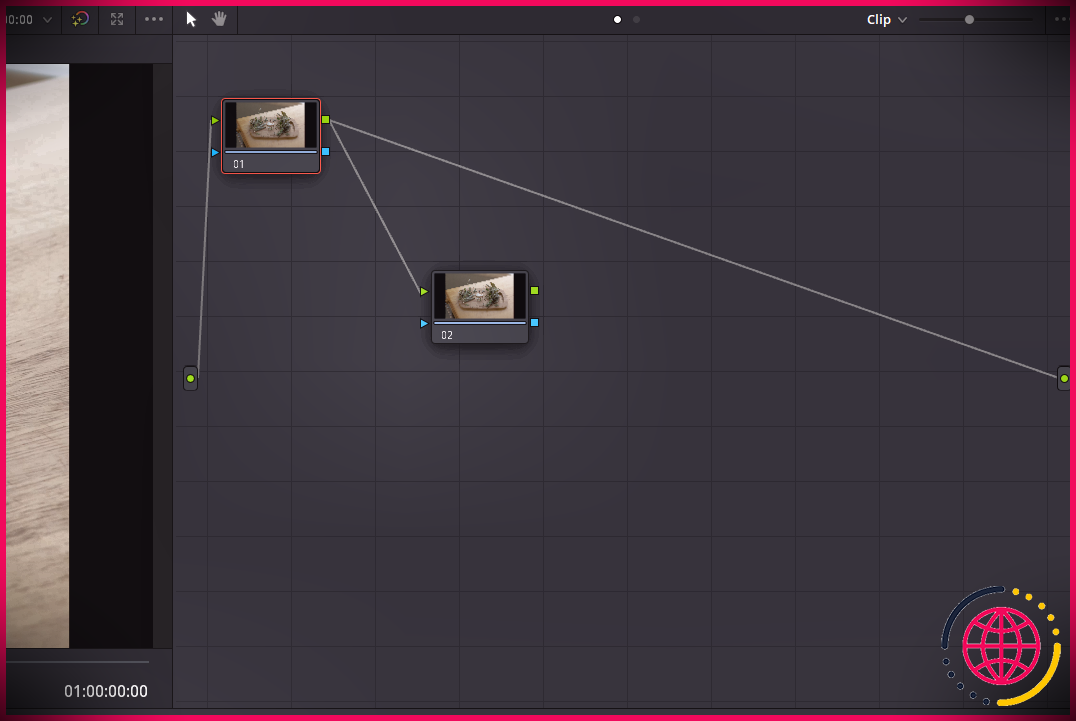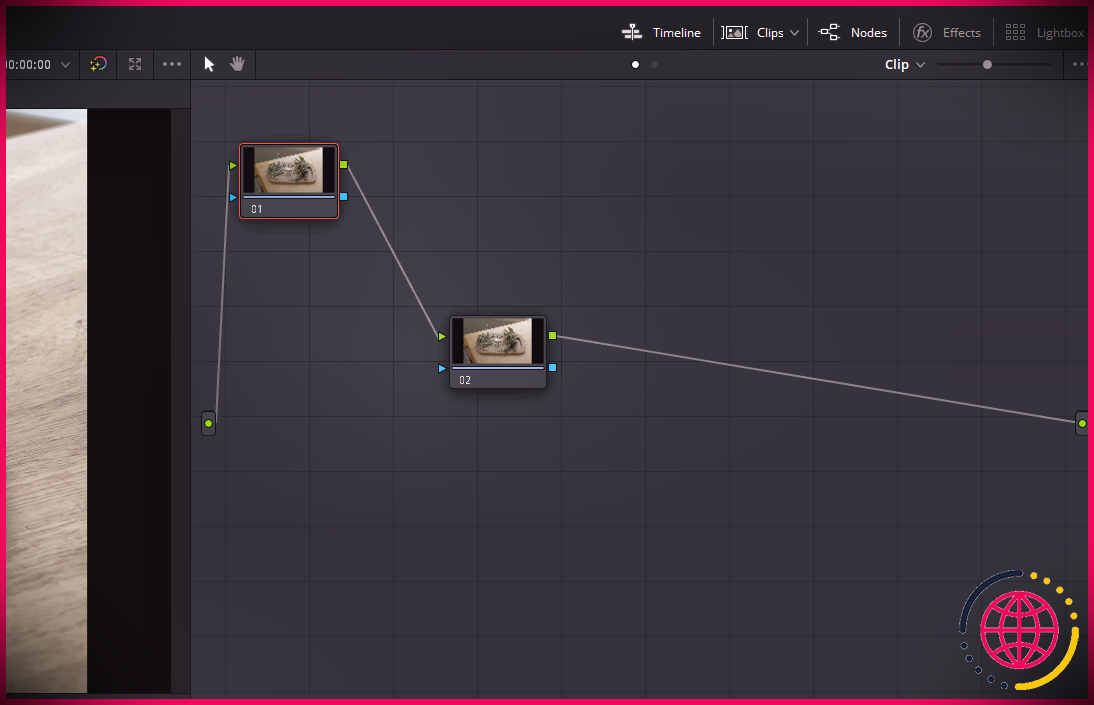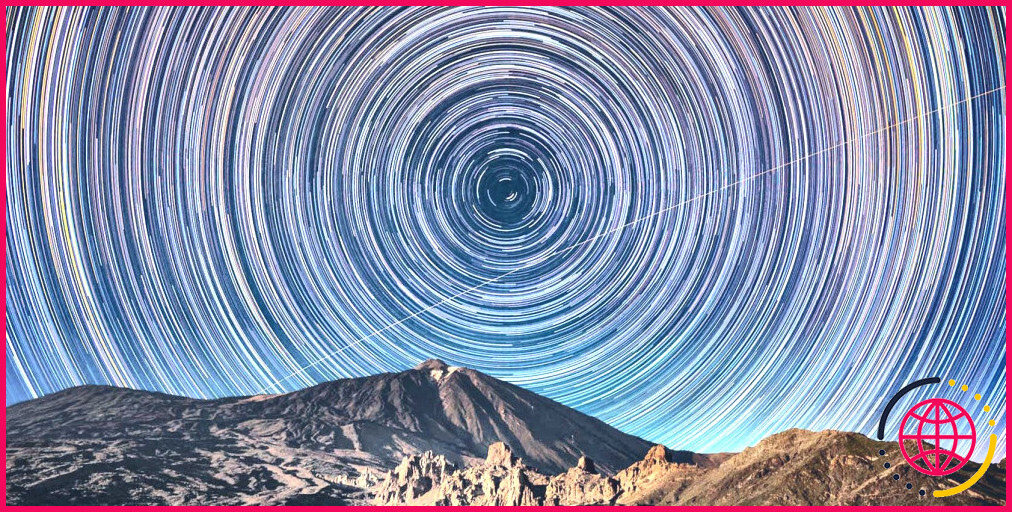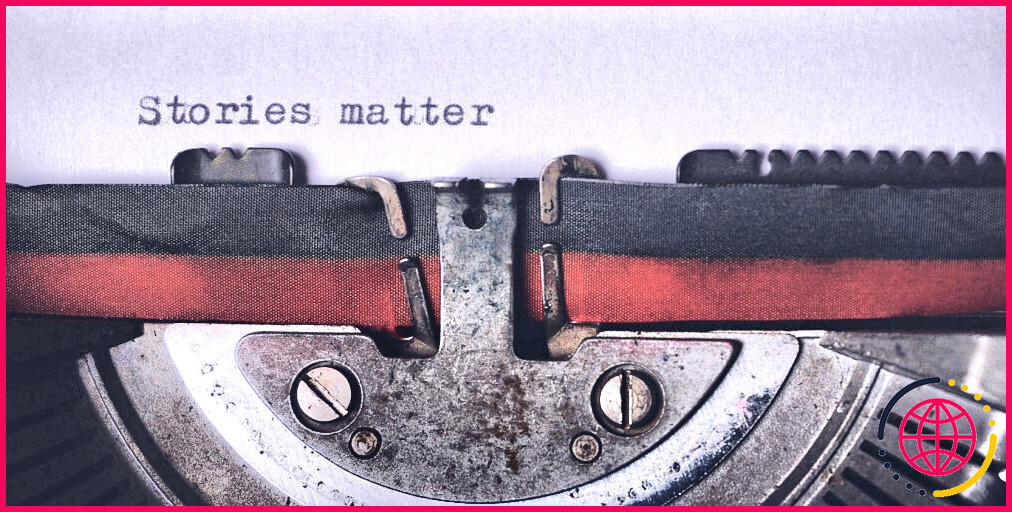Travailler avec des nœuds dans DaVinci Resolve : Guide du débutant
Si vous êtes un fan de la famille de produits, d’applications et de services Blackmagic, il y a de fortes chances que vous ayez déjà essayé Nodes dans DaVinci Resolve. En surface, ils peuvent ne pas sembler beaucoup – juste un tas de vignettes aléatoires liées par rien d’autre que les attaches de câble qui les relient et vos propres mains.
Le système Node, en substance, est un organigramme additif qui décrit votre note étape par étape. C’est absolument terrifiant si vous ne l’avez jamais utilisé auparavant, mais une fois que vous aurez appris la voie du guerrier, il n’y aura plus de retour en arrière.
Qu’est-ce qu’un nœud dans DaVinci Resolve ?
Tout d’abord, nous devons clarifier ce qu’est exactement un nœud dans Resolve. Ce ne sont pas vraiment des couches, et ce ne sont pas vraiment des LUT non plus (bien que vous puissiez créer une LUT à partir d’un nœud si vous en avez besoin).
Les nœuds existent exclusivement dans Resolve, ils ne quittent jamais eux-mêmes l’application. Au lieu de cela, le panneau Nœuds est une représentation graphique de tous les éléments qui composent votre note. Chaque nœud représente un pas en avant discret ; chaque opération suivante est appliquée au composite lié juste avant directement.
Il y a tellement de choses à savoir sur les nœuds dans Resolve, mais l’ensemble du système peut se résumer à :
- Le clip d’entrée : L’élément le plus à gauche du panneau Nœuds, un petit point vert. C’est l’entrée que tous ceux qui suivront vont modifier. Habituellement, cette entrée sera votre clip source.
- Vos nœuds correctifs : Chaque nœud existe en tant que couche complète de correction des couleurs, par opposition à la représentation d’un effet individuel (comme un simple ajustement de la saturation). Outre ceux que vous utilisez pour ajuster la note, il existe d’autres types de nœuds. Certains d’entre eux agissent comme un point de contrôle où plusieurs nœuds se rejoignent, par exemple.
- Liens reliant chaque nœud : Ces câbles contrôlent le flux des nœuds de gauche à droite. Ce sont les autoroutes miniatures qui déterminent ce qu’il advient de l’image et dans quel ordre.
- L’image de sortie : Enfin, le point vert le plus à droite. Cet élément représente l’image de sortie après que tout soit dit et fait.
En plus des nœuds correctifs, il existe quelques autres versions avec lesquelles vous travaillerez dans l’intermédiaire. Vous pouvez les vérifier en cliquant avec le bouton droit dans n’importe quelle zone vide du panneau Nœuds.
Qu’est-ce que tout cela? Que font-ils?
- Correcteur: Un correcteur est ce à quoi le débutant est susceptible de penser en premier lorsqu’il considère les nœuds dans un sens générique. Chaque fois que vous ajustez l’un de vos paramètres (gamma, teinte, quoi que ce soit), toutes les modifications apportées sont stockées dans un nœud correcteur.
- Mélangeur parallèle : Les mélangeurs parallèles sont utilisés lorsque vous avez besoin de deux correcteurs pour faire référence à la même image d’entrée, au lieu d’être appliqués de manière additive et l’un au-dessus de l’autre, l’un après l’autre. Ce type de nœud vous permet de prendre ces deux images ajustées individuellement et de les mélanger en une seule couche.
- Mélangeur de couches : Ceux-ci ressemblent beaucoup aux nœuds parallèles, mais avec un bonus supplémentaire ; vous pouvez contrôler l’ordre dans lequel ces nœuds en couches prennent effet.
- Mélangeur de clés : Cet outil vous aide à affiner une clé, le terme professionnel qui décrit le processus de suppression de quelque chose comme le vert ou le bleu d’un écran vert ou d’un écran bleu.
- Séparateur : Cette fonction divise le nœud qui le précède immédiatement en trois canaux pour les prochains nœuds à affronter – vous pouvez choisir entre RVB , YUV , LGV et même LABORATOIRE .
- Combinateur : Le contraire de ce qui précède. Il s’agit du capuchon d’extrémité d’un séparateur d’accompagnement, ramenant l’image à nouveau.
Tout ce qui précède peut être utilisé pour personnaliser votre note. Vous pouvez utiliser ces outils lors de l’incrustation, de l’ajout d’effets ou de la création d’étalonnages composés dans des calques en cascade. Vous utiliserez également ce menu contextuel pour créer un autre La source ou Sortie alpha deux autres options importantes.
Différents types de séquences de nœuds dans DaVinci Resolve
Nous avons donc nos ingrédients présentés ci-dessus. Quelles sont toutes les façons dont nous pouvons assembler les pièces? Il existe plusieurs façons courantes de travailler avec les nœuds dans DaVinci :
- Nœuds série : Une chaîne simple, linéaire et à fichier unique de correcteurs, appliqués les uns après les autres.
- Nœuds parallèles : C’est là que le mélangeur parallèle mentionné précédemment entre en jeu. Vos deux correcteurs parallèles se rejoignent dans une unité impie après avoir modifié la même image d’entrée.
- Nœuds de mélangeur de couches : Considérez ces arrangements comme quelque chose comme des nœuds parallèles, uniquement avec le degré de contrôle supplémentaire mentionné ci-dessus (l’ordre de chaque couche de nœud est conservé dans le mixage final). Vous pouvez facilement convertir un mélangeur parallèle en un mélangeur de calques ; faites un clic droit sur le mélangeur parallèle et sélectionnez Noeud de mixage Morph Into Layer .
- Séquences Splitter-Combiner : Tout ce qui est pris en sandwich entre un Splitter et un Combiner relève de cette catégorie, y compris tout ce qui est bizarre entre les deux.
- Nœuds composés : Cette fonctionnalité ressemble étrangement aux séquences imbriquées dans Premiere. Vous pouvez sélectionner plusieurs nœuds et les réduire graphiquement à une seule unité sur l’organigramme des nœuds.
Vous remarquerez un thème récurrent ici; la séquence, la priorité et l’ordre règnent tous en maître. Ce système incroyablement logique vous permet de faire des choses comme contourner des nœuds individuels dans la progression dans son ensemble sans altérer le reste du look. Vous avez tellement de contrôle sur votre processus et votre note.
Création d’un nœud dans DaVinci Resolve
Dans cet explicatif d’introduction, nous n’allons pas approfondir trop profondément des scénarios ou des configurations spécifiques de nœuds. Nous aimerions cependant vous montrer comment créer un nœud de base, à tout le moins.
Pour commencer, ouvrez un projet avec un clip déjà dans la timeline. Cliquez dans le Couleur espace de travail. Vous devriez déjà avoir un nœud suspendu dans votre panneau de nœuds.
Ce nœud d’origine n’a rien de spécial – c’est simplement un nœud créé par défaut, quelque part pour commencer à corriger immédiatement après le lancement. Vous pouvez supprimer ce nœud de démarrage, ajouter une fenêtre d’alimentation, la verrouiller ou faire quoi que ce soit d’autre avec, comme avec n’importe quel autre nœud.
Cliquez et faites-le glisser; le panneau Nodes est un bac à sable, et vous êtes libre d’organiser votre configuration comme vous le souhaitez.
Faites un clic droit dans le panneau et créez un nouveau Nœud correcteur . Vous pouvez modifier le nœud autant que vous le souhaitez, mais quoi que vous fassiez, l’image dans la fenêtre ne changera pas pour refléter ce que vous avez fait. En fait, ce nœud ne porte même pas de vignette de l’image d’entrée.
Il y a une bonne raison à cela : le nœud n’est encore connecté à rien. Pour que ces nœuds interagissent les uns avec les autres, nous devons d’abord les relier.
Comment connecter des nœuds les uns aux autres dans DaVinci Resolve
Prenez le nœud que vous venez de créer avec votre curseur. Cliquez et faites-le glisser pour qu’il flotte au-dessus de la ligne de liaison entre le nœud d’origine de votre projet et la sortie du panneau Nœuds. Il deviendra jaune, c’est à ce moment que vous serez prêt à relâcher la souris.
Et voilà. Le nœud est maintenant inclus dans cette progression de nœud ; Lorsque vous avez un correcteur entre votre entrée et votre sortie, toutes les modifications que vous y apportez seront prises en compte.
Vous pouvez également effectuer cette tâche manuellement en cliquant sur le petit bouton vert Sortie RVB carré sur le premier nœud et en le faisant glisser jusqu’à ce qu’il rencontre le vert Entrée RVB triangle à l’arrière du second.
Vous remarquerez que cela n’a pas entièrement redirigé notre flux de nœuds. Au lieu de cela, nous avons juste fait un petit détour. Ce deuxième nœud n’est pas du tout connecté à l’image de sortie. C’est une impasse totale.
Pour l’instant, ce n’est pas ce que nous recherchons. Afin de créer une séquence linéaire de nœuds série, nous devrons supprimer ce lien entre l’image de sortie et le premier nœud de notre séquence.
Un clic droit sur l’une de ces connexions vous donne la possibilité de Supprimer le lien. Maintenant, le chemin entre l’image d’entrée et de sortie est continu et complet.
Deux nœuds entiers, rien que pour vous ? Ils ne ressemblent peut-être pas à grand-chose, mais il y a beaucoup de choses que vous pouvez faire dans Resolve, même avec quelque chose d’aussi basique que cet arrangement. Vous pouvez continuer à travailler à partir d’ici, en construisant progressivement le look en quelque chose de vraiment extraordinaire.
La route vers le nœud parfait
C’était beaucoup d’informations à digérer, et nous n’avons même pas coloré une seule chose. Comme pour toute autre application créative professionnelle, nous croyons au pouvoir de la connaissance – déposer un débutant directement dans la fosse à balles est le moyen idéal pour aller nulle part rapidement.
Une fois que vous aurez maîtrisé le jargon et la méthode de travail avec les nœuds dans DaVinci Resolve, apprendre le reste viendra naturellement.