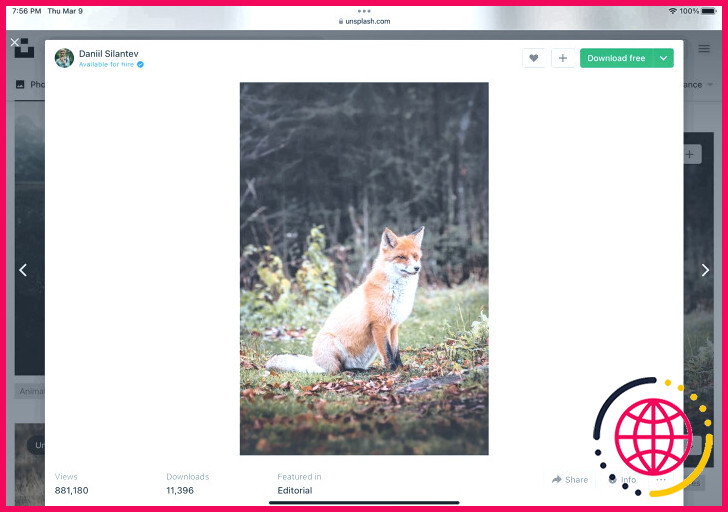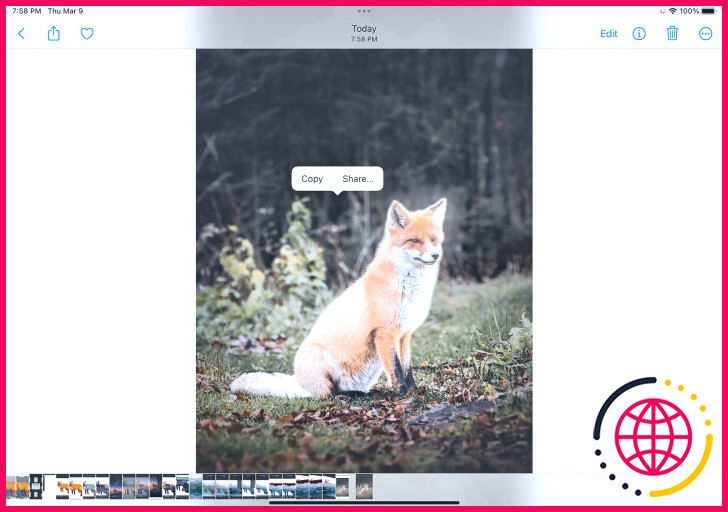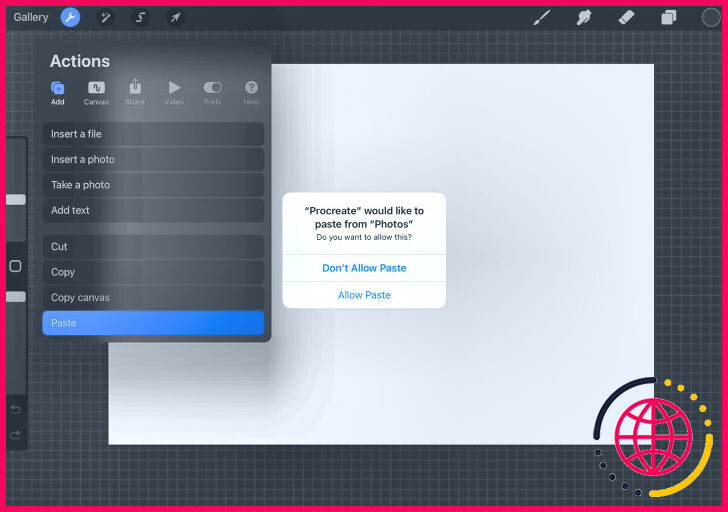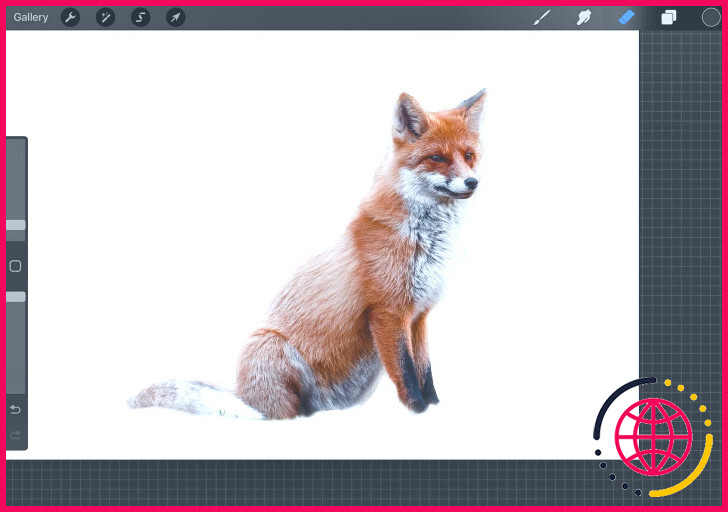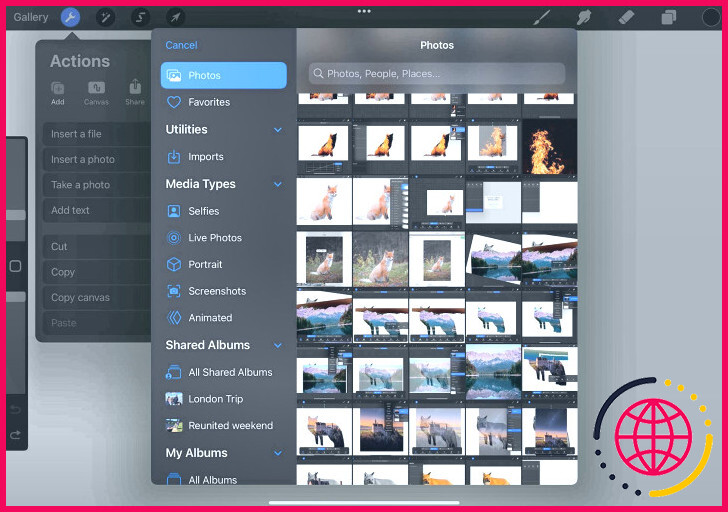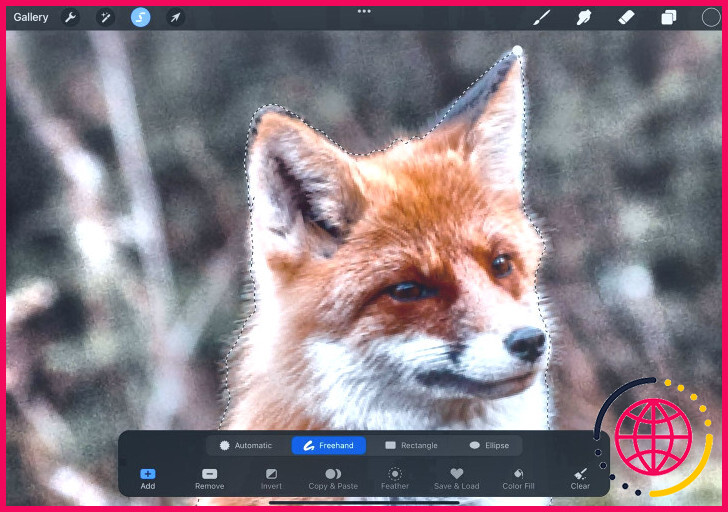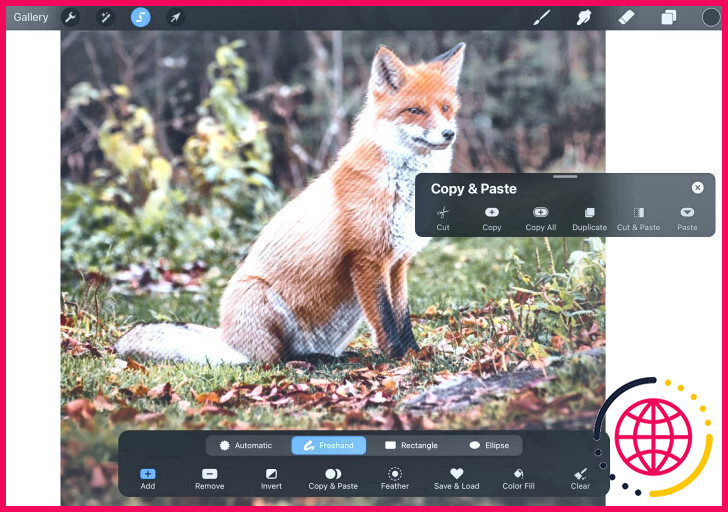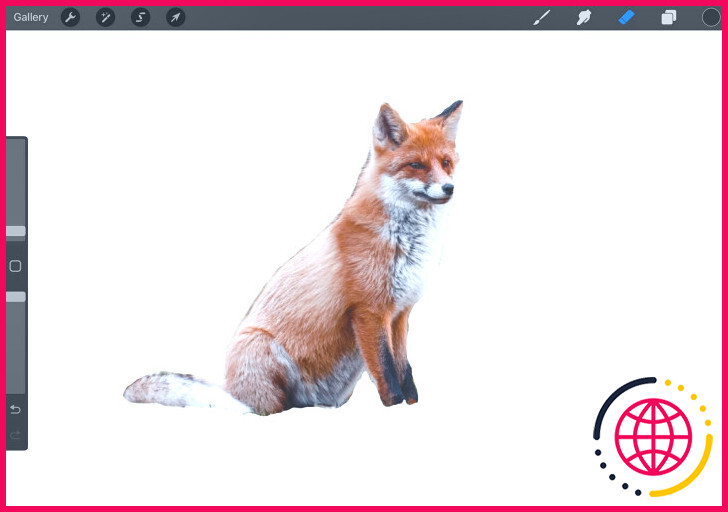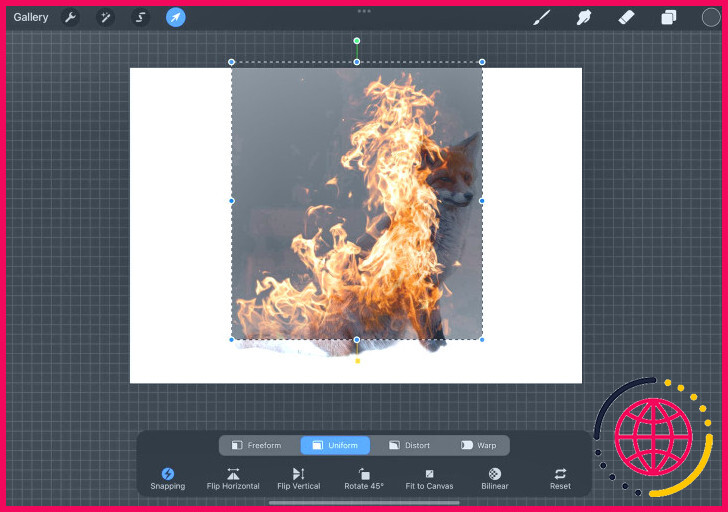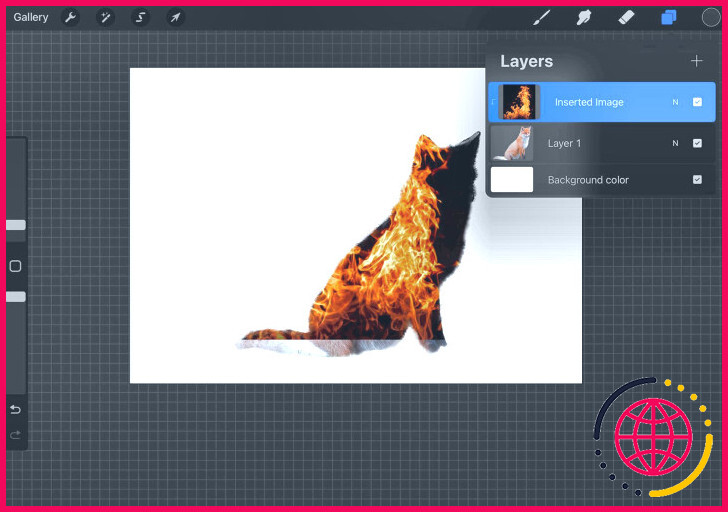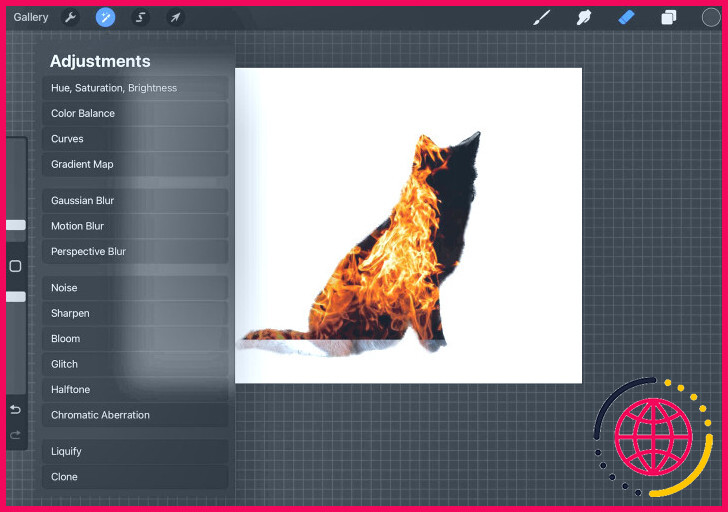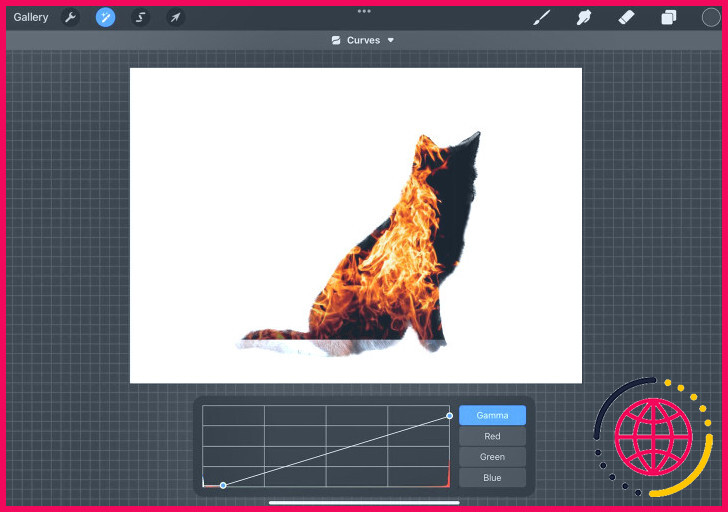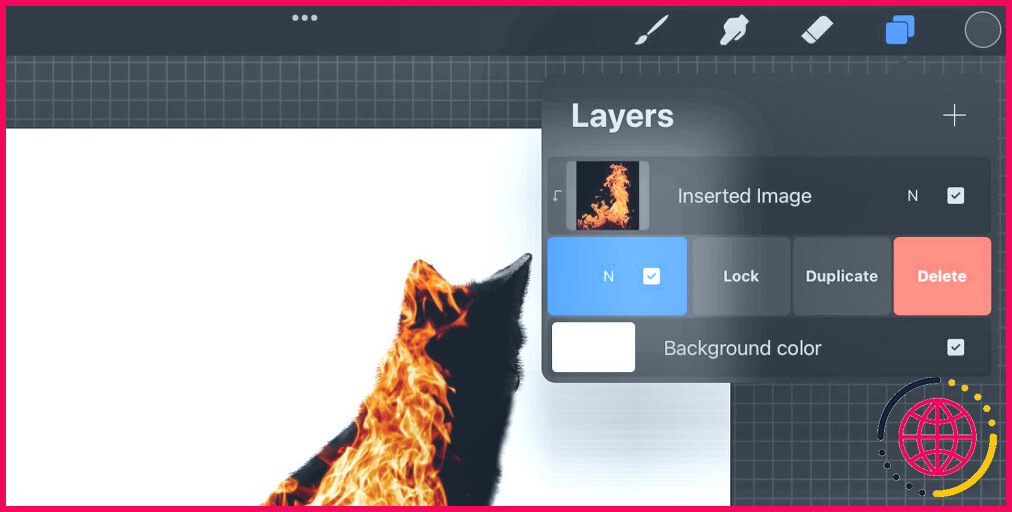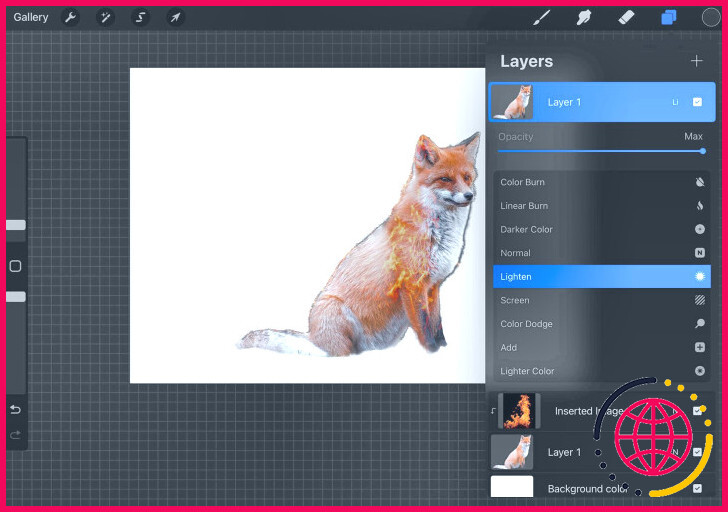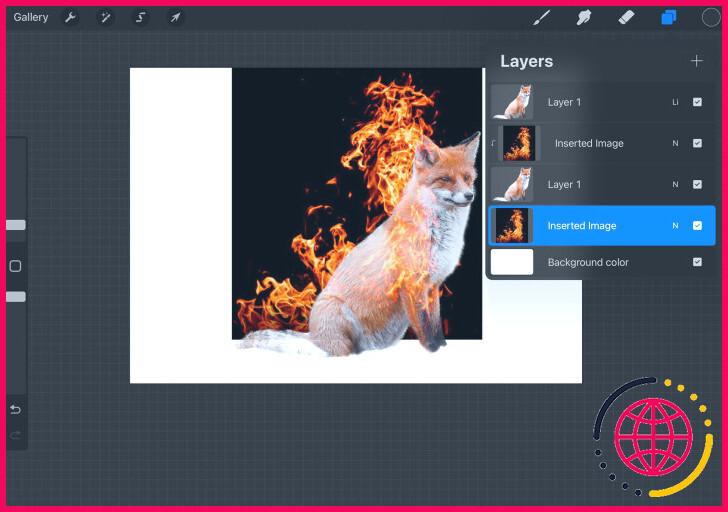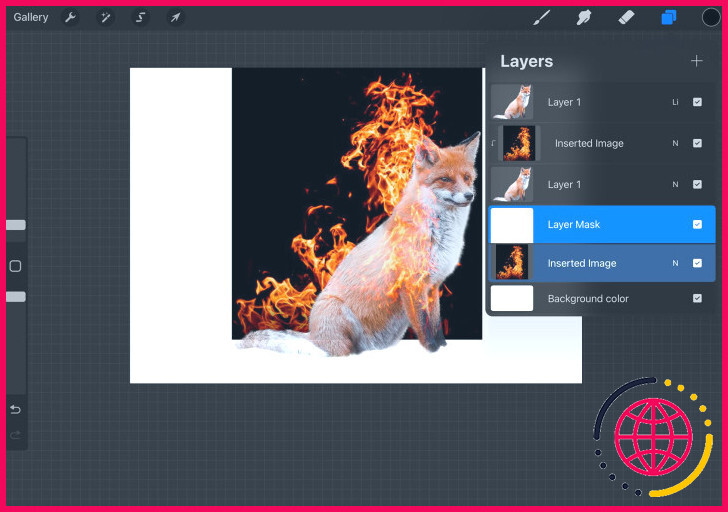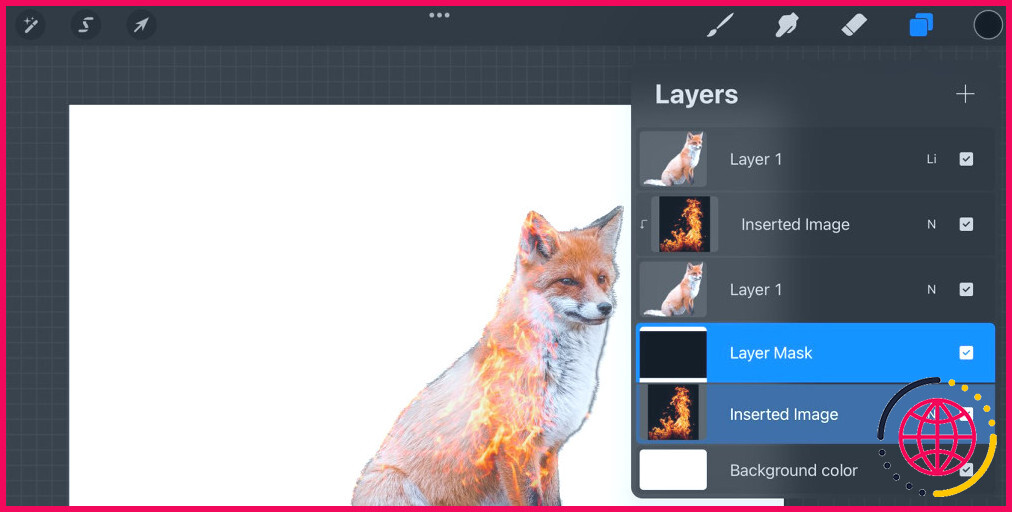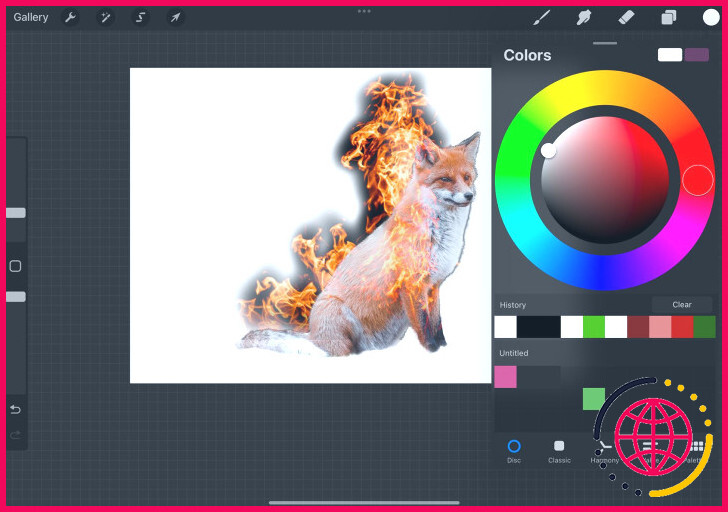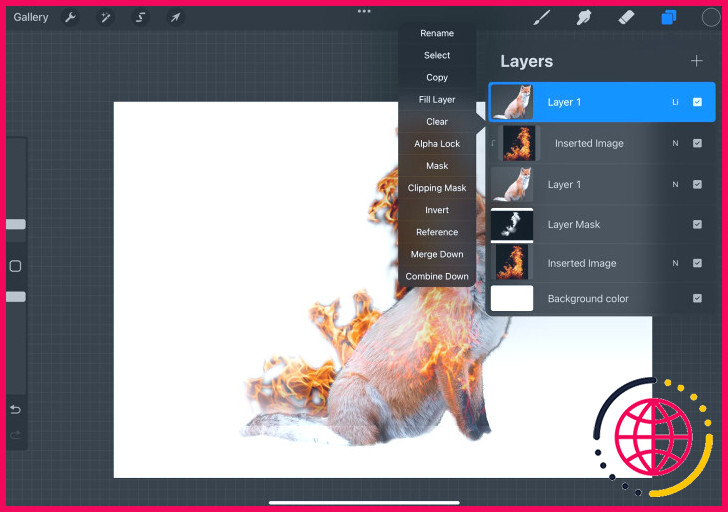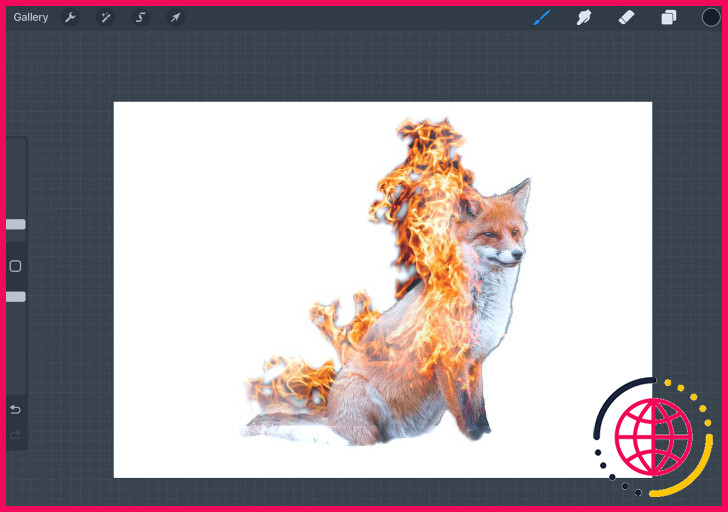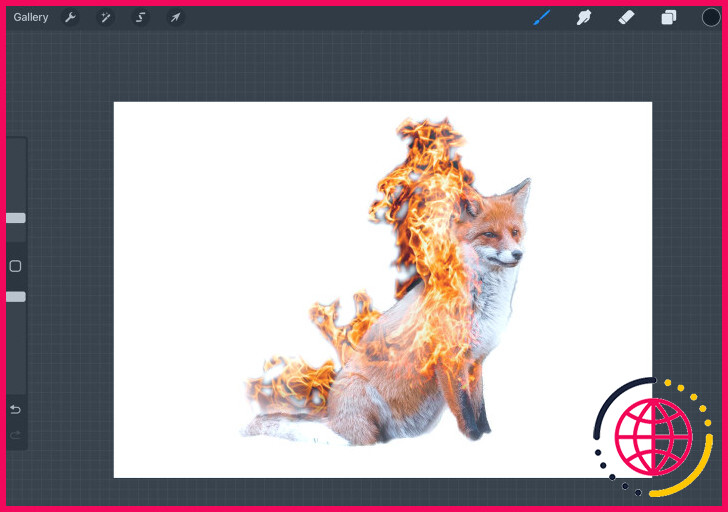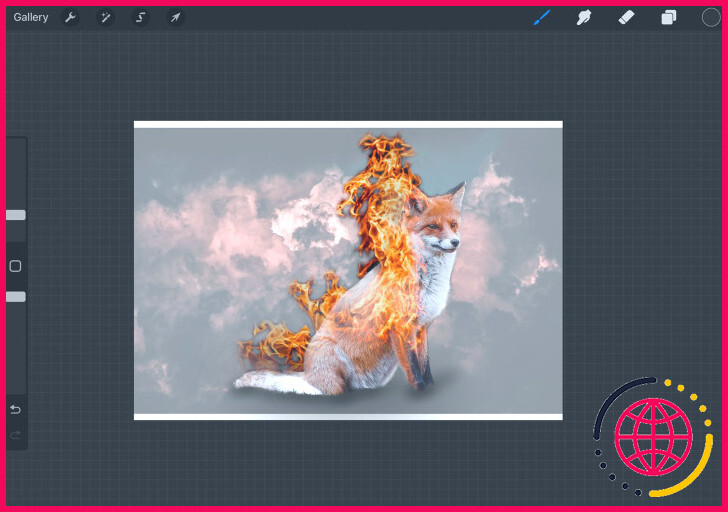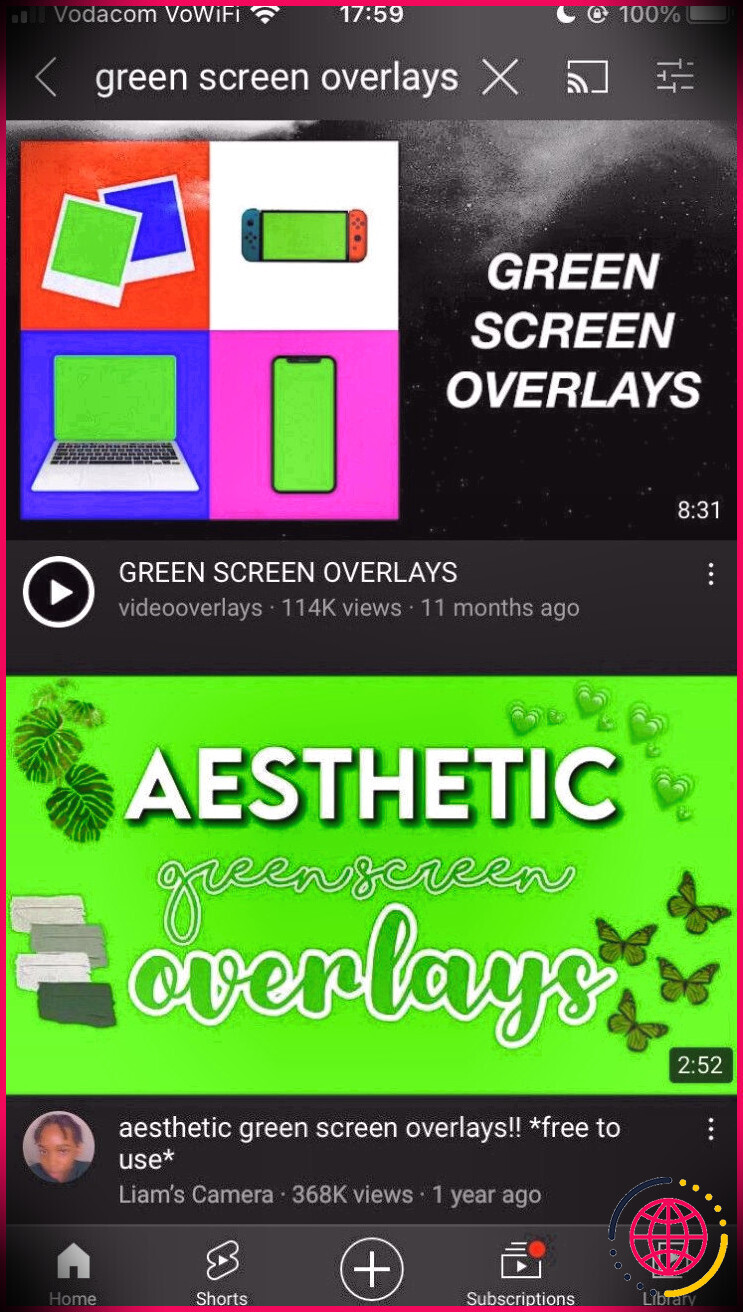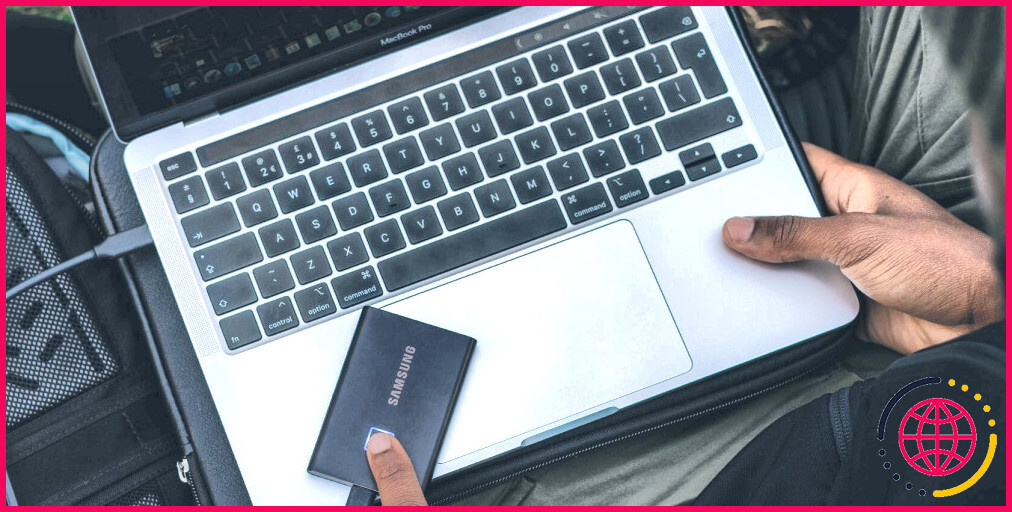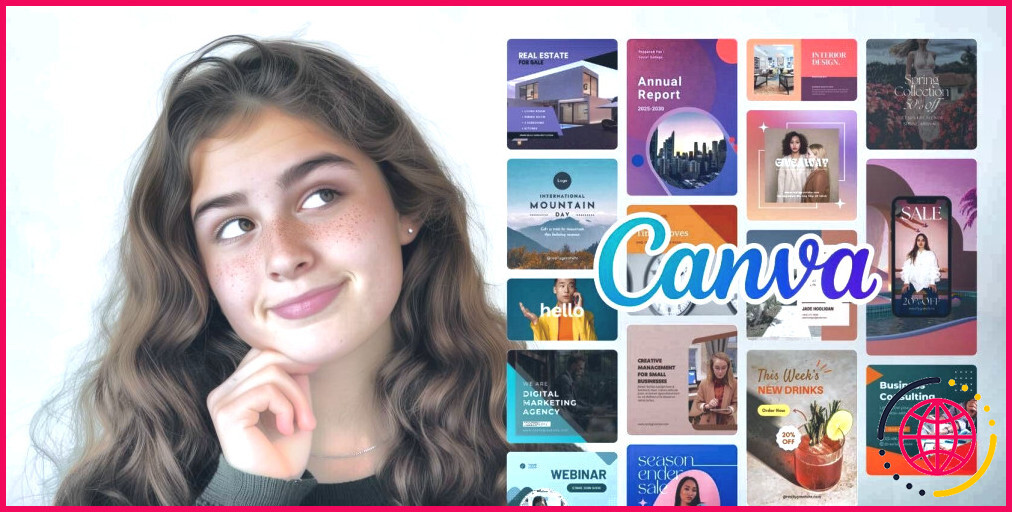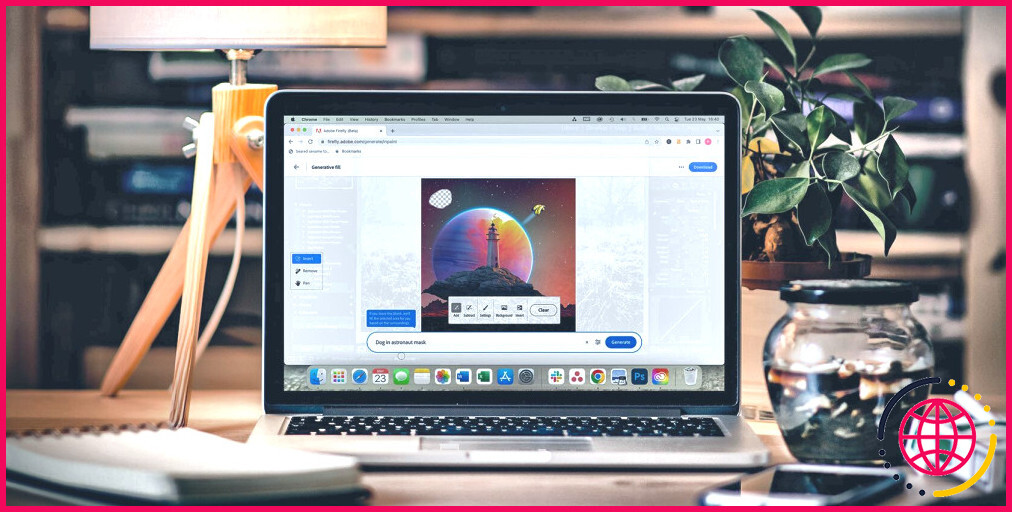Comment créer des images à double exposition avec Procreate
Procreate est généralement utilisé pour l’illustration et non pour la manipulation de photos comme Photoshop. Cependant, cet effet de double exposition est facile à créer dans Procreate et utilise la fonction iOS 16 de l’iPad qui permet de supprimer rapidement l’arrière-plan.
Après avoir créé votre nouvelle double exposition, vous commencerez à réaliser que Procreate ne sert pas qu’à réaliser de jolies illustrations. Vous pouvez suivre les étapes facilement et les adapter à toutes les images que vous souhaitez mélanger.
Étape 1 : Sourcez vos images et ouvrez Procreate
Pour réaliser une excellente double exposition, vous devez trouver deux images qui peuvent facilement se mélanger. Vous pouvez utiliser des images dont les couleurs ou le thème sont identiques, ou opter pour des images juxtaposées.
Utilisez vos propres photos ou téléchargez des photos sur un site web libre de droits. Pour nous suivre, vous pouvez télécharger le fichier photo de renard, photo de flamme et arrière-plan enfumé gratuitement sur Unsplash. Enregistrez les images dans le dossier Photos de votre iPad.
Une fois que vous avez vos images, ouvrez Procreate sur votre iPad. Créez une nouvelle toile et réglez-la sur Taille de l’écran.
Étape 2 : Importer et découper le sujet
Vous devez découper l’arrière-plan pour l’éloigner du sujet principal. Il existe deux façons de procéder en fonction de l’iPadOS utilisé. Avec l’iPadOS 16, vous pouvez utiliser l’outil de suppression de l’arrière-plan d’Apple dans Photos, et si vous utilisez un iPadOS plus ancien, vous pouvez découper votre sujet manuellement dans Procreate.
Comment découper le sujet dans l’application Photos (iPadOS 16)
Ouvrez l’application Photos et recherchez l’image de votre sujet. À l’aide de votre doigt ou d’un Apple Pencil, touchez et maintenez le sujet de l’image – votre image doit avoir un sujet clair pour réussir cette opération. Le sujet s’illumine d’une lueur blanche. Touchez Copier-ce qui permet de copier uniquement le sujet découpé, sans l’arrière-plan.
Ouvrez Procreate et allez à Actions > Coller, tapez Autoriser le collage et votre sujet apparaîtra sur la toile. Le sujet sera sur son propre calque avec un arrière-plan transparent.
Même si la technologie de découpe est intelligente, elle n’est pas toujours parfaite. Utilisez la fonction Gomme avec une brosse douce pour nettoyer les bords et supprimer toute distraction ou imperfection.
Comment découper le sujet dans Procreate
Sur votre toile Procreate, allez à Actions > Ajouter > Insérer une photo et recherchez la photo de votre sujet. Appuyez sur la photo pour l’ouvrir sur votre toile.
Désélectionnez l’image en appuyant sur le bouton bleu Transformez bleue. Appuyez ensuite sur l’icône Sélections et choisissez À main levée > Ajouter. Utilisez votre Apple Pencil pour dessiner étroitement autour de votre sujet. Complétez la sélection en joignant le cercle blanc. Ensuite, touchez Inverser dans le menu Sélections, afin que l’arrière-plan soit sélectionné.
Utilisez trois doigts pour faire glisser l’écran vers le bas ; cela fait apparaître le menu Copier. Tapez Coupez pour supprimer l’arrière-plan et obtenir un sujet parfaitement découpé.
Utilisez la fonction Gomme pour nettoyer les imperfections si nécessaire.
Étape 3 : Insérez votre deuxième image dans Procreate
Vous n’avez pas besoin de découper la deuxième image ; insérez-la directement dans Procreate. Allez à Actions > Insérer une photo et appuyez sur votre image pour l’ouvrir.
Redimensionnez et réorganisez l’image principale pour l’adapter au sujet situé en dessous. Pour ce faire, réduisez l’opacité pour une meilleure vision. Sélectionnez le calque de l’image et appuyez sur N pour faire apparaître la fenêtre Opacité faites-le glisser vers la gauche jusqu’à ce que l’image soit translucide, de sorte que vous puissiez voir les deux couches.
Utilisez ensuite le bouton Transformer pour redimensionner, faire pivoter ou déplacer votre image principale sur la toile jusqu’à ce qu’elle s’aligne bien avec votre sujet. L’effet de double exposition étant souvent utilisé pour juxtaposer une image à une autre, réfléchissez à la façon dont vous souhaitez que les formes s’alignent lorsqu’elles fusionnent.
Une fois que vous êtes satisfait de l’emplacement, revenez à l’onglet Opacité et réglez-le à nouveau sur 100%.
Étape 4 : Ajouter un masque d’écrêtage
Appuyez sur la vignette de votre calque d’image supérieur pour faire apparaître le menu latéral et choisissez Masque d’écrêtage. Comme votre image principale se trouve au-dessus du calque du sujet, elle s’écrase sur la forme de votre sujet découpé, indiquée par une petite flèche sur le calque de l’image. Le masque peut couper une partie de votre image principale, mais ce n’est pas grave pour l’instant.
Si vous n’êtes pas satisfait de l’emplacement, utilisez la commande Transformer pour déplacer le calque d’image jusqu’à ce que vous soyez satisfait.
Étape 5 : Utiliser les courbes et les ajustements
En fonction des images choisies, cette étape peut ne pas être entièrement nécessaire. Cependant, l’ajout de contraste à vos images permettra d’atténuer certaines couleurs claires ou d’assombrir certaines zones sombres afin de fusionner les images.
Aller à Ajustements > Courbes. Sélectionner Gamma pour affecter toutes les couleurs plutôt qu’un canal de couleur spécifique. Faites glisser le nœud supérieur droit vers la gauche pour éclaircir les parties claires de l’image et faites glisser le nœud inférieur gauche vers la droite pour assombrir les parties sombres.
Pour plus d’informations sur la correspondance des couleurs, voir Ajustements > Teinte, Saturation, Luminosité. Utilisez les niveaux de saturation et de luminosité pour ajouter du contraste et du relief à votre double exposition. Vous pouvez également jouer avec le curseur de teinte si vous souhaitez modifier le thème de couleur de votre image. Jouez avec les niveaux jusqu’à ce que votre image ait l’aspect que vous souhaitez.
Étape 6 : mélangez les couches
Sur l’écran Couches dupliquez le calque sujet inférieur en faisant glisser le calque vers la gauche et en appuyant sur Duplicate. Maintenir et faites glisser le calque du sujet original vers le haut, en donnant au calque un ordre sujet-image-sujet.
Appuyez sur la vignette du calque sujet qui se trouve maintenant au sommet et sélectionnez Masque d’écrêtage pour supprimer le masque d’écrêtage de ce calque. Tapez ensuite sur N pour faire apparaître les modes de mélange, choisissez Éclaircir et abaissez la valeur Opacité à environ 75%. Le mélange du mode de fusion et de l’opacité réduite révèle la texture de l’arrière-plan à travers la texture du sujet.
Étape 7 : Utiliser un masque pour révéler les caractéristiques de l’image
Sur Les couches, dupliquez le calque de l’image principale en le faisant glisser vers la gauche et en appuyant sur Dupliquer. Faites ensuite glisser le calque dupliqué vers le bas ; l’ordre doit être sujet-image-sujet-image.
Vous verrez à nouveau l’image principale en entier puisqu’elle n’est plus coupée sur un calque. Mais elle a besoin d’un nouveau masque. Appuyez sur la vignette de ce calque inférieur et choisissez Masque pour ajouter un nouveau calque de masquage au-dessus.
Ouvrez le calque Couleurs et trouvez une couleur noire. Faites ensuite glisser la couleur du coin de votre toile vers le calque de masque. Cela permet de faire disparaître l’image d’arrière-plan lorsqu’elle est masquée en noir.
Pour révéler les parties de l’image d’arrière-plan qui ne sont plus visibles, telles que les sommets des montagnes ou les pointes des vagues, utilisez une couleur blanche et choisissez un pinceau doux pour peindre sur les zones à révéler. Si vous en révélez trop, repassez au noir et peignez sur ces zones pour les masquer à nouveau.
Étape 8 : peignez un masque pour révéler et mélanger les images
Cette étape est similaire à l’étape précédente, mais elle vous permet de mélanger les calques en douceur afin d’obtenir un effet de double exposition authentique. Sélectionnez le calque d’image le plus élevé, appuyez sur la vignette et choisissez Masque.
Trouvez ensuite une couleur noire et un aérographe doux. Réglez la taille assez grande et commencez à peindre un masque sur des parties de l’image principale pour qu’il se fonde naturellement dans le sujet. Maintenez une légère pression sur votre Apple Pencil pour vous assurer que vous supprimez tous les bords durs sans en ajouter de nouveaux. Si vous rencontrez des problèmes lors de l’utilisation de l’Apple Pencil, consultez nos conseils pour résoudre les pépins de l’Apple Pencil dans Procreate.
Une fois que vous avez fait cela pour le calque d’image le plus haut, répétez le processus pour le calque de sujet le plus haut. Un pinceau doux et léger permettra de mélanger subtilement les textures.
Étape 9 : Ajouter une image d’arrière-plan
Pour plus de profondeur, ajoutez un arrière-plan qui complète les sujets. Nous avons utilisé un arrière-plan fumé pour mettre en valeur les flammes de notre renard en feu.
Tapotez Actions > Insérer une photo puis faites glisser ce calque vers le bas. Redimensionnez-le à l’aide de la fonction Transformer si nécessaire.
C’est tout ce que vous avez à faire pour créer une photo à double exposition dans Procreate. Vous pouvez également ajouter des ombres sur un calque situé sous le sujet ou continuer à jouer avec les ajustements et les couleurs. Et n’oubliez pas d’ajouter votre signature d’artiste à votre chef-d’œuvre dans Procreate.
Créez facilement des doubles expositions mélangées dans Procreate
Avec ces étapes, vous pouvez prendre deux ou trois images individuelles et les mélanger pour obtenir une double exposition. Vous n’êtes plus esclave de Photoshop pour la manipulation des photos ; Procreate vous permet de réaliser des choses étonnantes cachées dans ses modes de mélange et ses masques d’écrêtage.
S’abonner à notre newsletter
Comment faire pour qu’une photo ressemble à une double exposition ?
6 conseils pour créer une double exposition
- Utilisez le flash.
- Achetez un câble de déclenchement.
- Photographiez sur une toile de fond transparente.
- Installez l’appareil photo sur un trépied.
- Sous-exposez votre sujet.
- Choisissez un arrière-plan riche en couleurs et en textures.
Comment mélanger des photos dans Procreate ?
Tout d’abord, ouvrez le panneau des calques en appuyant sur le symbole du double rectangle en haut à droite de l’interface de Procreate. Sur le côté droit de chaque couche, vous verrez une ou plusieurs lettres. Celles-ci vous indiquent quel mode de mélange est actif sur votre calque. Par défaut, c’est le mode Normal qui est actif, indiqué par la lettre « N ».
Comment puis-je superposer deux photos dans Procreate ?
Tapez sur l’une des photos sélectionnées et maintenez la pression jusqu’à ce que l’image s’agrandisse. Faites-la ensuite glisser vers Procreate. Un cercle vert avec un chiffre indique le nombre d’images copiées sur la toile. Levez le doigt et les photos seront insérées.
Comment superposer une image dans Procreate ?
Enregistrez la photo sur votre iPad (j’ai l’habitude de l’Airdrop depuis mon téléphone) et importez-la sur un nouveau calque dans Procreate. Pour ce faire, ouvrez un nouveau document, appuyez sur l’icône de la clé à molette, puis sur AJOUTER>INSCRIRE UNE PHOTO. La photo sera placée sur un nouveau calque. Une fois votre photo importée, créez un nouveau calque et ajoutez votre lettrage.