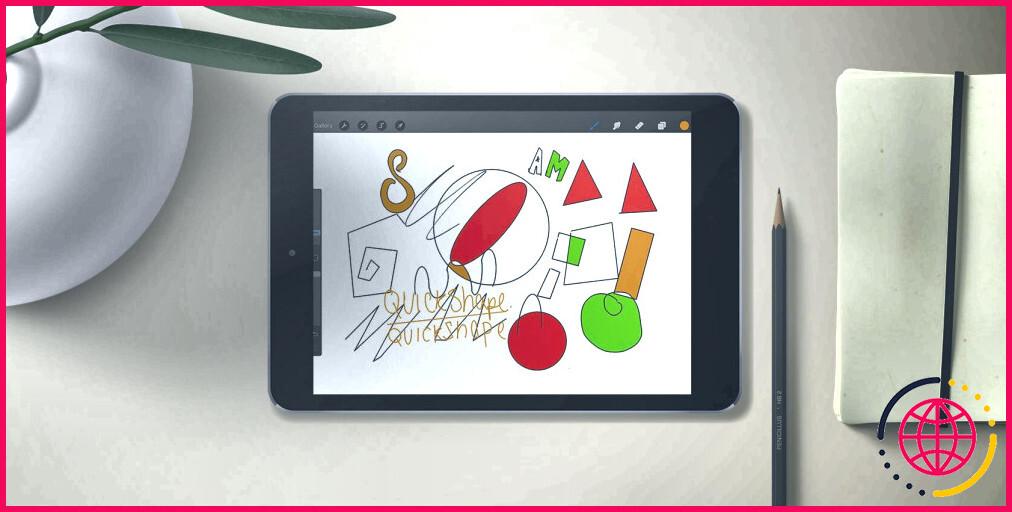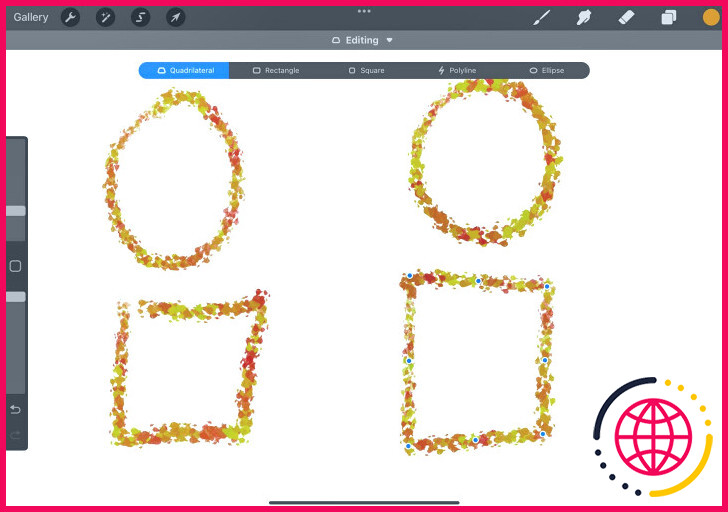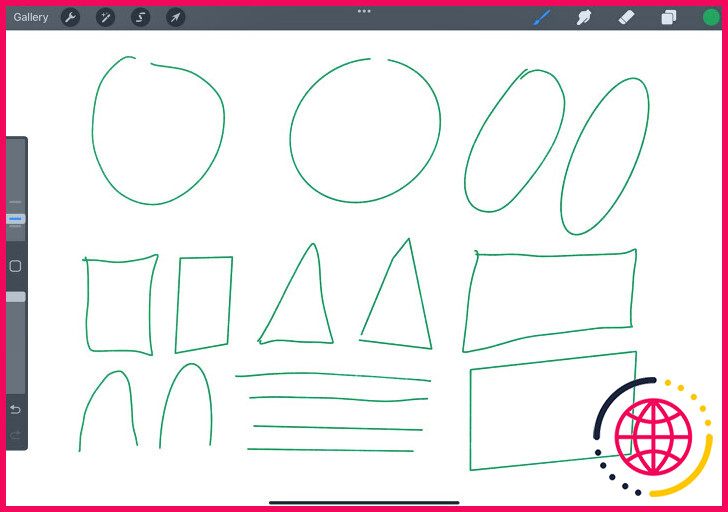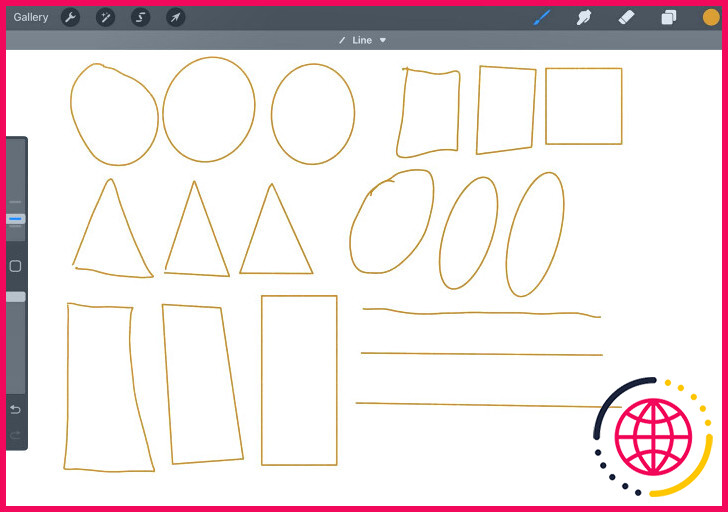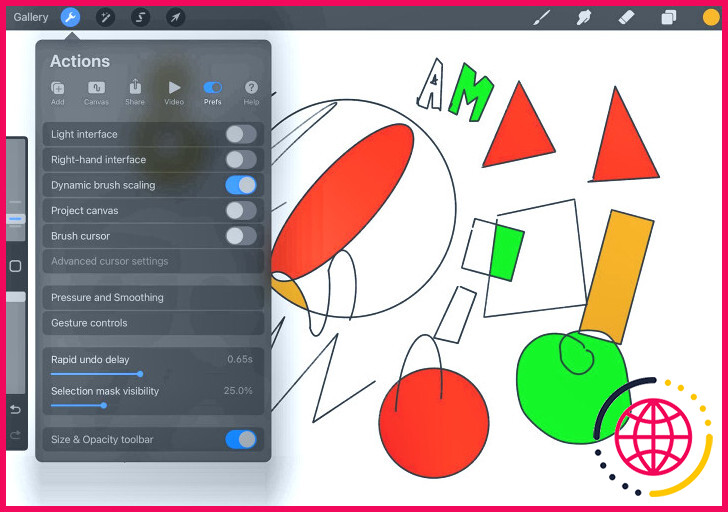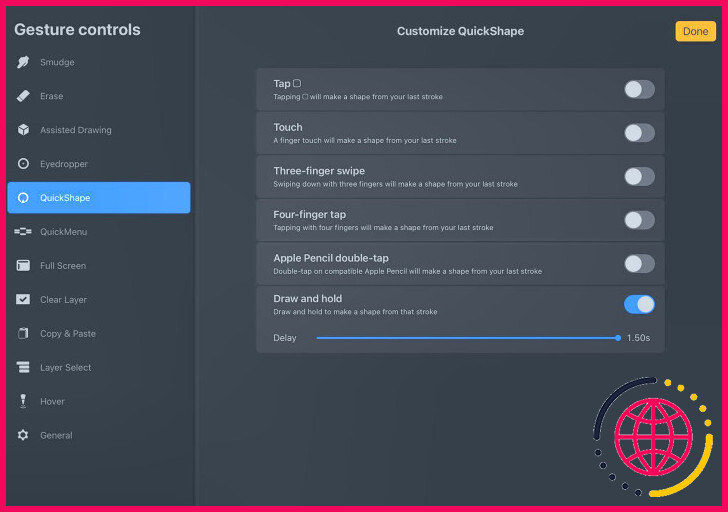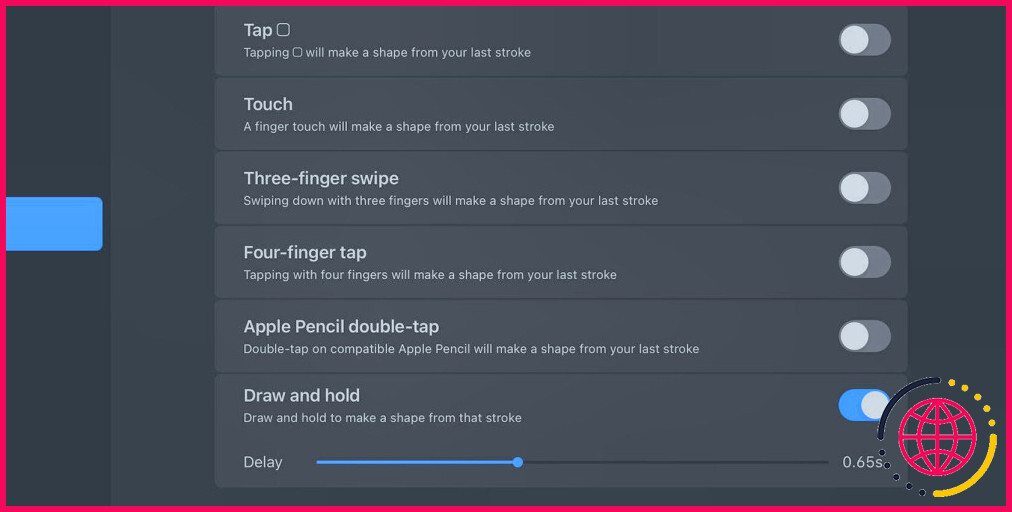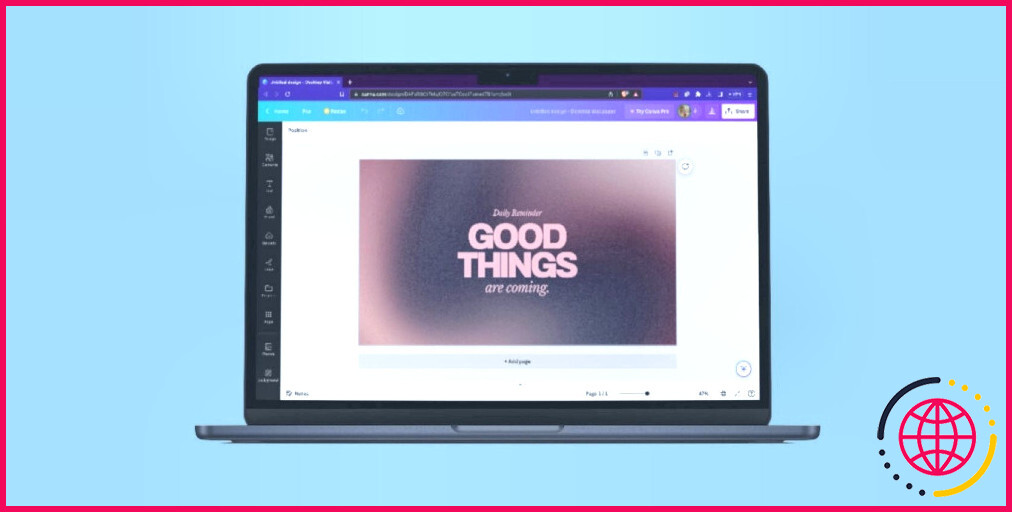Qu’est-ce que l’outil QuickShape de Procreate et comment fonctionne-t-il ?
Procreate est une application de dessin numérique qui vous permet d’exprimer rapidement toute votre créativité artistique. Procreate a la sensation du dessin traditionnel, vous permettant de faire ce que vous faites naturellement, mais il englobe également la commodité du numérique. Vous pouvez dessiner rapidement, effacer facilement et modifier comme si rien n’avait changé. Vous souhaitez dessiner une forme parfaite ? L’outil QuickShape de Procreate vous donne l’impression de dessiner naturellement.
Qu’est-ce que l’outil QuickShape de Procreate ?
L’outil QuickShape de Procreate permet de dessiner en un clin d’œil. Cela peut être utile lorsque vous essayez de dessiner des formes précises telles que des équilatérales ou des cercles parfaits, car il vous permet de dessiner la forme brute, puis QuickShape s’accroche automatiquement à la forme voulue.
QuickShape est configuré dans les paramètres par défaut et constitue certainement une excellente astuce pour maîtriser Procreate. Vous n’avez rien à faire pour l’activer. Vous pouvez dessiner normalement sans même reconnaître QuickShape, la plupart du temps.
Vous pouvez utiliser l’outil QuickShape pour créer des cercles précis, des ovales et des carrés parfaits. Il peut également être utilisé comme outil de ligne droite, ce qui permet de s’assurer que votre main tremblante n’affecte pas votre dessin. Vous avez besoin d’un arc parfait ? C’est également possible. Tout cela est intégré à la technologie de Procreate.
Comment fonctionne l’outil QuickShape ?
Il y a deux façons principales d’utiliser QuickShape : l’une pour redresser ou ajouter de la précision à votre travail de ligne, et l’autre pour créer une forme parfaitement égale.
Redresser les lignes
Lorsque vous dessinez, si vous tracez une forme grossière – comme un cercle ou un carré – que vous souhaitez rendre un peu plus nette, il vous suffit de maintenir votre Apple Pencil enfoncé après avoir dessiné la forme. Ne soulevez pas le crayon ; dessinez simplement la forme et continuez à tenir le crayon au dernier point. Au bout de quelques secondes, votre ligne prendra forme. Cette technique fonctionne avec toutes les brosses Procreate que vous pouvez utiliser.
Cette première technique ne fait qu’affiner les lignes. Si vous avez dessiné un cercle grossier, vos lignes deviendront plus serrées et plus stables. Il en va de même pour une forme équilatérale grossière. Cependant, cette technique ne suffit pas à créer une forme égale.
Vous pouvez également colorer votre art Procreate de plusieurs façons.
Dessiner des formes égales
Pour que votre dessin grossier ou la forme inégale de vos lignes bancales, ou même vos lignes nouvellement précises, deviennent une forme totalement égale, il vous suffit de toucher l’écran avec votre doigt tout en continuant à maintenir votre Apple Pencil en place.
Le fait de maintenir l’Apple Pencil en place permet d’affiner le tracé, puis le fait de maintenir un doigt sur l’écran permet simultanément de transformer votre forme inégale en la forme égale la plus proche que Procreate peut reconnaître.
Si vous dessinez une forme qui se situe entre un carré et un rectangle, Procreate choisira la forme qui lui semble la plus proche. Il en va de même si vous avez dessiné une forme située entre un ovale et un cercle. QuickShape y parvient généralement, mais si ce n’est pas le cas, vous devrez redessiner votre forme initiale.
Comment modifier les paramètres de QuickShape de Procreate
Si l’outil d’accrochage de QuickShape peut être un avantage pour de nombreux utilisateurs, il peut aussi être un inconvénient pour certains types d’art, comme l’art à une seule ligne ou toute personne qui dessine un peu plus lentement. Vous pourriez penser que votre Apple Pencil a un problème dans Procreate si vos lignes s’enclenchent soudainement, mais vous pouvez facilement modifier les paramètres.
Étant donné que QuickShape fonctionne si l’Apple Pencil a été maintenu à l’écran pendant quelques secondes seulement, si vous dessinez quelque chose lentement sans lever le crayon, il s’accrochera à la forme. Une fois l’accrochage effectué, vous ne pouvez pas revenir à la ligne précédant l’accrochage et vous devrez recommencer le dessin de la ligne depuis le début.
Pour accéder aux paramètres de QuickShape, appuyez sur Actions (icône de la clé à molette) > Préférences > Contrôles gestuels > QuickShape. À partir de là, vous pouvez choisir le mode d’activation de l’outil QuickShape. Comme indiqué précédemment, il est réglé sur Dessiner et maintenir par défaut dans Procreate, ce qui signifie que si vous dessinez lentement ou avec de longues lignes sans lever le crayon, l’outil QuickShape sera activé.
Modifier le délai
Vous pouvez facilement personnaliser les paramètres et les gestes de Procreate, en particulier pour résoudre les problèmes courants de Procreate. Tout d’abord, si vous aimez l’option de dessin et de maintien, mais que vous dessinez lentement, vous pouvez modifier le curseur du délai. Si vous utilisez souvent QuickShape, vous pouvez accélérer le délai, mais si vous avez besoin de plus d’espace pour respirer, vous pouvez le ralentir.
Par défaut, le délai est réglé au milieu. Vous pouvez l’accélérer jusqu’à 0,10 seconde ou le ralentir jusqu’à 1,50 seconde.
Utilisez un geste différent
Si vous ne souhaitez pas utiliser la méthode de dessin et de maintien, ou si ce n’est pas un outil que vous utilisez assez souvent pour justifier ce geste, vous pouvez changer le type de geste pour obtenir QuickShape. Il existe cinq options différentes, en plus de celle par défaut :
- Touchez l’icône Carré
- Touchez l’écran
- Balayez l’écran avec trois doigts
- Touchez l’écran avec quatre doigts
- Touchez deux fois l’Apple Pencil.
Gardez à l’esprit que la plupart de ces gestes sont définis comme d’autres choses par défaut, de sorte que si vous modifiez le geste pour QuickShape, il se peut que vous deviez également modifier un autre geste. Par exemple, par défaut, un glissement de trois doigts sur l’écran fait apparaître le menu Copier, vous devrez donc modifier ce geste si vous activez le glissement de trois doigts pour les formes rapides. Toutes les autres commandes gestuelles se trouvent dans le menu de gauche de cet écran.
Créer des dessins précis en un clin d’œil
L’outil QuickShape de Procreate est un outil que l’on cache facilement et que l’on peut considérer comme un bug ou une erreur, mais il peut s’avérer très utile. Si vous dessinez beaucoup de polygones, de cercles, de carrés ou d’autres formes nécessitant un peu plus de précision, QuickShape est votre meilleur ami. Et si vous ne souhaitez pas l’utiliser, les paramètres peuvent être facilement modifiés, de sorte qu’il ne devienne pas un problème dans vos illustrations Procreate. Ce qui est formidable avec l’illustration numérique, c’est que vous pouvez la faire fonctionner de la manière qui vous convient le mieux.
S’abonner à notre newsletter
Existe-t-il un créateur de formes sur Procreate ?
Procreate dispose d’un outil formidable – QuickShape, qui transforme les lignes et les formes dessinées à la main en formes parfaites. Avec QuickShape, vous pouvez dessiner des cercles, des carrés, des triangles, des arcs et des lignes parfaits. Dans ce tutoriel, nous allons apprendre à activer et à utiliser QuickShape dans Procreate pour créer des lignes et des formes parfaites.
Comment utiliser les formes prédéfinies dans Procreate ?
Commençons.
- Choisissez un pinceau monoline dans votre bibliothèque de pinceaux Procreate.
- Dessinez un cercle avec votre Apple Pencil (mais ne ramassez pas votre crayon à la fin).
- Relevez votre Apple Pencil et cliquez sur Modifier la forme.
- Cliquez sur une option de forme dans Modifier la forme.
- Dessinez un carré et voyez ses options uniques d’édition de forme.
Comment tracer le contour d’un rectangle dans Procreate ?
Touchez le bouton Sélection pour faire apparaître la barre d’outils Sélection. Touchez Rectangle ou Ellipse. Maintenant, touchez et faites glisser la forme que vous avez choisie sur le contenu que vous souhaitez sélectionner. Créez des sélections plus complexes en créant plusieurs ellipses, rectangles ou les deux.