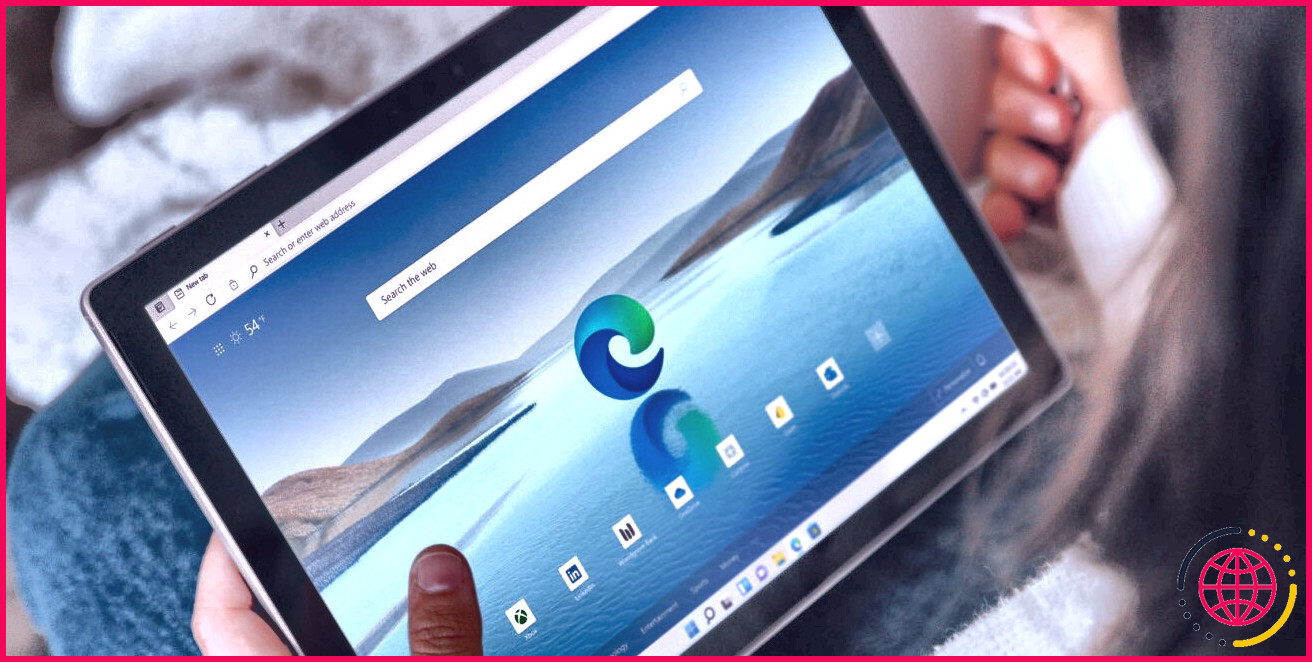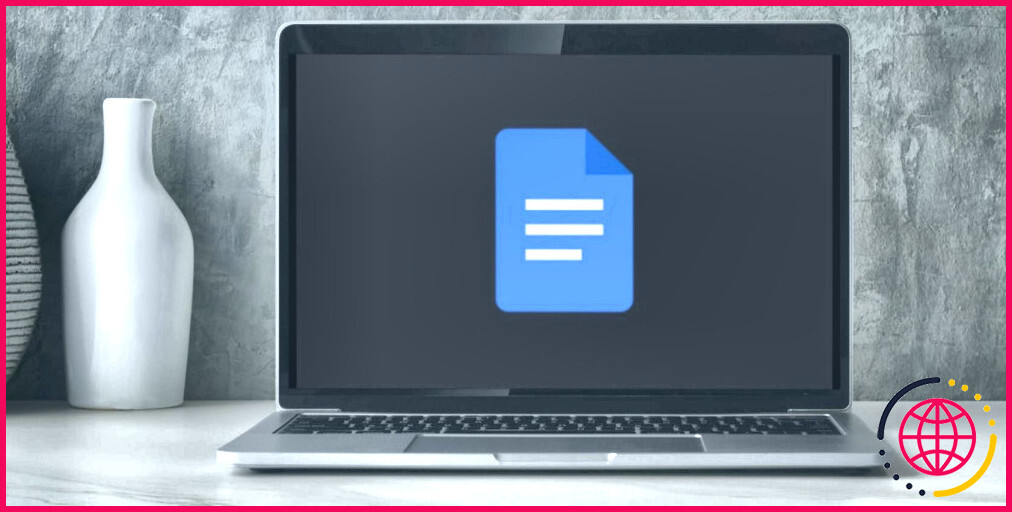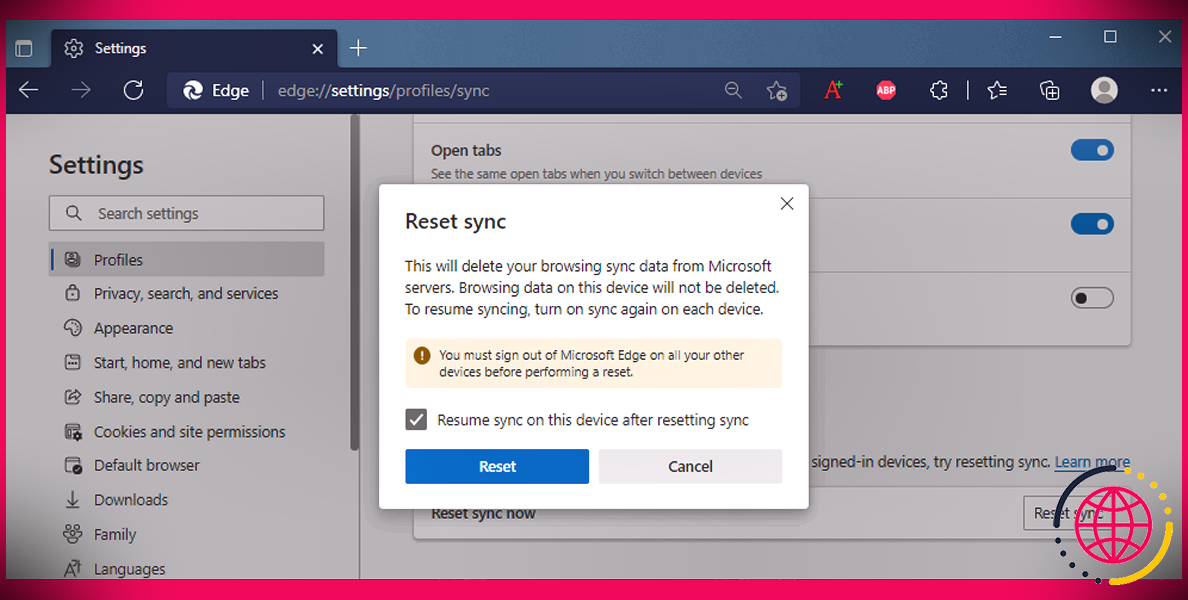Les 10 icônes de la barre d’adresse de Chrome que vous devez connaître
Les icônes de la barre d’adresse de Chrome peuvent changer votre façon de naviguer sur internet. Elles cachent des informations importantes et ne les révèlent que lorsque vous commencez à les utiliser.
Ces icônes et leurs fonctions peuvent empêcher le vol de vos informations, vous aider à accéder à vos sites préférés en un seul clic ou à regarder des vidéos YouTube sans avoir à vous déplacer sur le site.
1. Icône de navigation sécurisée
Au fil des ans, Google Chrome a testé un certain nombre d’icônes différentes à gauche de l’URL dans votre navigateur pour déterminer le degré de sécurité d’un site afin de sécuriser votre navigation dans Chrome.
Toutes les icônes n’ont pas survécu à l’épreuve du temps, comme le cadenas vert ou l’icône de la page blanche, mais gardez un œil sur celles qui sont utilisées pour vous assurer que vous naviguez sur internet en toute sécurité.
La première icône qui suggère la sécurité est l’icône Icône du cadenas gris que vous voyez à gauche de l’URL de cet article. Notez qu’à l’heure où nous écrivons ces lignes, Google prévoit de modifier le design de cette icône.
Lorsqu’un site web dispose d’un certificat de sécurité de son hébergeur de domaine et que Google fait confiance à ce certificat, il affiche ce cadenas gris. Vous remarquerez également que le site utilise HTTPS au lieu de HTTP, ce qui signifie qu’il est sécurisé.
L’icône du cadenas indique que sur ce site spécifique, tous vos mots de passe ou informations de carte de crédit seront stockés de manière privée et sécurisée. En cliquant sur cette icône, vous obtiendrez un aperçu de la validité du certificat, du nombre de cookies utilisés et des paramètres du site.
Vous pouvez même cliquer sur l’une de ces options pour obtenir plus d’informations.
2. Icônes de sites non sécurisés
Les sites qui ne sont pas entièrement sécurisés et qui utilisent toujours le protocole HTTP sont signalés par l’icône Cercle gris avec un point d’exclamation à l’intérieur.
Cela signifie que le site n’utilise pas de connexion privée, car il n’a pas de certificat de sécurité. Mais cette icône n’est qu’un avertissement : les informations que vous envoyez par l’intermédiaire du site peuvent être vues ou modifiées par une autre personne.
Vous pouvez essayer de supprimer la partie HTTP de l’URL et de la remplacer par HTTPS pour voir s’il existe une version du site plus sûre.
La dernière icône que vous remarquerez à côté de l’URL est un Triangle avec un point d’exclamation à l’intérieur. Il est même indiqué « Non sécurisé » ou « Dangereux » à côté du triangle.
Si vous remarquez cette icône, évitez de naviguer sur ces sites. Il peut s’agir d’un site dont le certificat de sécurité a expiré ou d’un code malveillant. Quelqu’un pourra certainement voir les informations privées que vous envoyez par l’intermédiaire de ce site.
Les sites dangereux sont signalés par une page d’avertissement avant que vous ne puissiez y accéder, car ils ont été signalés comme dangereux par le programme Safe Browsing de Google.
3. Icône de blocage des fenêtres pop-up
Peu d’éléments sont plus agaçants, lorsque l’on navigue sur Internet, que les fenêtres pop-up qui vous proposent diverses « affaires » et « offres » pendant que vous naviguez. Google dispose d’un bloqueur intégré qui permet de réduire le nombre de fenêtres publicitaires intempestives lors de la navigation.
Chaque fois que Google prend des mesures à l’encontre d’une fenêtre contextuelle, vous verrez cette icône s’afficher à droite de votre barre d’adresse pendant quelques secondes, à côté de l’icône en forme d’étoile. Cela peut s’avérer délicat si Google bloque une fenêtre contextuelle que vous souhaitez en fait voir.
Par exemple, le bloqueur de fenêtres contextuelles peut vous empêcher de télécharger votre relevé de solde si le lien de téléchargement est affiché via une fenêtre contextuelle de notification sur Chrome.
Utilisation de l’icône de fenêtre contextuelle
Cliquez sur l’icône de la fenêtre contextuelle bloquée et sélectionnez l’option permettant de l’autoriser. Vous pouvez également choisir de toujours autoriser les fenêtres pop-up du site en les ajoutant à la liste d’exceptions de Chrome.
Si vous ne voyez pas l’icône lorsqu’elle apparaît, vous pouvez cliquer sur le bouton trois points à l’extrême droite de votre écran Google Chrome et cliquer sur Paramètres.
Cliquez sur Confidentialité et sécurité sur le côté gauche et cliquez sur la section qui dit Paramètres du site.
Faites défiler vers le bas jusqu’à ce que vous voyiez Pop-ups et redirections et cliquez sur cette section. Copiez et collez l’URL sous Autoriser et Chrome ne bloquera plus les fenêtres pop-up de ce site à l’avenir. Vous pouvez également gérer tous les sites bloqués ou autorisés à partir d’ici.
4. Icône de signet
À l’extrême droite de votre barre d’adresse, vous remarquerez une icône en forme d’étoile et, lorsque vous la survolez avec votre souris, vous verrez apparaître une invite à Mettre cet onglet en signet. La mise en signet d’onglets est l’un des moyens les plus rapides et les plus efficaces d’accéder aux sites que vous visitez régulièrement lorsque vous naviguez sur le web.
Lorsque vous cliquez sur l’étoile, le système vous demande de nommer le site (un nom par défaut est déjà saisi) et de préciser l’endroit où vous souhaitez enregistrer le signet. Si vous commencez tout juste à mettre des signets, vous pouvez aller de l’avant et l’ajouter à la barre de signets, et vous le verrez immédiatement sous votre barre d’adresse.
En cliquant sur ce site, vous l’ouvrirez immédiatement dans votre navigateur. Mais si vous prévoyez d’enregistrer de nombreux signets, vous voudrez commencer à créer des dossiers dans lesquels vous pourrez stocker plusieurs sites du même type.
Si vous souhaitez enregistrer un grand nombre de sites d’actualités, vous pouvez créer un dossier intitulé « Actualités ». Une fois que vous aurez cliqué sur l’étoile, vous pourrez trouver le dossier dans les options déroulantes.
Pour créer les dossiers News, cliquez sur l’icône Plus. pour créer les dossiers News. Cliquez ensuite sur l’option Nouveau dossier en bas à droite, et vous verrez votre nouveau dossier apparaître, avec la possibilité de le nommer.
Vous pouvez toujours supprimer les dossiers ou les signets en faisant un clic droit sur le dossier ou le signet et en cliquant sur Supprimer.
5. Icône de contrôle de la lecture
Avez-vous remarqué qu’à chaque fois que vous ouvrez YouTube dans un nouvel onglet de votre navigateur, vous pouvez l’entendre jouer, quel que soit l’onglet dans lequel vous vous trouvez ?
En fait, vous pouvez contrôler les paramètres de lecture, de pause, de lecture suivante, de lecture précédente et d’incrustation d’image à partir de n’importe quel onglet de votre navigateur. Une fois que vous avez ouvert YouTube et commencé à lire une vidéo, passez à un autre onglet pendant que la vidéo est encore en cours de lecture.
À droite de la barre d’adresse et de toutes vos extensions Chrome se trouve une icône portant la mention trois lignes et une note de musique. Cette icône vous permet de contrôler facilement la lecture à partir de la barre d’outils.
En cliquant sur l’icône, vous accédez aux options de lecture, de pause, de lecture précédente, de lecture suivante et d’incrustation d’image. Vous pouvez également cliquer sur l’icône « X« en haut à droite pour faire disparaître l’icône.
Cela facilite l’écoute de votre musique préférée pendant que vous travaillez, et vous pouvez la mettre en pause à tout moment pour passer à la vidéo suivante sans avoir à naviguer à nouveau sur YouTube. Cela fonctionnera également pour d’autres sites multimédias.
6. Icône de langue
Lorsque vous visitez un site qui n’est pas dans la même langue que celle qui a été définie dans les paramètres de Chrome, vous êtes immédiatement invité à traduire le site dans votre langue maternelle. Mais si vous manquez ce message, vous pouvez toujours changer la langue du site en utilisant l’icône de langue située à gauche de l’icône du signet.
L’icône est difficile à décrire, mais elle représente la lettre « G » de Google. En cliquant sur cette icône, vous obtiendrez une série d’options qui vous permettront de traduire la page comme bon vous semble.
La première option, la plus simple, consiste à traduire dans la même langue que celle qui est définie par défaut dans les paramètres de Chrome. Vous pouvez même cocher la case ci-dessous qui traduira toujours tout site web dans la langue actuelle dans votre langue par défaut.
En cliquant sur le bouton trois points vous offrira encore plus d’options sur la façon dont vous souhaitez que les pages dans cette langue soient traduites à l’avenir.
7. Icône « Partager cette page
Sur n’importe quelle page web, vous verrez une icône flèche à gauche de l’icône du signet. Cette icône vous permet de partager la page web sur laquelle vous vous trouvez et propose plusieurs méthodes pour ce faire.
Vous pouvez copier le lien, transférer l’onglet vers un autre appareil ou enregistrer la page entière sur votre ordinateur. Vous avez également la possibilité de créer un code QR, que vous pouvez ensuite scanner à l’aide de votre téléphone (au cas où vous souhaiteriez accéder à la page sur votre téléphone portable) ou télécharger le code QR.
8. Icône des extensions
Sur le côté droit de l’icône du signet, il y a un bouton de puzzle. Cette icône permet de gérer les extensions Chrome.
En cliquant sur cette icône, vous ouvrez la liste de toutes les extensions actives. Vous pouvez les épingler à la barre d’outils à partir d’ici. Vous pouvez également utiliser l’icône l’icône à trois points (affiché à côté de chaque nom d’extension) pour gérer les paramètres de l’extension ou la supprimer.
Enfin, le bouton Gérer les extensions (en bas) ouvre la page Chrome Extensions (chrome://extensions) lorsqu’on clique dessus, ce qui permet d’activer/désactiver les extensions, de passer en mode développeur et d’afficher les détails de chaque extension.
9. Afficher l’icône du panneau latéral
Google Chrome dispose d’un panneau latéral dans lequel vous pouvez afficher vos signets, vos listes de lecture et vos parcours. En utilisant l’icône icône carrée dans la barre d’outils (à côté de votre photo de profil), vous pouvez ouvrir le panneau latéral.
A partir de l’icône menu déroulant dans la barre latérale, choisissez d’ouvrir ici les signets, les listes de lecture ou les voyages.
Au cas où vous ne le sauriez pas, la liste de lecture vous permet de sauvegarder des articles pour les lire plus tard. Une fois que vous avez lu l’article sauvegardé, vous pouvez le marquer comme lu ou le supprimer de la liste. De même, Journeys vous permet de revoir vos anciennes recherches sur internet en les regroupant par thème.
10. Icône d’installation de l’application
Sur certains sites web, vous verrez une icône représentant une application vers le bas avec un bureau. Cette icône vous permet d’installer l’application Web progressive du site sur lequel vous vous trouvez. Bien que nous ayons discuté de ce que sont les applications web progressives, elles fonctionnent de manière similaire aux applications natives, mais peuvent s’exécuter dans votre navigateur (dans une fenêtre séparée).
Par exemple, si vous êtes sur Twitter, vous verrez apparaître une application Web progressive de type Icône d’installation de l’application dans la barre d’outils. Cliquez dessus et sélectionnez Installer. Presque instantanément, Twitter s’ouvre dans une nouvelle fenêtre.
Vous pouvez désormais accéder à Twitter comme vous le feriez avec n’importe quelle autre application, y compris en double-cliquant sur le raccourci du bureau. Les principaux avantages des PWA sont leur rapidité, leur fiabilité et une meilleure expérience utilisateur.
Gardez un œil sur les icônes de votre navigateur
Une bonne compréhension de toutes les icônes qui apparaissent dans votre barre d’adresse facilitera la navigation sur l’internet à l’avenir. Le fait de savoir si vos informations sont sécurisées ou de pouvoir enregistrer vos sites favoris pour y accéder facilement peut vous éviter bien des maux de tête et vous faire gagner du temps. Les fonctions cachées de Chrome peuvent également vous faire gagner du temps.
S’abonner à notre lettre d’information
Quels sont les symboles dans Chrome ?
Symboles du navigateur Google Chrome. Symbole d’accueil. Il s’agit d’un bouton d’accueil qui apparaît à gauche de la barre d’adresse. Symbole d’actualisation. Il s’agit d’un symbole d’actualisation utilisé dans de nombreuses applications, mais qui a une fonction et une signification différentes dans les navigateurs. Symbole de signet. Symbole des extensions. Trois points verticaux. Symbole +. Symbole X. Flèches gauche et droite.
- Symbole d’accueil. Il s’agit d’un bouton d’accueil qui apparaît à gauche de la barre d’adresse.
- Symbole d’actualisation. Il s’agit d’un symbole d’actualisation utilisé dans de nombreuses applications, mais qui a une signification différente dans les navigateurs.
- Symbole de signet.
- Symbole d’extension.
- Trois points verticaux.
- Symbole +.
- Symbole X.
- Flèches gauche et droite.
Quelles sont les icônes de la barre d’URL ?
Un favicon (/ˈfæv. ɪˌkɒn/ ; abréviation de favorite icon), également connu sous le nom d’icône de raccourci, icône de site web, icône d’onglet, icône d’URL ou icône de signet, est un fichier contenant une ou plusieurs petites icônes associées à un site web ou à une page web en particulier.
Quels sont les symboles de la barre de recherche Google ?
Voici quelques symboles faciles à utiliser dans la barre de recherche Google pour affiner les résultats de votre recherche. – Symbole du tiret ou du moins. $ Symbole du dollar. + Symbole plus. @ Symbole « At ». # Symbole du dièse. _ Symbole de soulignement. 7. » » Symbole des doubles guillemets. * Symbole de l’astérisque.
- – Symbole du tiret ou du moins.
- Symbole du dollar.
- + Symbole plus.
- @ Symbole « At ».
- # Symbole de hachage.
- _ Symbole de soulignement.
- 7. » » Symbole des doubles guillemets.
- * Symbole de l’astérisque.
Qu’est-ce que l’icône de l’œil dans la barre d’adresse de Chrome ?
Si les cookies tiers sont bloqués dans Chrome, vous verrez une icône en forme d’œil dans la barre d’adresse en haut de votre navigateur. Cliquez dessus et choisissez « Le site ne fonctionne pas ». Cliquez ensuite sur « Autoriser les cookies ».
- 00:10Intro
- 00:38Comment afficher la barre de signets dans Chrome
- 00:57Ajouter une icône
- 01:31Réorganiser les signets
- 01:46Outro