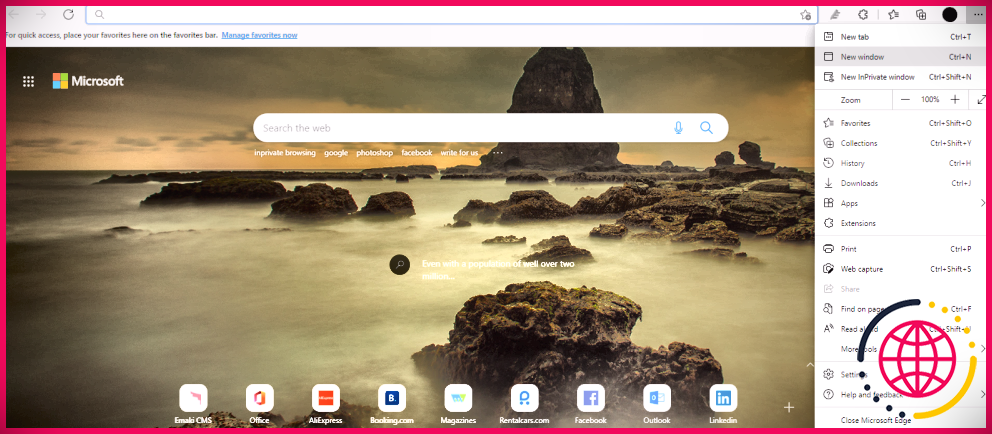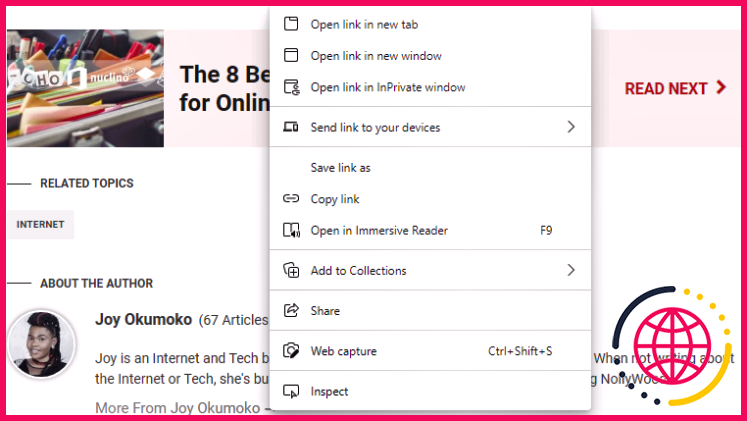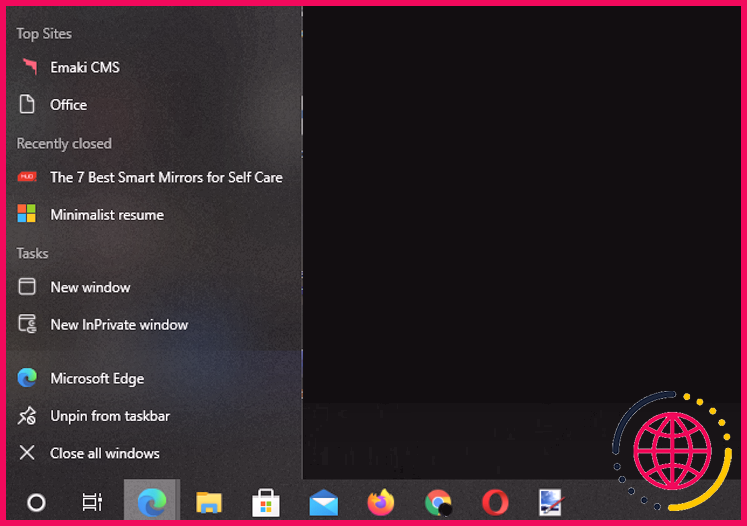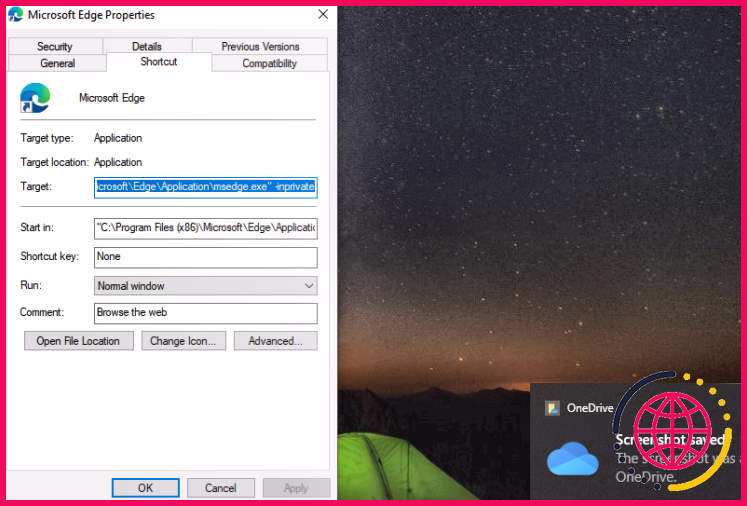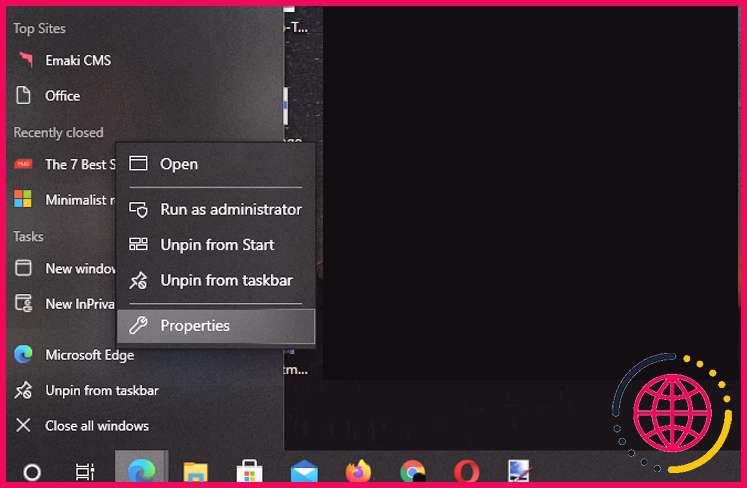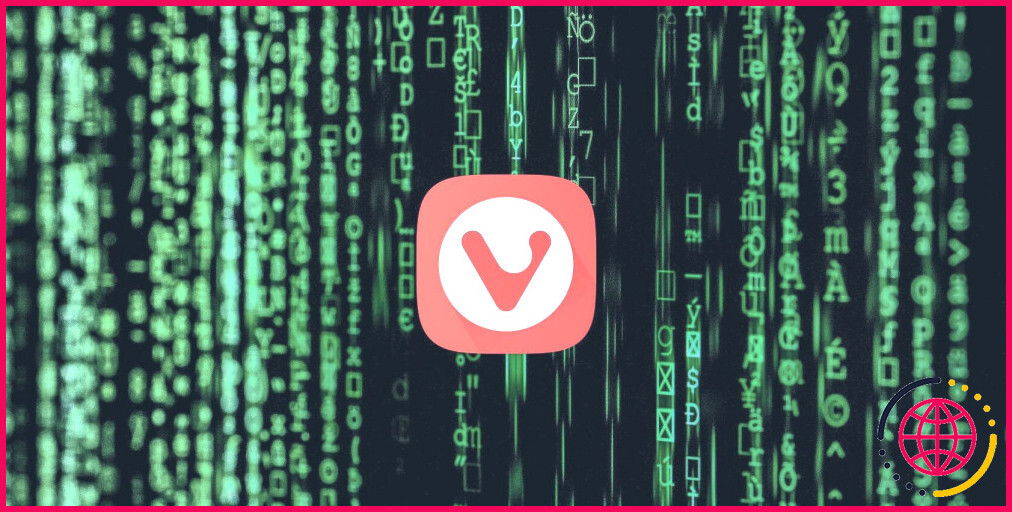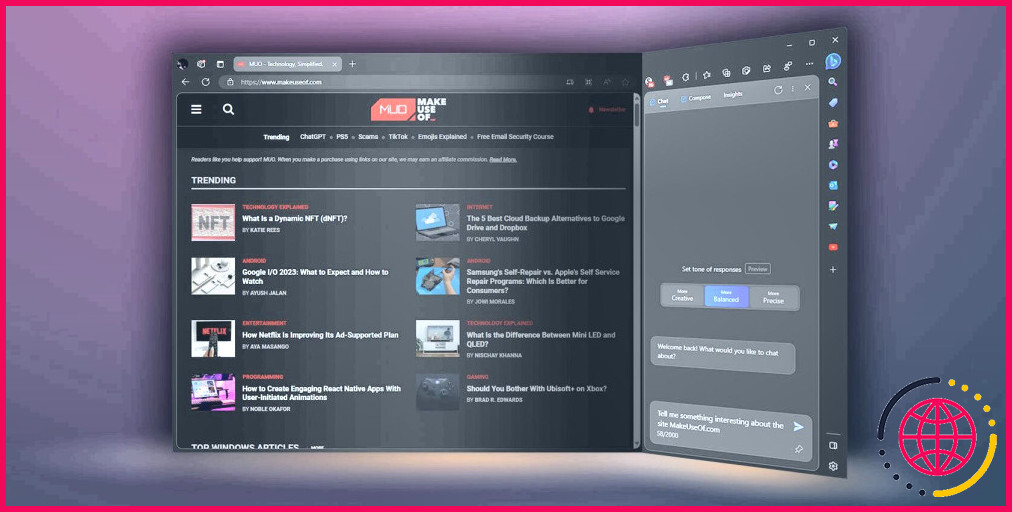Qu’est-ce que la navigation InPrivate dans Microsoft Edge ?
De nos jours, vous ne pouvez pas être trop prudent avec votre vie privée en ligne, avec des annonceurs louches et des cybercriminels désireux de mettre le doigt sur vos données. Une façon de les tenir à distance est de naviguer en mode privé. Les navigateurs populaires tels que Chrome et Firefox proposent une navigation privée, mais saviez-vous que Microsoft Edge prend également en charge la navigation privée ?
Dans cet article, vous en apprendrez plus sur le mode de navigation InPrivate de Microsoft Edge et sur son fonctionnement, ses principales fonctionnalités, ainsi que sur l’activation et la gestion de la navigation InPrivate. Plongeons dedans.
Qu’est-ce que la navigation InPrivate dans Edge ?
En termes simples, le mode de navigation InPrivate d’Edge vous permet de naviguer et de rechercher sur le Web en privé. Pour ce faire, il ouvre une nouvelle fenêtre dédiée qui empêche les sites, les cookies et les traceurs d’accéder à votre activité de navigation.
Une fois que vous fermez toutes les fenêtres InPrivate, Microsoft Edge supprime automatiquement votre historique de navigation, l’historique des téléchargements, les cookies, les données de site, les images et fichiers en cache, les mots de passe, les adresses, les données de formulaire de remplissage automatique, les autorisations de site et les données d’application hébergées.
Les autres personnes utilisant le même ordinateur ne pourront pas voir votre activité de navigation InPrivate et votre historique. Les seules exceptions à cette couverture sont votre école, votre lieu de travail ou votre fournisseur de services Internet (FAI).
En mode InPrivate, vous pouvez également enregistrer vos collections, favoris et téléchargements sans votre historique de téléchargement, ainsi qu’accéder à vos favoris, mots de passe et données de remplissage de formulaire à partir de votre profil normal.
Notez que vous ne bénéficiez pas d’une protection supplémentaire contre le suivi par défaut, ni d’une protection supplémentaire pour devenir privé. De plus, les extensions que vous autorisez à fonctionner en mode InPrivate peuvent accéder à votre historique de navigation. De plus, vous ne pouvez pas afficher des pages Web telles que edge://favorites, edge://history ou edge://settings en mode InPrivate.
Comment ouvrir une fenêtre de navigation InPrivate sur Edge
Il existe plusieurs façons d’ouvrir une fenêtre de navigation InPrivate sur Edge, et elles sont toutes très simples. Voici comment.
1. Ouvrez la fenêtre InPrivate via le menu Paramètres et plus d’Edge
- Lancez simplement votre navigateur Edge, cliquez sur le trois points bouton dans le coin supérieur droit.
- Sinon, appuyez sur Alt + F .
- Maintenant, cliquez sur Nouvelle fenêtre InPrivate, sinon appuyez sur Ctrl + Maj + N .
2. Ouvrez la fenêtre InPrivate en cliquant avec le bouton droit sur les liens
- Allez sur le lien que vous souhaitez ouvrir et faites un clic droit dessus.
- Faites défiler les options du menu et cliquez sur Ouvrir le lien dans la fenêtre InPrivate .
- Le lien s’ouvrira automatiquement dans une fenêtre InPrivate.
3. Ouvrez la fenêtre InPrivate en cliquant avec le bouton droit sur le logo Edge dans la barre des tâches
- Faites simplement un clic droit sur le Logo de bord situé dans la barre des tâches inférieure.
- Maintenant, cliquez sur Nouvelle fenêtre InPrivate .
- La fenêtre InPrivate s’ouvrira.
Comment configurer Edge pour qu’il s’ouvre toujours en mode de navigation InPrivate
Il existe deux façons de configurer Edge pour qu’il s’ouvre toujours en mode de navigation InPrivate, voici comment.
1. Via le raccourci Microsoft Edge Desktop
Lorsque vous lancez Edge via le raccourci sur le bureau, par défaut, il s’ouvre dans une fenêtre normale. Si vous souhaitez qu’il s’ouvre toujours en mode InPrivate, procédez comme suit :
- Allez à votre Raccourci Microsoft Edge sur votre bureau et faites un clic droit dessus.
- Faites défiler vers le bas et cliquez sur Propriétés .
- Cliquer sur Cibler .
- Allez à la fin du texte, appuyez sur espace, puis entrez -en privé (tiret en privé).
- Cliquez sur Appliquer puis clique d’accord .
- Maintenant, double-cliquez sur le Bord raccourci. Il s’ouvrira désormais en mode InPrivate par défaut.
2. Via le logo Microsoft Edge dans la barre des tâches
Lorsque vous ouvrez Edge via le logo, il s’ouvre toujours dans une fenêtre normale par défaut, même après avoir modifié le raccourci sur le bureau. Voici comment toujours utiliser le logo Edge dans la barre des tâches pour ouvrir le mode InPrivate :
- Allez au bas de l’écran de votre bureau et faites un clic droit sur le Logo de bord dans la barre des tâches.
- Faites défiler jusqu’à l’option Microsoft Edge et faites un clic droit dessus, puis cliquez sur Propriétés .
- Placez votre curseur à la fin du dernier mot à l’intérieur du Cibler champ et appuyez sur la touche espace .
- Maintenant, entrez un tiret suivi de « inprivate » ( -en privé )
- Ensuite, cliquez sur Appliquer puis clique d’accord .
Lorsque vous cliquerez ensuite sur le logo dans la barre des tâches, Edge passera par défaut en mode InPrivate.
Profitez de plus de confidentialité dans Microsoft Edge
Si vous recherchez la confidentialité, vous devez absolument envisager d’utiliser le mode InPrivate lorsque vous naviguez avec Edge. Mieux encore, vous pouvez configurer Edge pour qu’il s’ouvre automatiquement en mode InPrivate, comme expliqué précédemment.
Vous pouvez également mettre en œuvre une prévention stricte du suivi pour empêcher le suivi et les publicités et contenus personnalisés. Bien que le contenu de la page puisse se casser dans certains cas, cela peut être un petit prix à payer pour profiter d’encore plus de confidentialité.