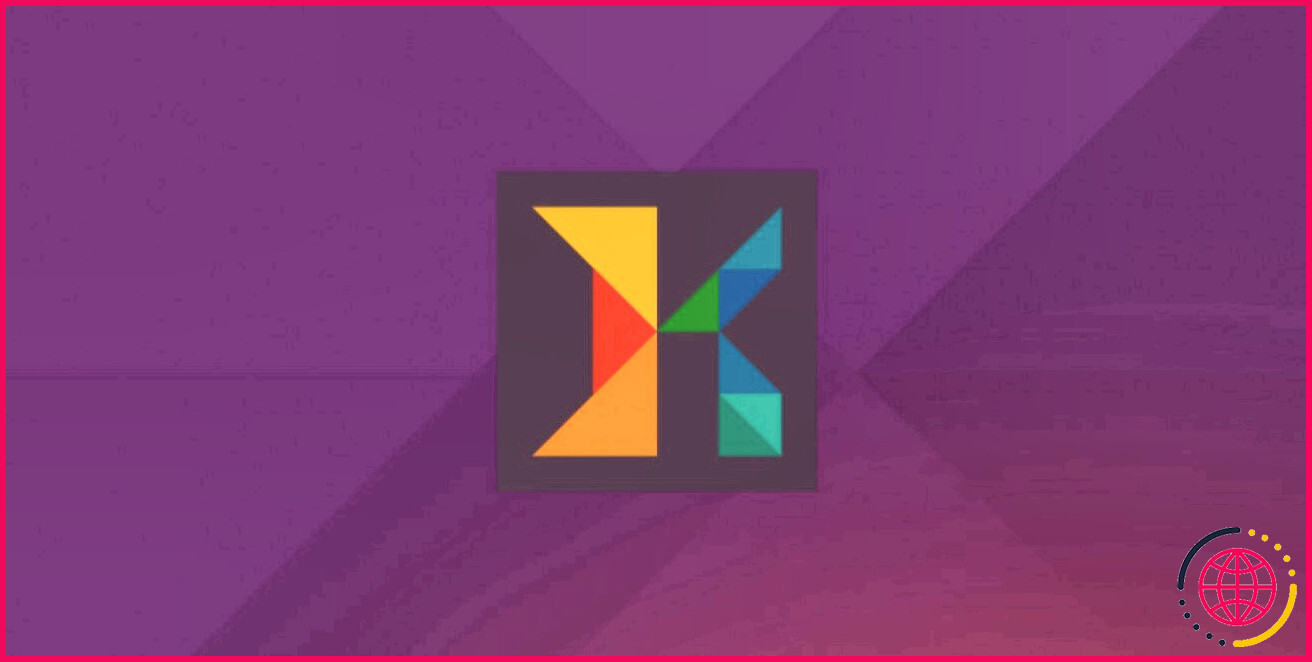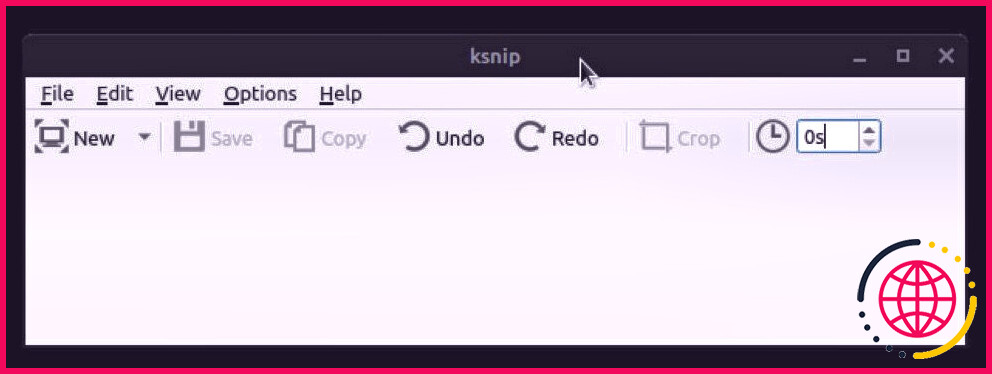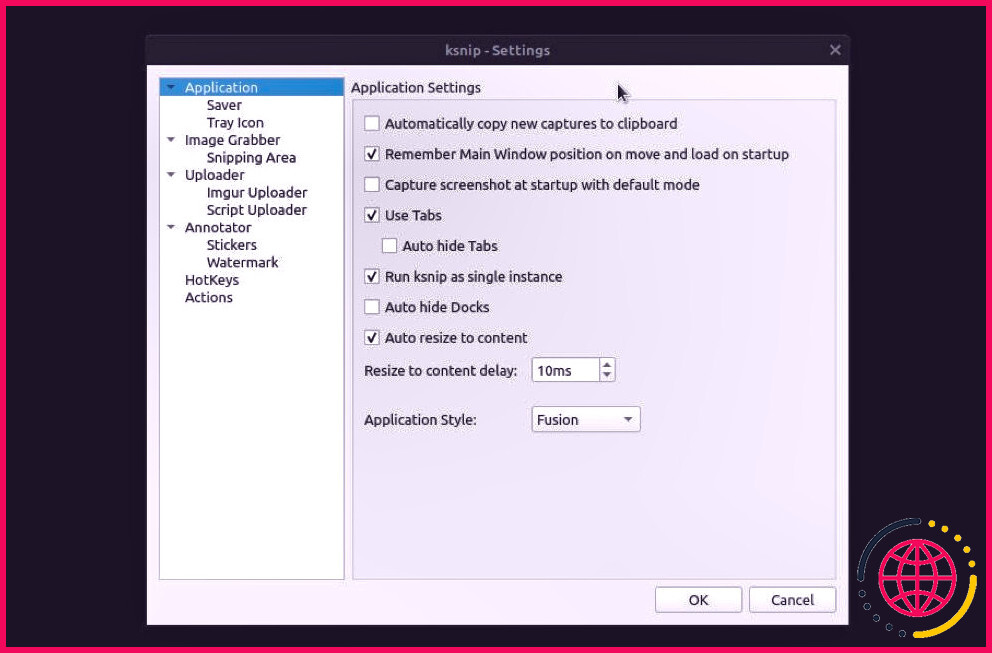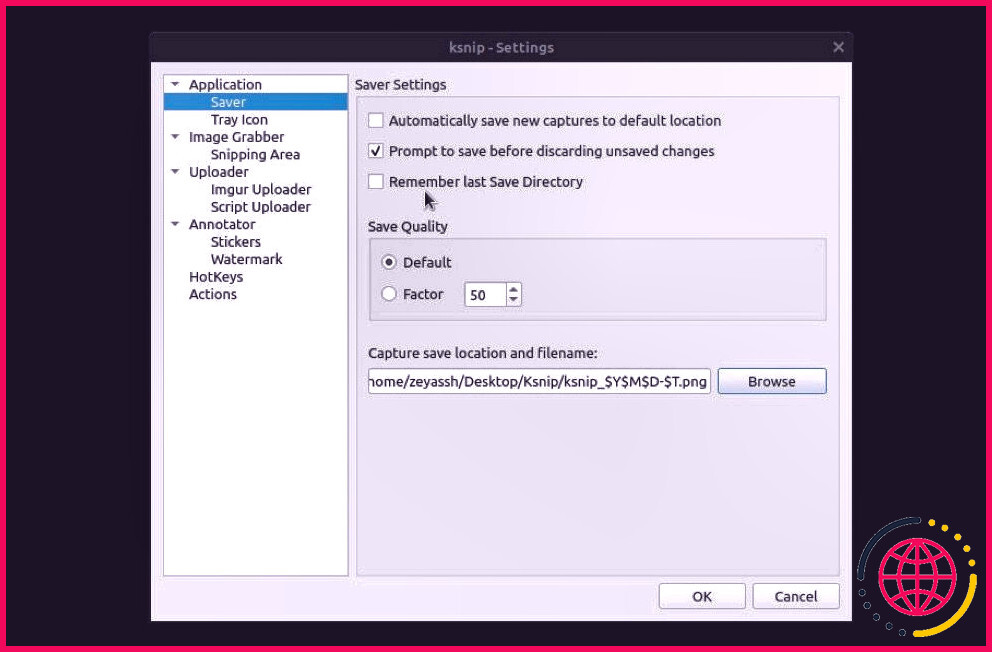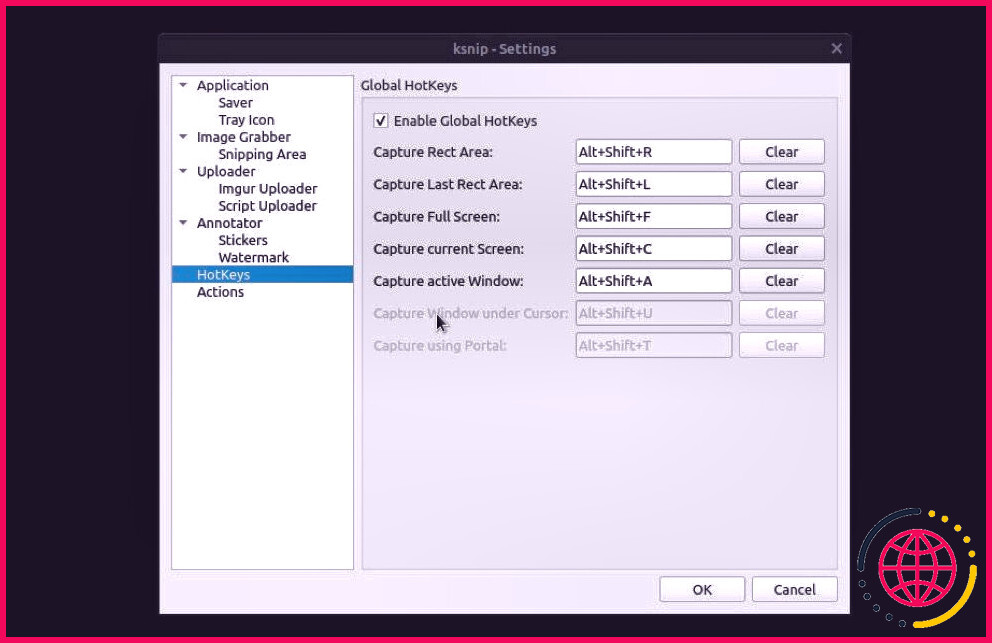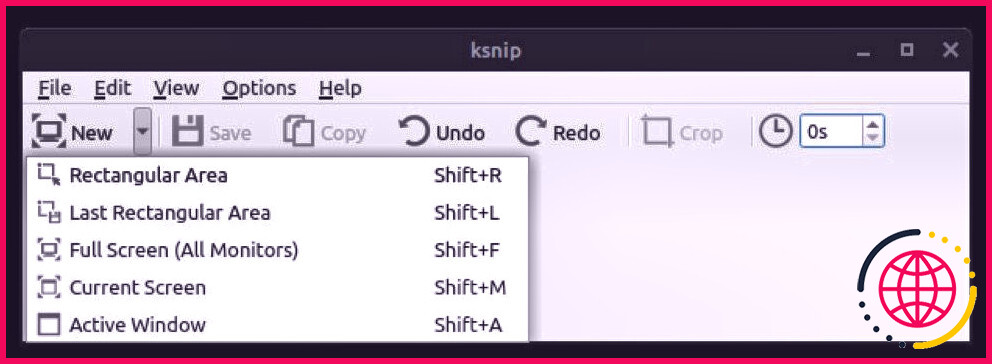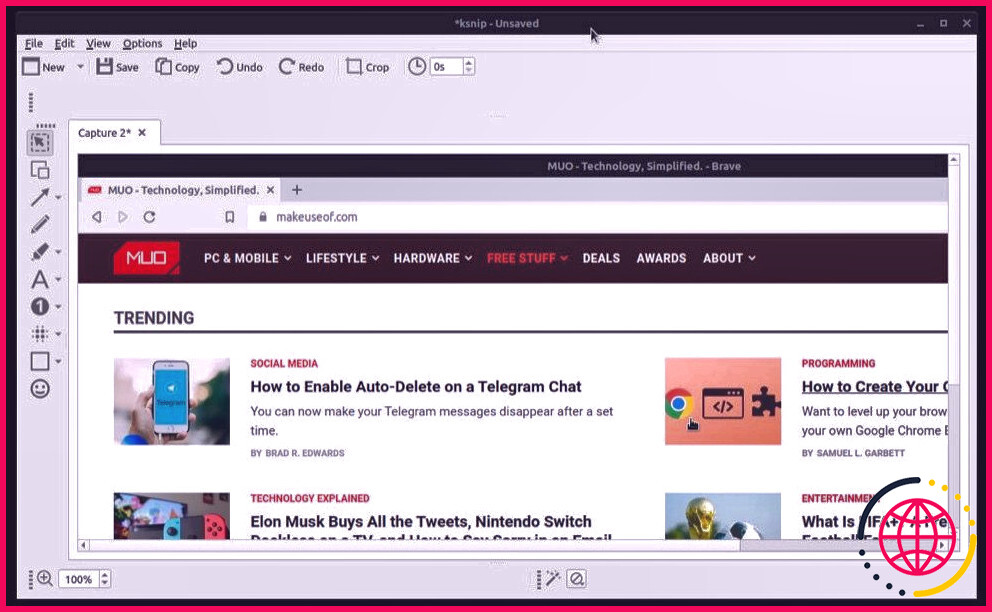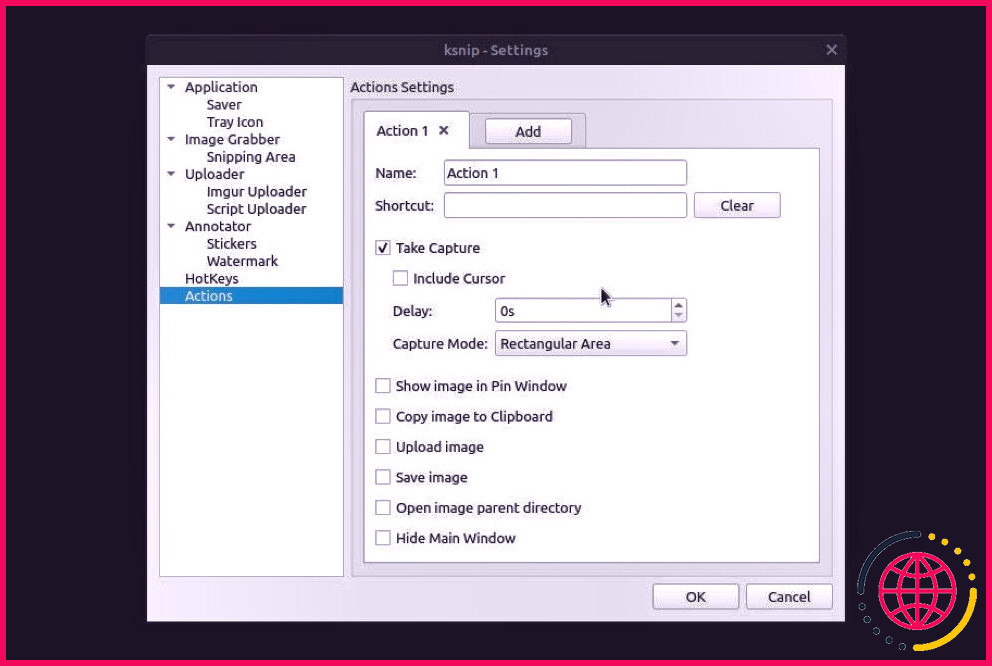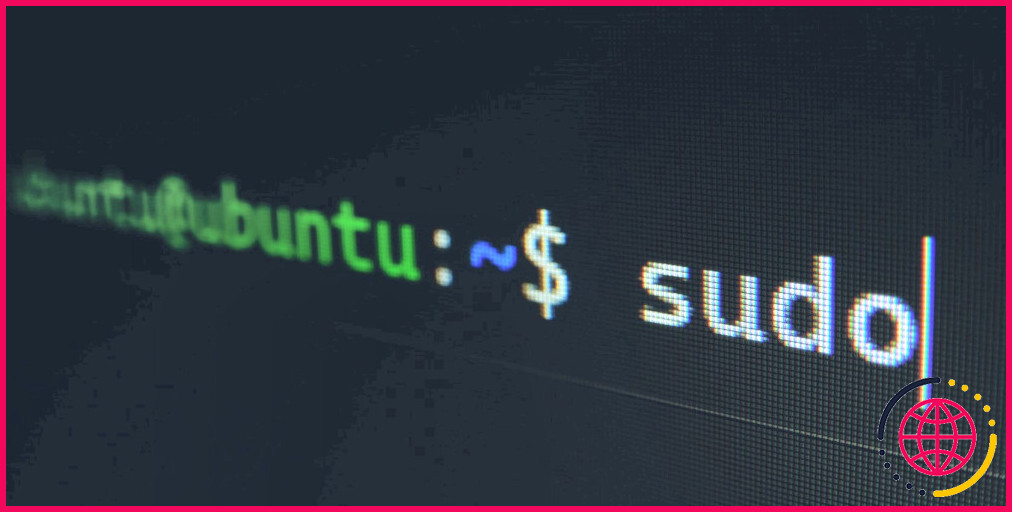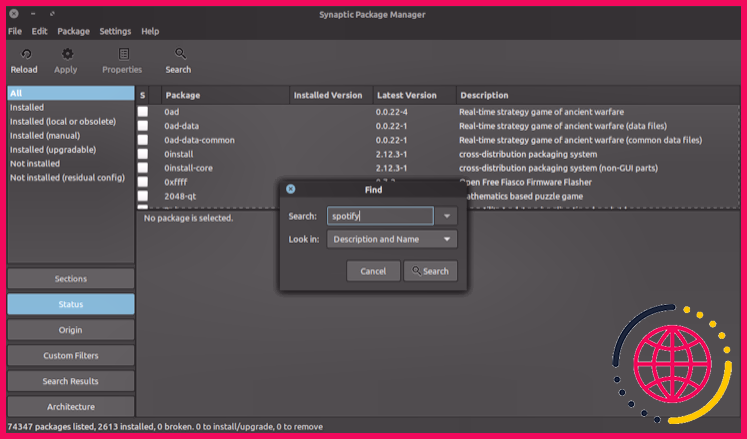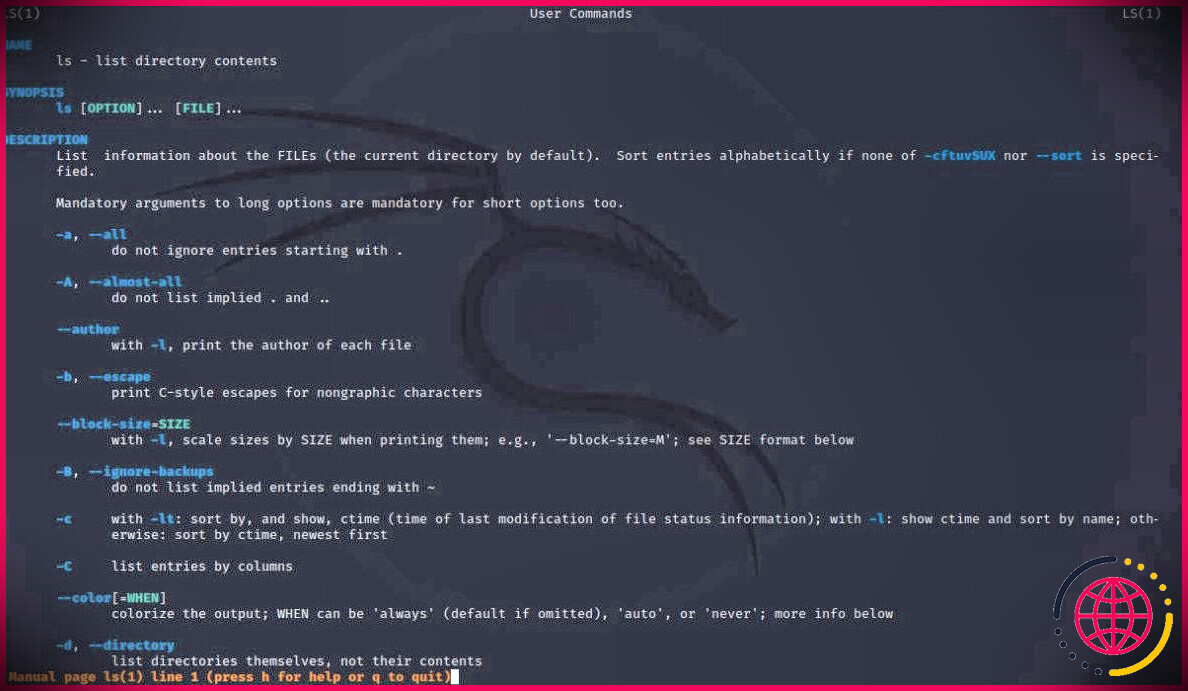Comment utiliser ksnip pour capturer et annoter des captures d’écran sous Linux
La plupart des distributions Linux incluaient un périphérique de capture d’écran intégré pour vous aider à capturer votre affichage. Néanmoins, bon nombre de ces appareils intégrés peuvent parfois sembler très lents ; et aussi, ils manquent généralement de certains attributs bénéfiques lorsqu’ils sont empilés par rapport à leurs homologues tiers.
Heureusement, il existe suffisamment d’outils de capture d’écran pour Linux que vous pouvez télécharger et installer sur votre appareil. ksnip est l’un de ces outils qui est incroyablement rapide et utilise également des tonnes de fonctions.
Voici un aperçu attentif de ksnip ainsi que des instructions pour l’utiliser sous Linux.
Qu’est-ce que ksnip ?
ksnip est un périphérique de capture d’écran basé sur Qt pour Linux. Il prend en charge tous les bureaux importants, comprenant X11, KDE Plasma, Wayland et GNOME.
Ce qui sépare ksnip de divers autres outils de capture d’écran est son ensemble de fonctions substantiel qui comprend plusieurs paramètres de capture, la capture de ligne de commande, l’annotation, la soumission de captures d’écran via FTP ainsi que des manuscrits, ainsi que des actions qui simplifient des procédures ksnip spécifiques.
Caractéristiques de ksnip
ksnip vous donne accès aux attributs suivants :
- Plusieurs modes de capture
- Capturez des captures d’écran au moyen de l’incurable
- Prise en charge de plusieurs écrans
- Télécharger des captures d’écran via FTP ou un manuscrit personnalisé
- Nommage de fichier personnalisé
- Annotation étendue et alternatives d’édition
- Masquer les détails personnels avec du flou ou de la pixellisation
- Ajouter un filigrane
- Épingler des captures d’écran sur le bureau
- Raccourcis clavier pour une capture rapide
- Plugins
Comment installer ksnip sous Linux
ksnip est facilement disponible sur toutes les principales distributions Linux. Selon la distribution sur laquelle vous travaillez sur votre équipement, vous pouvez l’installer de différentes manières, comme indiqué ci-dessous.
Sur Ubuntu/Debian, ouvrez l’incurable et exécutez la commande suivante :
Si vous utilisez Arch Linux, utilisez :
Sur n’importe quelle autre distribution Linux, vous pouvez monter ksnip via Snap ou Flatpak. Avec ces deux approches, vous devez d’abord vous assurer que le gestionnaire de plan avec lequel vous souhaitez configurer ksnip existe sur votre système.
Pour cela, ouvrez le terminal et lancez :
ou alors
Si le résultat renvoie un numéro de version, cela suggère que Snap ou Flatpak est installé sur votre système. Sinon, ce n’est pas le cas, et vous devez d’abord l’installer, ce que vous pouvez faire à l’aide de notre guide d’installation complet Snap ainsi que Flatpak.
Une fois que vous avez installé Snap, exécutez cette commande pour monter ksnip :
Avec Flatpak, utilisez :
Alternativement, si vous voulez un moyen plus simple d’exécuter ksnip, vous pouvez utiliser son AppImage. Pour cela, commencez par télécharger et installer AppImage à partir de la page GitHub de ksnip.
Télécharger: ksnip (AppImage)
Ensuite, utilisez la commande cd et la commande ls pour accéder au Téléchargements site d’annuaire. Dès qu’il est à l’intérieur, exécutez la commande ci-dessous pour transformer l’AppImage en exécutable :
Pour le lancer, entrez :
Ou, pour le faire via l’interface graphique, accédez au Téléchargements site d’annuaire utilisant le gestionnaire de fichiers, cliquez avec le bouton droit sur l’AppImage, puis sélectionnez Propriétés . Tapez sur le Autorisations onglet et cochez le paquet à côté Autoriser l’exécution de documents en tant que programme si vous êtes sur un superviseur de documents basé sur Nautilus. Sur Dolphin, cochez la case Est exécutable option et transformer le Exécuter liste déroulante à Personne si vous utilisez PCManFM.
Comment utiliser ksnip sous Linux
Avec ksnip monté, ouvrez le menu des applications, recherchez ksnip , et lancez-le également. Vous verrez actuellement une petite fenêtre avec quelques options différentes. Si vous ne le faites pas, cliquez sur le symbole ksnip dans la barre d’état système pour l’afficher.
Configuration de ksnip
Avant de commencer à prendre des captures d’écran avec ksnip, vous devez personnaliser quelques paramètres. Pour les découvrir, cliquez Choix dans la fenêtre principale de ksnip et choisissez également Réglages .
Puis,
- Cochez la Dupliquer automatiquement les toutes nouvelles captures dans le presse-papiers choix sous Application configurations pour dupliquer la capture d’écran dans votre presse-papiers dès que vous l’attrapez.
- Cliquer sur Épargnant en dessous de Application et cochez également la case à côté Se souvenir du dernier site de répertoire de conservation pour éviter de choisir le site du répertoire de sauvegarde pour chaque capture d’écran que vous capturez.
- Tapez sur le Parcourir bouton à côté Enregistrer l’emplacement dans le Épargnant pour sélectionner la zone par défaut pour vos nouvelles captures d’écran.
Prendre des captures d’écran avec ksnip
Capturer une capture d’écran avec ksnip est très facile, et vous pouvez également le faire soit en utilisant des raccourcis clavier, soit en sélectionnant manuellement un mode de capture dans la fenêtre principale de ksnip.
Si vous avez l’intention d’utiliser des raccourcis clavier, assurez-vous que cela est possible dans les configurations. Accédez aux paramètres du programme et choisissez Raccourcis clavier . Ici, assurez-vous que la case à cocher pour Activer les raccourcis clavier globaux est choisi. Pendant que vous êtes ici, consultez les raccourcis clavier pour tous les différents paramètres de capture.
Maintenant, très probablement à l’écran ou à la fenêtre que vous souhaitez attraper et pousser parmi les raccourcis clavier de capture d’écran pour l’enregistrer. Sinon, ouvrez la fenêtre principale de ksnip, appuyez sur le menu déroulant à côté Nouveau ainsi que sélectionner un paramètre de capture selon vos besoins.
Une fois que vous avez pris la capture d’écran, elle apparaîtra dans la fenêtre ksnip. Succès Ctrl + S ou cliquez sur le Sauver dans la barre des tâches pour l’enregistrer.
Pour une capture différée, frappé le Flèche vers le haut tapez dans la zone proche du symbole de la minuterie dans la fenêtre ksnip pour augmenter le délai (en secondes). Une fois qu’il est établi, cliquez sur le menu déroulant à côté Nouveau et sélectionnez un paramètre de capture dans la liste de contrôle.
Annoter des captures d’écran avec ksnip
Généralement, après avoir capturé une capture d’écran, vous pouvez l’annoter ou la modifier pour la rendre plus agréable ou corriger sa conception. ksnip consiste en un éditeur intégré qui vous permet de faire cela de manière idéale à l’intérieur du programme.
Dès que vous capturez une capture d’écran, elle vous proposera toutes les options de commentaire dans le volet de gauche, comme Sélectionner , Dupliquer , Flèche , Plume , Texte , Se brouiller ainsi qu’une Rectangle Et un Ellipse appareil.
Pour utiliser l’un de ces appareils, cliquez sur son icône aile gauche, en plus de vous fier à quel appareil il s’agit, effectuez une action sur votre capture d’écran si nécessaire.
Épingler une capture d’écran sur votre bureau
Parfois, vous souhaiterez peut-être attraper votre écran pour le référencer pendant que vous travaillez sur quelques autres programmes. ksnip vous permet de le faire avec l’attribut pin, qui vous permet d’épingler la capture d’écran capturée sur votre bureau.
Pour utiliser cet attribut, enregistrez l’écran que vous souhaitez épingler et appuyez sur Options > > Épingler . Ou, appuyez simplement sur le Maj + P façon plus rapide.
Ajouter un filigrane à une capture d’écran
Avant de pouvoir inclure un filigrane dans votre capture d’écran, vous devez d’abord en créer un et l’ajouter à ksnip. Considérant que vous avez actuellement fait le premier, voici comment publier le filigrane sur ksnip :
- Appuyez sur Choix dans la fenêtre d’accueil de ksnip et choisissez également Réglages .
- Cliquer sur Annotateur dans le volet de gauche pour le développer et choisir Filigrane .
- Frappez le Mise à jour bouton.
- Sélectionnez les documents en filigrane sur votre système et cliquez également sur Ouvrir pour le télécharger sur ksnip.
- Succès D’accord pour enregistrer le filigrane.
Maintenant, lorsque vous avez besoin de l’utiliser, enregistrez une capture d’écran et cliquez sur Édition > > Ajouter un filigrane . ksnip ajoutera ensuite votre filigrane à la capture d’écran. Si vous souhaitez modifier son réglage, cliquez dessus et faites glisser le curseur/la souris pour le déplacer.
Création d’une action ksnip
L’un des attributs impressionnants de ksnip est qu’il vous permet de créer des activités pour de nombreuses opérations que vous pouvez exécuter sur une capture d’écran. Au moment d’écrire ces lignes, vous pouvez produire une action pour le respect des procédures ksnip :
- Capturer des captures d’écran (y compris des captures d’écran différées)
- Afficher la photo dans la fenêtre d’accueil de l’épingle
- Copier l’image dans le presse-papiers
- Charger une photo
- Enregistrer l’image
- Ouvrir le site de l’annuaire des mamans et des papas
- Masquer la fenêtre principale
Pour l’objectif de cet aperçu, indiquons que vous souhaitez créer une action pour capturer une capture d’écran différée. Pour ce faire, accédez aux paramètres de ksnip. Appuyez sur Actions dans le volet de gauche et appuyez également sur le Ajouter interrupteur sur le dessus.
Maintenant, entrez un nom pour votre activité dans le Nom région. De même, cliquez sur la zone de message à côté de Raccourci et appuyez également sur le raccourci clavier souhaité pour cette action.
Ensuite, cochez la Prendre la capture boîte et choisissez votre délai préféré (en secondes) à partir du bouton déroulant à côté Retard . Et après cela, cliquez sur le menu déroulant à côté de Mode de capture et sélectionnez également un mode de capture dans la liste.
Enfin, frappé D’ACCORD pour enregistrer l’action.
Prenez mieux Captures d’écran sous Linux avec ksnip
La capture d’écran est un moyen pratique de partager les composants de votre écran avec d’autres personnes, probablement pour aider quelqu’un à résoudre les problèmes, à partager un message d’erreur ou autre chose.
ksnip s’avère être l’un des meilleurs outils de capture d’écran pour Linux. Il est gratuit et fournit tous les attributs nécessaires pour suffire à la plupart de vos captures d’écran.
Cela dit, si vous souhaitez certainement découvrir plus d’options, voici quelques autres applications pour prendre des captures d’écran sous Linux.