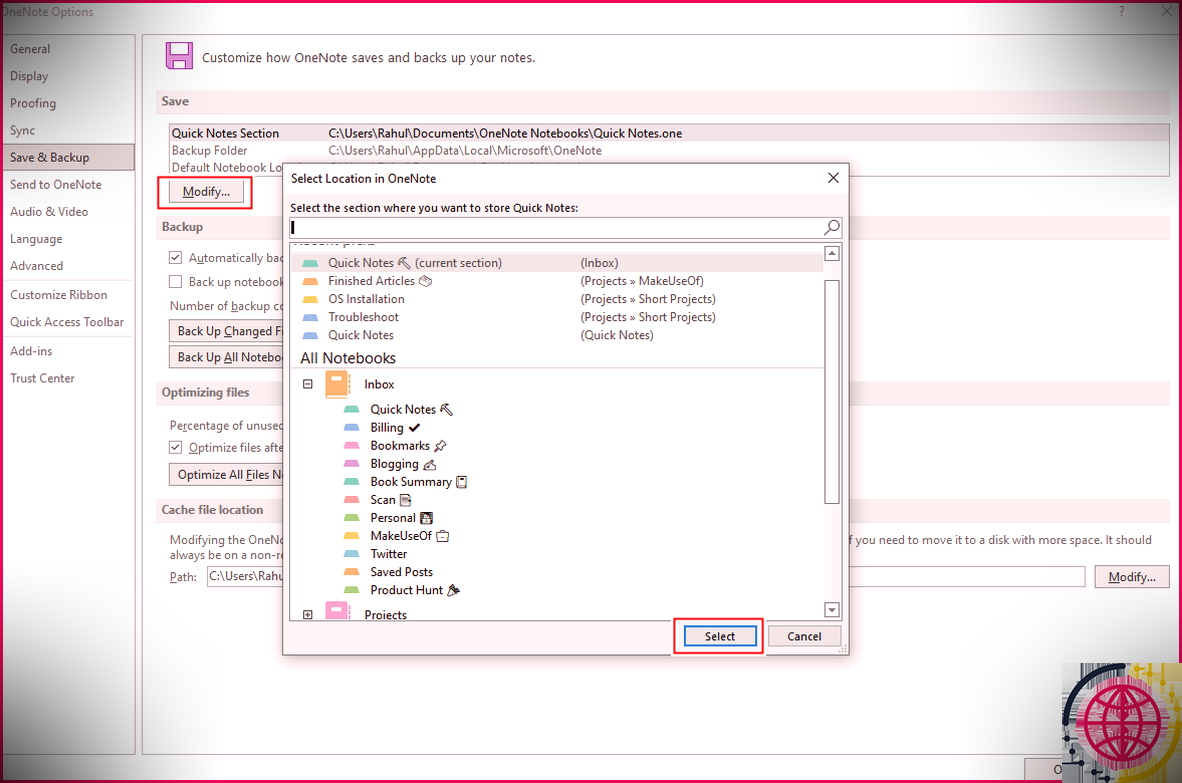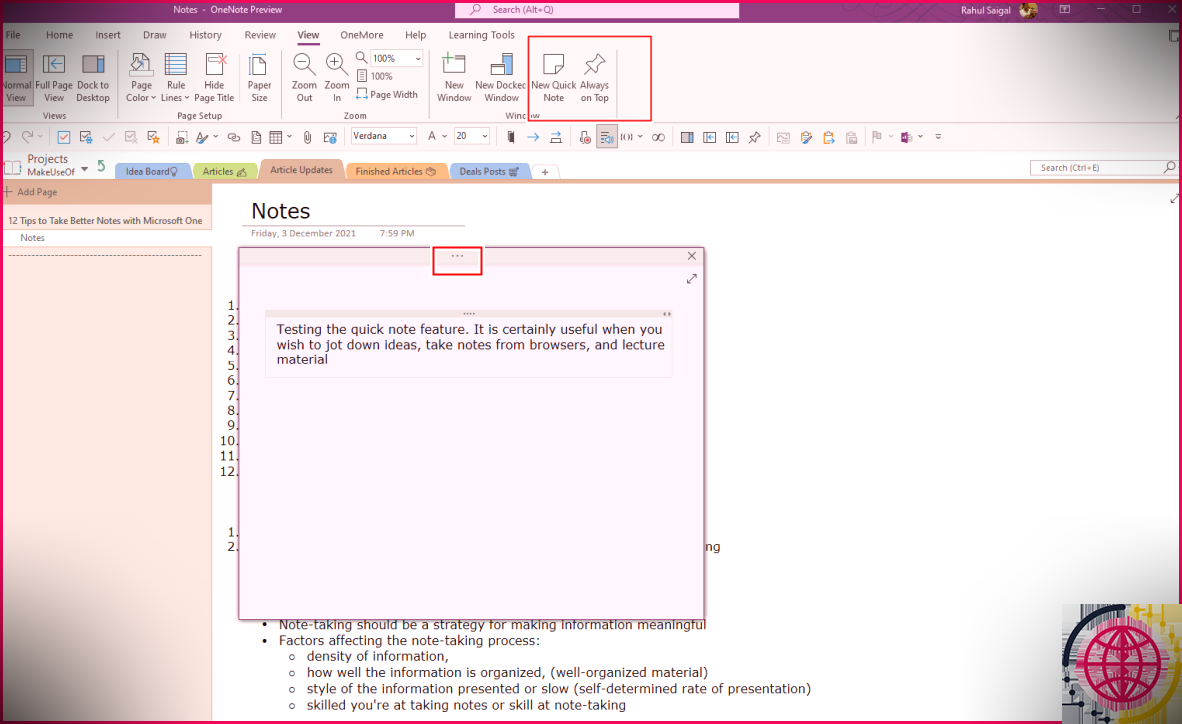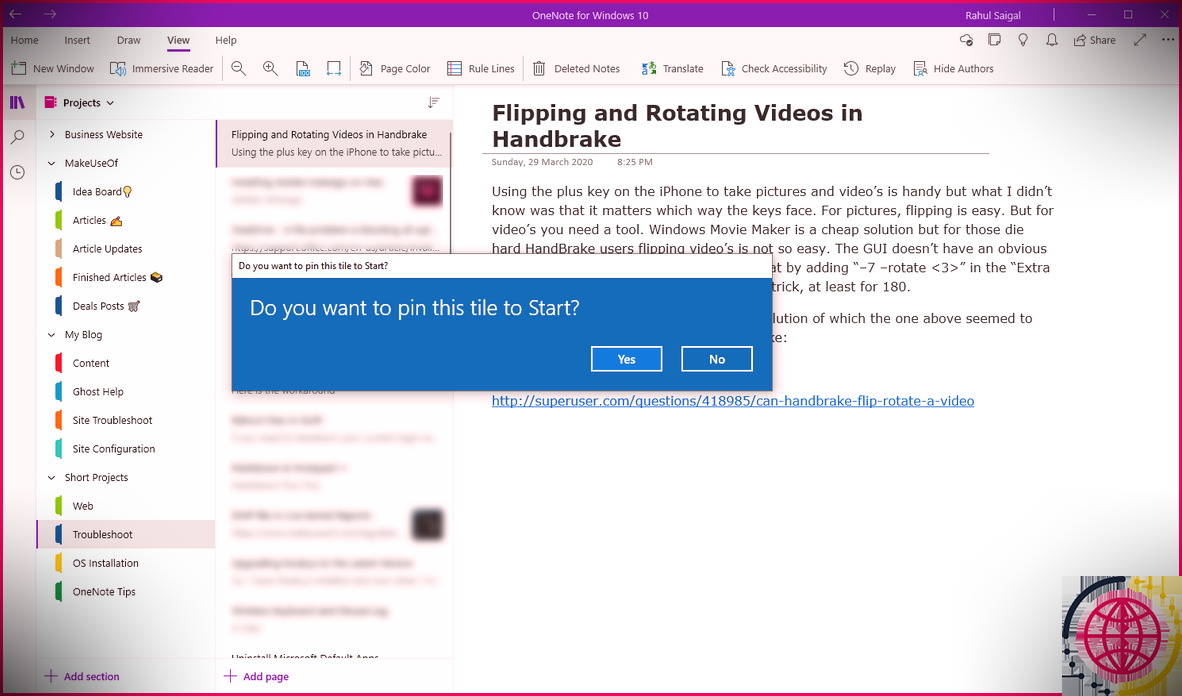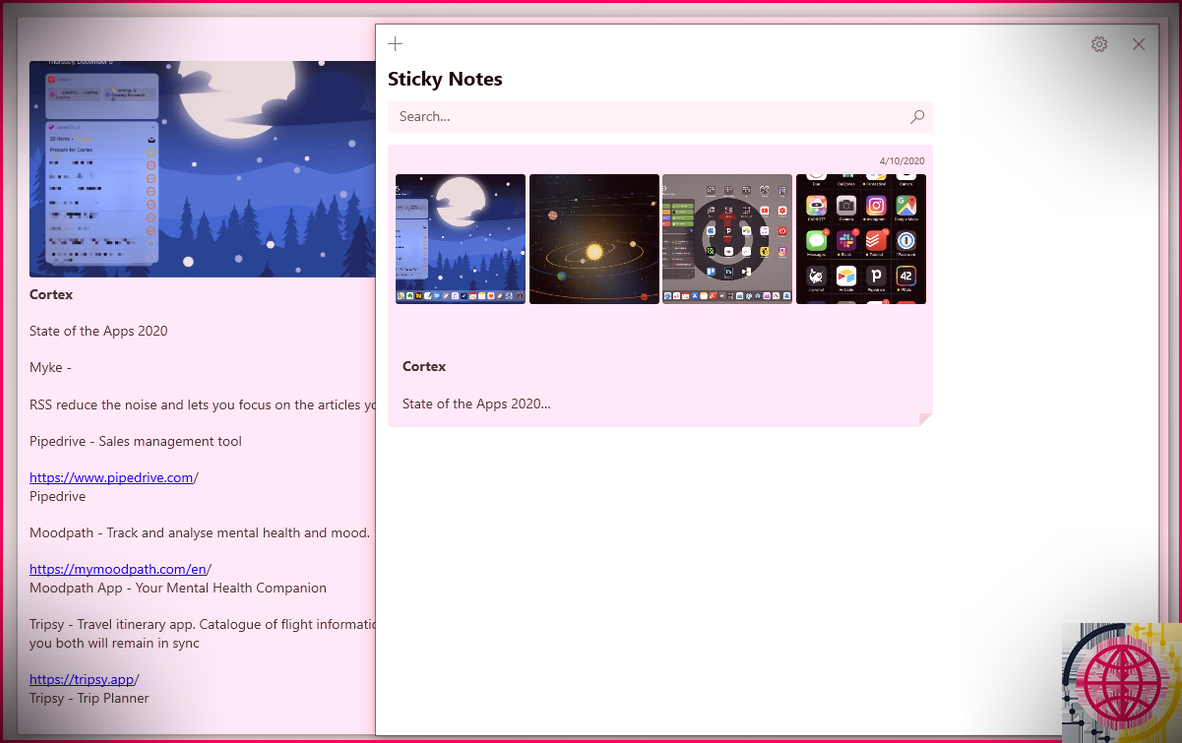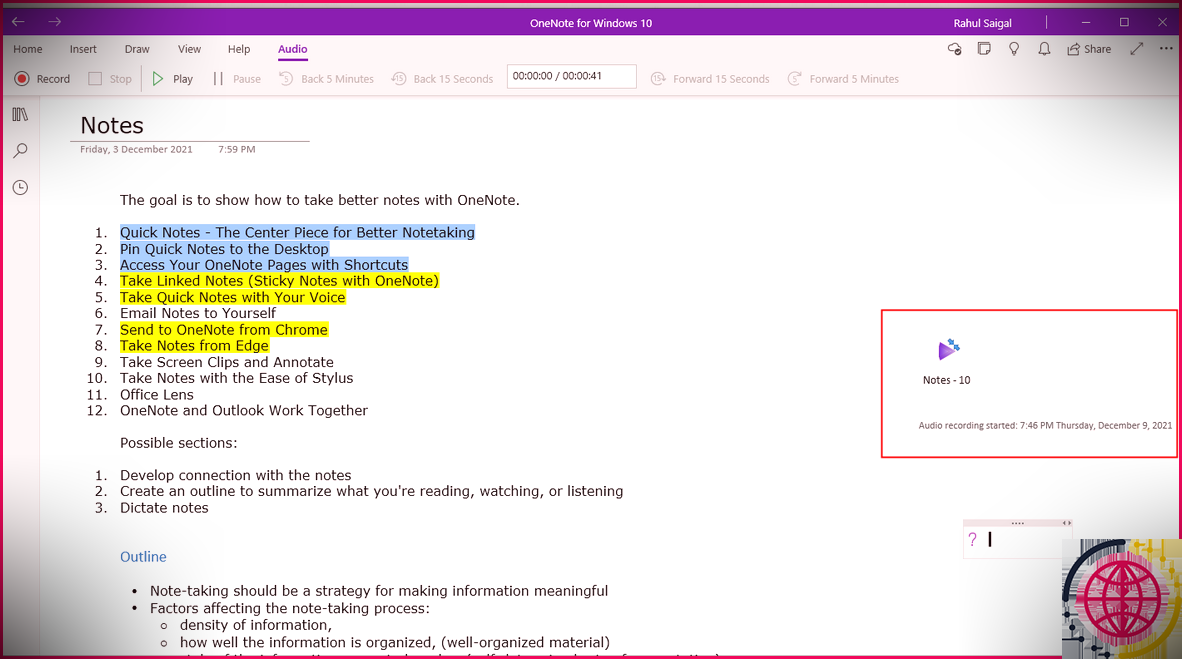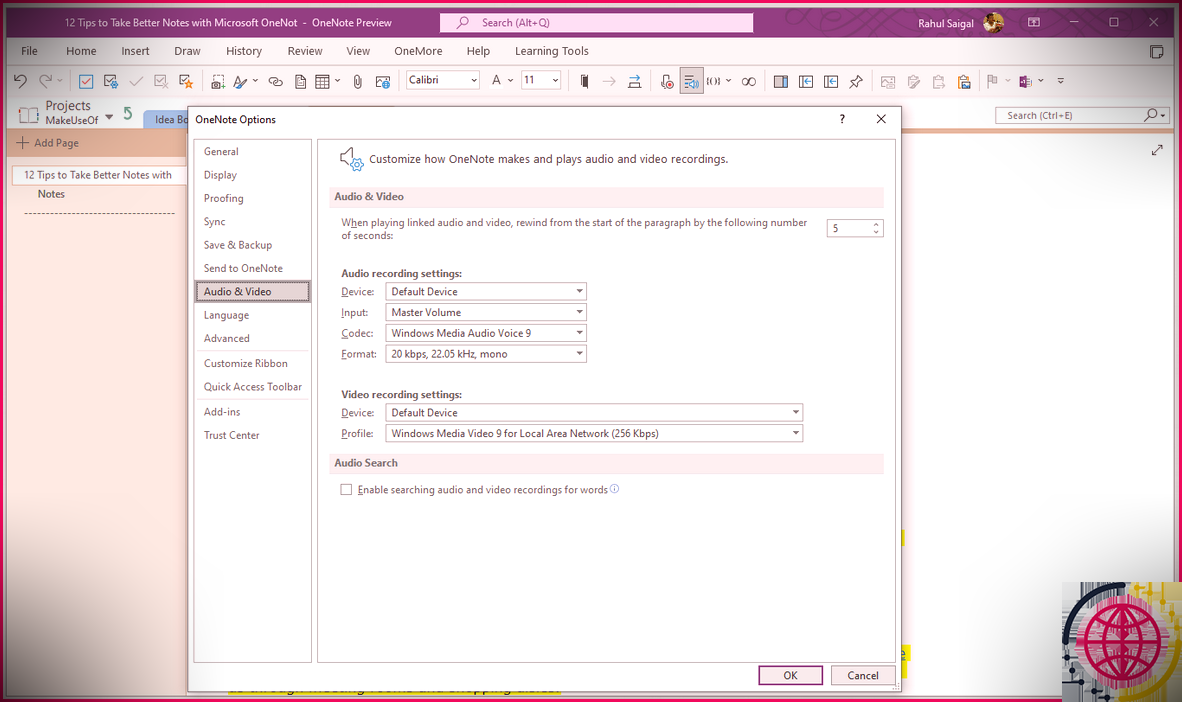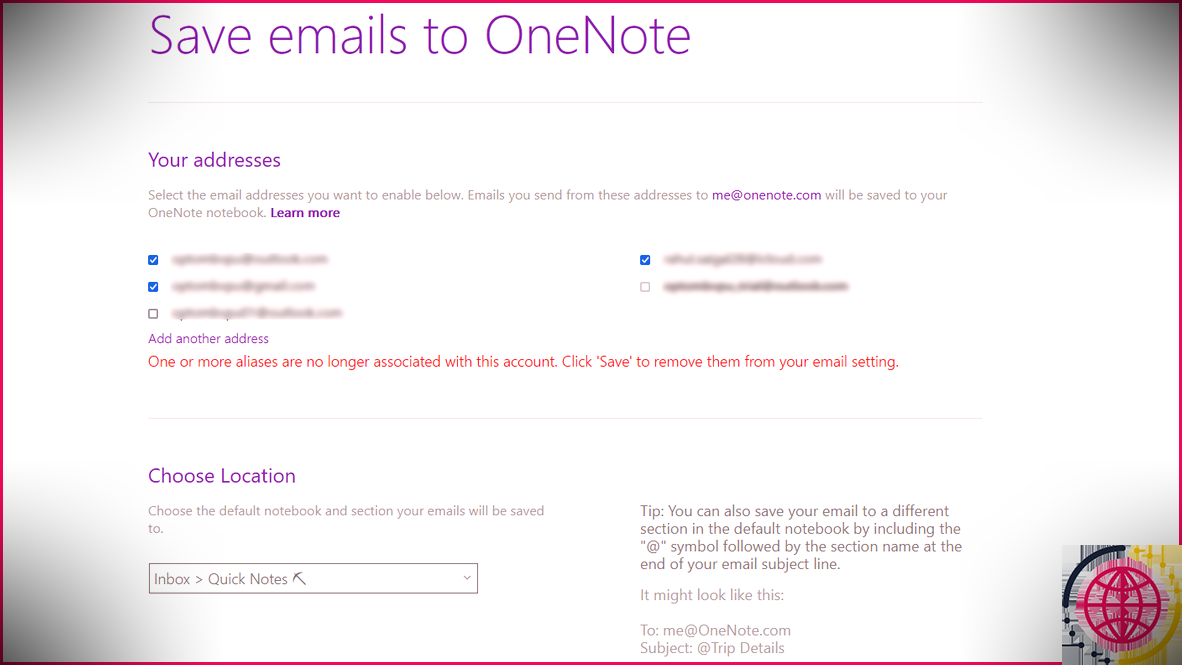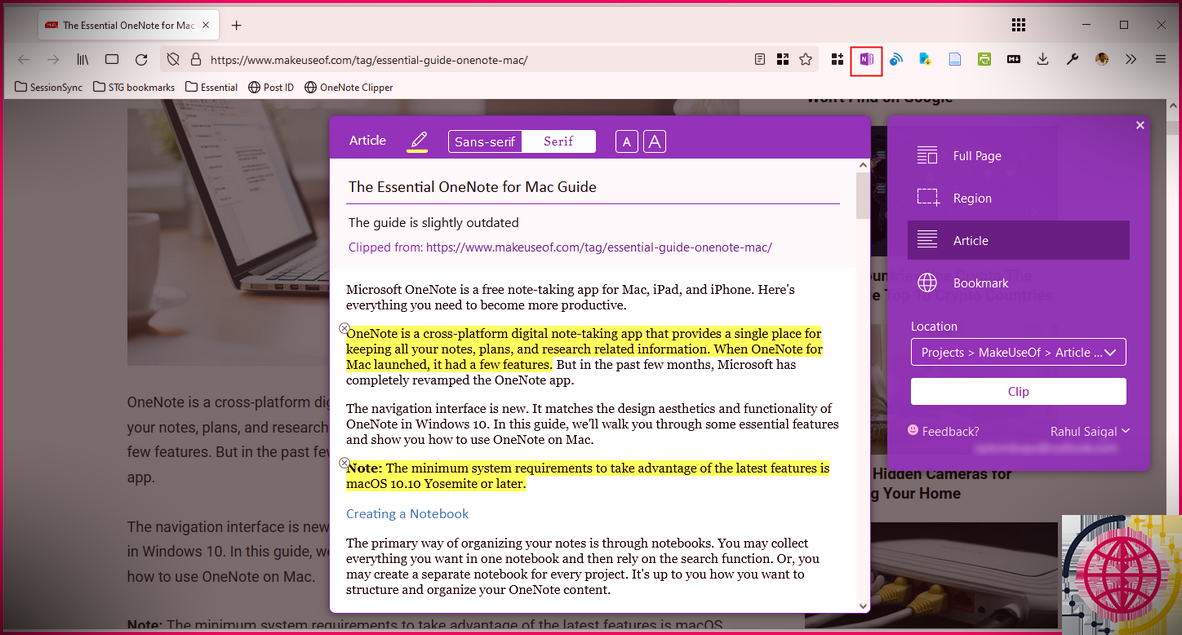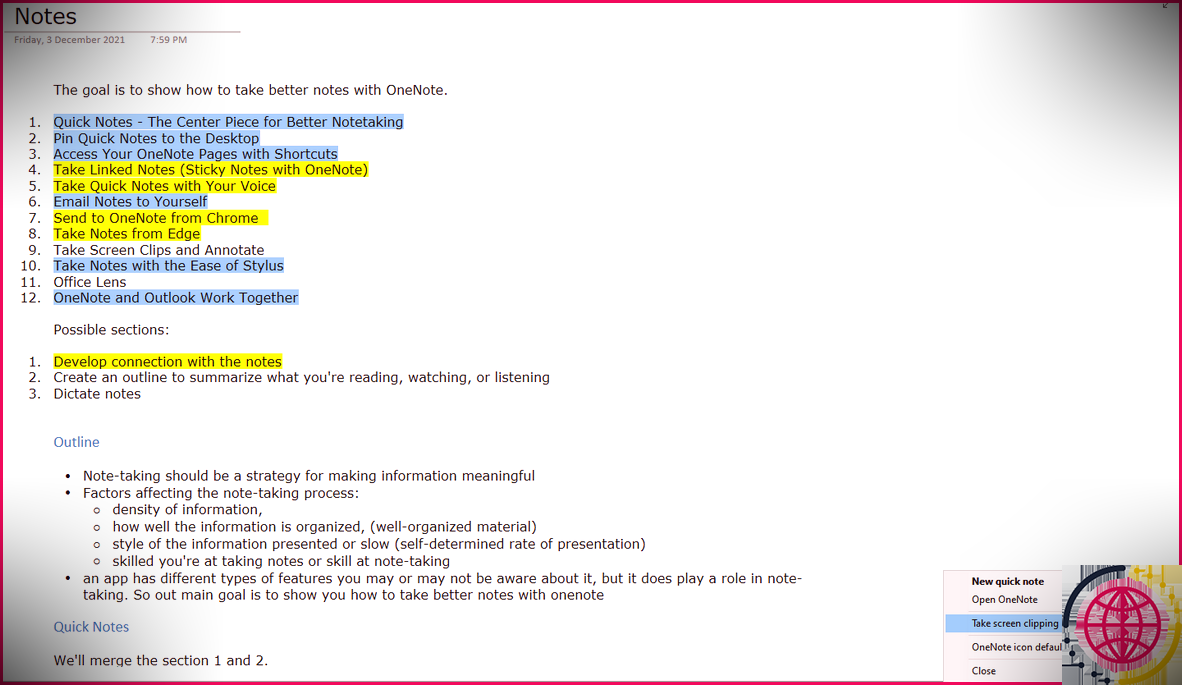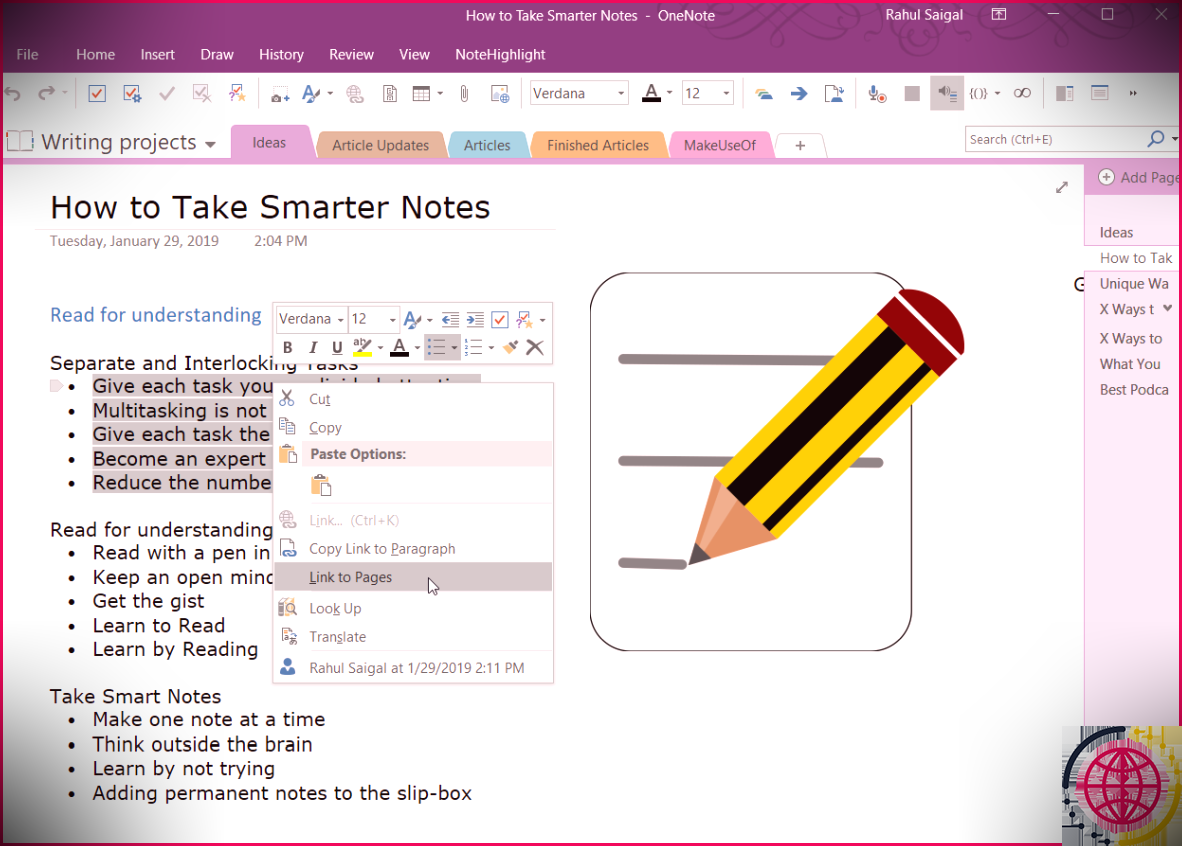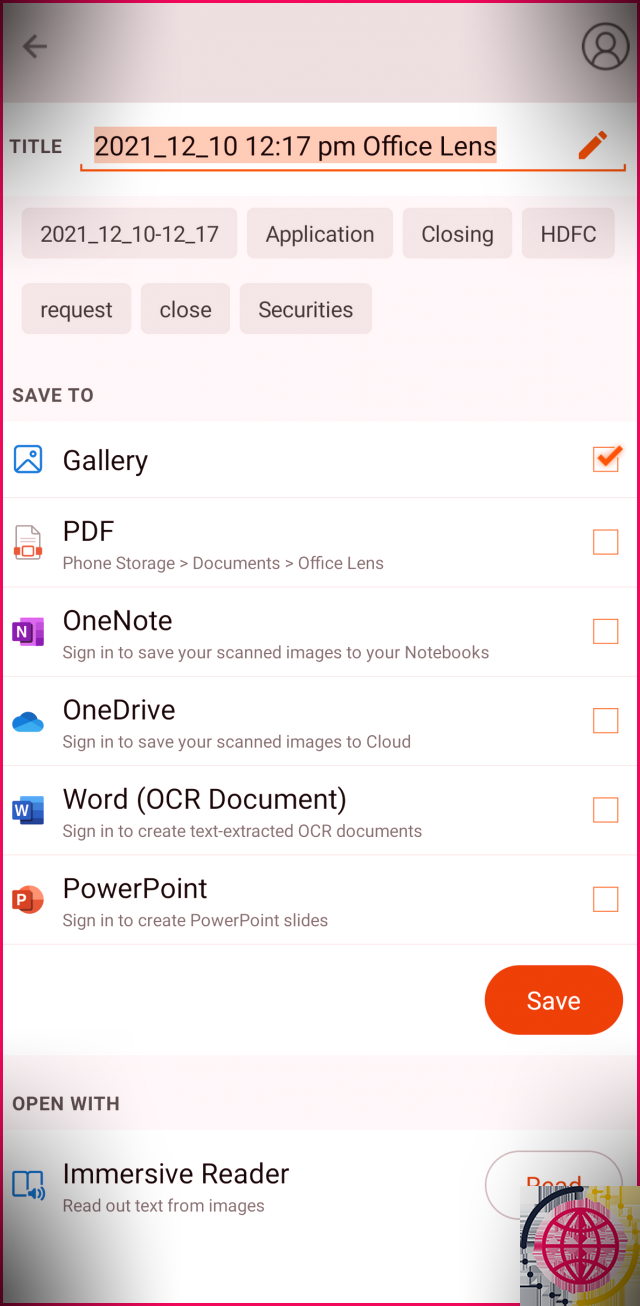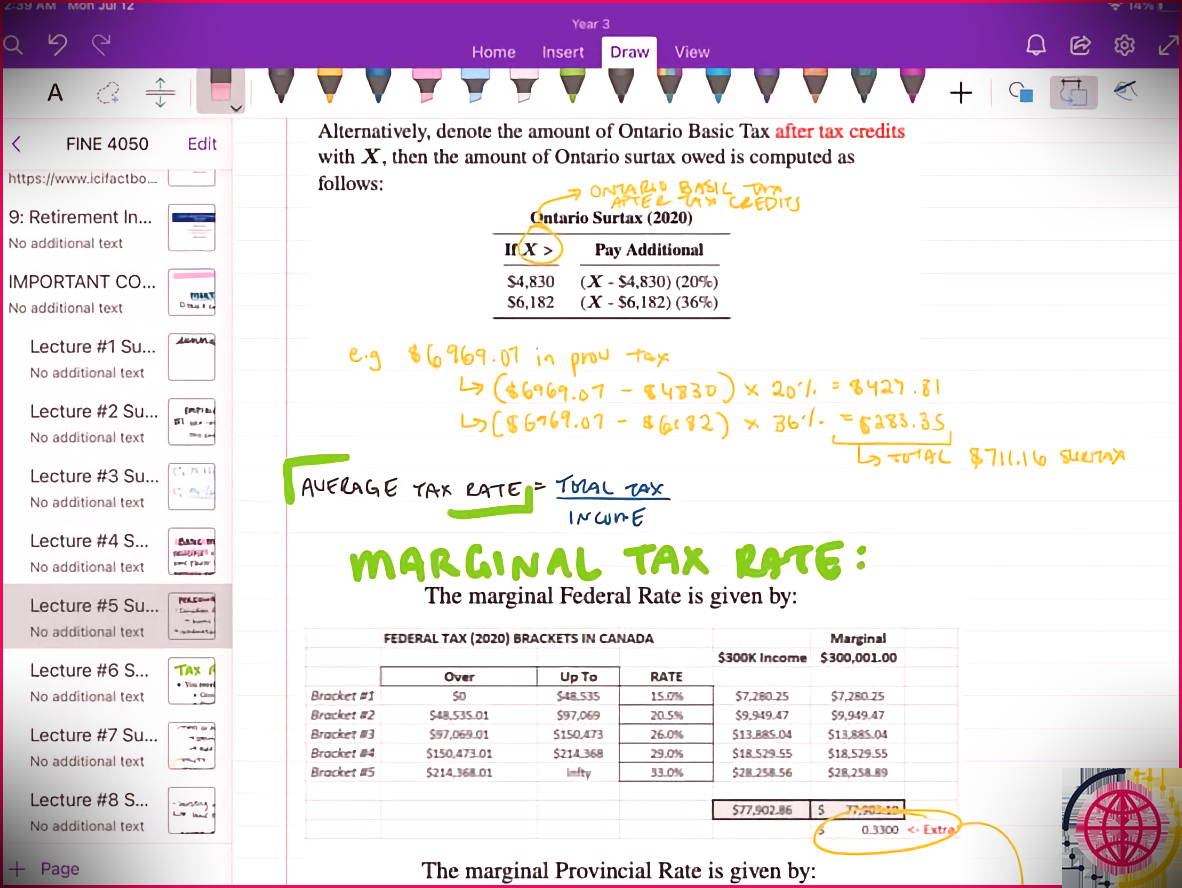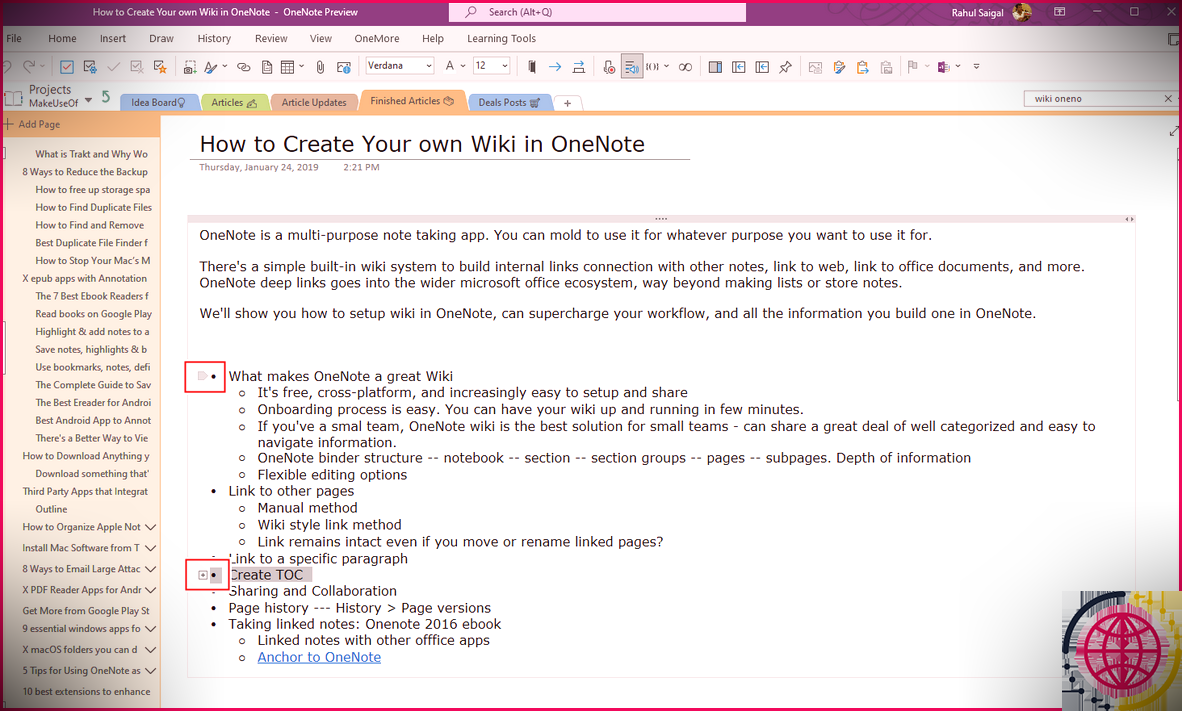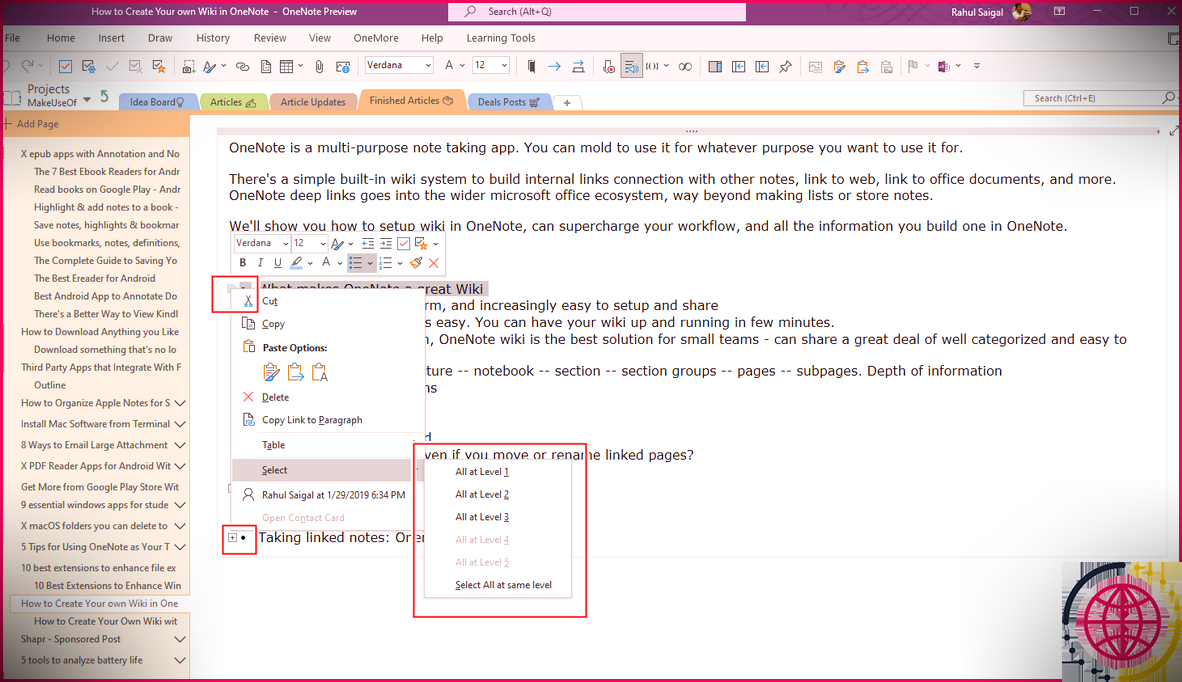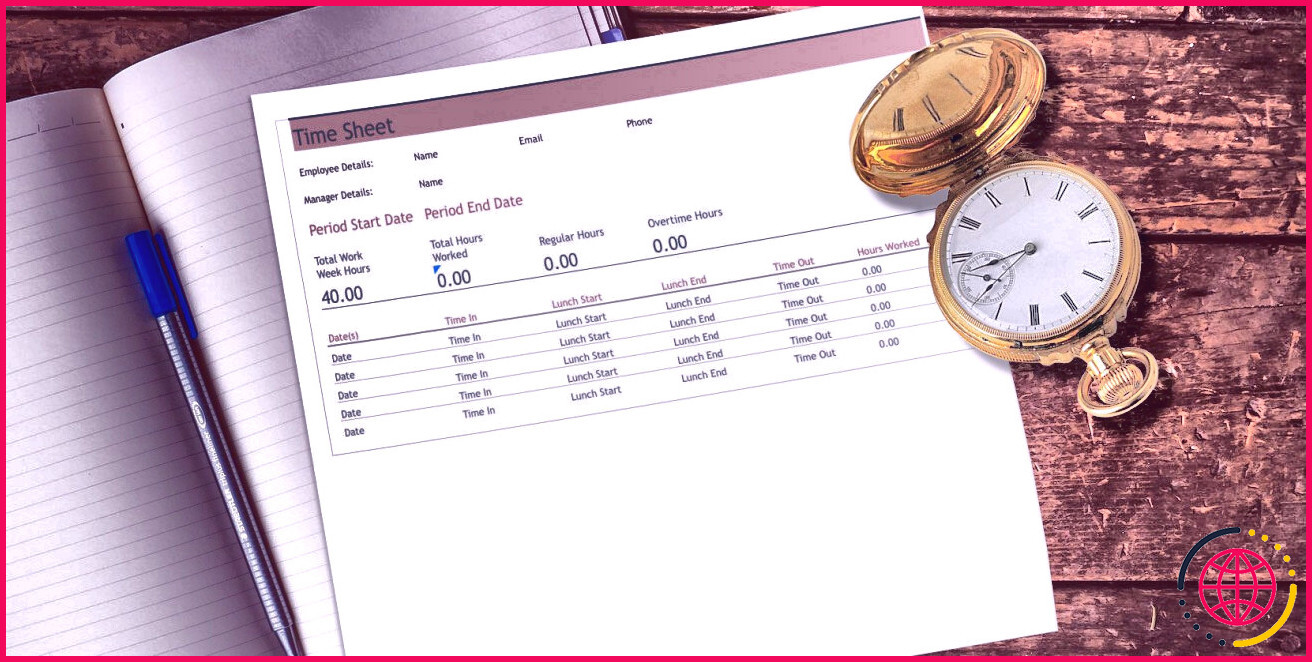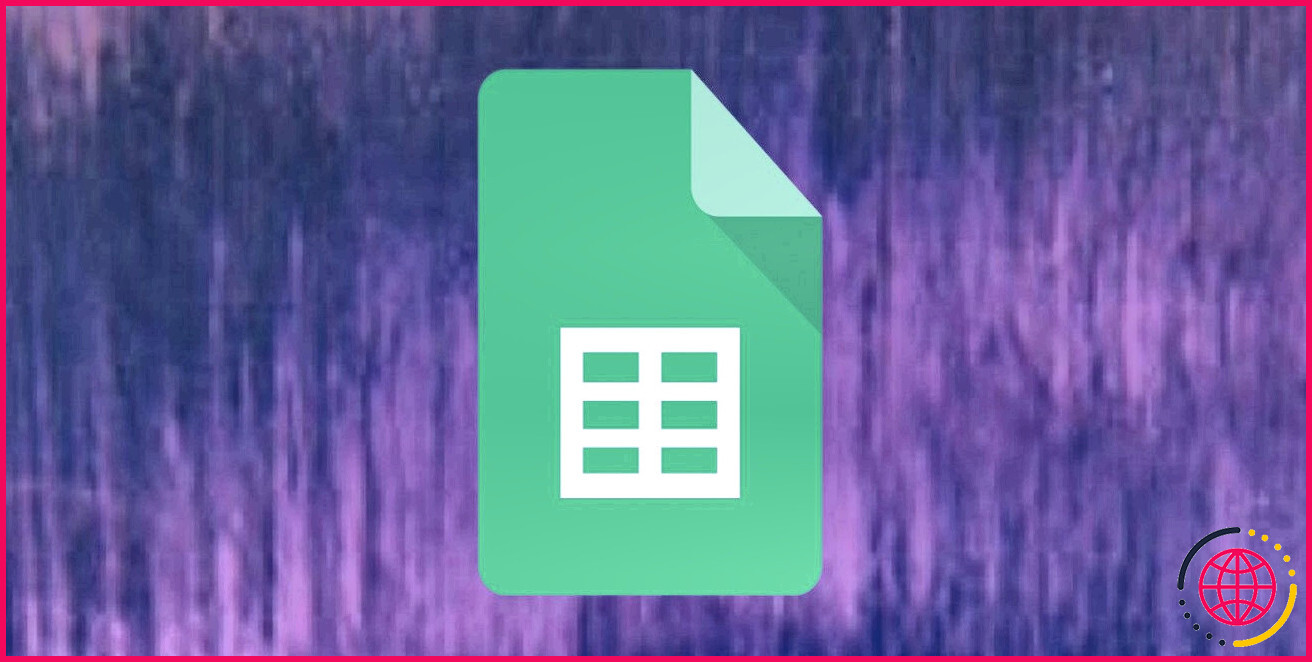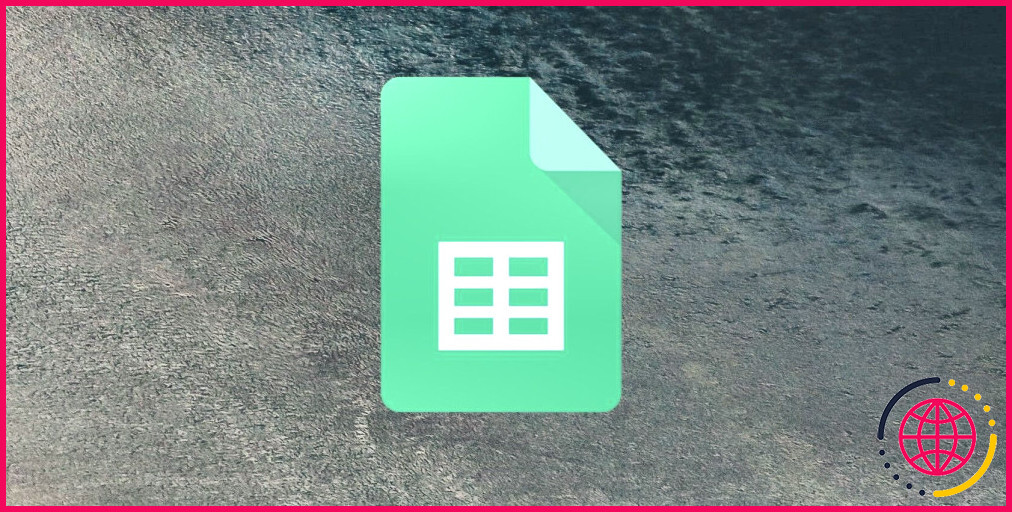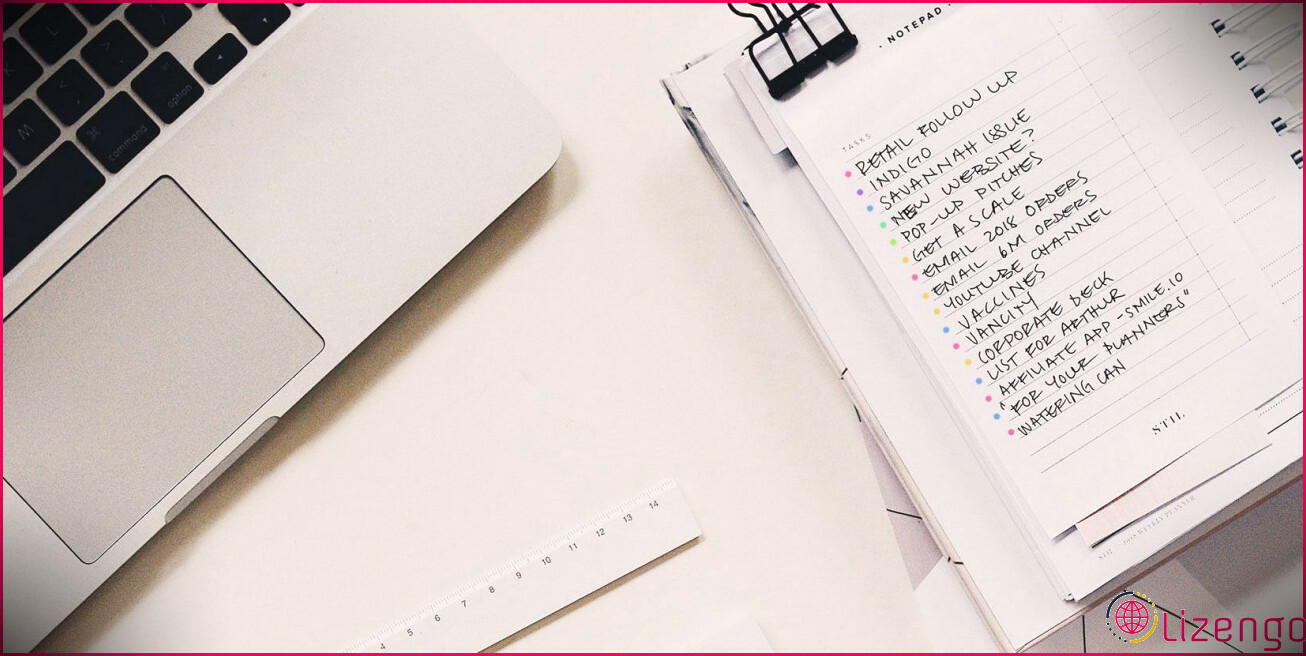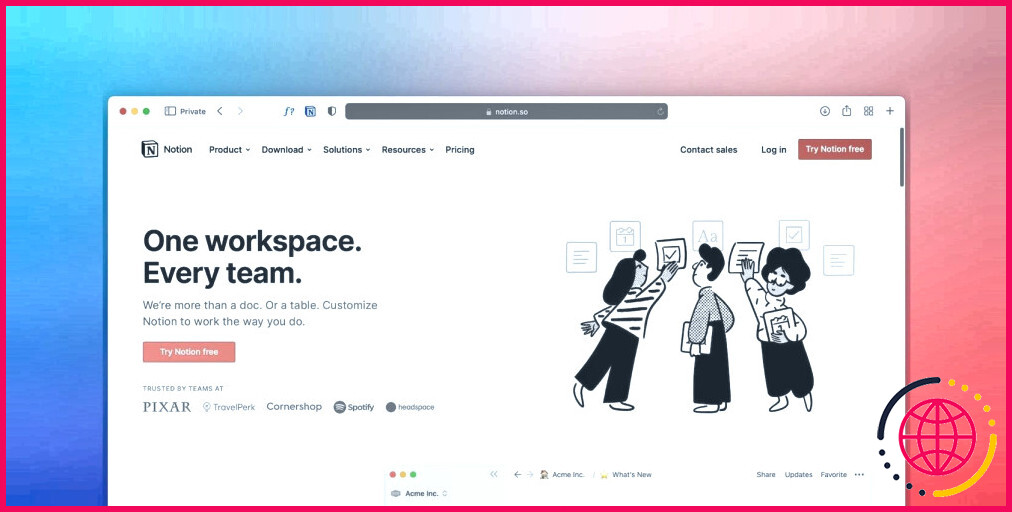11 conseils pour prendre de meilleures notes avec Microsoft OneNote
Tout le monde garde à l’esprit, mais beaucoup de gens ne savent pas exactement comment le faire correctement. Alors que les notes fournissent un enregistrement écrit des informations que vous souhaitez garder à l’esprit, la valeur de la prise de notes dépend de la façon dont vous reformulez, organisez et comprenez également le produit.
Quelle que soit l’application de prise de notes que vous utilisez, l’objectif principal devrait être de reconnaître toutes leurs fonctionnalités et de les placer à votre avantage tout en prenant des notes. Nous vous montrerons quelques suggestions de prise de notes pour prendre de meilleures notes avec OneNote.
1. Notes rapides : la pièce maîtresse pour une meilleure prise de notes
Avez-vous déjà cherché un bout de papier pour écrire quelque chose sans trop supposer à ce sujet ? Quick Notes est la version électronique de ce document. L’attribut est intégré directement à OneNote et vous permet également de prendre rapidement des notes, des listes de contrôle ainsi que des idées.
Il reste ouvert en arrière-plan et conserve automatiquement vos notes. Pour modifier la zone des notes rapides, il est fort probable que Fichier > > Options > > Enregistrer et sauvegarder , puis clique Modifier juste sous la section Notes rapides.
Lorsque la fenêtre OneNote n’est pas ouverte
Pour inclure une note rapide, appuyez sur Gagner + N (ou Gagner + Alt + N ) et saisissez votre note dans la fenêtre contextuelle. Double-cliquez sur le message pour afficher la barre d’outils de formatage, puis cliquez sur les trois points en haut de la fenêtre Note rapide pour accéder à l’arc.
Lorsque la fenêtre OneNote est ouverte
Vous pouvez toujours utiliser l’astuce du raccourci ou sélectionner Affichage > > Nouvelle note rapide pour l’ouvrir. Si vous souhaitez que les petits détails essentiels restent visibles à tout moment, épinglez cette fenêtre pour les maintenir au-dessus des autres fenêtres de la maison. Pour ce faire, il est fort probable que Afficher > > Toujours en avance ou cliquez sur les trois points en haut de la fenêtre d’accueil.
2. Épinglez votre note OneNote au menu Démarrer
Si vous accédez régulièrement à une page Web, une zone ou un bloc-notes OneNote particulier, vous pouvez les épingler au menu Démarrer. Par exemple, pour épingler une zone, faites un clic droit dessus et choisissez également Épingler la section pour démarrer .
Une fois que vous avez toutes les zones épinglées, organisez-les en fonction de vos choix et désignez-les également dans un « Groupe d’applications » pour une accessibilité rapide. Vous trouverez ci-dessous notre guide sur les différentes fonctions et méthodes pour personnaliser le menu Démarrer sous Windows 10.
Noter : Vous ne pouvez plus créer de raccourci vers la page, la section ou le bloc-notes OneNote avec OneNote 2019 ou 2021. Vous devez déjà utiliser OneNote pour Windows 10 pour utiliser cet attribut.
3. Utiliser des notes autocollantes avec OneNote
Les Sticky Notes sont des post-it en ligne que vous pouvez coller n’importe où sur votre ordinateur de bureau. Vous pouvez rédiger des notes, un ordre du jour, ajouter des images ou tout type de fragment de message dont vous souhaitez vous souvenir. L’application est fermement intégrée à OneNote et synchronise également vos notes avec divers autres outils.
Sous Windows 10, le L’application Sticky Notes est disponible sur le Microsoft Store . Pour Android et également iPhone, ils apparaissent dans le bord inférieur droit de l’application OneNote. Et aussi sur iPad, ils apparaissent à la limite réactionnaire du Accueil languette. Vos notes autocollantes de même se synchroniser avec le Web et aussi Outlook, connectez-vous simplement avec exactement les mêmes informations d’identification Microsoft.
4. Prenez des notes audio avec OneNote
Si vous suivez un cours ou une démonstration de formation, vous pouvez utiliser la fonction audio intégrée pour enregistrer la session. Cliquez sur un lieu sur la page Web et choisissez Insérer > > Enregistrer l’audio . Ensuite, cliquez sur « Play » ou « Stop » l’enregistrement dès que vous avez terminé. Gardez à l’esprit qu’une résolution plus élevée améliore la qualité audio supérieure au détriment de l’espace de stockage.
Au fur et à mesure que vous commencez à vous souvenir pendant l’enregistrement, ils seront connectés au son, créant un chemin de notes horodatées. Vous pouvez également rechercher des mots dans l’audio enregistré. Le kilométrage de recherche dépend de la qualité de l’enregistrement sur bande et de la compatibilité des outils. Cliquez sur Fichier > > Options > > Audio et vidéo . Sous « Recherche audio », sélectionnez Activer la recherche de sons ainsi que des enregistrements vidéo pour les mots .
5. Notes par e-mail à vous-même
Cette fonction distincte fonctionne en utilisant une adresse e-mail personnalisée « [email protected] » où vous pouvez transférer des e-mails, des plans de voyage et des papiers que vous souhaitez suivre à partir de la boîte aux lettres. Pour commencer, dirigez-vous vers Envoyer un e-mail à OneNote ainsi que de sélectionner l’adresse e-mail que vous souhaitez utiliser.
Si vous souhaitez utiliser Gmail ou iCloud, cliquez sur Ajouter une adresse supplémentaire et terminez également la procédure. Le champ d’objet de l’e-mail finit par être le titre de la page Web, ainsi que tout type de lien Web que vous incluez dans le message devient un message ou une capture d’écran.
6. Envoyer à OneNote à partir de n’importe quel navigateur
Microsoft OneNote s’intègre à votre navigateur via l’extension tierce appelée Tondeuse OneNote . Avec ce module complémentaire, vous pouvez supprimer des informations utiles du site Web en tant que site Web complet, zone, texte avec options de formatage ou en tant que signet.
Ensuite, cliquez sur la sélection d’aliments déroulante sous « Emplacement » et choisissez votre bloc-notes. Au fur et à mesure que vous coupez le contenu, vous pouvez modifier le style de police, mettre le texte en évidence et également ajouter des notes avant de les envoyer à OneNote.
7. Prenez des extraits d’écran et annotez
Le « Screen Clipper » est un moyen rapide de capturer des informations esthétiques. Cliquez sur la page Web où vous avez l’intention d’insérer la coupure d’affichage. Ensuite, très probablement Insérer > > Capture d’écran et utilisez également votre souris pour choisir l’emplacement de la capture. Lancez le bouton de la souris pour voir cette coupure dans votre ordinateur portable.
Ou, vous pouvez sélectionner Prendre une capture d’écran de la barre d’état système. Si le découpage d’affichage est un texte, cliquez dessus avec le bouton droit et sélectionnez également Copier le texte de l’image . Vous aurez le message sans utiliser aucune autre application de reconnaissance de personnalité optique.
8. Créer une connexion avec d’autres notes
Quelle que soit la technique de prise de notes que vous utilisez, à moins que vous ne fassiez de liens entre les principes que vous découvrez et la compréhension que vous avez déjà, il est difficile de comprendre le produit. Avec OneNote, vous pouvez créer des liens entre des paragraphes, des pages Web, des sections et également des blocs-notes.
Tout ce que vous avez à faire est d’entourer le message d’un ensemble de parenthèses gauches et appropriées. OneNote créera rapidement une nouvelle page Web avec un lien Web vers cette page Web, et fonctionnera parfaitement dans tous les gadgets. Suivez notre présentation sur la manière de créer une base de connaissances wiki avec OneNote.
9. Envoyer des documents numérisés via Microsoft Lens
Quoi de plus rapide que de prendre une photo d’un tableau blanc ou de prendre des notes manuscrites ? Microsoft Lens est un scanner permettant de prendre des photos rapides lorsque vous ne faites pas attention à prendre note. Il dispose de 4 paramètres intégrés : tableaux blancs, enregistrement, carte de visite ou photo.
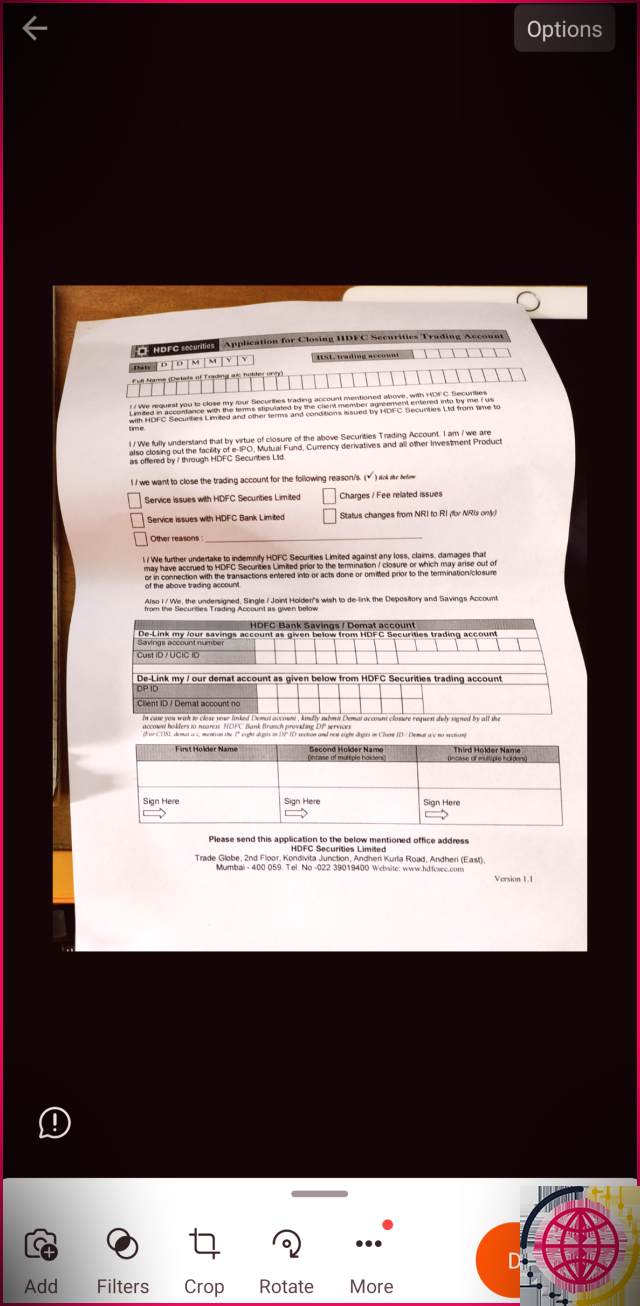
Une fois que vous avez choisi un réglage particulier, redressez les lignes de structure orange avec le produit. Après avoir pris la photo, recadrez l’image pour obtenir la meilleure numérisation possible et envoyez-la également à OneNote, Word, PowerPoint ou attendez au format PDF.
Télécharger : Microsoft Lens pour Android |iOS (Libérer)
10. Prenez des notes avec le stylet
L’écriture de notes avec un stylet le rapproche de l’ancienne façon de prendre des notes. Dans l’application OneNote pour iPad, le Dessiner L’onglet comprend une gomme, un surligneur, ainsi que 6 types de stylos différents avec différentes nuances et différents choix d’épaisseur.
Lorsque vous connectez Apple Pencil à l’iPad, il ne reconnaît que le pointeur du crayon et non votre main ou votre doigt, ce qui vous permet d’illustrer ou d’écrire de manière agréable. Néanmoins, Apple Pencil est cher. Suivez notre présentation si vous recherchez les options Apple Pencil les plus efficaces pour iPad.
11. Créez un plan pour résumer les notes
Un récapitulatif est une méthode de prise de notes pour organiser les détails de manière directe. Il vous permet de créer une structure bien mieux visible et ordonnée avec un format, de connecter un message élaboré à l’en-tête pour plus de détails, de plier et également de démêler un composant du texte pour vous concentrer sur un certain sujet, et bien plus encore.
Pour créer un récapitulatif, utilisez le Titre 1 conception de la Galerie de styles à la rubrique. Nous allons commencer une liste numérotée (ou à puces) pour chaque sujet. Après cela, sous chaque sujet, appuyez sur le bouton Languette essentiel et saisissez vos notes. OneNote découvrira que vous développez un plan et modifiera immédiatement le format de la liste de contrôle.
Déplacez le curseur sur le titre principal du synopsis et surveillez l’icône de flèche à quatre pointes qui apparaît à côté.
Double-cliquez dessus pour réduire/développer le récapitulatif, ou cliquez dessus avec le bouton droit et choisissez le Sélectionner commander. Grâce à ce choix, vous pouvez choisir le niveau du synopsis que vous souhaitez sélectionner.
Prenez et écrivez des notes plus rapidement
Avec tout type d’application de prise de notes, nous vous recommandons d’y consacrer du temps et d’éviter de changer d’application en général. Si elles sont bien exécutées, les suggestions fournies ci-dessus peuvent augmenter vos performances de prise de notes au niveau suivant.
Mais malgré ces suggestions, vous pourriez avoir des difficultés à prendre des notes pendant les cours ou les conférences. Suivez notre aperçu sur l’essentiel conseils de prise de notes pour prendre des notes plus rapidement.