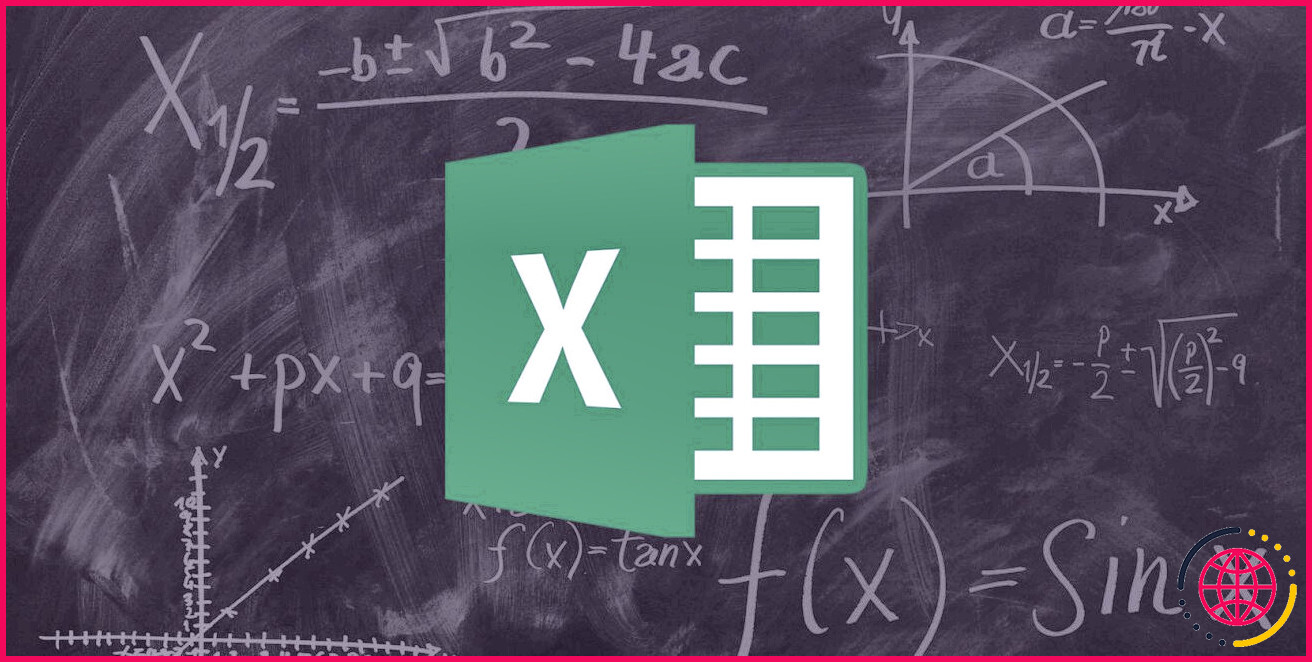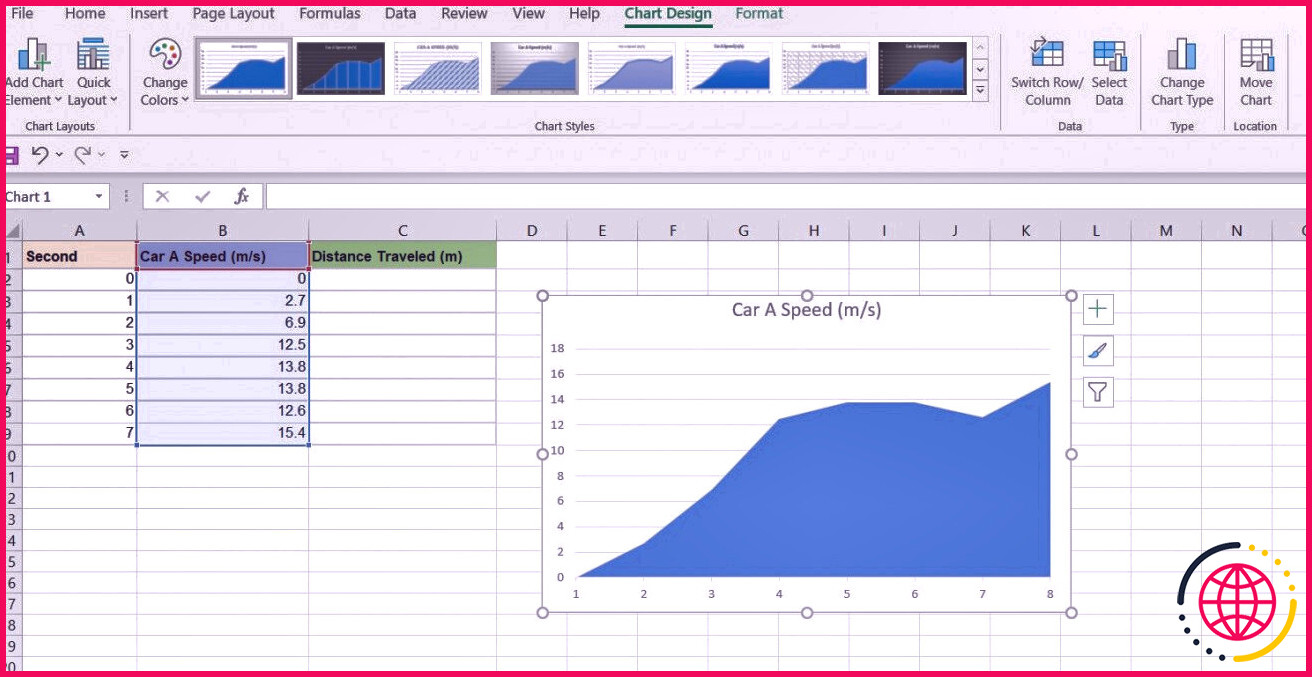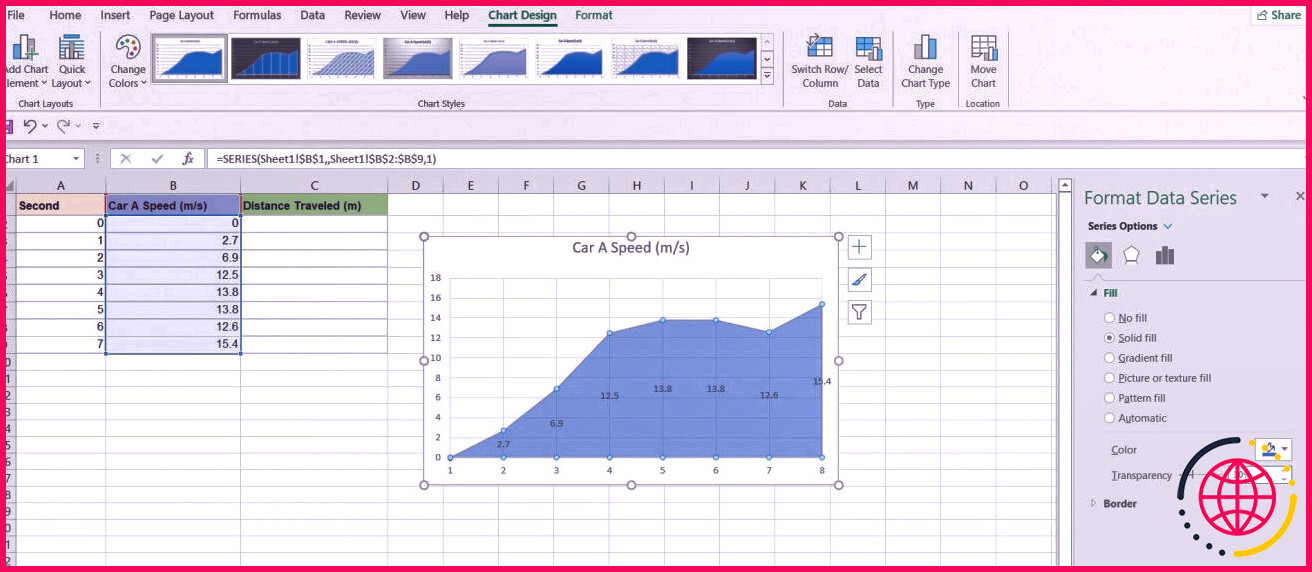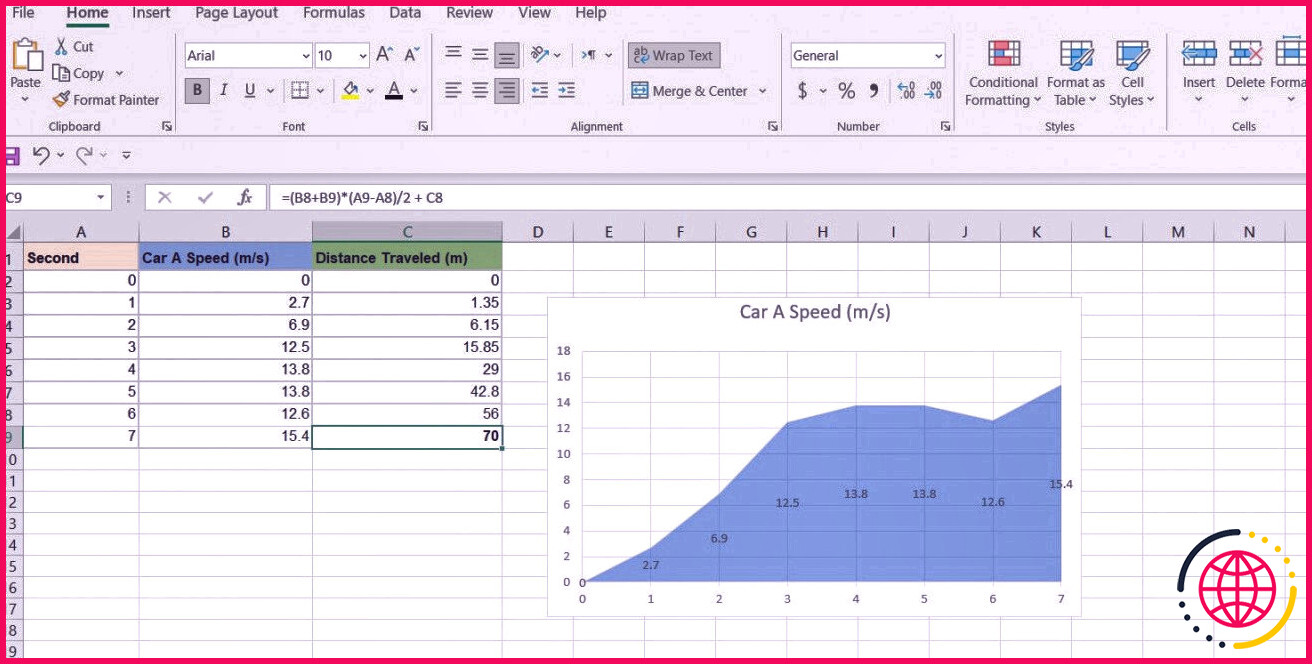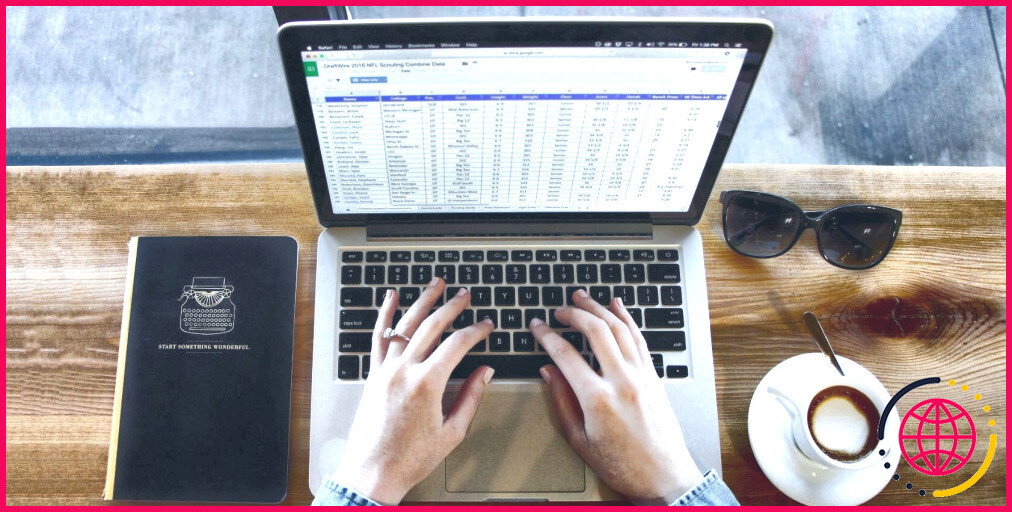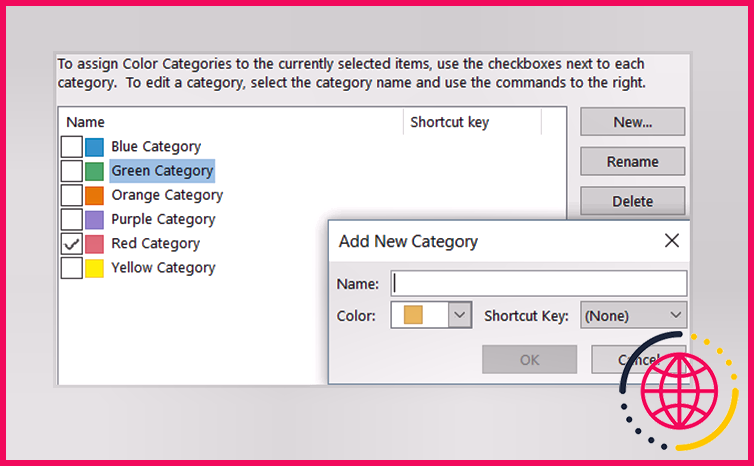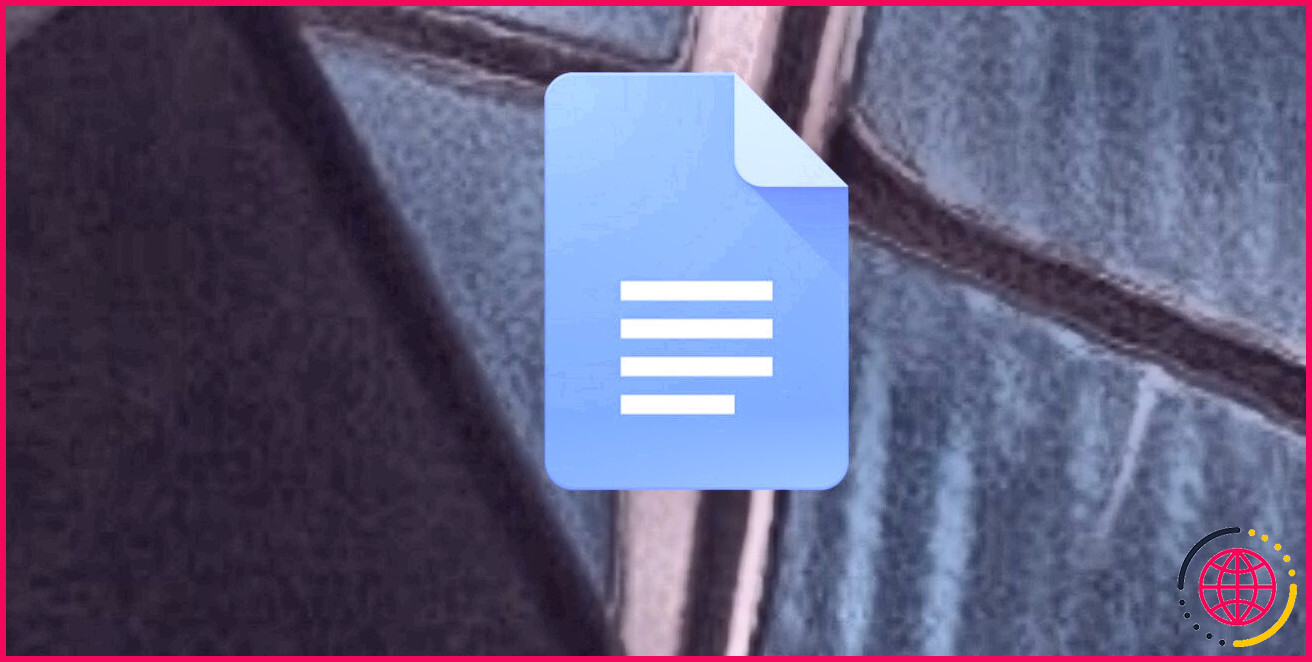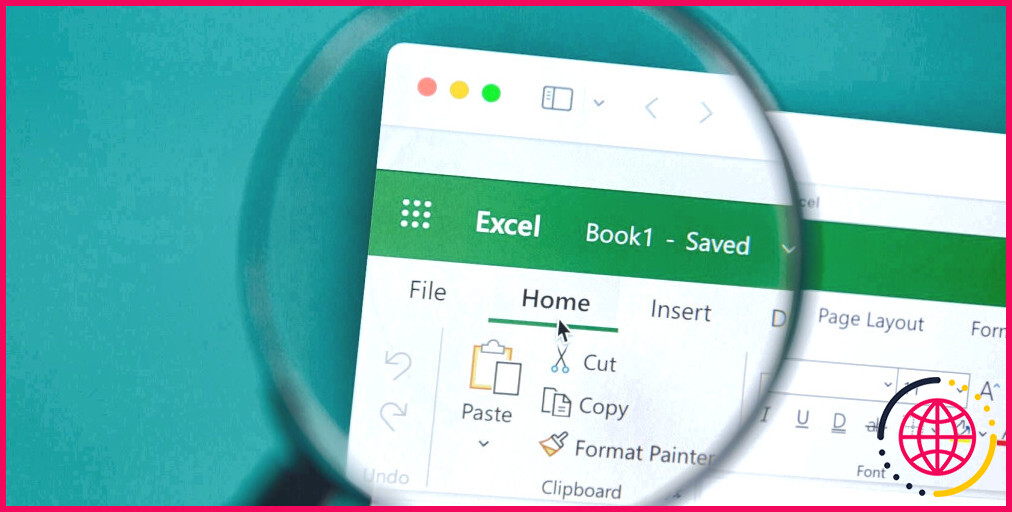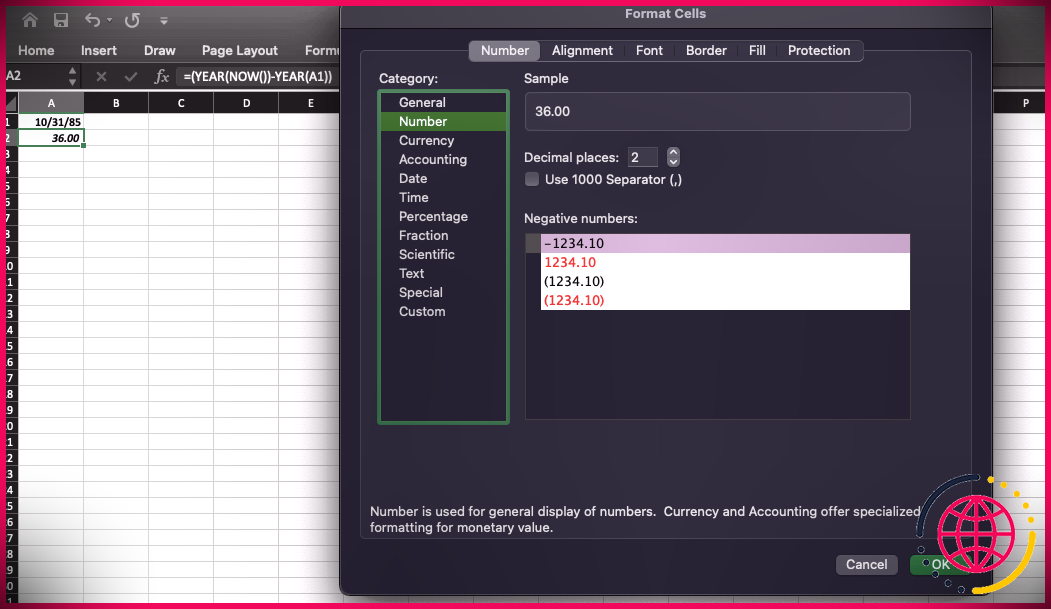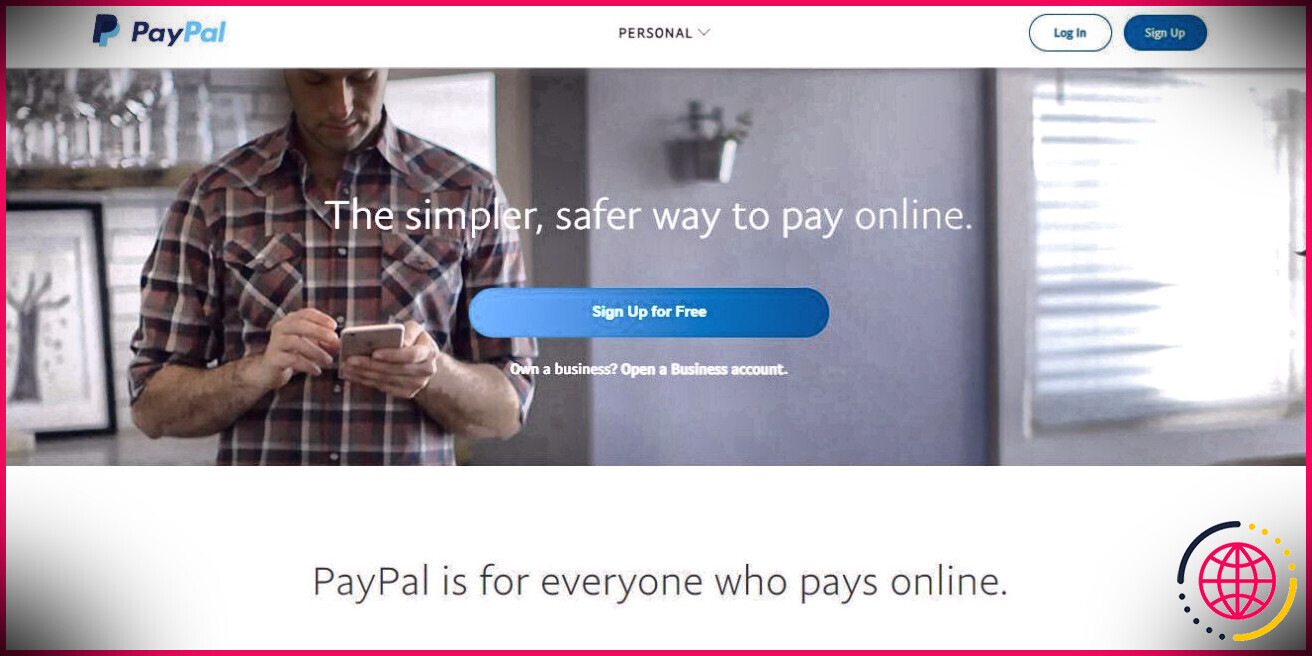Comment calculer l’aire sous une courbe tracée dans Excel
Excel simplifie les calculs avec son vaste arsenal de fonctionnalités, mais il n’y a pas de fonctionnalité Excel pour déterminer la zone sous un tracé. Néanmoins, cela ne signifie pas que vous ne pouvez pas utiliser Excel pour calculer la surface sous un étage.
Excel est plus que de simples fonctions, et la gestion du remplissage automatique peut à elle seule faciliter le calcul de l’emplacement sous une histoire. Dans cet article, nous allons probablement calculer l’aire sous un étage dans Excel en utilisant des solutions mathématiques. Continuez à lire pour découvrir quels détails la zone sous une parcelle peut vous offrir, et exactement comment la déterminer.
Comment calculer la surface sous une parcelle dans Excel
En principe, l’emplacement sous un étage correspond approximativement à l’axe des x augmenté de l’axe des y. Néanmoins, il n’y a pas de fonction Excel qui détermine l’emplacement sous une parcelle.
Pour déterminer l’emplacement sous un étage, vous devrez calculer individuellement l’emplacement entre toutes les 2 valeurs, puis les additionner pour obtenir la surface totale. Cela peut sembler un peu fatigant, mais ne vous découragez pas. C’est plus facile qu’il n’y paraît.
La zone sous un étage contient des triangles, des trapèzes et également des rectangles. Une fois que vous calculez la surface de chacun de ces types de formes, vous pouvez utiliser la gestion de remplissage automatique dans Excel pour déterminer instantanément l’emplacement du reste des formes de ce type.
Par exemple, attendez-vous à ce que nous ayons le prix d’une voiture à des moments précis. Si vous développez un graphique pour ces données, la zone sous le tracé indiquera la distance parcourue par l’automobile. Cela est dû au fait que l’axe des x est en secondes et que l’axe des y est en mètres par seconde. Si vous multipliez ces deux l’un avec l’autre, vous obtiendrez des mètres, ou la distance parcourue. Commençons par créer le panier.
1. Développer le graphique
Dans cette feuille de calcul, nous avons le tarif d’un véhicule à des facteurs de temps détaillés. L’auto commence à se déplacer à un moment absolument nul, donc sa vitesse est de 0 à ce moment-là. Un graphique en aires est le moyen le plus efficace pour voir l’aire sous un tracé, alors faisons-en un.
- Sélectionnez la collecte d’informations. Dans cet exemple, ce sera le tarif des voitures et des camions, nous allons donc certainement sélectionner des cellules B 2 pour B 9 .
- Allez à la Insérer menu et après cela, cliquez sur le signe graphique linéaire dans le Graphiques section.
- Sélectionner Zone 2D . Vous avez maintenant votre graphique, mais l’axe X n’est pas tout à fait approprié car il n’est pas défini sur notre chronologie.
- Cliquez avec le bouton droit sur le graphique et cliquez sur Sélectionnez les données .
- En dessous de Étiquettes d’axe horizontal Cliquez sur Éditer .
- Sélectionnez les groupes dans votre feuille de calcul. Ce seront des cellules Un 2 pour Un 9 pour ce cas.
- Cliquez sur d’accord . Maintenant, votre axe X commence à partir de non.
Si vous êtes un débutant total dans la création de graphiques dans Excel, vous pouvez lire notre guide sur la façon exacte de créer un graphique dans Excel pour démarrer rapidement.
2. Adapter le graphique
Votre graphique est précis maintenant, ainsi qu’il fournit une bonne mesure de l’emplacement sous la parcelle, mais il n’est toujours pas satisfaisant. Avant de nous impliquer dans la détermination des zones, apportons quelques ajustements au graphique pour nous assurer que la forme des zones ainsi que leurs dimensions sont beaucoup plus distinctes.
- Sélectionnez votre graphique.
- Allez à la Conception de graphique onglet du ruban.
- Cliquez sur Ajouter un élément de graphique puis très probablement Quadrillage .
- Sélectionner Primaire Majeur Vertical .
Vous avez maintenant des lignes de grille verticales sur votre graphique, ce qui facilite la lecture du graphique. Malheureusement, le quadrillage passe derrière la zone, et la zone n’est pas claire, donc aujourd’hui, vous ne pouvez pas voir le quadrillage sous l’intrigue. Cela peut être facilement pris en charge.
- Sélectionnez votre graphique.
- Double-cliquez sur la collection d’informations. Cela ouvrira certainement le Formater la série de données barre à droite.
- Dans Formater la série de données en dessous de Options de série choisir Remplir & & Ligne .
- Changer la Remplir à partir de Automatique pour Solide .
- Met le Transparence à 30 %. Cela vous permettra certainement de voir le quadrillage.
Enfin, pour voir l’élévation de chaque entrée, vous pouvez ajouter des étiquettes d’information à votre graphique.
- Sélectionnez votre graphique.
- Allez à la Conception de graphique languette.
- Cliquez sur Ajouter un élément de graphique puis très probablement Étiquettes de données .
- Sélectionner Montrer .
Maintenant, votre graphique de localisation attend plus d’évaluation. Avec ces modifications que vous avez simplement apportées, il est beaucoup plus facile de vérifier l’élévation et la base des différentes formes de la zone.
3. Détermination de la zone
Si vous jetez un coup d’œil à la géométrie de l’exemple de graphique, il est en fait composé d’un triangle, d’un tas de trapèzes, ainsi que d’un rectangle. Donc, si vous déterminez l’emplacement de ces formulaires et que vous les additionnez également, vous obtiendrez la surface globale sous la parcelle.
Créons les solutions actuellement. Le premier secteur va être l’emplacement dans le temps non, qui est naturellement un zéro.
- Sélectionnez la cellule où vous avez l’intention de révéler l’emplacement du secteur initial. Dans cet exemple, ce sera également la plage qui a fait un voyage, donc nous utiliserons probablement la colonne C pour cet objectif.
- Pour le premier secteur, saisissez . C’est parce que la zone à l’instant non est également non. Calculons actuellement l’emplacement de la section suivante.
- Sélectionnez la cellule ci-dessous et saisissez également la formule ci-dessous dans la barre de formule :
=(A3-A2)*(B3)/2 + C2
Ce segment est de forme rectangulaire. L’emplacement d’un triangle est la hauteur multipliée par la base et ensuite divisée par 2. L’élévation de ce triangle est sur l’axe X et est A3-A2. La hauteur de ce triangle est sur l’axe Y, et c’est B3. Une fois que la formule a déterminé l’emplacement, elle l’additionne ensuite à la cellule précédente pour obtenir l’emplacement total.
- Sélectionnez la cellule ci-dessous et entrez cette formule :
=(B3+B4)*(A4-A3)/2 + C3
Cette fois, le secteur est un trapèze. L’aire d’un trapèze est la somme des deux bases, multipliée par l’élévation et ensuite séparée par deux. Les bases sont B3 et également B4, et la hauteur est également A4-A3. Une fois de plus, lorsque la formule a l’aire du segment, elle la somme avec la cellule précédente pour obtenir l’aire complète jusqu’à présent.
- Saisissez l’accord de remplissage et déposez-le également sur les cellules répertoriées ci-dessous. Cela calculera immédiatement la surface des cellules répertoriées ci-dessous, étant donné qu’elles sont toutes trapézoïdales.
Si vous vous interrogez sur la forme rectangulaire, l’aire d’un rectangle peut également être déterminée à l’aide de la formule de localisation du trapèze. C’est parce que l’emplacement du rectangle est simplement la longueur multipliée par la largeur.
Si vous regardez un rectangle comme un trapèze, les deux bases additionnées font 2x tailles, alors que l’élévation est vraiment la taille. Enfin, la division par 2 annule la multiplication par 2, et vous avez également l’aire de la forme rectangulaire.
Calculer la surface sous une parcelle avec Excel
La surface sous une parcelle fournit des informations précieuses. Bien qu’il n’y ait pas de fonctionnalité Excel pour calculer directement cela, vous pouvez toujours utiliser Excel à cette fin. Tout ce que vous avez à faire est de décomposer la zone en formes moins complexes et de calculer l’emplacement de ces formes.
Les graphiques ainsi que les graphiques sont des visualisations remarquables qui peuvent rendre l’évaluation et les estimations beaucoup plus faciles si vous les utilisez correctement. Il existe de nombreux graphiques autres que le graphique de localisation, et apprendre à les utiliser vous apportera certainement un avantage dans Excel.