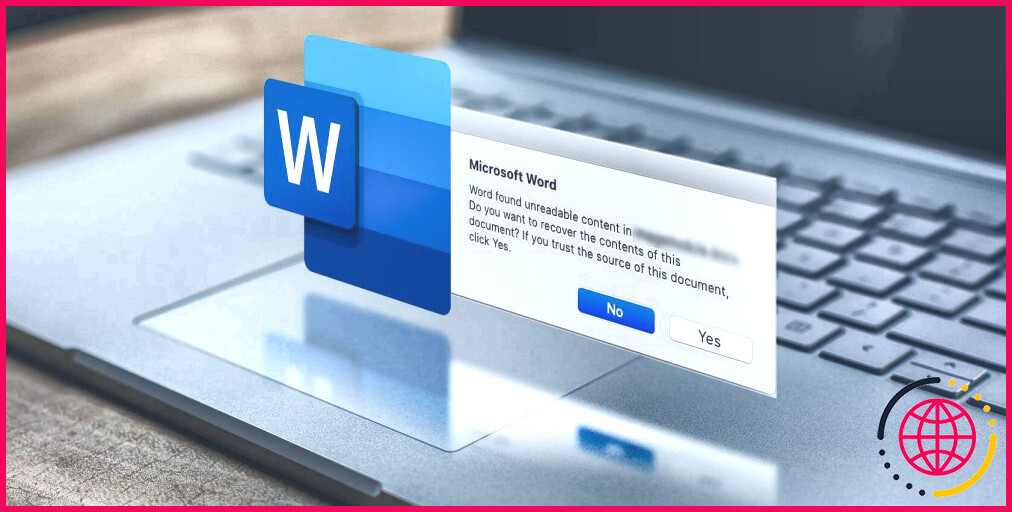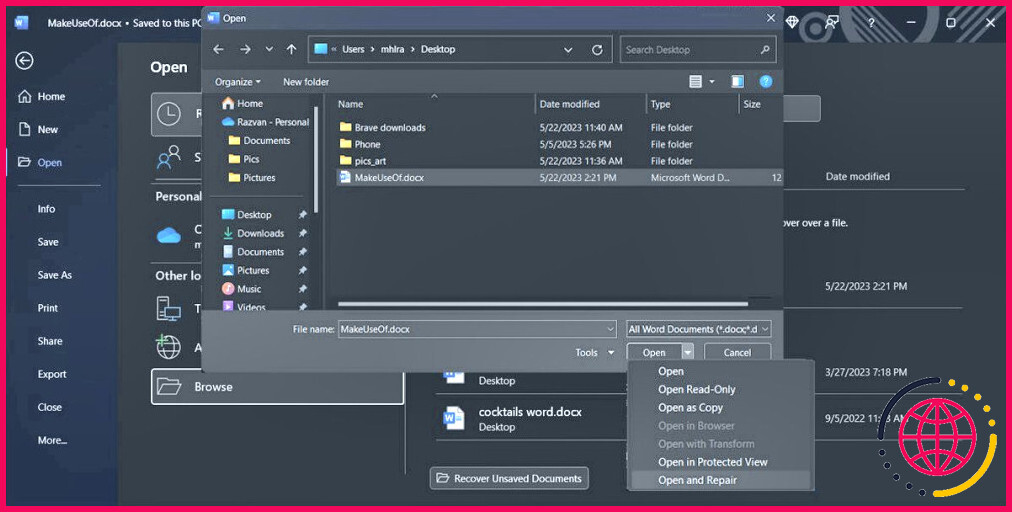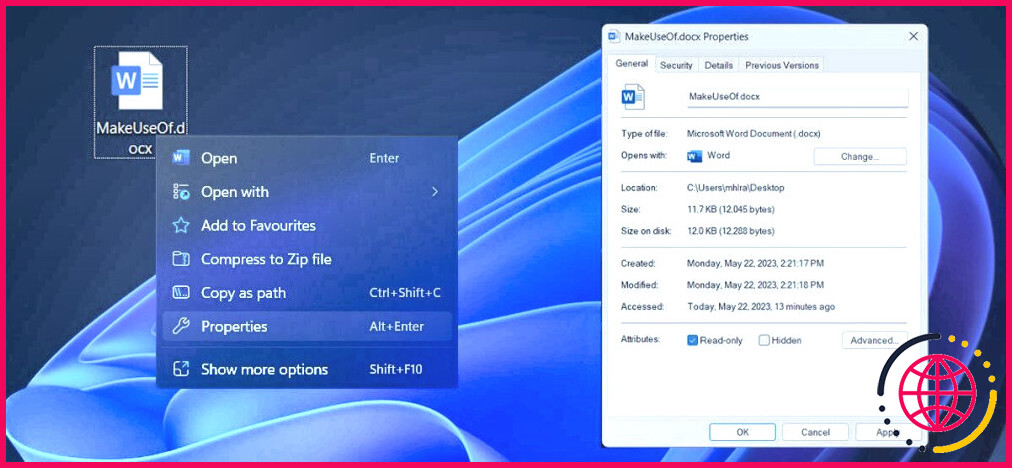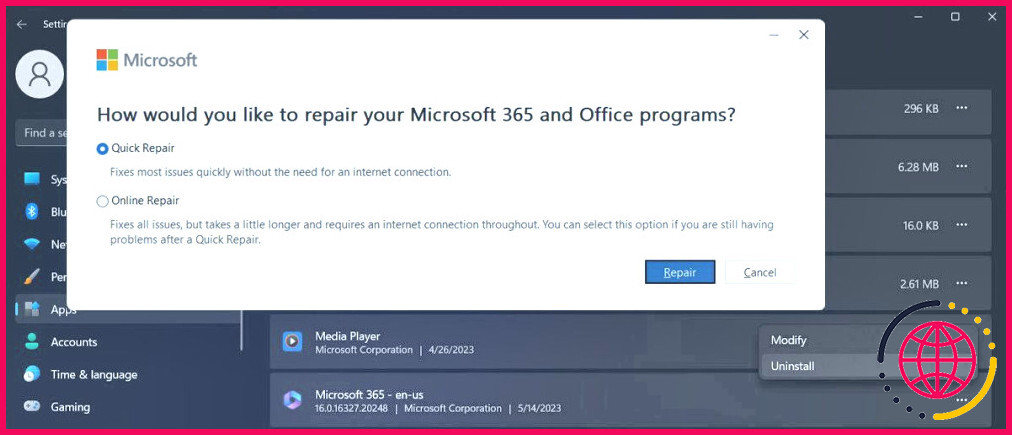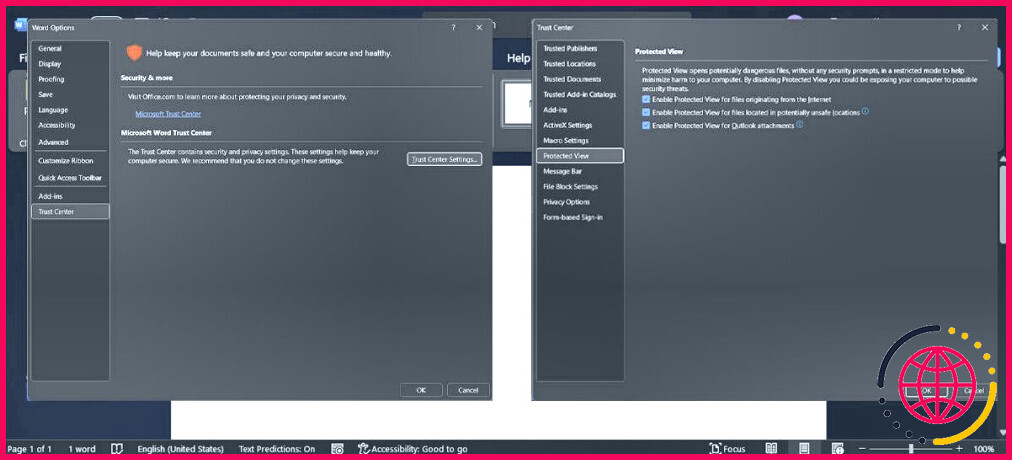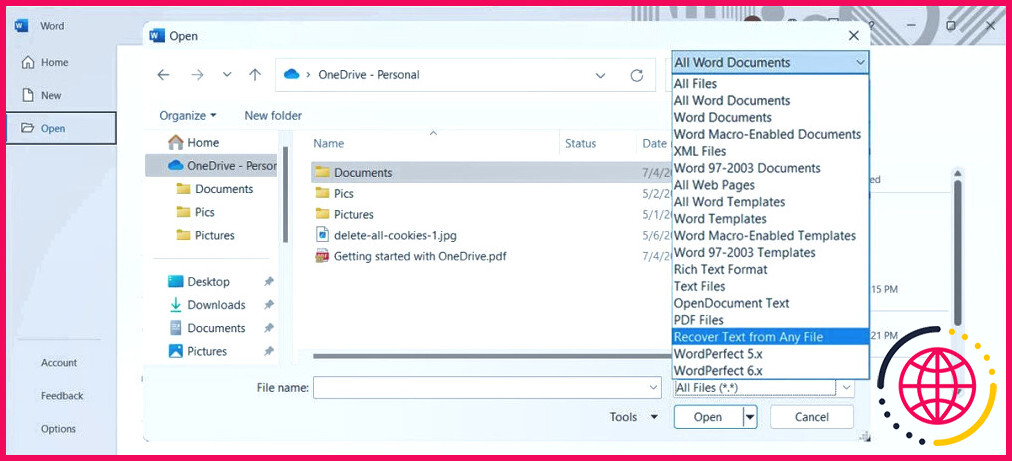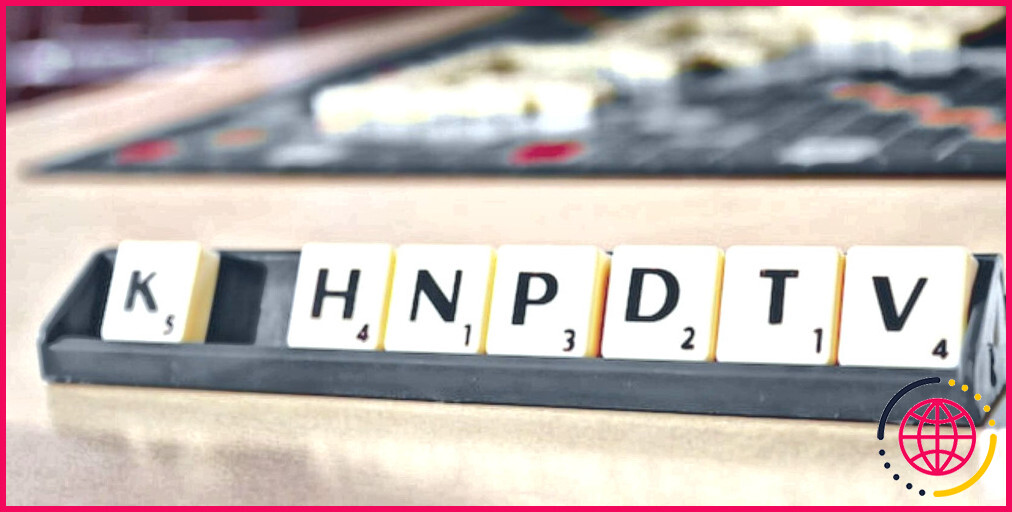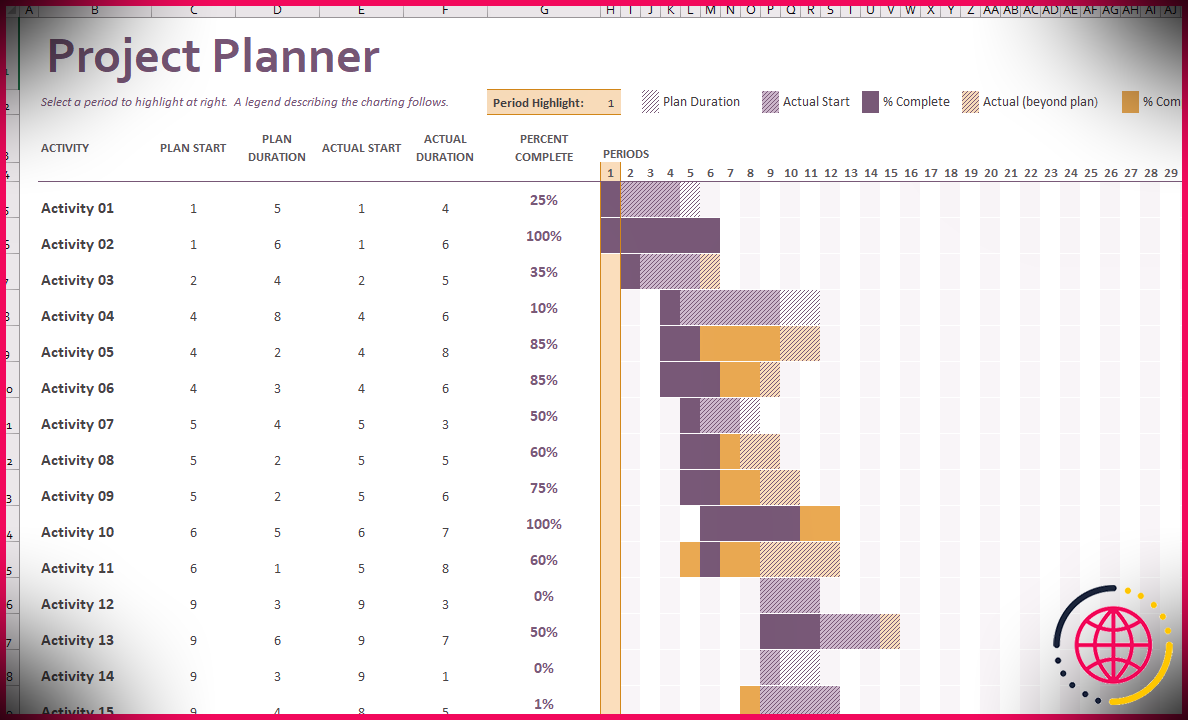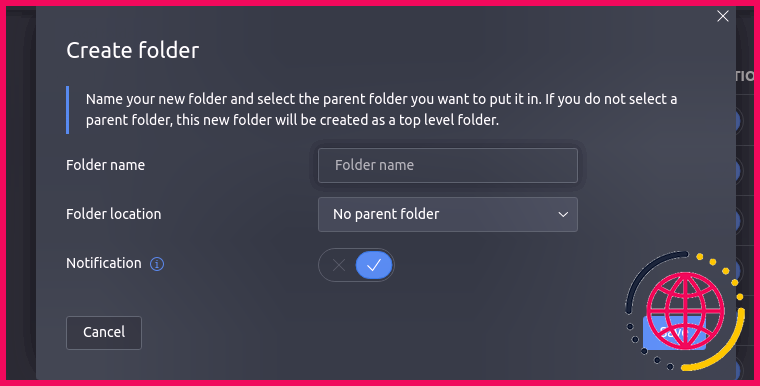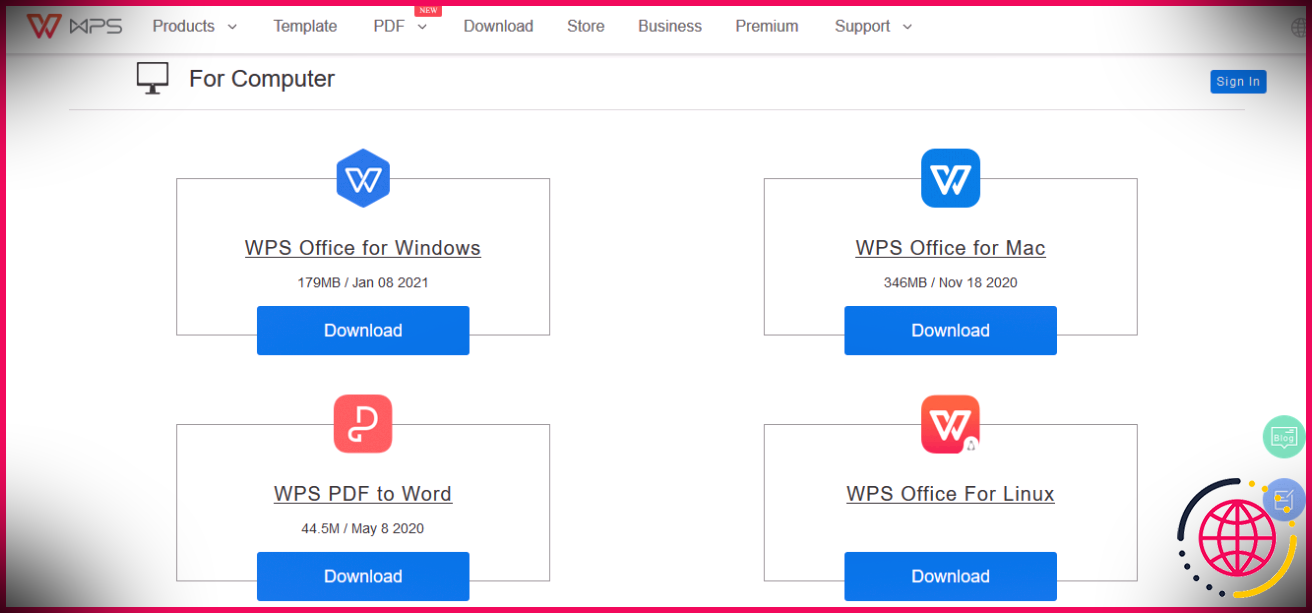Comment corriger l’erreur « Word a trouvé un contenu illisible » ?
Word affiche-t-il l’erreur « Word Found Unreadable Content » lorsque vous essayez d’ouvrir un document ? Même si Word reste l’un des traitements de texte les plus populaires, il peut rencontrer des problèmes occasionnels.
Lorsque cela se produit, suivez les étapes de dépannage de base telles que le redémarrage de Word et le redémarrage de votre système. Mais si vous n’avez pas eu de chance, les solutions ci-dessous vous aideront à résoudre le problème.
1. Réparez le document
En réalité, le message d’erreur ne vous dit pas grand-chose sur la manière de résoudre le problème. Même si vous cliquez sur Oui il se peut que Word ne parvienne pas à charger le contenu du document.
Toutefois, Word peut vous aider à résoudre le problème. Lorsque vous rencontrez un problème avec des documents individuels, vous devez demander à Word de le résoudre pour vous. Voici comment procéder :
- Créez un document Word vide.
- Allez à Fichier > Ouvrir.
- A partir de Autres lieux cliquez Parcourir.
- Recherchez et sélectionnez le document Word qui pose problème.
- Étendez le Ouvrir menu déroulant et choisissez Ouvrir et réparer.
- Attendez que Word ait terminé la procédure et vérifiez si le problème est maintenant résolu.
2. Désactivez l’attribut de lecture seule
Une autre cause possible de l’erreur de contenu illisible est que les attributs du document peuvent être réglés sur Lecture seule. Pour y remédier, cliquez avec le bouton droit de la souris sur le document et ouvrez l’onglet Propriétés du menu Propriétés. Sélectionnez l’option Général et décochez la case Lecture seule et décochez l’option Lecture seule Pour enregistrer les modifications, cliquez sur l’onglet Appliquer et OK Les boutons de commande.
Si cela ne fonctionne pas, il existe d’autres moyens d’empêcher Word d’ouvrir des fichiers en mode lecture seule.
3. Réparez Microsoft 365
Si Word n’est pas la seule application Microsoft 365 à ne pas fonctionner correctement, cela peut être le signe d’un problème plus important. Il est possible que Microsoft 365 ait manqué des mises à jour importantes ou que ses fichiers aient été corrompus.
Pour le réparer sur un ordinateur Windows, suivez les étapes ci-dessous :
- Appuyez sur Touche Windows + I pour lancer le menu Paramètres.
- Dans le volet de gauche, sélectionnez Applications et allez à Applications installées.
- Cliquez sur l’icône trois points à côté de Microsoft 365 et sélectionnez Modifier.
- Dans la fenêtre pop-up, cliquez sur Réparer.
Si cela n’a pas suffi à éliminer l’erreur de contenu illisible, suivez à nouveau les étapes ci-dessus, mais cette fois-ci, sélectionnez Réparation en ligne. Cela prendra plus de temps, mais il y a plus de chances que le problème soit résolu.
4. Désactivez l’affichage protégé
La fonction d’affichage protégé est conçue pour vous empêcher d’ouvrir des fichiers dangereux. Néanmoins, cette fonction est parfois un peu trop prudente et peut vous empêcher d’accéder à des fichiers sûrs et afficher une erreur de contenu illisible.
Si vous ne pouvez pas ouvrir l’un de vos propres documents ou si vous l’avez obtenu d’une source fiable, vous pouvez désactiver temporairement la fonction d’affichage protégé.
- Lancez Microsoft Word.
- Allez à Fichier > Options.
- Sélectionner Centre fiduciaire > Paramètres du Trust Center.
- Dans le menu de gauche, ouvrez Vue protégée.
- Décochez les trois options.
- Cliquez sur OK.
Essayez d’ouvrir à nouveau le document problématique. Si cela fonctionne, copiez son contenu dans un nouveau document Word et réactivez l’affichage protégé. De cette façon, vous n’ouvrirez pas accidentellement de fichiers malveillants.
5. Utilisez la fonction de récupération
Lorsque vous rencontrez un problème avec un document Word, vous devez utiliser la fonction de récupération. Récupérer du texte dans n’importe quel fichier de n’importe quel fichier. De cette façon, vous pouvez récupérer le contenu du document même si le fichier a été corrompu.
- Lancez Microsoft Word.
- Allez à Fichier > Ouvrir Parcourir
- Sélectionnez le document que vous avez du mal à ouvrir.
- Ouvrez le Parcourir menu.
- Sélectionner Récupérer le texte de n’importe quel fichier.
Si vous pouvez réussir à récupérer le texte d’une ancienne version, cette méthode ne peut pas tout récupérer. Vous devrez à nouveau insérer des images, des dessins et d’autres éléments multimédias. Vous ne pouvez pas non plus récupérer le formatage du document.
Fini le contenu illisible
Nous espérons que les solutions ci-dessus vous aideront à résoudre le problème rapidement. L’erreur « Word a trouvé un contenu illisible » peut nuire à votre productivité, surtout si vous n’avez pas sauvegardé vos fichiers.
Pour protéger vos fichiers importants, vous devriez créer une sauvegarde sur un service de stockage en nuage. Mais quel est celui qui vous convient le mieux ?
Comment corriger le contenu illisible dans Word ?
Dans Word, sélectionnez Fichier sur le ruban, puis Ouvrir. Cliquez sur le bouton Parcourir, puis recherchez le fichier Word dont le contenu est illisible. Mettez le fichier Word en surbrillance, puis cliquez sur la petite icône de flèche triangulaire dans le bouton Ouvrir. Cliquez sur Ouvrir et réparer.
Pourquoi mon document Word indique-t-il un contenu illisible ?
Qu’est-ce qu’un contenu illisible dans Word ? L’erreur peut se produire lorsque vos fichiers sont endommagés ou corrompus pour certaines raisons, telles que : 1. Le document Word n’a pas été fermé correctement, y compris les fichiers qui se sont soudainement éteints, une coupure de courant inattendue, l’épuisement de la batterie de l’ordinateur portable, une panne du système, etc.
Quel est le problème d’erreur avec le contenu d’un document Word ?
Arrêt incorrect du système : L’émission de l’erreur « problèmes avec le contenu » est généralement causée par la corruption des fichiers word. Un fichier Word peut être corrompu s’il était en cours d’exécution lorsque le système a été mal éteint.
Comment récupérer gratuitement un document Word corrompu ?
Autres conseils pour réparer un fichier Word corrompu
- Ouvrez l’application Microsoft Word.
- Cliquez sur l’onglet Fichier et cliquez sur Ouvrir -> Parcourir. Accédez à l’emplacement où le fichier Word endommagé est stocké.
- Sélectionnez le fichier cible et cliquez sur l’icône de flèche vers le bas à côté de Ouvrir et choisissez Ouvrir et réparer.