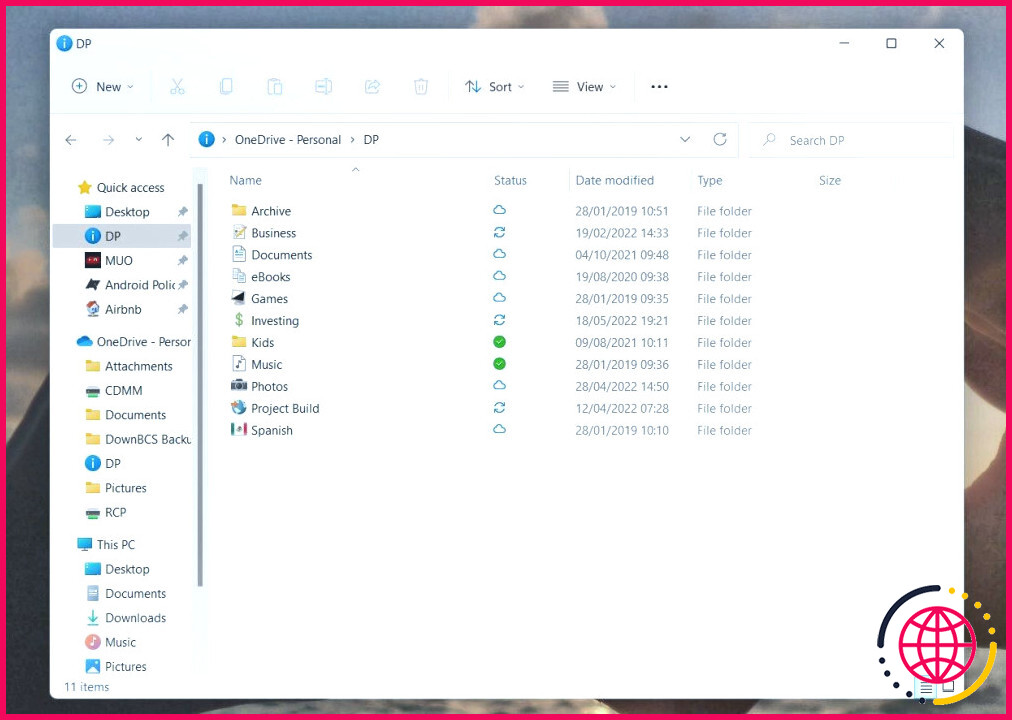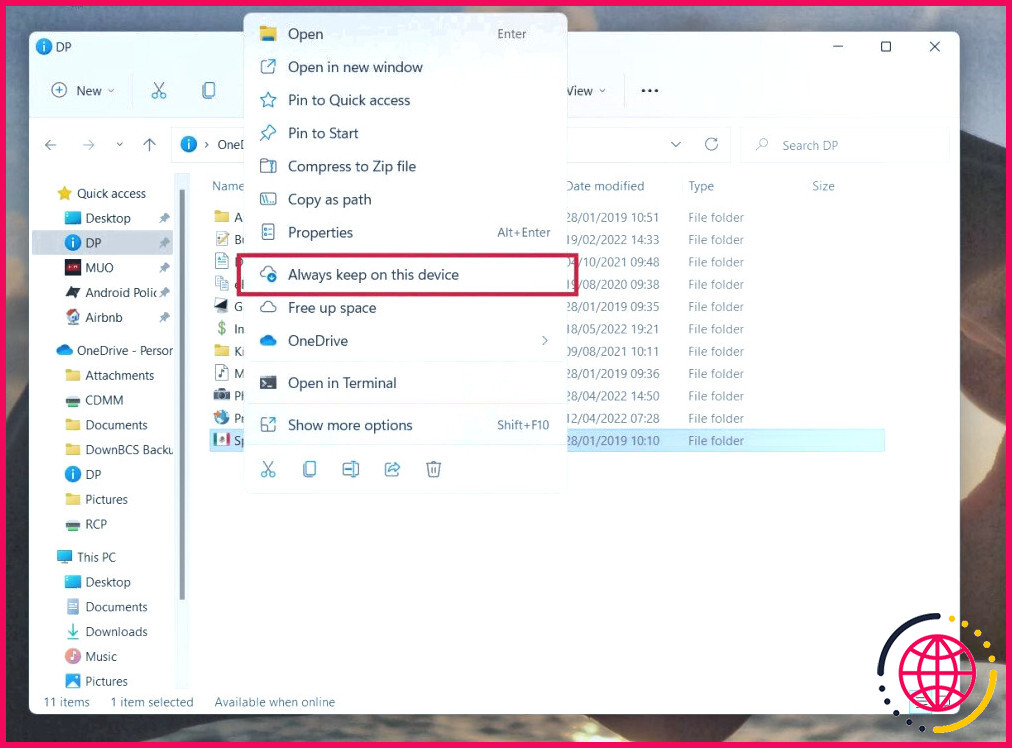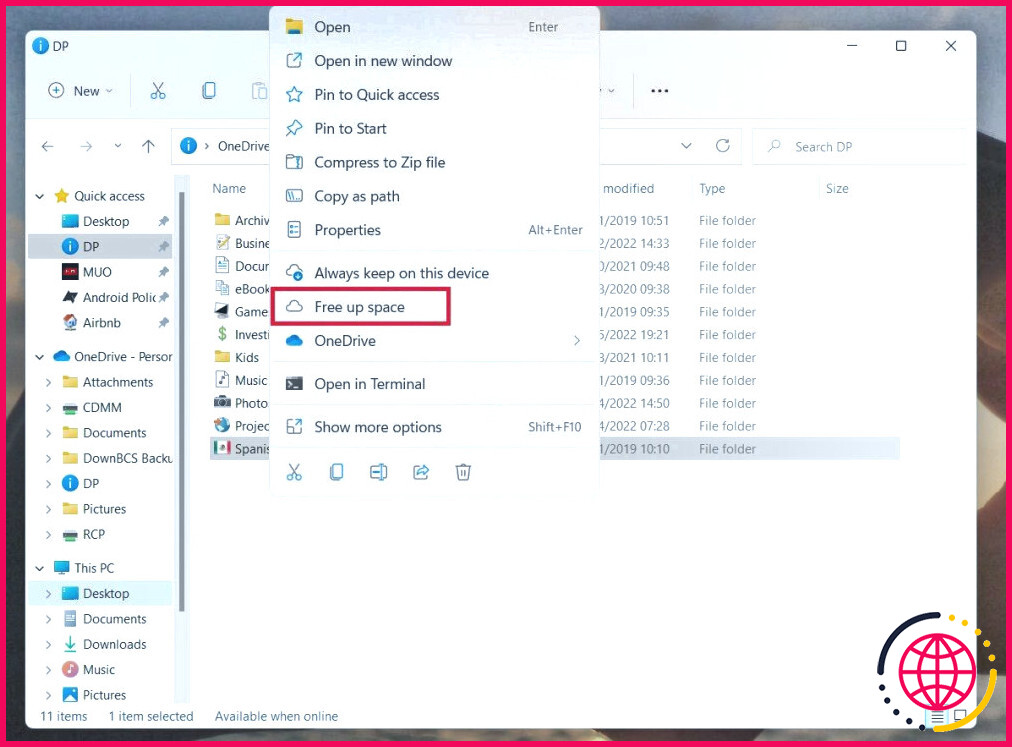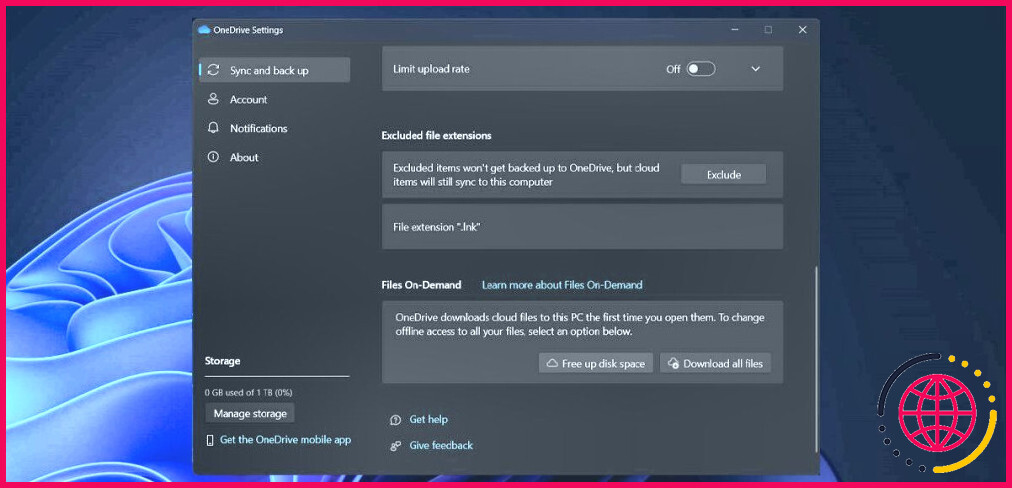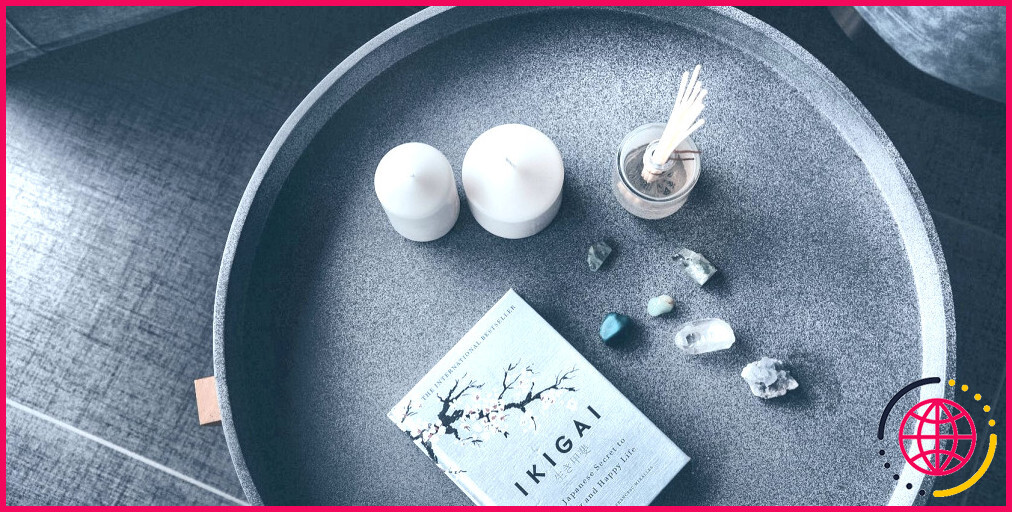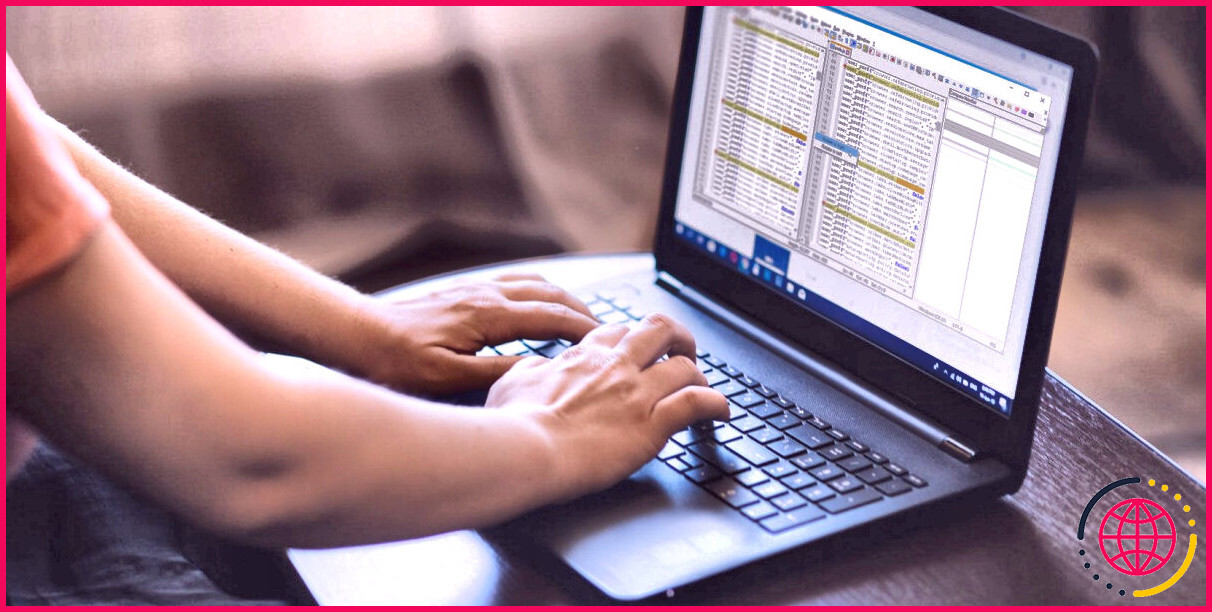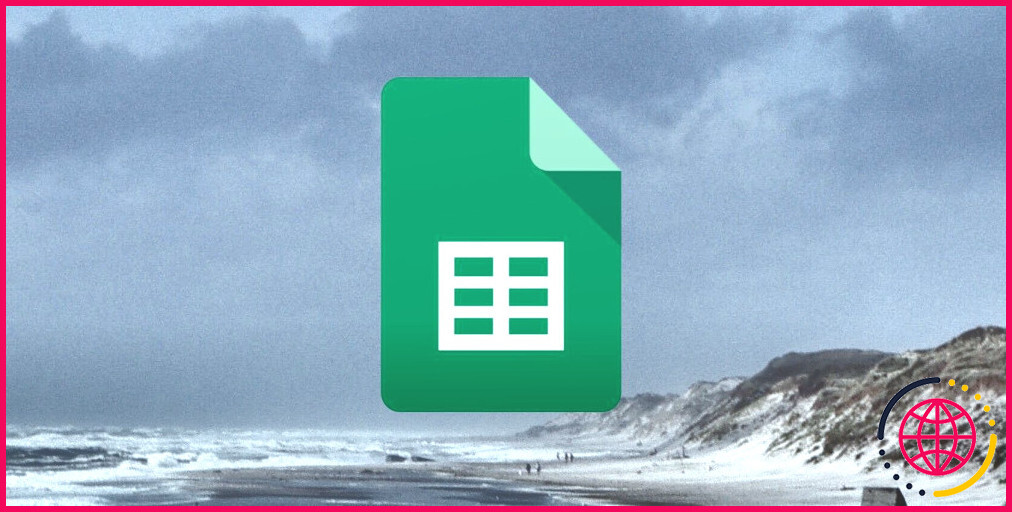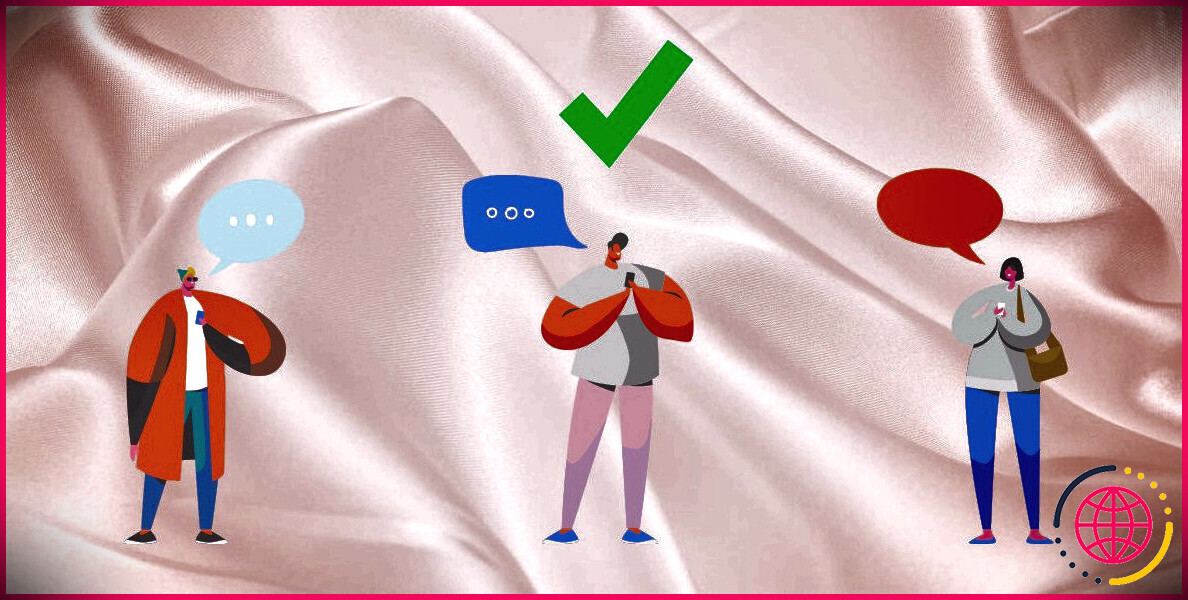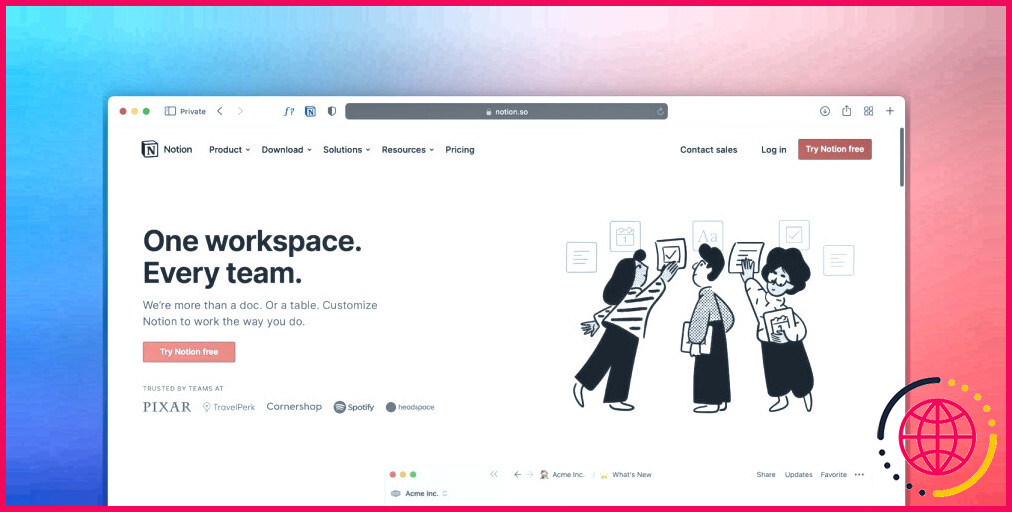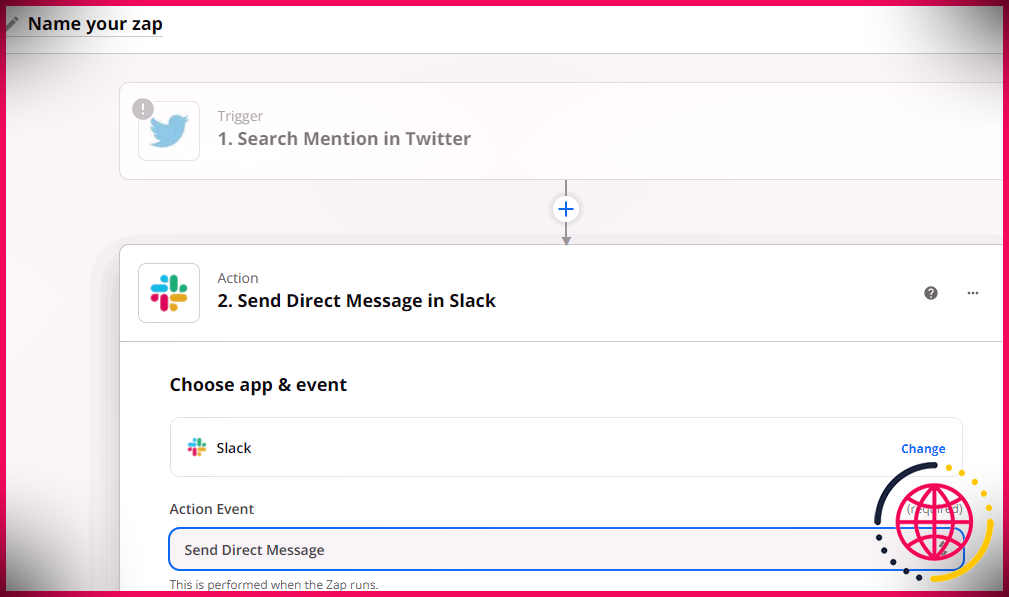Comment supprimer des fichiers OneDrive locaux sans les effacer ?
OneDrive présente d’énormes avantages pour les utilisateurs. Vous pouvez accéder à vos fichiers depuis n’importe où dans le monde, synchroniser vos documents entre tous vos appareils et économiser de l’espace sur votre disque dur en conservant votre contenu dans le nuage.
C’est sur le dernier de ces trois avantages, à savoir le gain d’espace sur le disque dur, que nous allons nous pencher aujourd’hui. Plus précisément, nous allons expliquer :
- Comment supprimer les fichiers OneDrive locaux de votre PC sans les supprimer de OneDrive lui-même.
- Comment supprimer des fichiers de OneDrive mais pas sur votre ordinateur.
Continuez à lire pour en savoir plus.
Comment catégoriser les fichiers OneDrive
Les fichiers de votre compte OneDrive se classent dans l’une des trois catégories suivantes lorsqu’ils sont examinés à travers le prisme de l’Explorateur de fichiers :
- Fichiers en ligne : Ces fichiers n’occupent pas d’espace sur votre machine. Vous ne pouvez y accéder que lorsque vous disposez d’une connexion internet. Ils sont signalés par une icône de nuage.
- Fichiers disponibles localement : Il s’agit des anciens fichiers disponibles uniquement en ligne que vous avez téléchargés sur votre machine. Ils sont représentés par une coche verte dans un cercle blanc.
- Fichiers toujours disponibles : Ces fichiers sont téléchargés sur votre ordinateur immédiatement après leur création et sont disponibles à tout moment. Ils sont représentés par une coche blanche dans un cercle vert.
Vous avez deux possibilités si vous souhaitez supprimer des fichiers OneDrive de votre ordinateur local sans les supprimer de votre stockage sur le cloud. Cela dépend si vous commencez par Fichiers toujours disponibles ou Fichiers disponibles localement.
Comment rendre les fichiers OneDrive disponibles localement ?
Si vous voulez vous assurer que vous êtes toujours en mesure d’accéder aux fichiers OneDrive sur votre PC local, même lorsque vous êtes hors ligne, vous devez vous assurer qu’une copie locale est disponible à tout moment. Suivez ces étapes pour apporter les modifications nécessaires :
- Ouvrez Explorateur de fichiers.
- Cliquez sur OneDrive dans la colonne de gauche.
- Naviguez jusqu’au fichier ou dossier en question.
- Cliquez avec le bouton droit de la souris sur le fichier/dossier.
- Cliquez sur Toujours conserver sur ce périphérique.
L’icône se transforme en une coche blanche dans un cercle vert et les fichiers sélectionnés sont synchronisés avec votre PC. Cela peut prendre quelques minutes, en fonction de la taille des fichiers. Une fois le processus terminé, toute modification apportée aux fichiers sur d’autres ordinateurs sera automatiquement répercutée dans votre copie locale.
Si vous ne voyez pas les icônes de catégorie à côté du fichier, il se peut que OneDrive ait manqué l’occasion de synchroniser son dossier. Cependant, le lancement de l’application OneDrive devrait résoudre le problème.
Comment supprimer les copies locales des fichiers OneDrive ?
Vous avez peut-être terminé de travailler sur un projet et vous préférez maintenant que les anciens fichiers vivent dans le nuage, où ils n’occuperont pas d’espace sur votre disque dur. Heureusement, il est facile de désynchroniser OneDrive. Si vous souhaitez supprimer des fichiers OneDrive de votre PC, suivez plutôt les étapes suivantes :
- Ouvrez l’explorateur de fichiers.
- Cliquez sur OneDrive dans la colonne de gauche.
- Naviguez jusqu’au fichier ou dossier en question.
- Cliquez avec le bouton droit de la souris sur le fichier/dossier.
- Cliquez sur Libérer de l’espace.
Le cercle vert redevient une icône de nuage, OneDrive supprime les copies locales du fichier/dossier et l’espace sur votre disque dur se libère.
Comment supprimer en masse des copies locales sur OneDrive ?
Si vous souhaitez libérer de l’espace de stockage, vous devrez peut-être supprimer toutes les copies locales. Cependant, cela prendra beaucoup de temps. Même si vous maintenez enfoncée la touche Ctrl ou Commande et sélectionnez les fichiers que vous souhaitez supprimer, il n’est pas garanti que vous sélectionniez toutes les copies locales.
Heureusement, il existe un moyen plus rapide de supprimer les copies locales sur OneDrive.
- Lancez l’application OneDrive.
- Dirigez-vous vers Paramètres > Synchronisation et sauvegarde.
- Développez les Paramètres avancés .
- A partir du menu Fichiers à la demande cliquez sur l’icône Libérer de l’espace disque option.
OneDrive stocke désormais tout sur le nuage, de sorte que vous devez être en ligne avant d’essayer d’accéder à vos fichiers. Veillez également à disposer d’un espace de stockage suffisant pour éviter de perdre quoi que ce soit d’important.
Supprimer les dossiers locaux OneDrive avec la synchronisation sélective
Si vous ne souhaitez pas supprimer tous les dossiers locaux de votre OneDrive, vous pouvez utiliser la fonction de synchronisation sélective de OneDrive. De cette façon, vous lui indiquez quels dossiers doivent être conservés en ligne et quels dossiers vous souhaitez stocker localement.
Dans l’application OneDrive, allez à Paramètres > Compte. Cliquez sur l’icône Choisissez les dossiers et cliquez sur le bouton Choisir les dossiers . Ensuite, décochez les dossiers que vous souhaitez supprimer de votre ordinateur et cliquez sur OK.
L’utilisation de la synchronisation sélective n’est qu’une des astuces qui vous aideront à tirer le meilleur parti de OneDrive.
Comment supprimer des fichiers OneDrive sans les supprimer de votre PC ?
Avant de procéder à la suppression des fichiers OneDrive, il y a une chose que vous devez prendre en compte. OneDrive utilise un protocole de synchronisation bidirectionnelle pour vos fichiers et dossiers OneDrive. Par conséquent, chaque fois que vous supprimez un fichier ou un dossier de OneDrive, il est également supprimé de votre ordinateur. Et inversement.
Ainsi, si vous avez un fichier/dossier dans OneDrive que vous ne souhaitez plus stocker dans le nuage mais dont vous voulez conserver une copie locale sur votre PC, vous devrez le déplacer hors du dossier OneDrive avant de le supprimer.
- Ouvrir Explorateur de fichiers.
- Cliquez sur OneDrive dans la colonne de gauche.
- Naviguez jusqu’au fichier ou dossier en question.
- Cliquez avec le bouton gauche de la souris sur le fichier/dossier pour le mettre en surbrillance.
- Appuyez sur CTRL + C pour effectuer une copie.
- Naviguez jusqu’à l’endroit où vous souhaitez enregistrer la copie locale. N’oubliez pas de vérifier que vous ne regardez plus la hiérarchie des fichiers OneDrive dans le panneau de gauche.
- Appuyez sur CTRL + V pour coller le fichier dans son nouvel emplacement.
- Retournez à OneDrive dans le panneau de gauche de l’explorateur de fichiers et supprimez le fichier d’origine.
Il peut arriver que OneDrive fasse des siennes et vous empêche de supprimer certains fichiers. Dans ce cas, consultez notre guide sur la suppression des fichiers et dossiers OneDrive récalcitrants.
N’oubliez pas de faire des sauvegardes !
Comme toujours, si vous êtes novice en la matière, il est toujours utile de faire des sauvegardes avant d’essayer d’apporter des modifications. Les sauvegardes peuvent être effectuées sur un autre service en nuage comme Google Drive, sur une clé USB ou sur un disque dur externe. Si vous voulez être sûr que vos fichiers et dossiers sont en sécurité, vous devez utiliser un service de stockage en nuage sécurisé.
Comment supprimer des fichiers OneDrive sans les effacer ?
Vous ne perdrez pas de fichiers ou de données en désinstallant OneDrive de votre ordinateur. Vous pouvez toujours accéder à vos fichiers en vous connectant à OneDrive.com. Sélectionnez le bouton Démarrer, tapez Programmes dans la zone de recherche, puis sélectionnez Ajouter ou supprimer des programmes dans la liste des résultats.
Comment puis-je supprimer des fichiers OneDrive locaux, mais pas le nuage ?
Si vous souhaitez supprimer la copie locale de vos fichiers OneDrive sans les supprimer du cloud, voici comment procéder.
- Étape 1 : Ouvrez les paramètres OneDrive.
- Étape 2 : Choisissez les fichiers à synchroniser.
- Étape 3 : Détachez votre ordinateur de OneDrive.
- Étape 4 : Supprimer le dossier OneDrive local.
- Étape 5 : Vérifiez vos fichiers dans le nuage.
Puis-je supprimer un fichier de OneDrive sans qu’il soit supprimé de mon ordinateur ?
La suppression de fichiers de OneDrive peut également supprimer des fichiers sur votre ordinateur. Si vous ne souhaitez pas supprimer les fichiers de votre appareil, vous pouvez choisir de déplacer les fichiers en dehors du dossier OneDrive vers un autre dossier sur le disque dur de votre ordinateur.
Comment supprimer des fichiers du nuage OneDrive uniquement ?
Ouvrez OneDrive web dans votre navigateur et connectez-vous.
- Sur l’écran Mes fichiers, sélectionnez certains fichiers et dossiers en passant la souris sur chaque élément et en cochant la case encerclée, puis cliquez sur Supprimer.
- Allez dans la corbeille OneDrive.
- Vous pouvez également sélectionner certains fichiers et dossiers supprimés et cliquer sur Supprimer > Supprimer pour les supprimer définitivement.