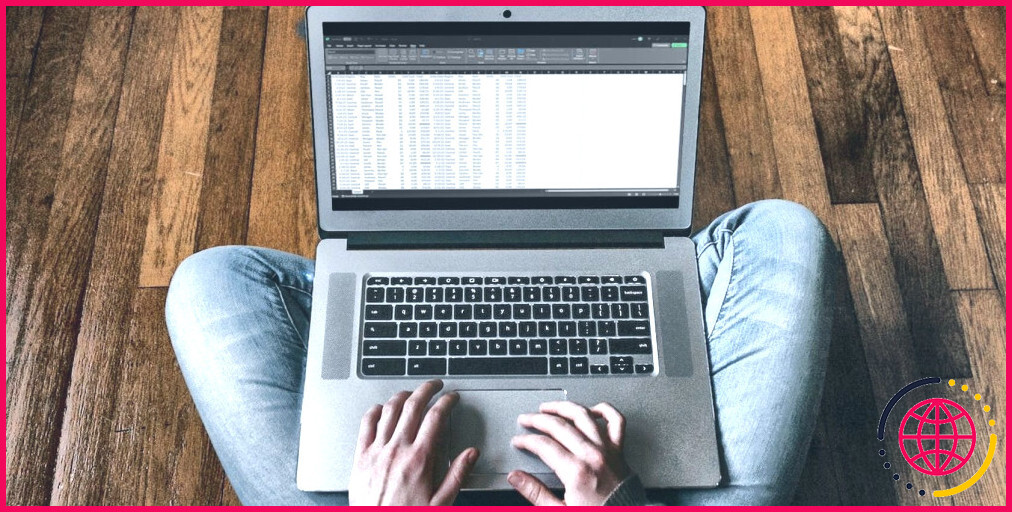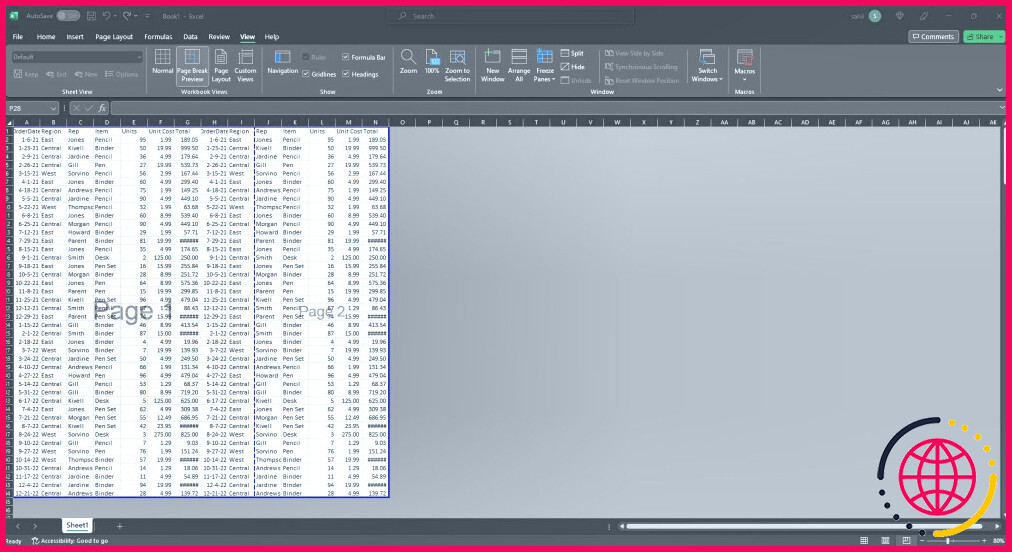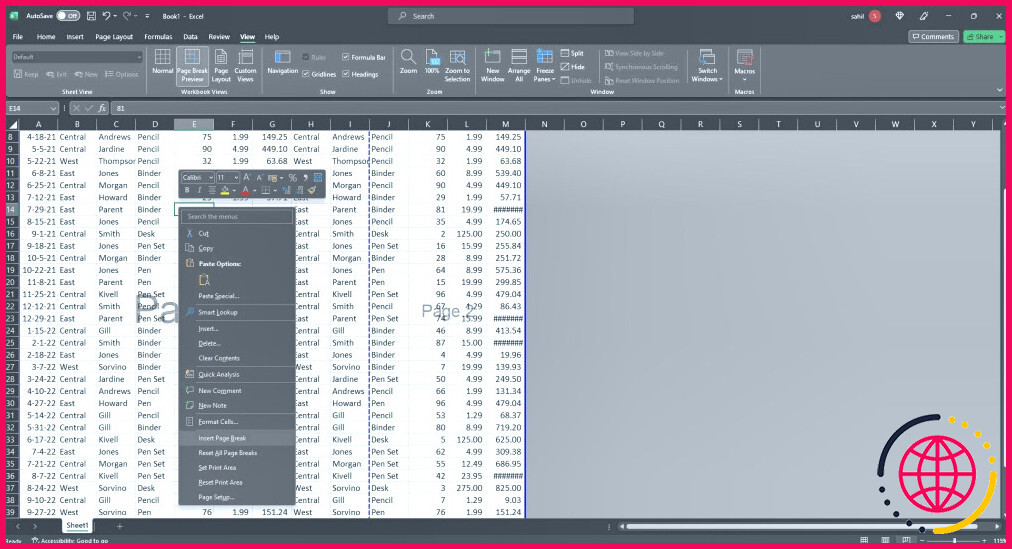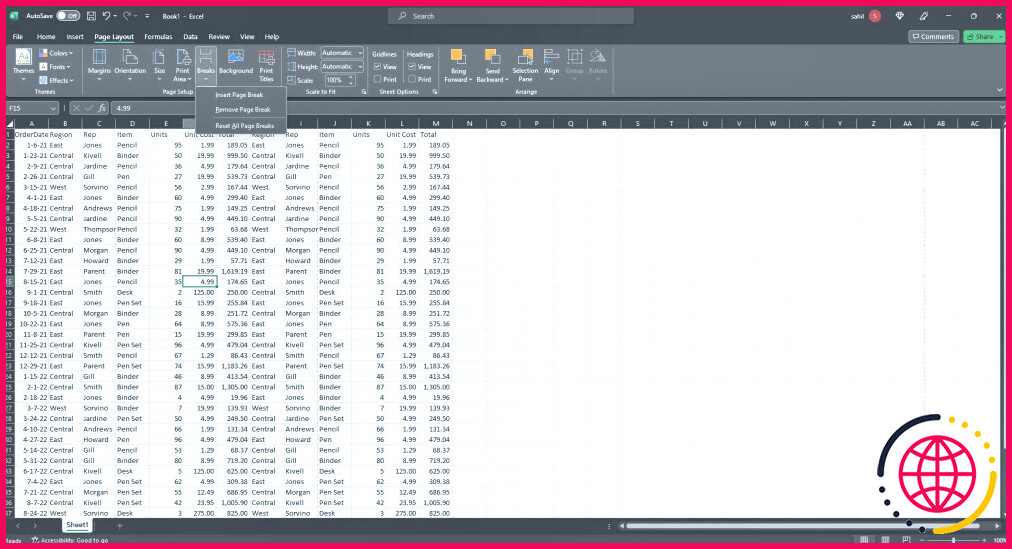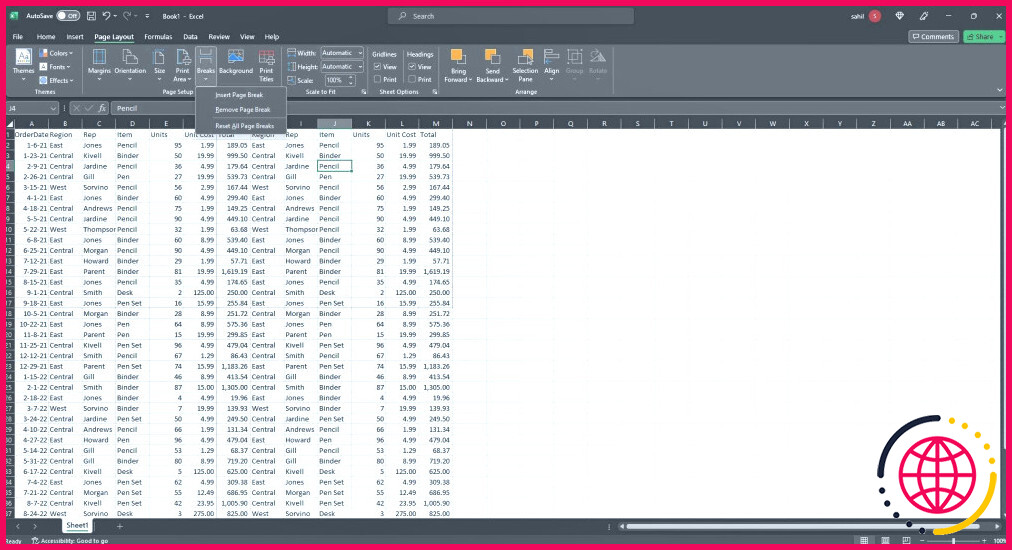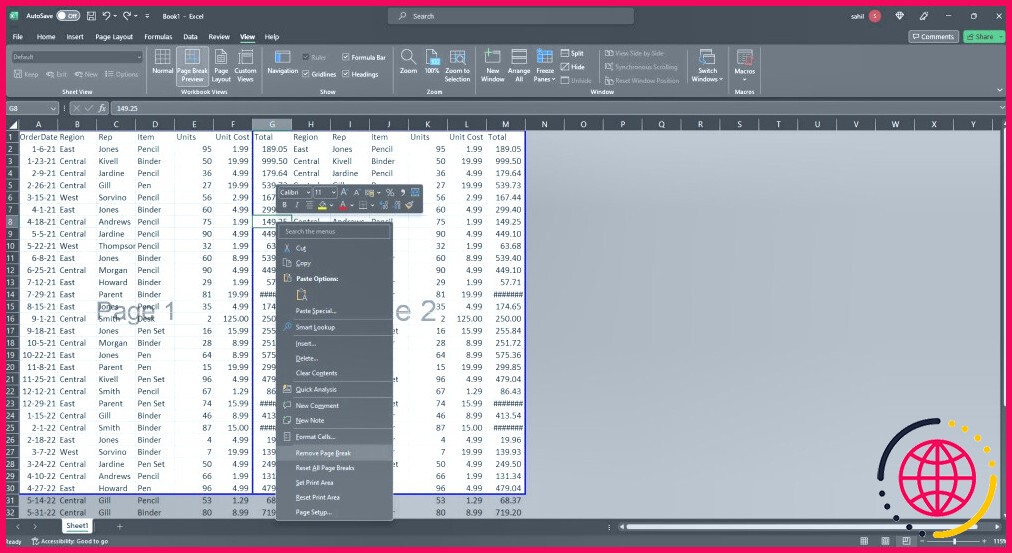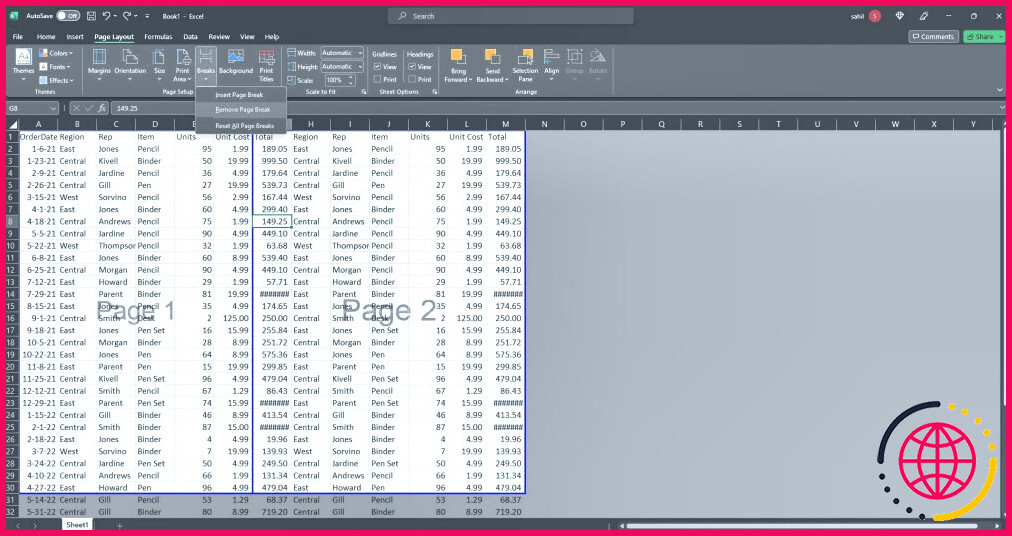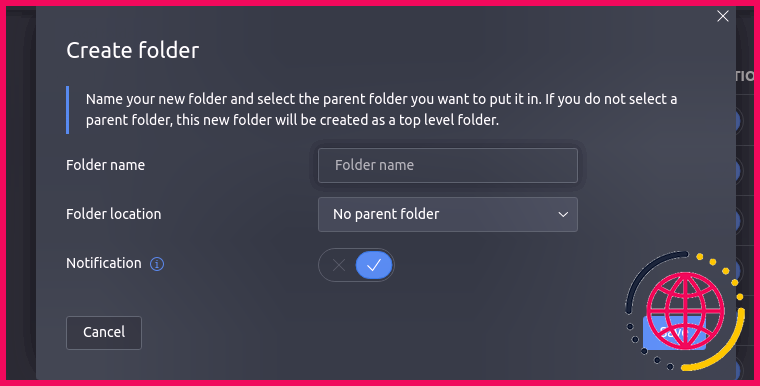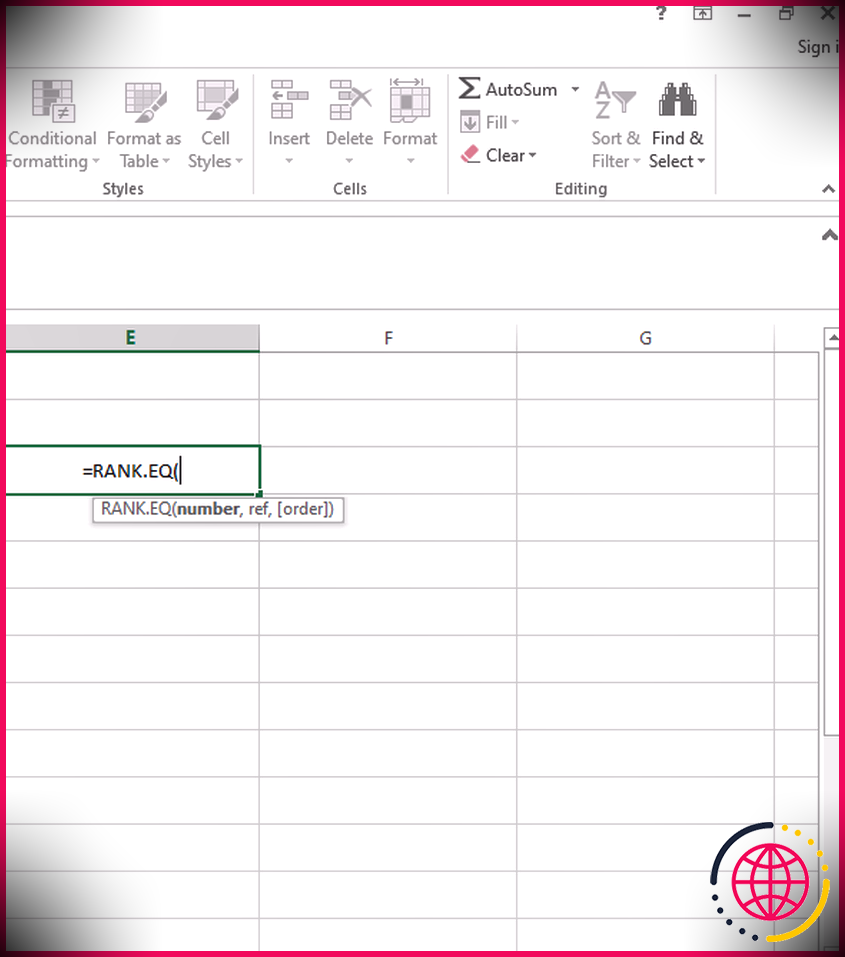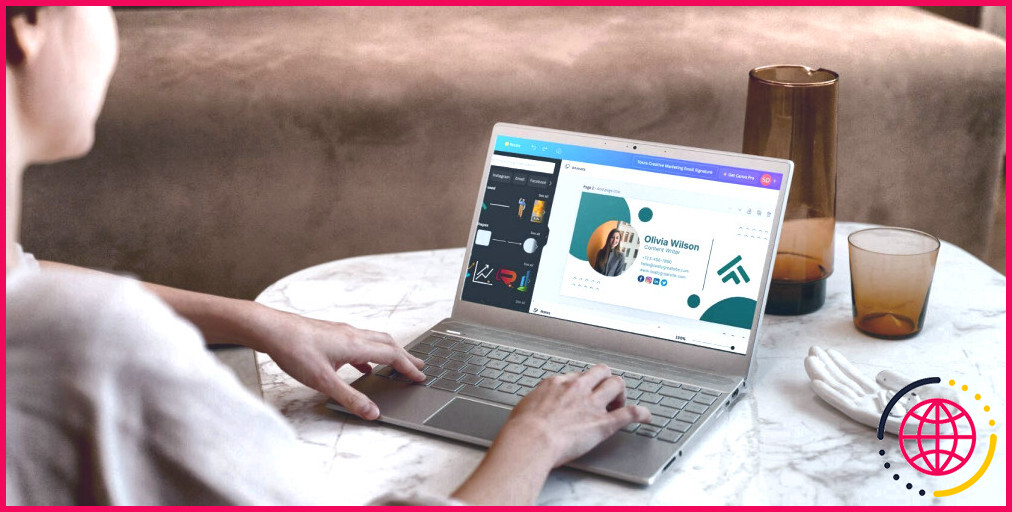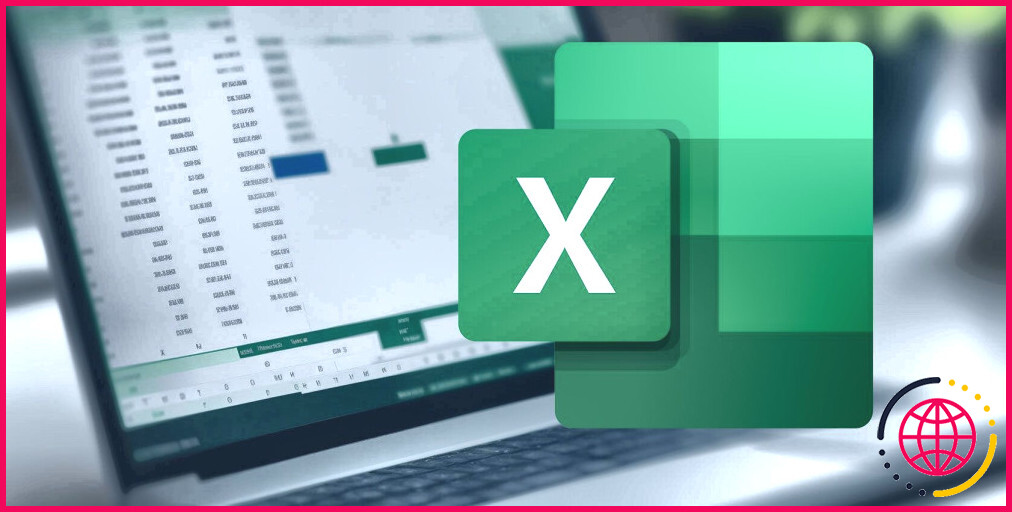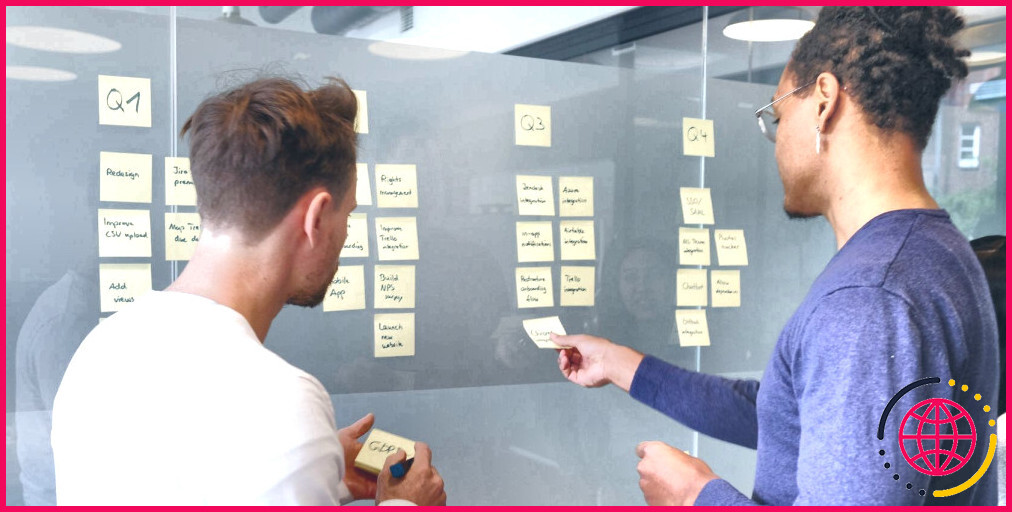Comment insérer, ajuster et supprimer les sauts de page dans Excel
Microsoft Excel, sous toutes ses formes, est devenu un outil utilitaire pour les analystes et les scientifiques des données. Quel que soit l’usage que vous faites de cet outil aux multiples facettes, il y a de fortes chances que vous soyez déjà familiarisé avec ses différentes fonctionnalités.
Les sauts de page Excel sont un excellent moyen de diviser une feuille de calcul en segments individuels avant de l’imprimer. Plongeons dans le monde des sauts de page pour décoder l’utilisation et les caractéristiques de cette fonction Excel.
Que sont les sauts de page d’Excel ?
Comme indiqué ci-dessus, les sauts de page d’Excel divisent votre feuille de calcul en différents segments avant l’impression. Excel les insère automatiquement en tenant compte des marges, de la taille et des options d’échelle du papier.
Bien qu’il s’agisse d’une fonction automatique, vous pouvez les insérer manuellement, en fonction de vos besoins et de vos paramètres d’utilisation. Dès que vous imprimez l’aperçu de vos feuilles de calcul Excel, vous remarquerez les démarcations en pointillés, qui délimitent clairement la ou les pages et la façon dont elles apparaîtront après l’impression.
Cette fonction fournit un aperçu assez précis de la mise en page d’impression, et vous pouvez ajuster vos marges, la taille du papier et l’échelle avant de donner la commande d’impression. Si vous vous sentez bloqué et que vous avez besoin d’aide, vous pouvez toujours utiliser ChatGPT avec Excel pour surmonter vos craintes concernant les feuilles de calcul.
Comment insérer un saut de page dans Excel
Excel insère automatiquement des sauts de page dans vos feuilles de calcul. Toutefois, dans certaines circonstances, vous devrez peut-être les insérer manuellement afin de ne pas interrompre le processus d’impression.
Pour insérer des sauts de page manuellement, suivez les étapes ci-dessous :
- Sélectionnez la feuille de calcul Excel.
- Dirigez-vous vers la page Vue et cliquez sur l’onglet Aperçu du saut de page . Cette option est disponible dans la fenêtre Vues du classeur .
- Une fois que vous avez cliqué sur l’option, Excel affiche les vues de saut de page par défaut.
- Sélectionnez la cellule dans laquelle vous souhaitez insérer le nouveau saut de page. Vous pouvez cliquer avec le bouton droit de la souris sur la cellule et sélectionner l’option Insérer un saut de page pour insérer un saut de page.
Vous pouvez également utiliser une autre option pour insérer des sauts de page. Suivez les étapes ci-dessous pour insérer des sauts de page :
- Sélectionnez la cellule dans laquelle vous souhaitez insérer le saut de page.
- Naviguez jusqu’à l’icône Mise en page et cliquez sur l’onglet Ruptures . Sélectionnez l’option Insérer un saut de page dans la liste.
- Une fois que vous avez inséré les sauts de page nécessaires, vous pouvez toujours vérifier l’état de ces sauts de page dans l’onglet Aperçu avant impression de l’option Aperçu avant impression.
Il se peut que vous rencontriez quelques erreurs d’impression Excel courantes au cours du processus d’impression. Ne paniquez pas, car il existe des moyens de résoudre ces erreurs de la manière la plus simple qui soit.
Comment ajuster les sauts de page dans Excel
Pour ajuster un saut de page dans Excel, rendez-vous dans la section Voir et sélectionnez l’onglet Aperçu du saut de page et sélectionnez l’onglet Aperçu des sauts de page . Dès que vous passez à cette vue, vous remarquerez les sauts de page automatiques par défaut (lignes verticales et horizontales bleues). Vous pouvez sélectionner manuellement la ligne de saut, l’ajuster et la déplacer.
Vous pouvez également vous rendre dans l’onglet la mise en page pour rétablir les valeurs par défaut des sauts de page existants. Cliquez sur Sauts de page dans l’onglet Mise en page . Dans la section Ruptures, cliquez sur Réinitialiser tous les sauts de page.
Vous pouvez même automatiser ces étapes à l’aide d’un enregistreur de macros et l’utiliser de manière répétée pour effectuer les mêmes étapes.
Comment supprimer les sauts de page dans Excel
Enfin, il est temps de supprimer les sauts de page de votre feuille de calcul Excel. Il existe deux façons de supprimer les sauts de page dans Excel. Voici comment vous pouvez effectuer la tâche en question :
Méthode 1 : supprimer les sauts de page via l’onglet Aperçu des sauts de page
La première option consiste à supprimer les sauts de page via l’onglet Aperçu des sauts de page. Cliquez avec le bouton droit de la souris sur une cellule proche du saut de page et cliquez sur le bouton Supprimer le saut de page option.
Méthode 2 : Supprimer les sauts de page via l’onglet Mise en page
Vous pouvez également supprimer les sauts de page via l’onglet Mise en page. De la même manière, cliquez sur l’onglet Sauts de page et dans le menu déroulant, sélectionnez Supprimer le saut de page.
Cette étape permet de supprimer immédiatement les sauts de page.
Apprendre à utiliser les sauts de page dans les applications Office
Les sauts de page sont utiles dans diverses applications Microsoft Office. Par exemple, saviez-vous que vous pouvez utiliser les sauts de page pour définir les paramètres d’impression dans Microsoft Word ?
Oui, c’est exact ; les sauts de page ont plus ou moins la même fonctionnalité et le même objectif dans Word également. Vous pouvez toujours utiliser ces sauts de page pour définir correctement vos proportions avant d’imprimer vos pages.
Comment supprimer un saut de page ?
Sous l’onglet Accueil, dans le groupe Paragraphe, cliquez sur Afficher/Masquer pour afficher toutes les marques de formatage, y compris les sauts de page. Double-cliquez sur le saut de page pour le sélectionner, puis appuyez sur Supprimer. Cliquez à nouveau sur Afficher/Masquer pour masquer les marques de mise en forme restantes dans le document.
Comment insérer un saut de page dans Excel lorsque la valeur change ?
Utiliser les sous-totaux pour insérer des sauts de page
- Sélectionnez votre colonne clé dans la liste déroulante À chaque changement dans :. Dans mon tableau, c’est Catégorie.
- Sélectionnez Count dans la liste Use function.
- Sélectionnez la bonne case à cocher dans le groupe Add subtotal to : (Ajouter un sous-total à).
- Assurez-vous que la case Saut de page entre les groupes est cochée.
- Cliquez sur OK.