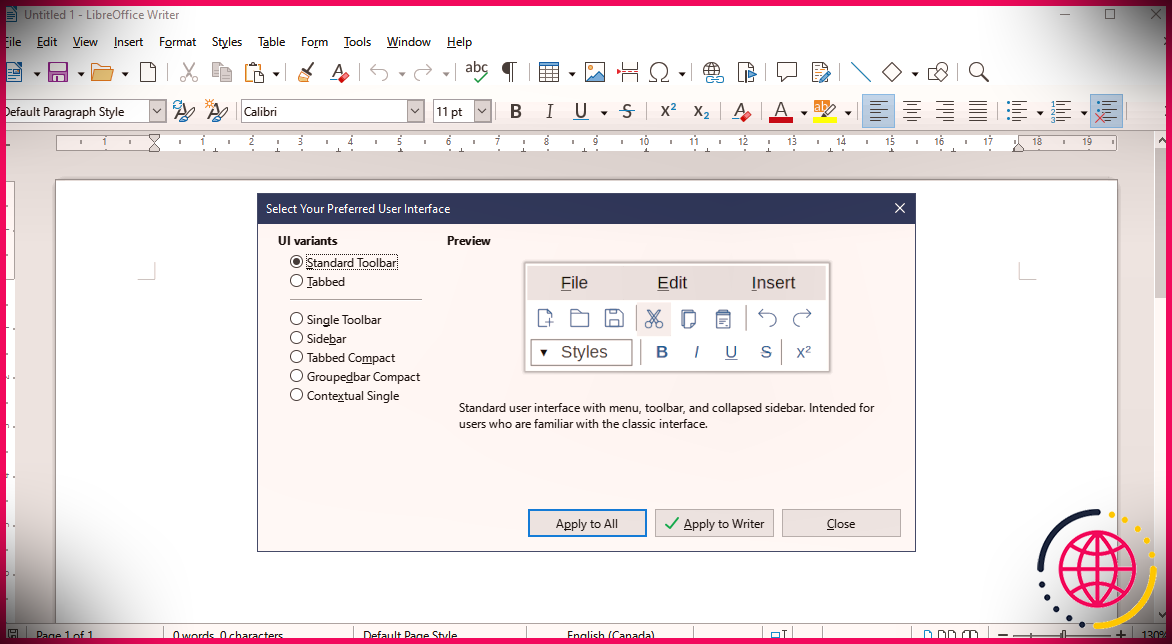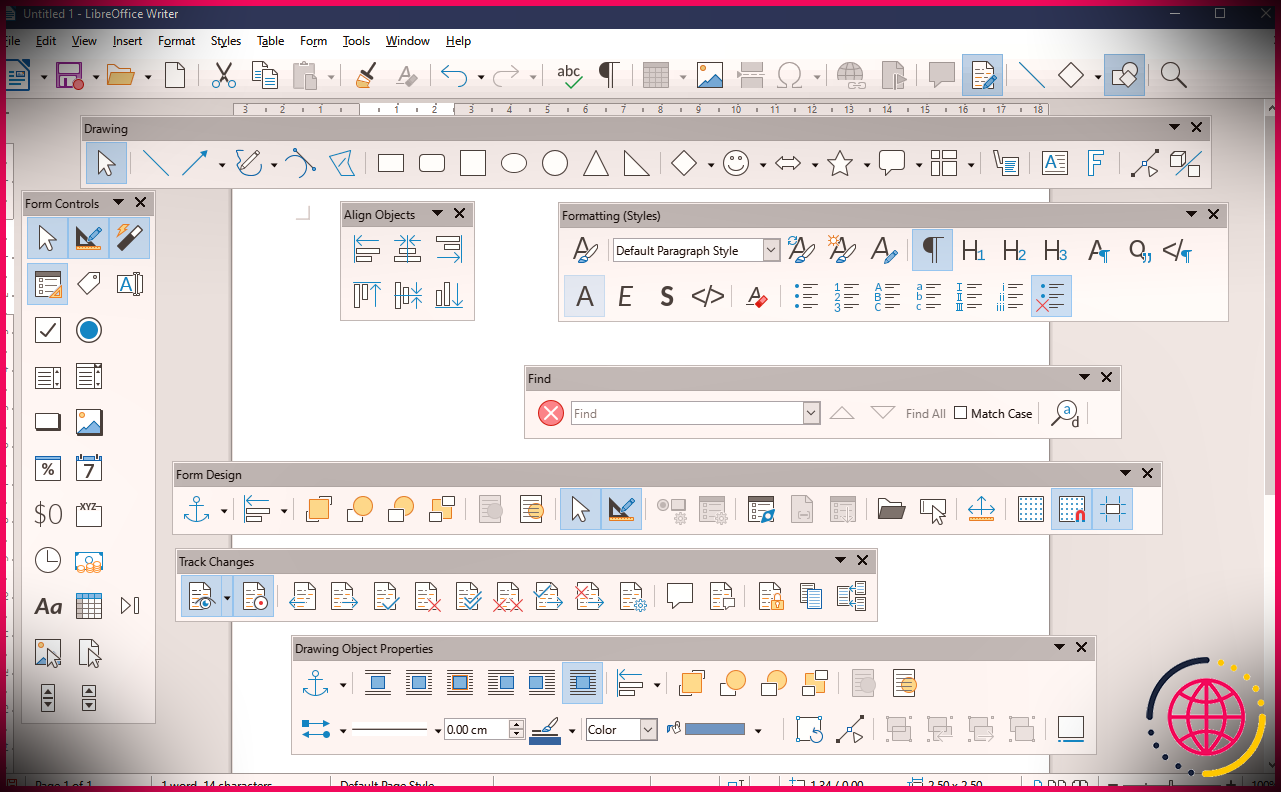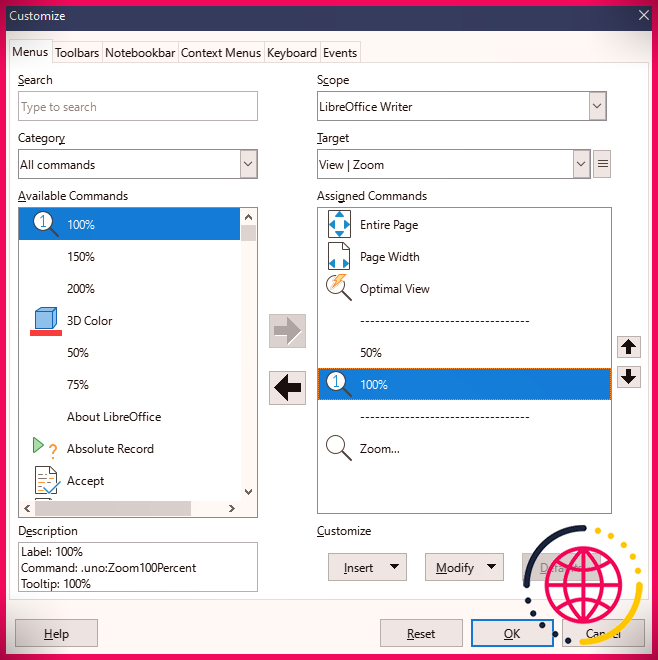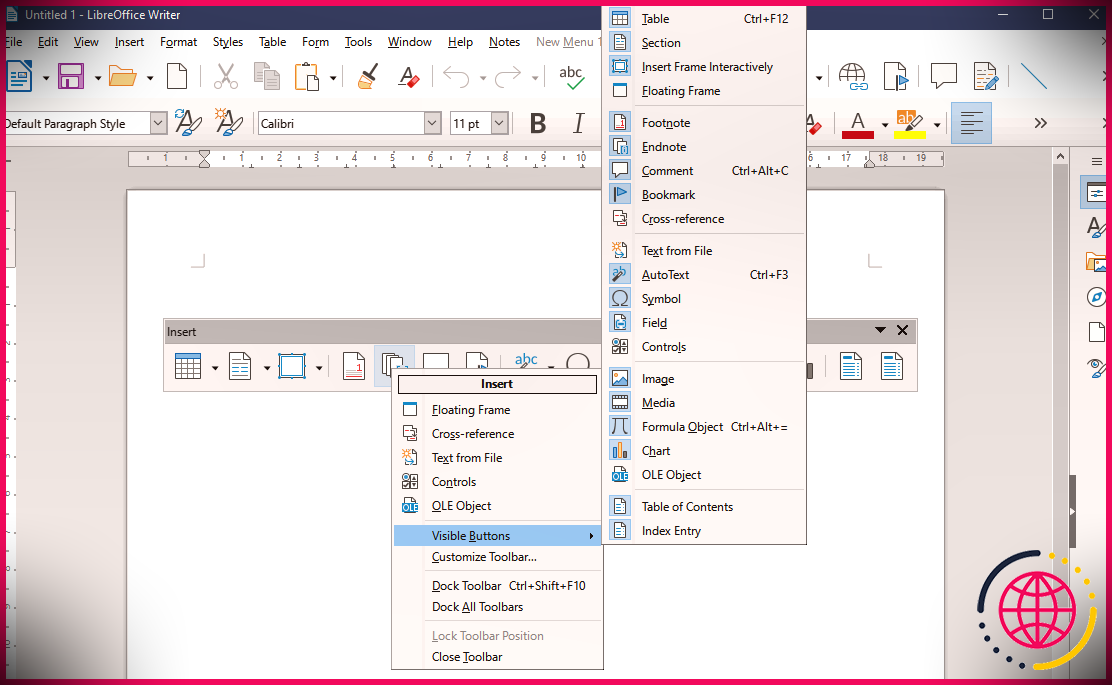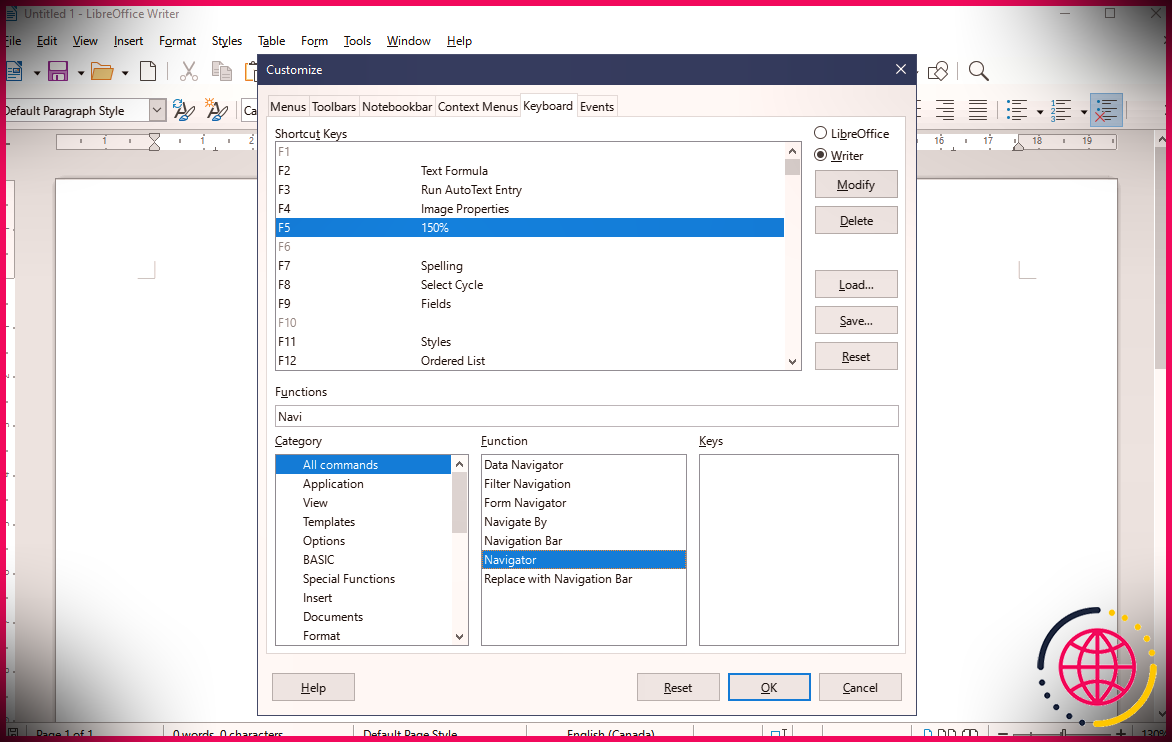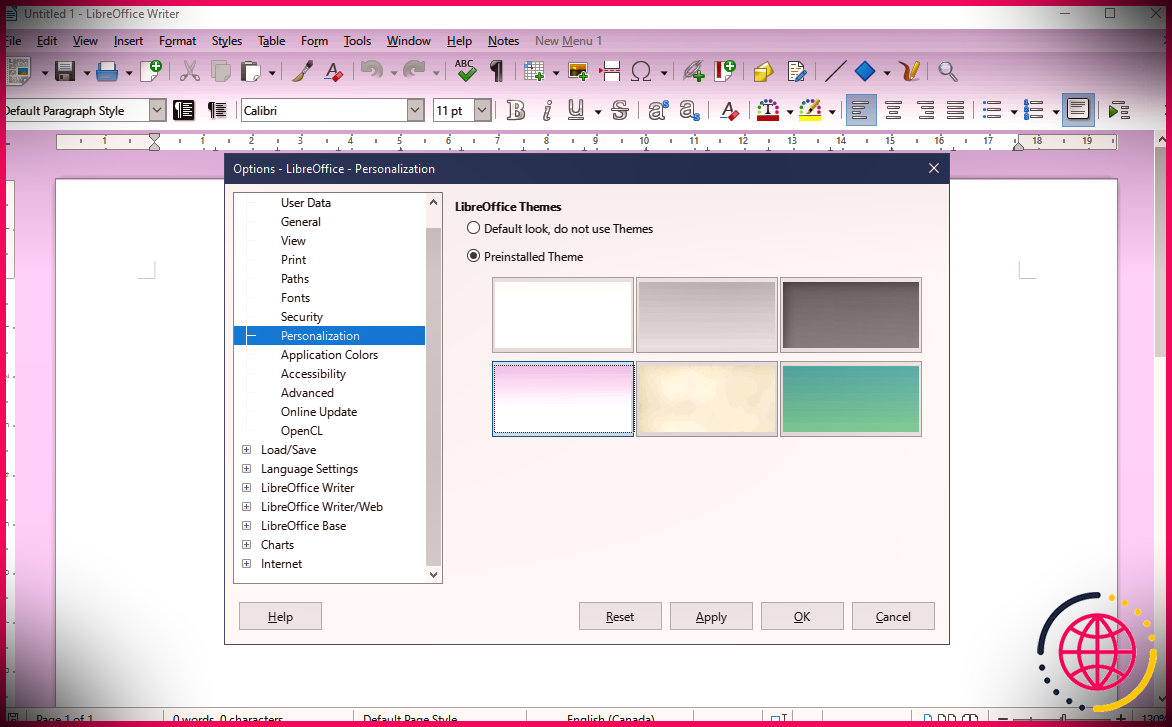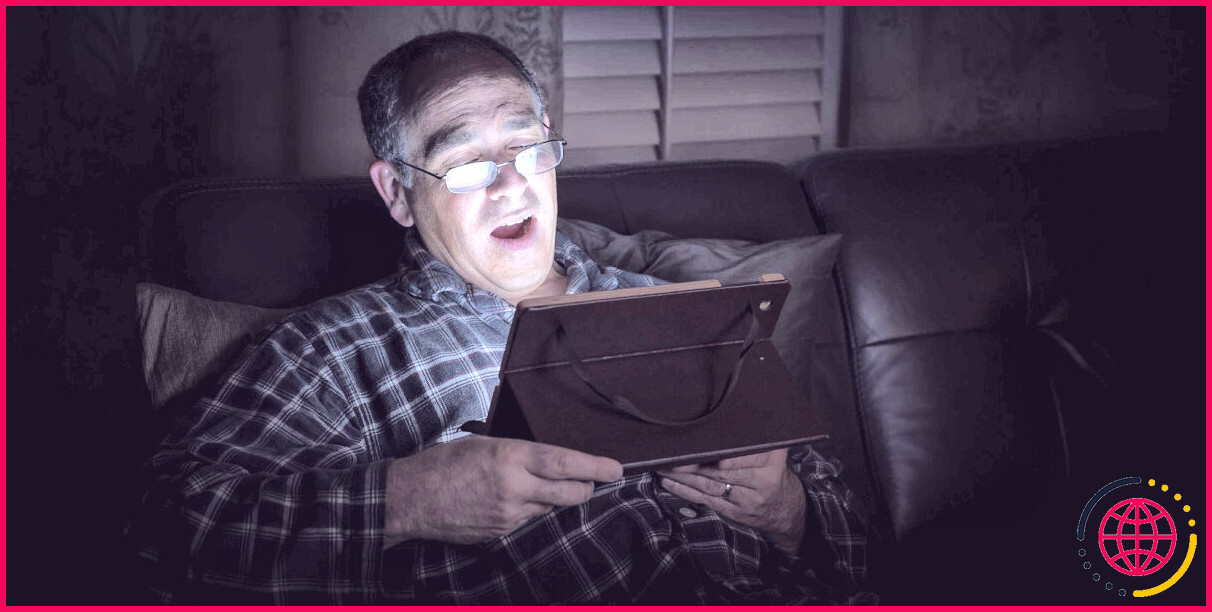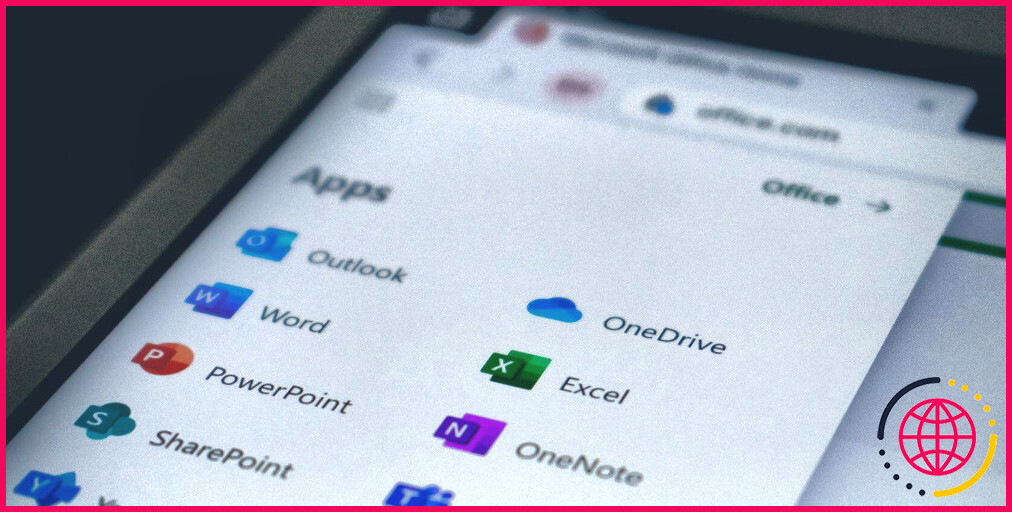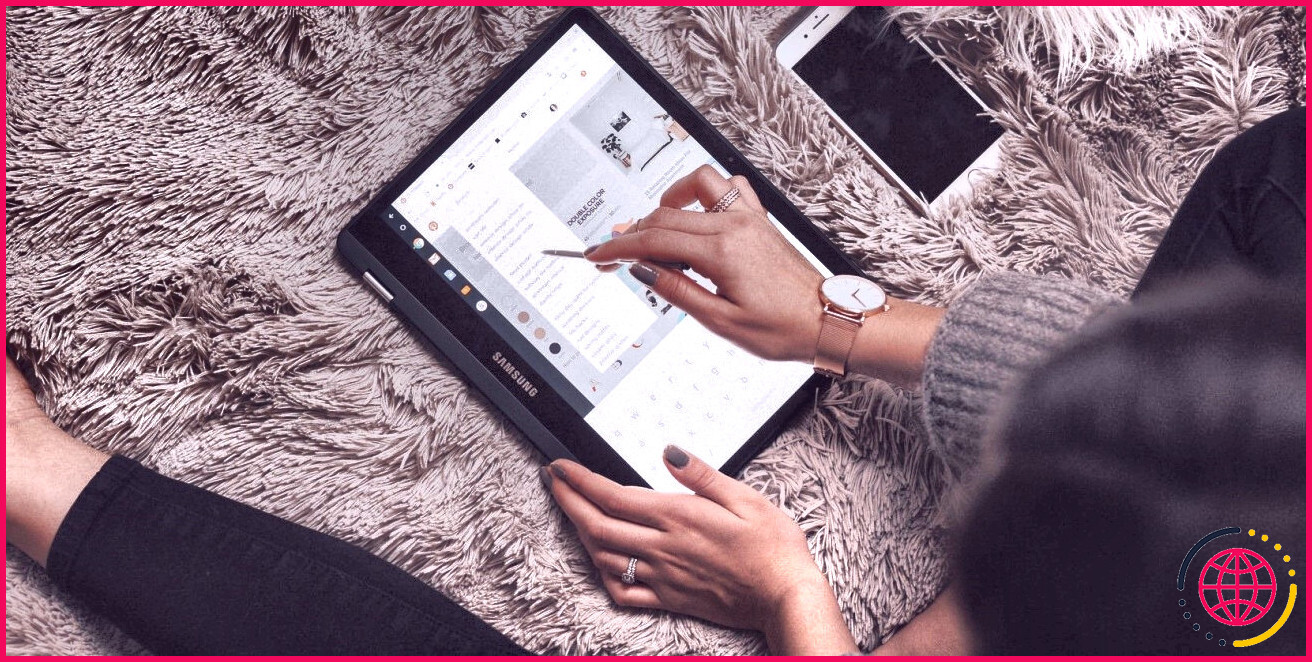Comment personnaliser entièrement LibreOffice : 5 façons
L’un des avantages de LibreOffice est sa flexibilité. Vous pouvez l’adapter à votre façon de travailler, augmentant ainsi votre efficacité.
Continuez l’analyse pour découvrir cinq méthodes pour personnaliser votre expérience LibreOffice. Vous pouvez suivre ces étapes dans n’importe quelle application LibreOffice.
1. Personnalisez l’interface utilisateur
Vous pouvez choisir quels appareils doivent être visibles et où ils doivent apparaître. Il existe deux méthodes principales pour ce faire : la Interface utilisateur mise en page, ainsi que la Barres d’outils .
le Interface utilisateur est le schéma de disposition des fenêtres. Vous avez en fait des choix d’onglets, qui ressemblent aux menus du ruban de Microsoft Office. Vous pouvez également utiliser la valeur par défaut de LibreOffice, les barres d’outils. Dans les barres d’outils standard, vous pouvez choisir parmi différentes alternatives.
Au fur et à mesure que vous parcourez les interfaces utilisateur, LibreOffice présentera un aperçu de ce à quoi il ressemblera certainement. Il comprend également des notes sur ce pour quoi la mise en page fonctionne le mieux. Par exemple, le Barre d’outils unique la disposition convient aux téléviseurs, ainsi qu’au Barre latérale la disposition se concentre sur l’espace vertical.
2. Personnalisez les barres d’outils
Vous pouvez personnaliser davantage la conception en ajoutant, en éliminant et en réorganisant Barres d’outils . Sélectionnez parmi les barres d’outils disponibles en dessous de Voir > > Barres d’outils . Si vous n’aimez pas la zone par défaut, vous pouvez la déplacer en cliquant et en faisant également glisser l’icône du kebab.
Vous pouvez déplacer la barre latérale et les barres d’outils sous forme de menus flottants ou les ancrer sur le côté de la fenêtre en les faisant glisser vers le bord. Pour faire flotter une barre d’outils, faites un clic droit sur l’une de ses options ainsi que désélectionner Verrouiller la position de la barre d’outils .
Vous pouvez maintenant cliquer et faire glisser le menu kebab loin du côté de l’écran. Pour la barre latérale, cliquez sur le menu burger et choisissez également Détacher .
À moins que vous n’utilisiez un petit écran, vous aurez probablement de la place pour plus d’une barre d’outils sur la même zone. Essayez de les réorganiser jusqu’à ce que vous trouviez un format où il est simple de découvrir les choix que vous utilisez le plus.
3. Personnalisez le contenu du menu
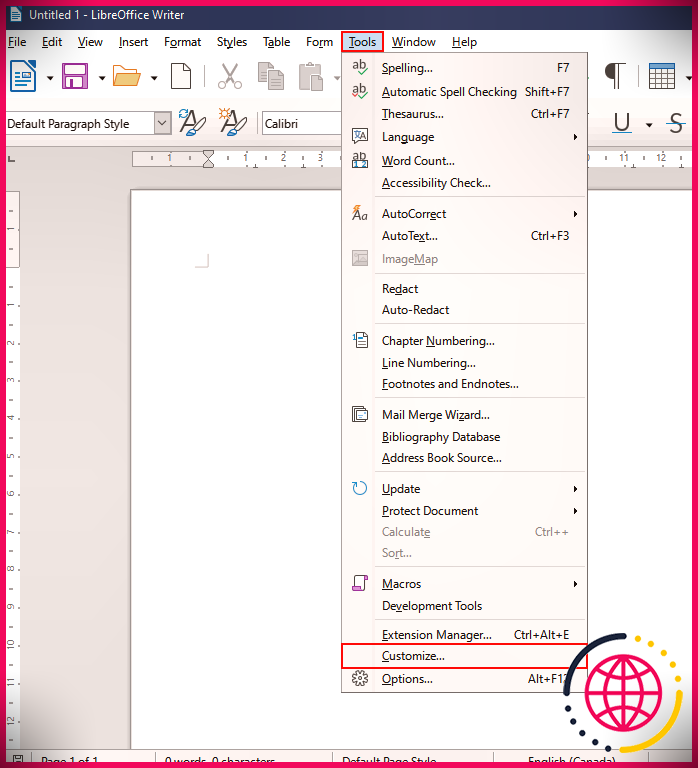
Même si vous avez actuellement fait en sorte que LibreOffice se sente et ressemble à Microsoft Office, vous voudrez peut-être encore affiner les menus. Vous pouvez inclure et éliminer des alternatives dans les barres d’outils, les sélections d’aliments et les menus contextuels.
Tout d’abord, accédez à Outils > > Personnaliser . À partir de là, choisissez la partie que vous souhaitez personnaliser à partir des onglets. Les menus sont les sélections d’aliments déroulants que vous ouvrez depuis le haut de l’écran. A titre d’exemple, le Outils menu a reçu la capture d’écran.
Si vous utilisez le À onglets Interface utilisateur, vous devez modifier en utilisant le Barre de bloc-notes languette. Sinon, vos modifications n’apparaîtront certainement pas.
Les menus contextuels sont les alternatives qui s’affichent lorsque vous cliquez avec le bouton droit sur un objet particulier. Vous les modifiez à partir du Personnalisation menu aussi.
Les barres d’outils sont des rangées supplémentaires de commandes que vous pouvez rendre pratiques. Vous pouvez également modifier une barre d’outils en cliquant dessus avec le bouton droit de la souris et en faisant flotter la souris sur la barre d’outils. Boutons visibles sélection de nourriture.
4. Personnalisez les raccourcis clavier
LibreOffice intègre de nombreux raccourcis clavier utiles. Pourtant, vous pouvez également les modifier pour mieux répondre à vos propres préférences.
Pour modifier les raccourcis clavier, retournez à Outils > > Personnalisation . Ouvrez le Clavier onglet, ainsi que vous verrez certainement tous les moyens plus rapides de clavier facilement disponibles. Vous pouvez choisir entre les raccourcis de base de LibreOffice ou des moyens plus rapides pour l’application actuelle.
Tout d’abord, faites défiler jusqu’à la combinaison de touches que vous souhaitez utiliser. Sélectionnez-le, puis découvrez le recherché Une fonction . Cliquez pour le sélectionner également. Si vous ne pouvez pas le découvrir, utilisez la barre de recherche ou filtrez par catégorie. Cliquez sur Modifier pour conserver votre raccourci.
5. Personnaliser les icônes et aussi les couleurs
L’apparence par défaut de LibreOffice est nette et minimale. Si vous aimez un look différent, vous pouvez modifier les icônes et aussi les couleurs. La première étape consiste à trouver un ensemble de symboles tel que sur le Index des extensions LibreOffice .
Une fois que vous avez découvert une collection, téléchargez et installez le fichier.oxt. Après cela, ouvrez-le en utilisant un programme LibreOffice. Il vous demandera certainement de confirmer l’acompte, choisissez d’accord .
Une fois l’installation terminée, vous pouvez fermer le menu Extensions. Ensuite, activez LibreOffice pour redémarrer. Quand il rouvrira, très probablement Outils > > Choix .
Sous LibreOffice, choisissez Voir . Utilisez les options déroulantes pour Style d’icône pour choisir votre pack d’icônes. Cliquez sur Appliquer . Si vous ne voyez pas la mise à jour des symboles, vous devrez peut-être modifier la dimension de l’icône.
Apportez la touche finale en réajustant les motifs de couleur. Découvrez-les sous le Couleurs des applications et aussi Thèmes options.
Créer un LibreOffice personnalisé
Avec une personnalisation complète, vous pouvez profiter d’une version de LibreOffice qui est juste pour vous. Vous pouvez accélérer vos performances, en particulier si vous découvrez les raccourcis clavier de vos programmes bureautiques préférés.