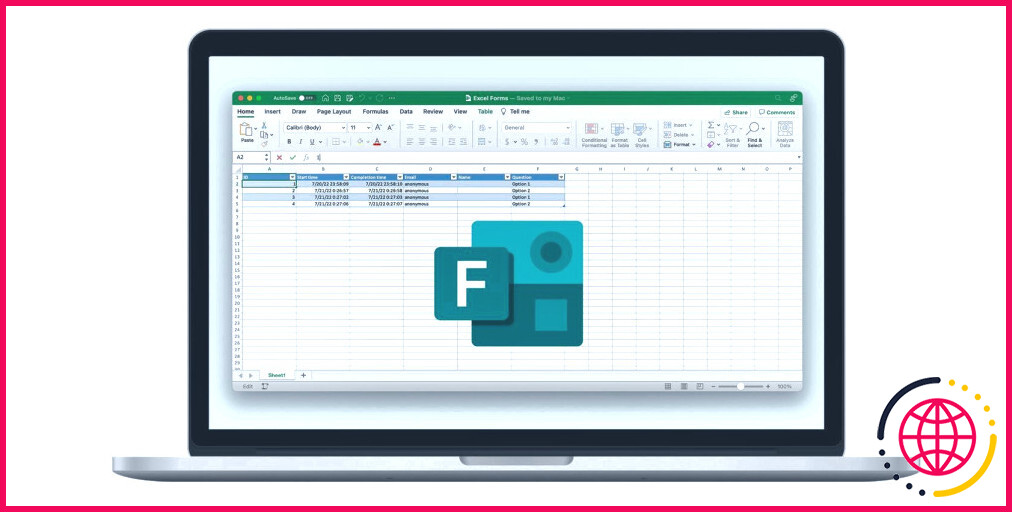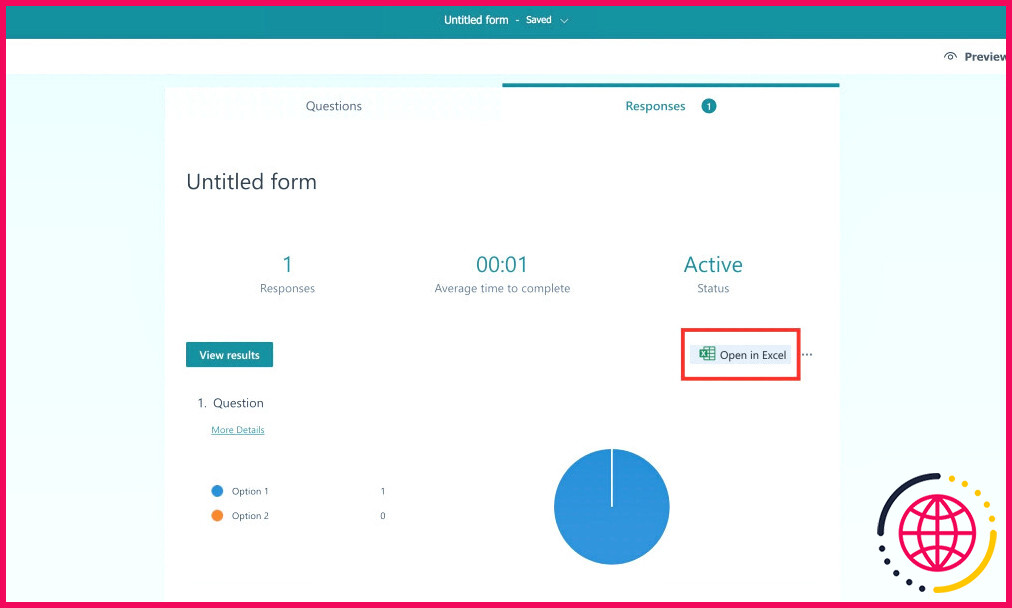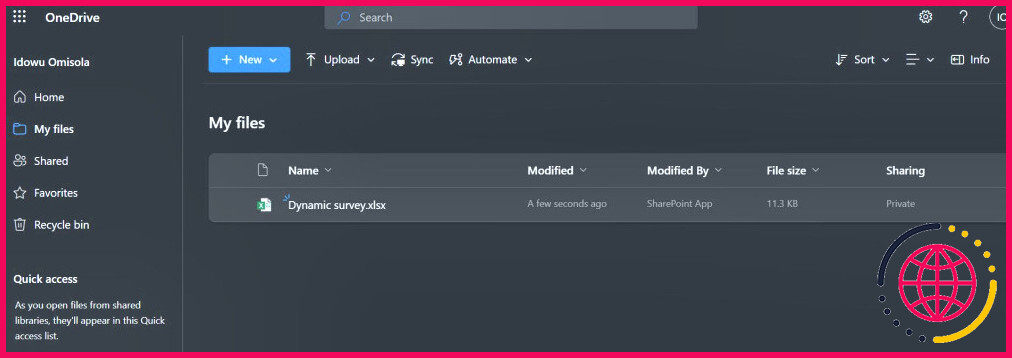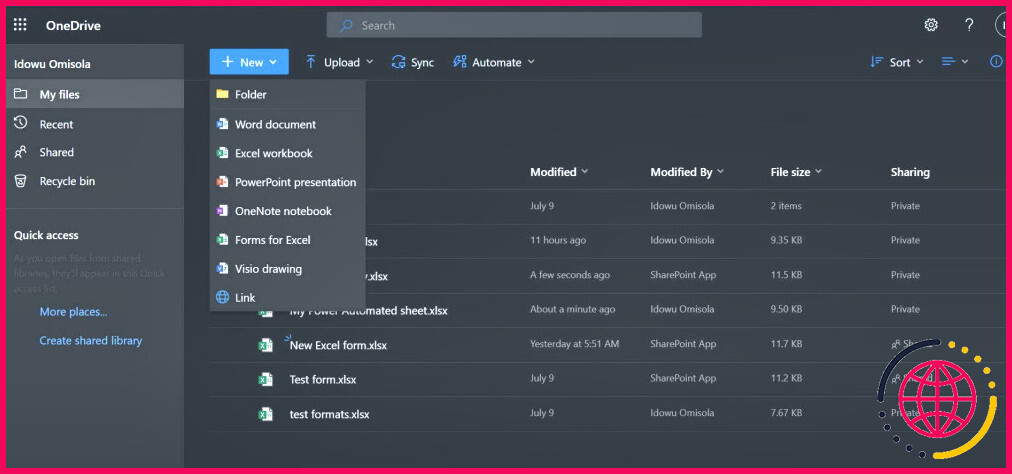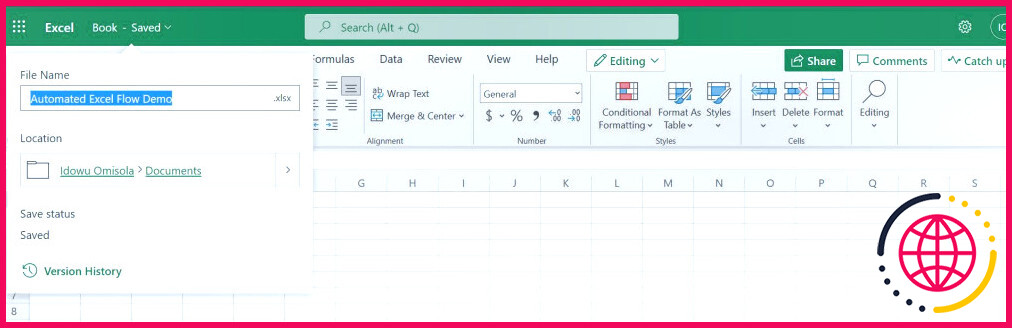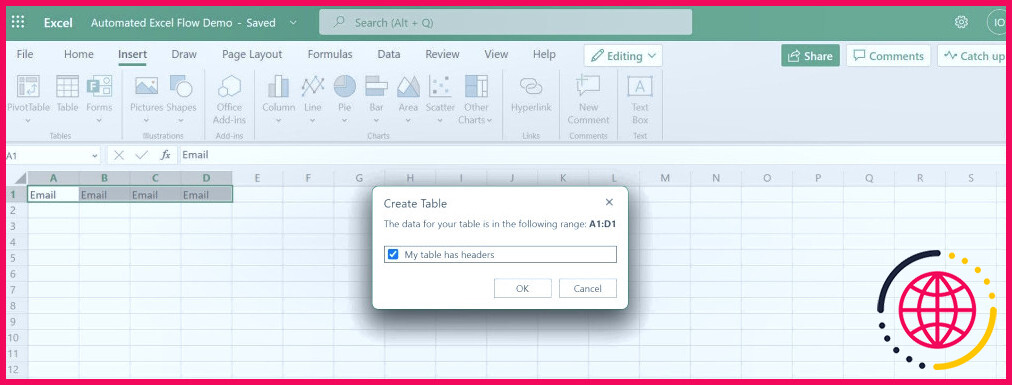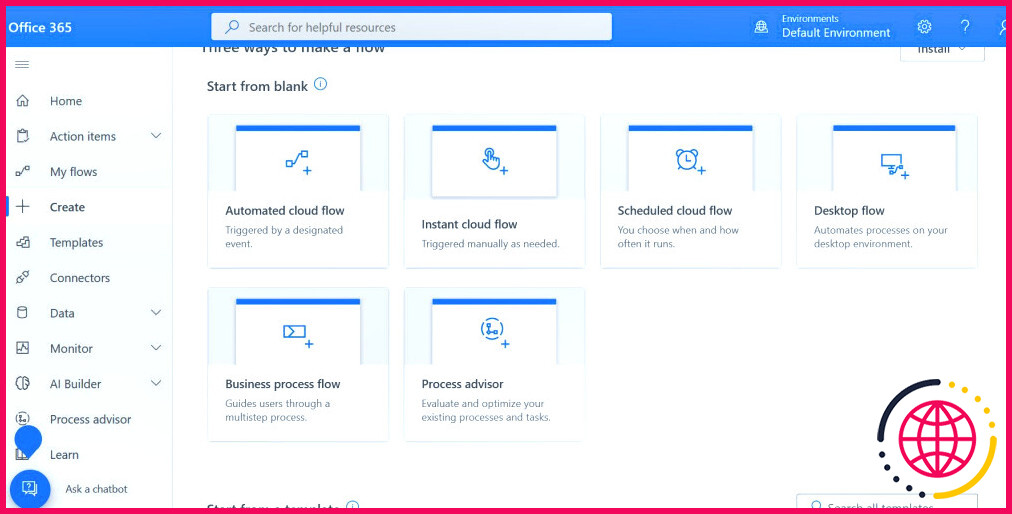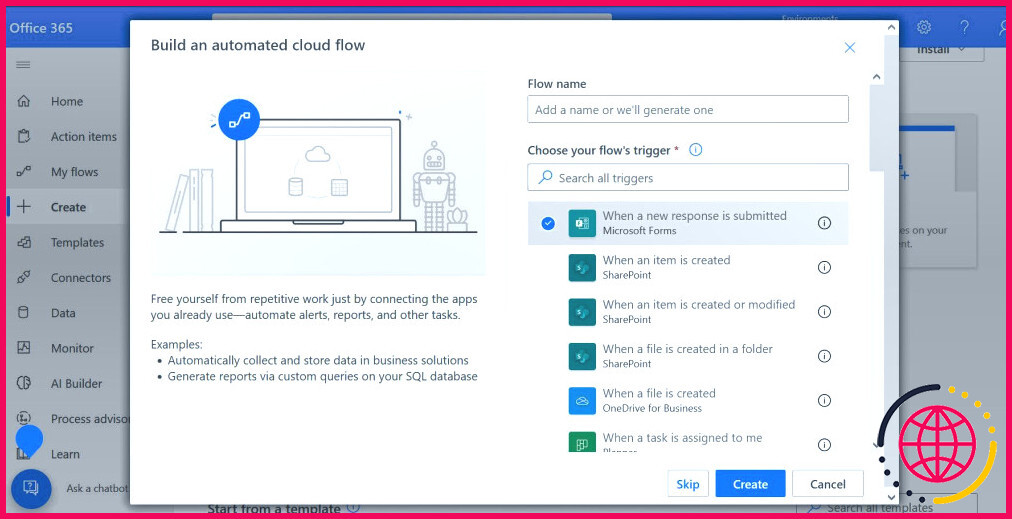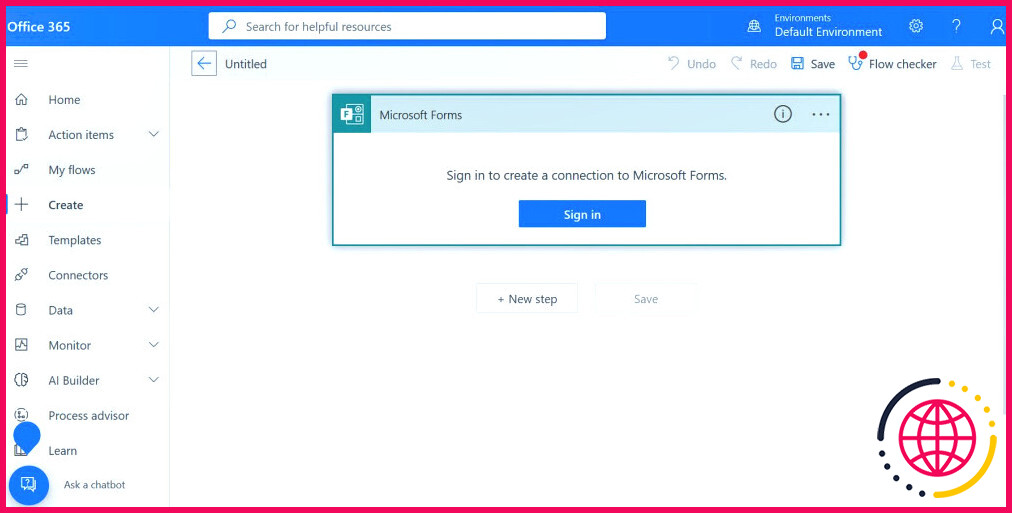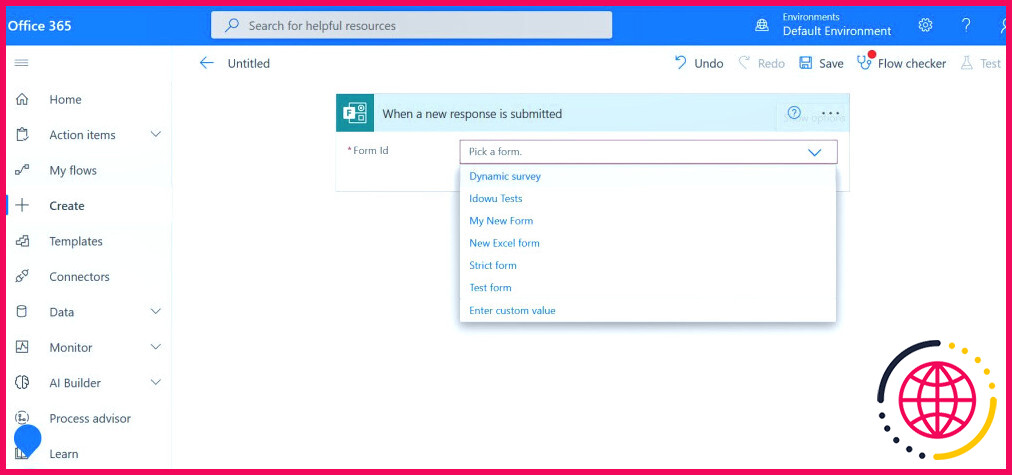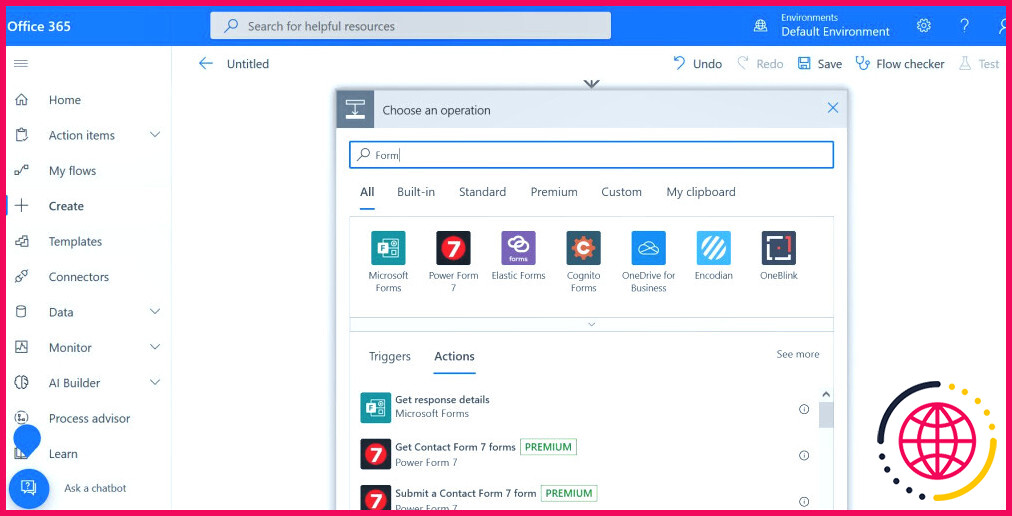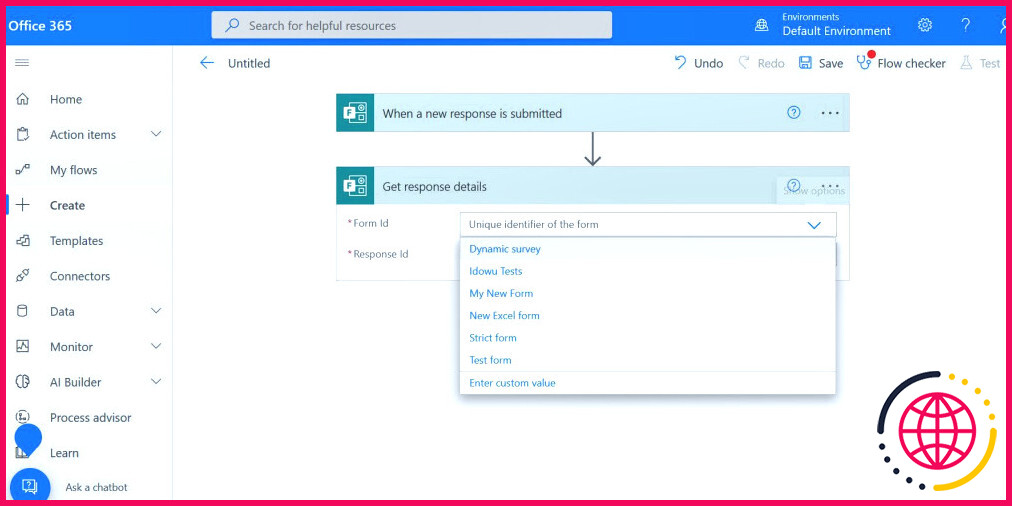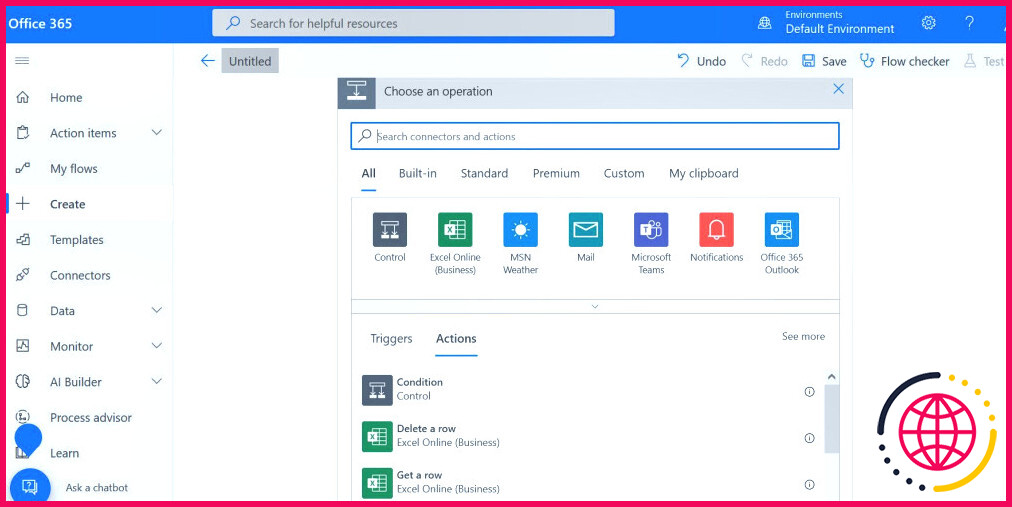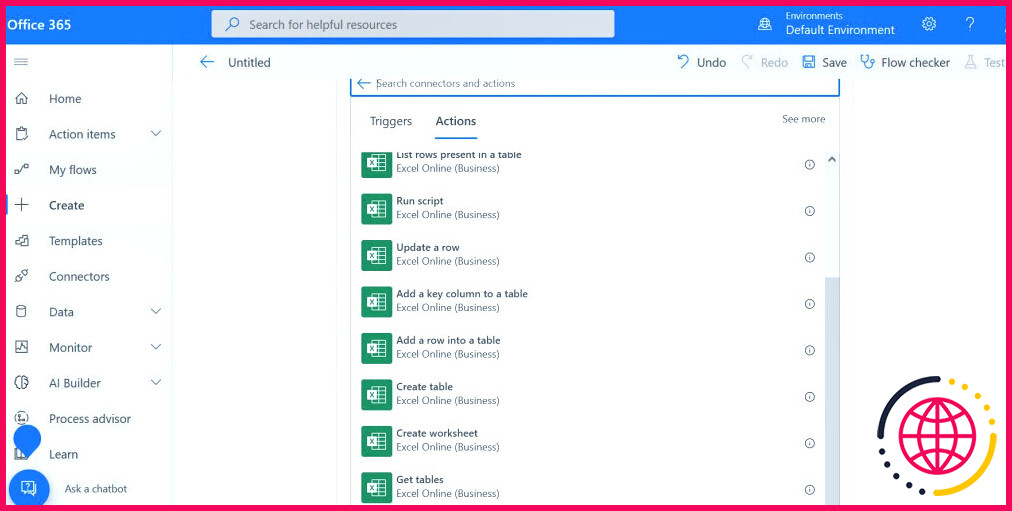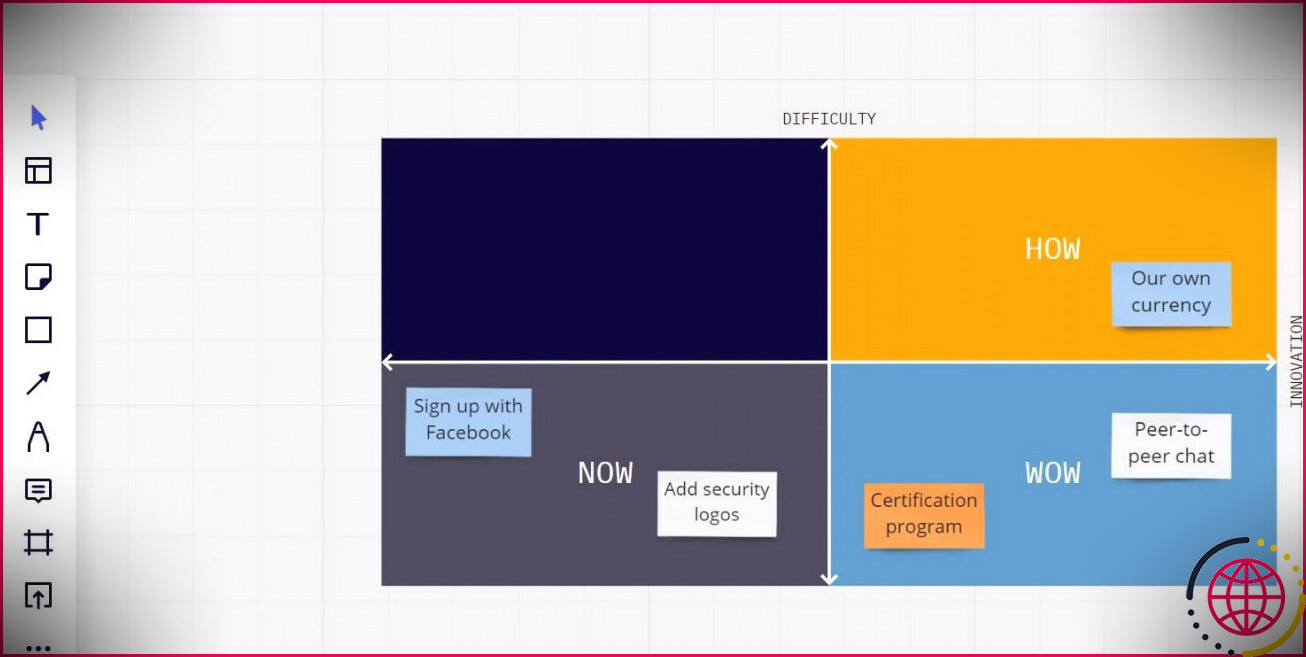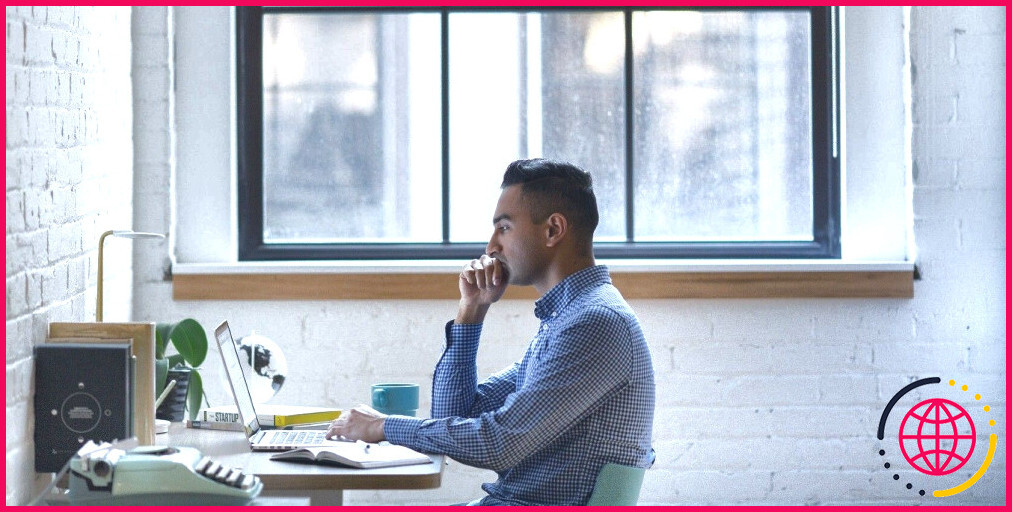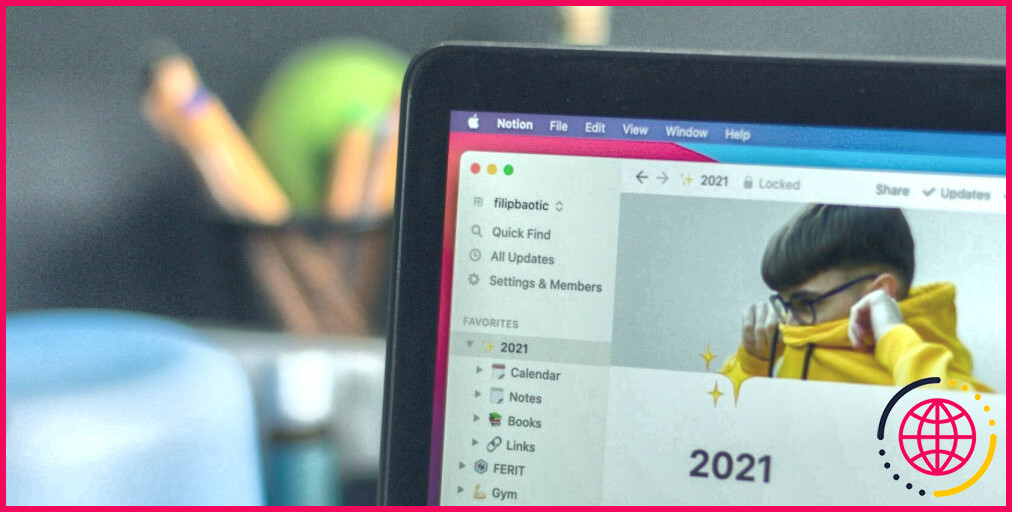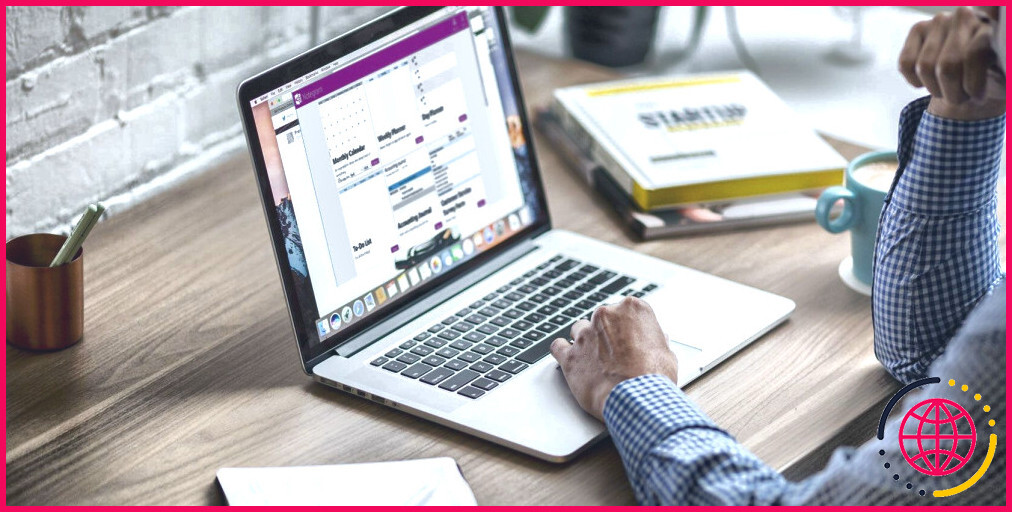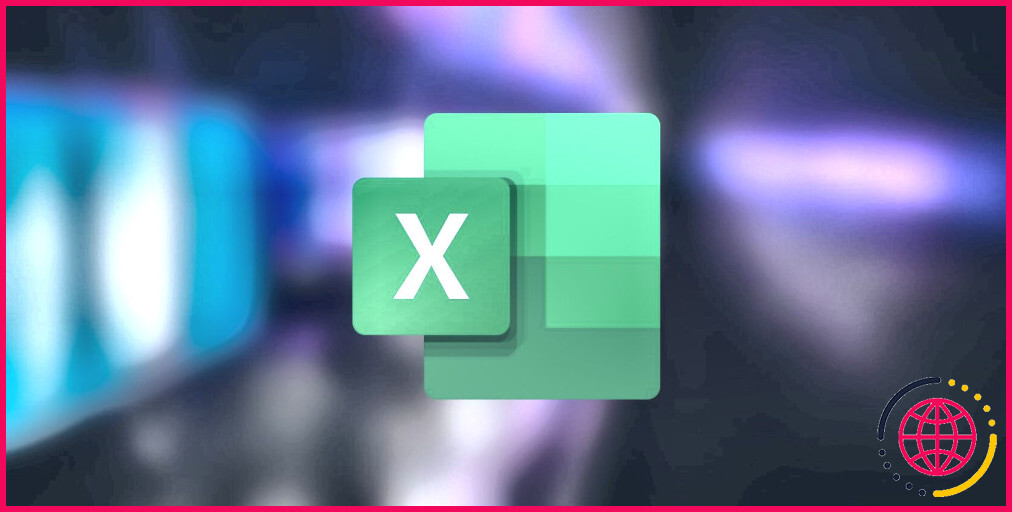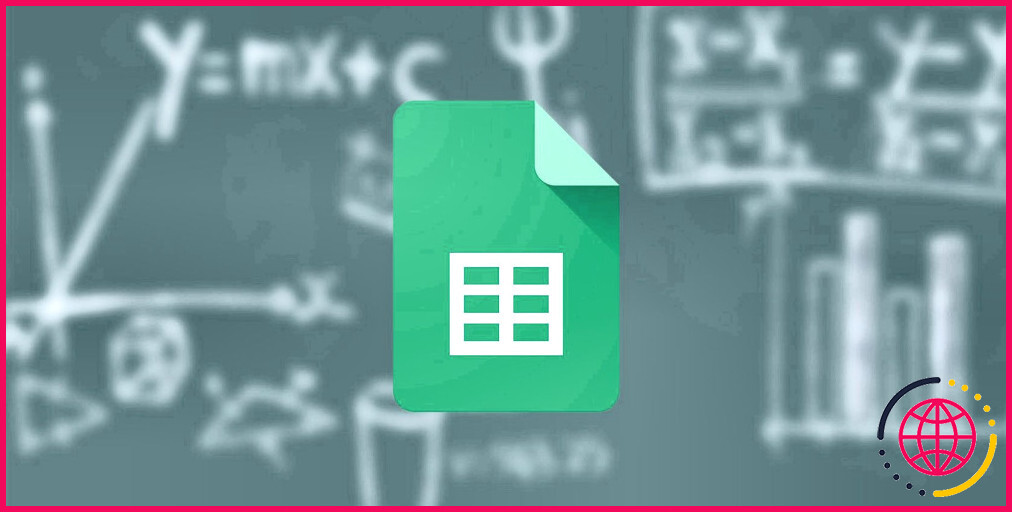Comment synchroniser les réponses de Microsoft Forms avec Excel
Rien n’est plus élégant que d’écrire les réponses à vos enquêtes en ligne directement dans une feuille de calcul Excel en temps réel. Vous pouvez profiter de cette fonctionnalité si vous utilisez Microsoft Forms. Il existe un moyen répétitif et dynamique (automatisé) de contourner le problème.
Les méthodes automatisées sont plus pratiques, mais dans cet article, vous verrez comment procéder dans les deux cas.
Comment exporter des réponses Microsoft Forms vers Excel
L’exportation des réponses de Microsoft Forms vers Excel vous permet d’obtenir les dernières réponses à votre enquête. Il s’agit de télécharger les réponses à l’enquête sur votre ordinateur sous la forme d’un fichier Excel. Le processus est facile si vous avez déjà créé votre formulaire d’enquête Microsoft :
- Dans Microsoft Forms, allez à Réponses en haut à droite.
- Cliquez sur Ouvrir dans Excel sur le côté droit de l’écran pour télécharger les réponses actuelles sur votre ordinateur.
- Vous devez répéter ce processus chaque fois que vous souhaitez obtenir une mise à jour des réponses.
Mais cette méthode n’est pas la meilleure, car vous devrez réinventer la roue fréquemment pour mettre à jour votre feuille de calcul ; cela signifie que vous devrez télécharger un nouveau fichier Excel chaque fois que quelqu’un soumettra une réponse. Cela peut s’avérer épuisant, surtout si de nombreuses personnes répondent en temps réel.
Pour vous faciliter la vie, vous pouvez automatiser le processus avec OneDrive for Business ou Power Automate, comme décrit dans les sections suivantes.
Comment synchroniser Microsoft Forms avec Excel via OneDrive for Business
Comment synchroniser les réponses de Microsoft Forms avec Excel via Power Automate
Power Automate est un puissant outil d’automatisation des tâches de routine. Il est intéressant de noter qu’il fournit également un excellent moyen de synchroniser Microsoft Forms avec Excel. C’est la meilleure méthode si vous avez déjà partagé votre formulaire d’enquête.
Il s’agit de créer un flux automatisé dans Power Automate. Cependant, vous devez également être sur un compte Microsoft Business pour utiliser cette fonctionnalité de flux dans Power Automate. Suivez les étapes ci-dessous pour connecter Microsoft Forms à Microsoft Excel automatiquement à l’aide de Power Automate :
Insérer un tableau dans votre classeur Excel en ligne
Votre classeur Excel en ligne doit être au format tableau, car les formulaires n’écrivent que dans les tableaux d’une feuille de calcul Excel.
Si vous avez téléchargé une feuille de calcul Excel à partir des réponses de Microsoft Forms, vous pouvez la télécharger sur OneDrive, ignorer cette sous-section et passer à la synchronisation de Microsoft Forms avec Excel.
Avant de commencer, créez une nouvelle feuille de calcul Excel dans OneDrive. Assurez-vous que vous accédez à OneDrive via votre compte Microsoft Business :
- Cliquez sur l’icône Afficher tout dans la barre latérale gauche de votre centre d’administration Microsoft 365. Allez ensuite dans SharePoint. Cliquez sur l’icône de l’application en haut à gauche et sélectionnez OneDrive.
- Cliquez sur Nouveau en haut à gauche de OneDrive.
- Sélectionnez Le classeur Excel.
- À partir de la feuille de calcul Excel ouverte dans le navigateur, cliquez sur Enregistré en haut à gauche. Saisissez ensuite un nom préféré dans le champ Nom du fichier dans le champ Nom du fichier. Cliquez sur un espace vide pour fermer cette boîte modale.
- Créez maintenant vos colonnes et assurez-vous qu’elles correspondent aux champs de votre formulaire d’enquête Microsoft. Par exemple, si vous avez partagé un formulaire qui demande l’adresse électronique et le sexe, votre classeur Excel comportera une colonne pour l’adresse électronique et le sexe.
- Mettez les colonnes en surbrillance. Passez ensuite à la colonne Insérer sur le ruban et cliquez sur Tableau.
- Cochez la case Mon tableau comporte des en-têtes et cliquez sur OK.
Synchroniser Microsoft Forms avec Excel à l’aide de Power Automate
- Connectez-vous à votre Power Automate compte.
- Cliquez sur Créer dans la barre latérale gauche.
- Sélectionnez Flux de nuage automatisé.
- Cliquez ensuite sur Lorsqu’une réponse est soumise dans la boîte modale.
- Cliquez ensuite sur Créer en bas de la boîte modale ouverte.
- Cliquez sur S’identifier si vous y êtes invité. Assurez-vous d’utiliser un compte Microsoft 365 Business pour vous connecter si vous êtes sur un compte Microsoft personnel. Vous pouvez le faire en cliquant sur Utiliser un autre compte dans la boîte de connexion.
- Une fois connecté, cliquez sur le bouton Choisissez un formulaire dans Power Automate.
- Ensuite, sélectionnez le formulaire que vous souhaitez automatiser.
- Cliquez sur Nouvelle étape. Utilisez ensuite la barre de recherche pour rechercher « formulaires ».
- Cliquez sur Microsoft Forms et sélectionnez Obtenir les détails de la réponse dans les options sous Actions.
- Cliquez sur le bouton Id du formulaire champ et sélectionnez à nouveau votre formulaire d’enquête. Sélectionnez ensuite Identité de la réponse dans le menu Réponse Id .
- Cliquez sur Nouvelle étape. Sélectionnez ensuite Excel Online.
- Sélectionnez ensuite Ajouter une ligne dans un tableau parmi les options proposées sous Actions.
- Sous la rubrique Lieu choisissez OneDrive for Business.
- Sélectionnez OneDrive à partir de l’écran Bibliothèque de documents Champ.
- Cliquez sur le navigateur de fichiers dans le champ Fichier et choisissez le classeur Excel tabulé que vous avez créé précédemment. Vous pouvez également sélectionner celui qui a été téléchargé sur OneDrive depuis votre ordinateur si vous utilisez une feuille de calcul précédemment exportée.
- Sélectionnez le nom du tableau dans la feuille Excel. De nouveaux champs correspondant aux colonnes Excel de cette feuille de calcul devraient être créés.
Bien que vous puissiez utiliser Microsoft Forms sur un compte personnel, l’écriture de réponses dynamiques vers Excel nécessite toujours que vous possédiez un compte Microsoft Business. Vous pourriez également vouloir comparer Google Forms à Microsoft, puisqu’il s’agit de deux concurrents proches.
Comment synchroniser toutes les réponses dans Microsoft Forms ?
Pour récupérer vos données de réponse les plus récentes et les synchroniser avec un nouveau classeur, veuillez vous connecter avec votre compte professionnel ou scolaire.
- Dans votre formulaire, sous l’onglet Réponses, sélectionnez Autres options.
- Sélectionnez Synchroniser toutes les réponses dans un nouveau classeur.
Pourquoi mes réponses ne sont-elles pas synchronisées dans Microsoft Forms ?
Si vous avez ajouté un tableau au classeur depuis la dernière synchronisation, c’est peut-être la raison pour laquelle il ne se synchronise pas actuellement. Pour obtenir les réponses les plus récentes, supprimez le tableau ajouté manuellement et essayez de synchroniser à nouveau, ou synchronisez les données avec un nouveau classeur.
Comment exécuter un script office dans Excel lorsqu’une réponse Microsoft Forms est reçue ?
Exécutez un script Office dans Excel lorsqu’une nouvelle réponse Microsoft Forms est reçue. Pour transmettre la réponse Microsoft Forms au script en tant que paramètre, ajoutez un paramètre au script et utilisez la réponse Microsoft Forms comme valeur pour ce paramètre.
Comment créer un formulaire à remplir qui alimentera une feuille de calcul Excel ?
Créer des formulaires que les utilisateurs remplissent ou impriment dans Excel
- Étape 1 : Affichez l’onglet Développeur. Dans le menu Excel, cliquez sur Préférences.
- Étape 2 : ajoutez et mettez en forme les contrôles de contenu. Dans l’onglet Développeur, cliquez sur le contrôle que vous souhaitez ajouter.
- Étape 3 : protégez la feuille qui contient le formulaire.
- Étape 4 : tester le formulaire (facultatif)
Cliquez pour évaluer cet article ![Total: Moyenne : ]