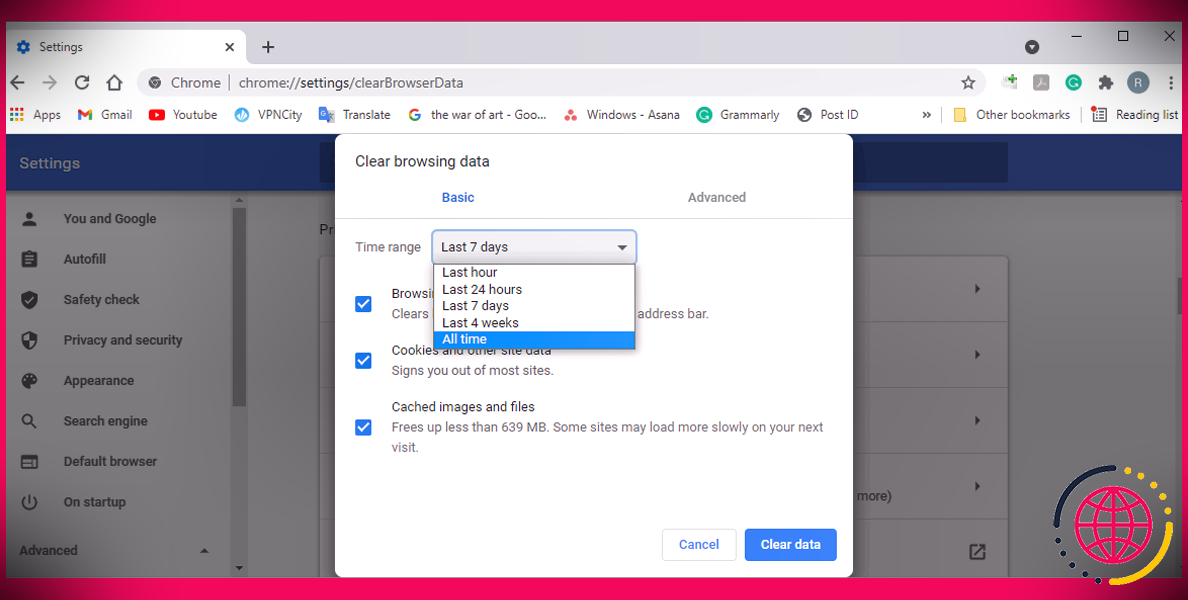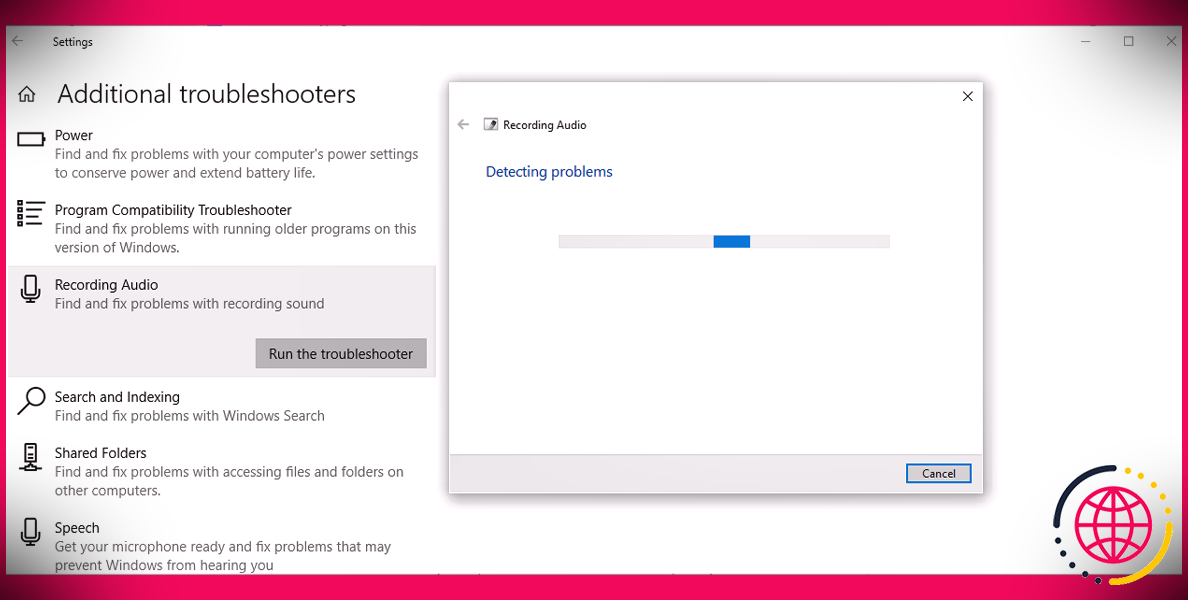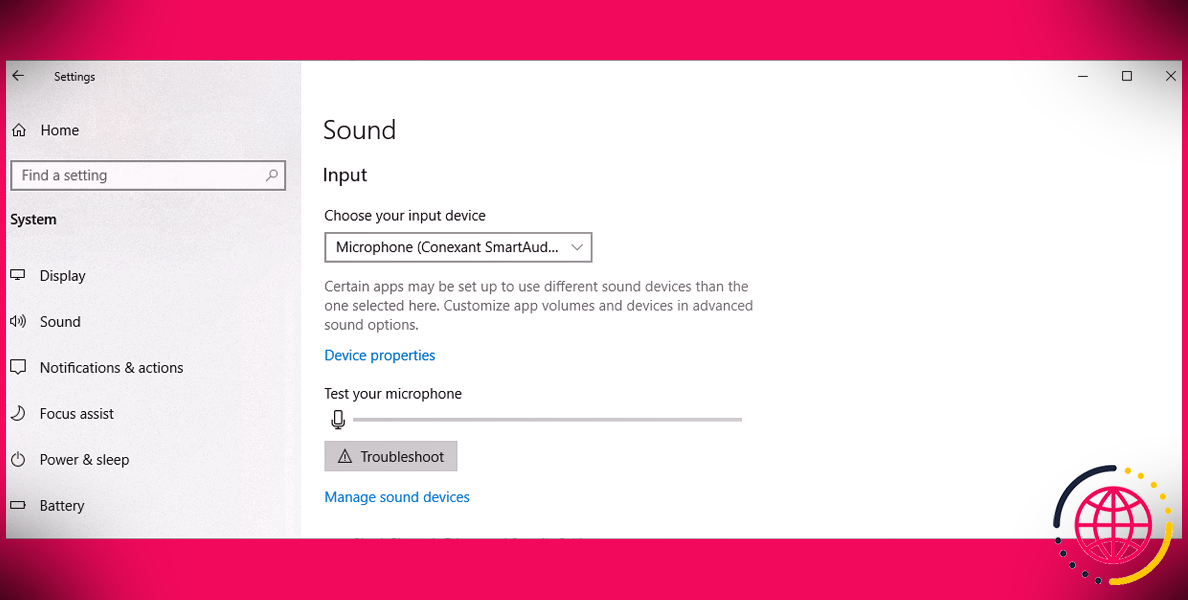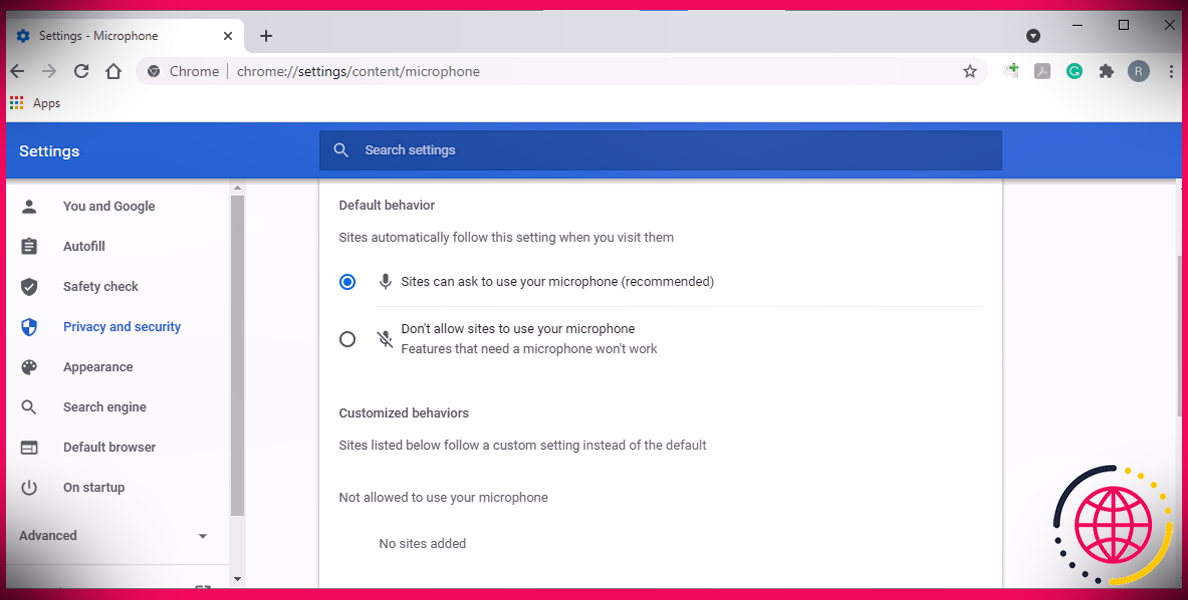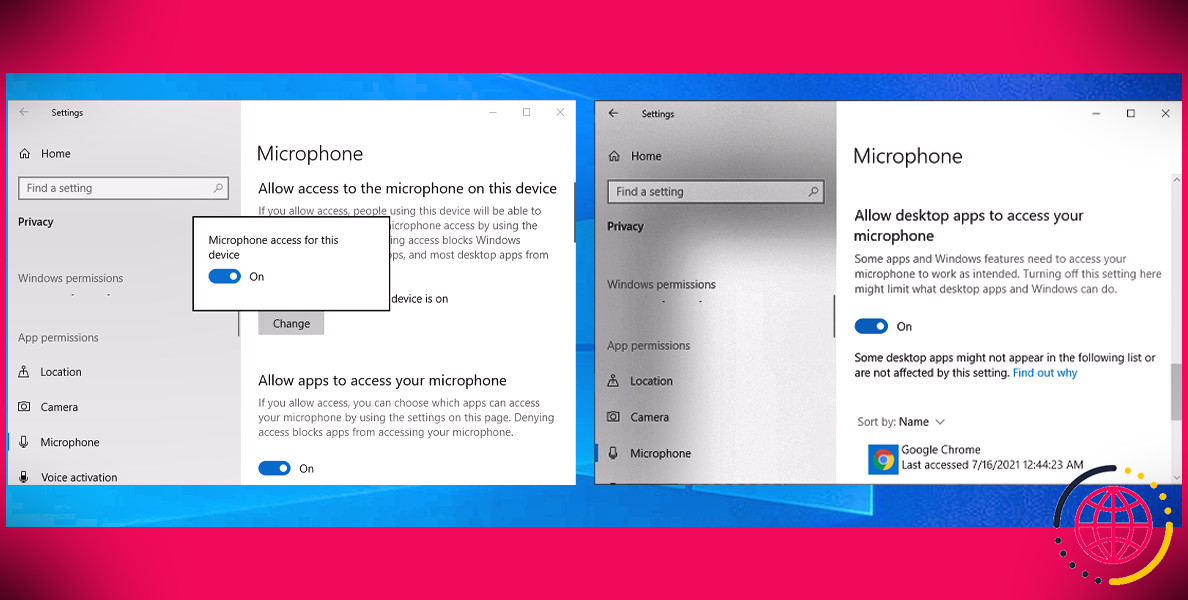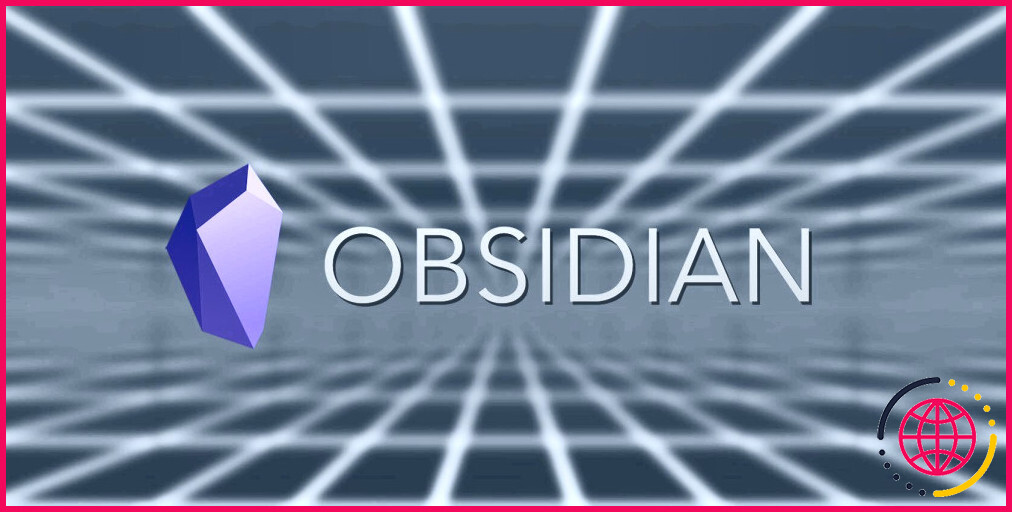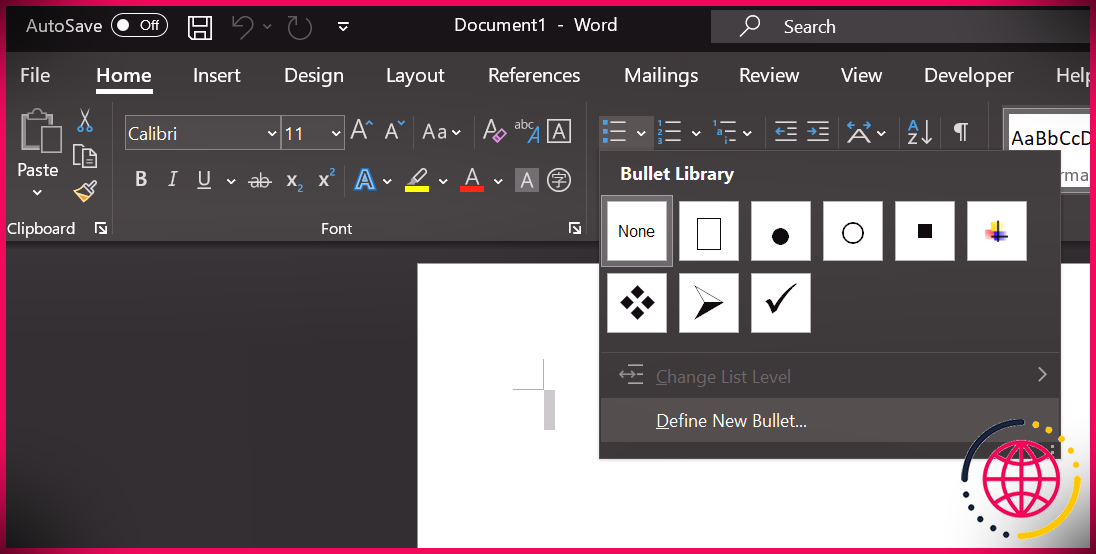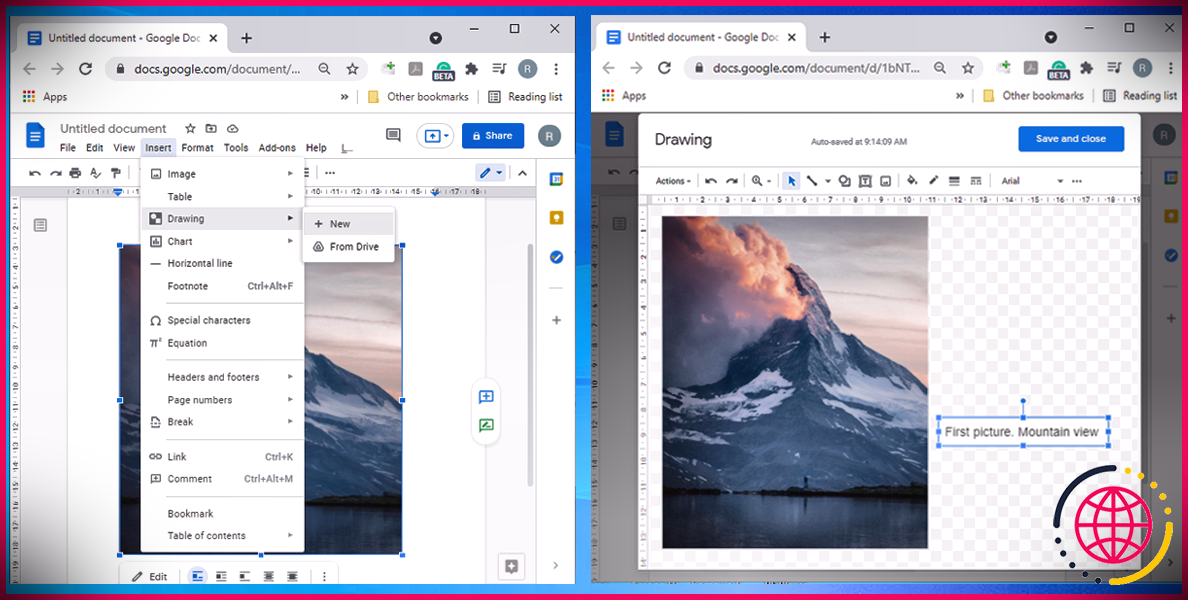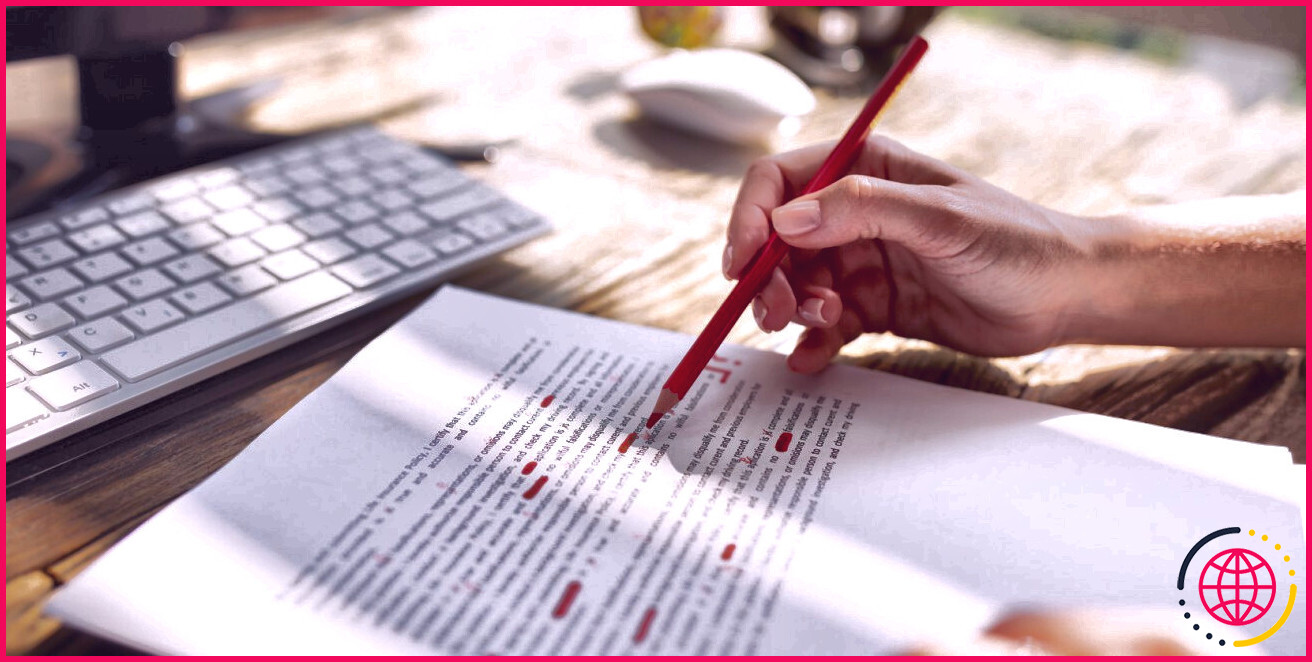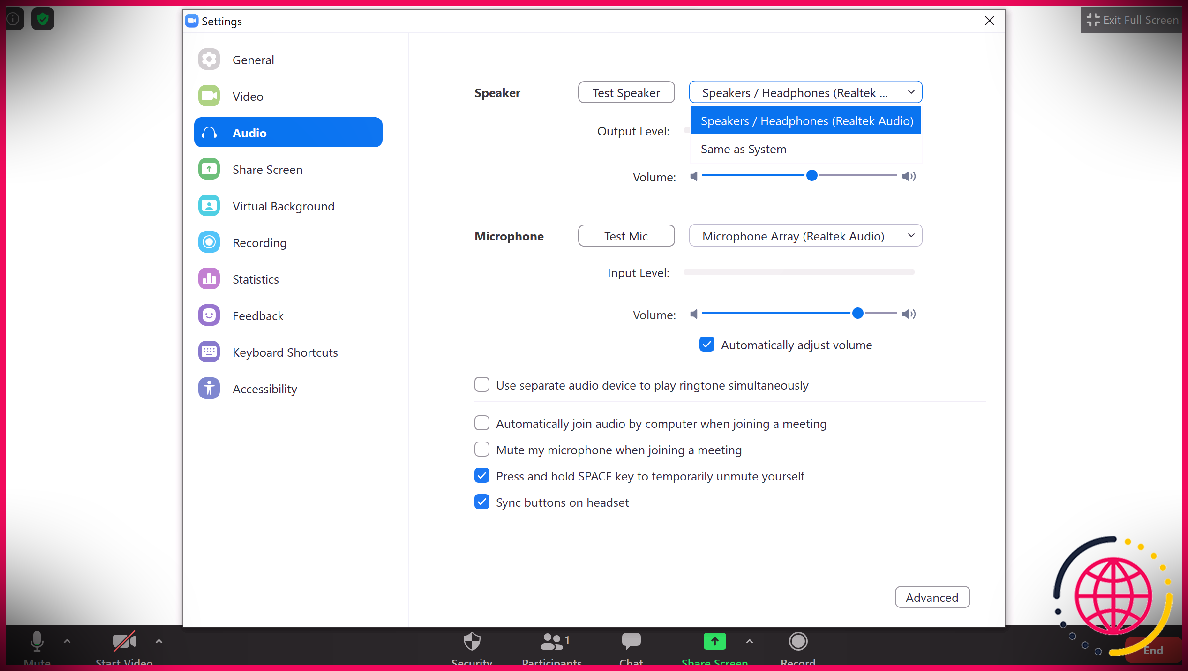Comment réparer la saisie vocale ne fonctionne pas dans Google Docs
De nombreuses personnes et entreprises préfèrent utiliser Google Docs en raison de son interface intuitive et de ses options de partage efficaces, qui contribuent à augmenter la productivité et à faciliter la communication.
De plus, la fonction de saisie vocale est pratique car certains utilisateurs pensent qu’elle est plus confortable que de taper des textes volumineux et qu’elle permet de gagner du temps. Certaines personnes l’utilisent même pour des séances de brainstorming ou pour prendre des notes lors d’une réunion ou d’un cours en ligne. Si vous envisagez de faire la même chose mais que vous rencontrez des problèmes lors de son utilisation, passez en revue les solutions mentionnées ci-dessous.
Utiliser le navigateur Google Chrome
Eh bien, ils l’ont nommé Google Docs pour une raison. Si vous ne trouvez pas l’option Saisie vocale dans le Outils menu, c’est parce que vous n’utilisez pas Google Chrome. Si vous vous êtes connecté à l’aide d’un autre navigateur Web, certaines fonctionnalités ne seront pas disponibles.
Effacer le cache et les données de Chrome
S’il y a beaucoup de données et de cache accumulés par Chrome au fil du temps, cela pourrait affecter les performances de certains sites Web et leurs fonctions. Pour l’empêcher, vous devez supprimer régulièrement les cookies, le cache et l’historique de votre navigateur. Voici comment vous pouvez le faire :
- Clique le trois points menu dans le coin supérieur droit.
- Se diriger vers Plus d’outils > Effacer les données de navigation .
- Ensemble Intervalle de temps à Tout le temps .
- Cochez les trois options.
- Cliquez sur Effacer les données .
Si le problème persiste, mettez à jour Google Chrome.
Exécutez l’utilitaire de résolution des problèmes de Windows
Windows 10 dispose d’un dépanneur que vous pouvez utiliser pour rechercher et résoudre les problèmes liés à l’audio. Suivez ces étapes pour exécuter le Enregistrement l’audio dépanneur:
- Cliquez sur Démarrer puis dirigez-vous vers Paramètres > Mise à jour et sécurité .
- Sélectionner Dépannage > Enregistrement audio > Exécutez le dépanneur .
- Suivez les instructions pour terminer le processus.
Vérifier le volume du microphone
Si vous devez crier pour que la saisie vocale fonctionne, vous avez peut-être réglé le volume de votre microphone trop bas. Si vous souhaitez utiliser un microphone externe avec un bouton de volume, augmentez le volume et essayez à nouveau d’utiliser la saisie vocale. Si cela ne fonctionne pas, vous devriez jeter un œil aux paramètres du microphone de Windows 10.
- Ouvert Réglages et dirigez-vous vers Système > Son .
- Allez à la Saisir section.
- Sélectionnez le microphone que vous souhaitez utiliser dans la Choisissez votre périphérique d’entrée menu déroulant. Puis clique Propriétés de l’appareil .
- Utilisez le Le volume curseur pour augmenter le volume du microphone.
Vérifiez les autorisations de Google Docs
Lorsque vous utilisez la saisie vocale dans Google Docs pour la première fois, Chrome vous demande l’autorisation d’accéder à votre microphone. Si vous avez accidentellement refusé l’accès ou modifié les paramètres du navigateur, la reconnaissance vocale de Google Docs ne peut pas fonctionner. Suivez ces étapes pour autoriser l’accès au microphone défini dans Google Chrome :
- Ouvrez le menu de Chrome et accédez à Paramètres > Confidentialité et sécurité > Paramètres du site .
- À partir de Autorisations aller à Microphone .
- Sélectionner Les sites peuvent demander à utiliser votre microphone (recommandé) .
- Assurez-vous que Google Docs n’est pas ajouté au Interdiction d’utiliser votre microphone liste.
Autoriser l’accès au microphone Google Chrome via les paramètres
Autoriser Google Docs à accéder à votre microphone via les paramètres du navigateur ne suffit pas. Vous devez définir l’autorisation appropriée pour Chrome à l’aide du menu des paramètres de Windows 10. Voici comment vous pouvez configurer l’autorisation du microphone :
- Faites un clic droit sur le Démarrer bouton et sélectionnez Réglages . Ou utilisez le Touche Windows + I raccourci clavier.
- Ouvert Vie privée et de Autorisations d’application sélectionnez Microphone .
- En dessous de Autoriser les applications à accéder à votre microphone Cliquez sur Changer et activez la bascule.
- Activez la bascule pour Autoriser les applications à accéder à votre microphone .
- Faites défiler jusqu’à Autoriser les applications de bureau à accéder à votre microphone et allumer la bascule.
Faire fonctionner à nouveau la saisie vocale dans Google Docs
Comme nous en avons discuté, vous devez jeter un œil aux paramètres de Google Chrome et de Windows 10 pour corriger la saisie vocale. Si vous avez réussi à faire fonctionner à nouveau la saisie vocale, mais qu’elle ne fonctionne pas aussi bien que vous le souhaitiez, connectez un microphone USB ou déplacez-vous dans une pièce moins bruyante pour une meilleure entrée audio.