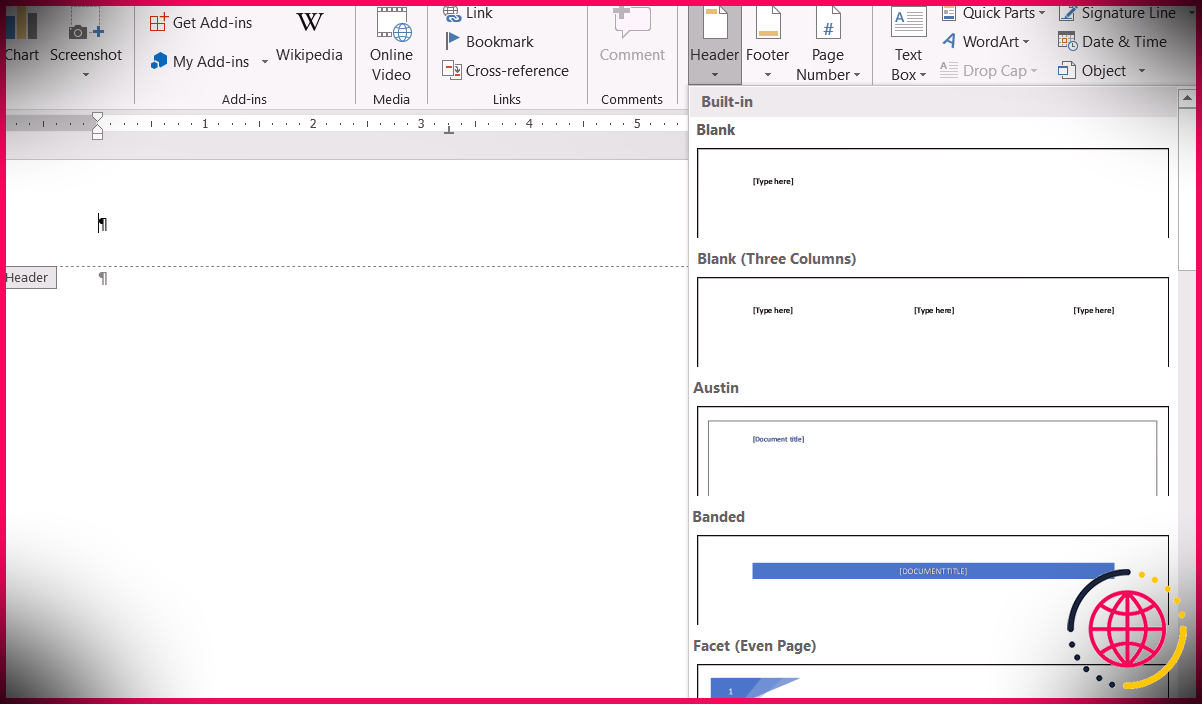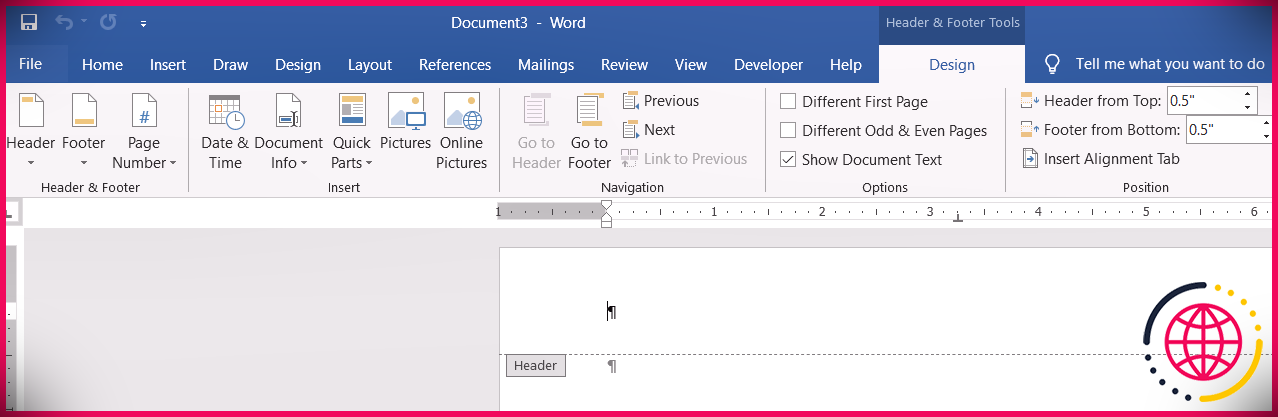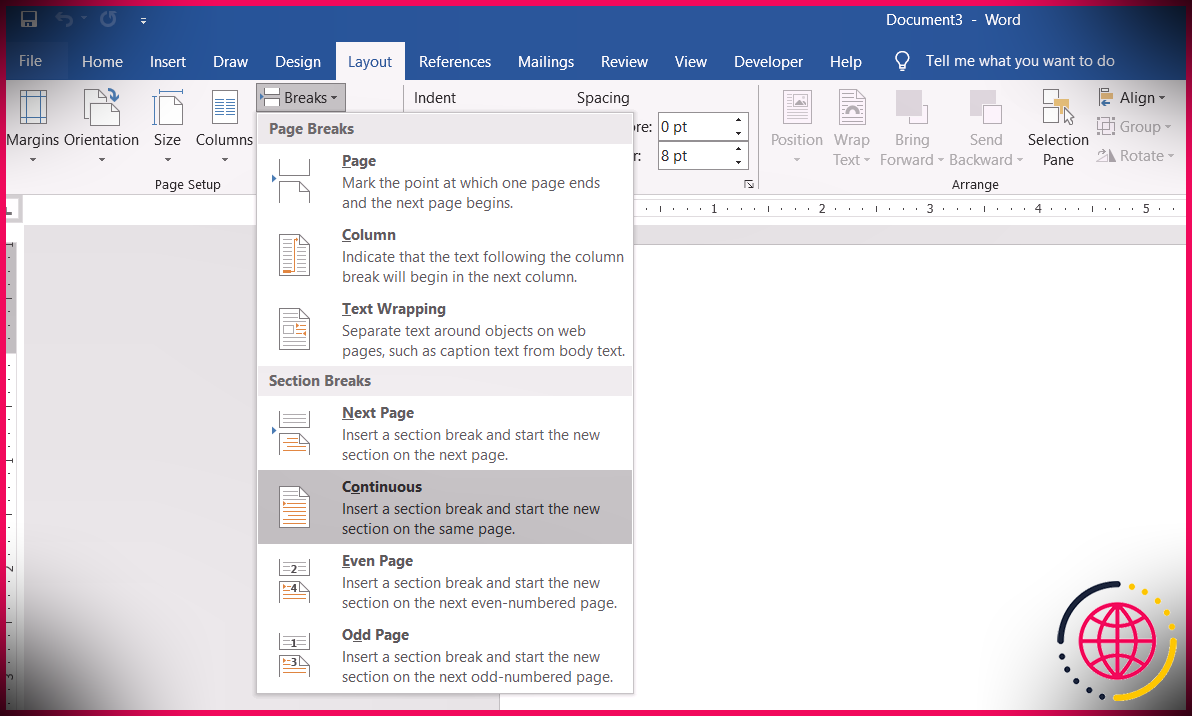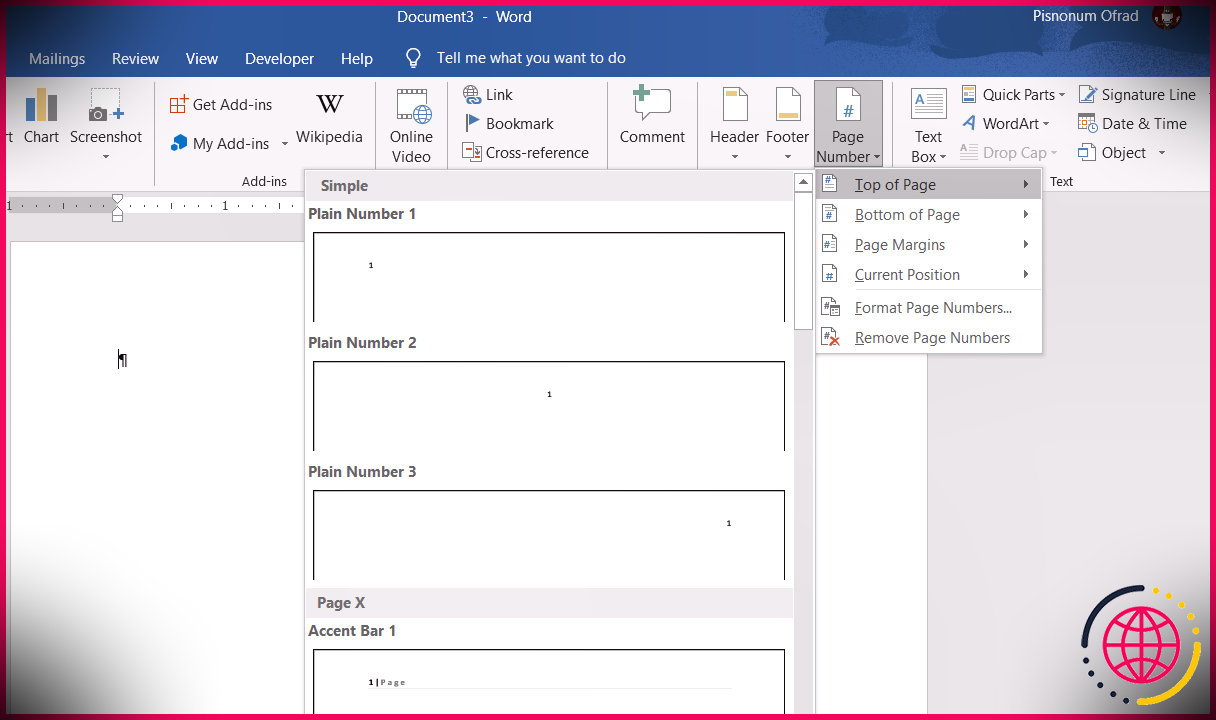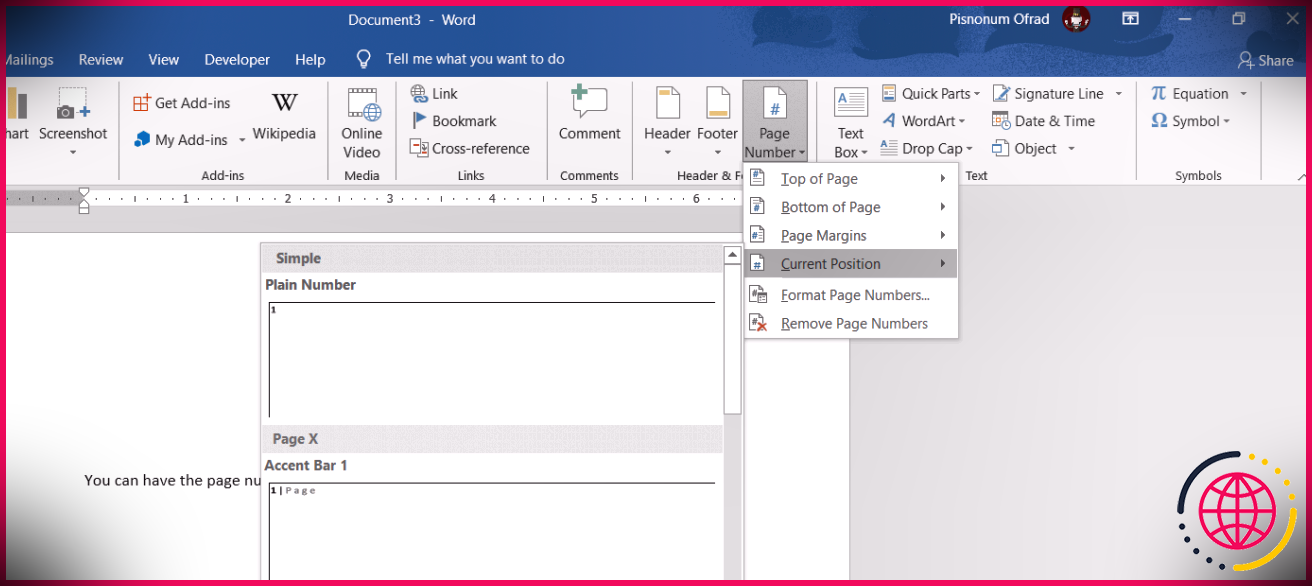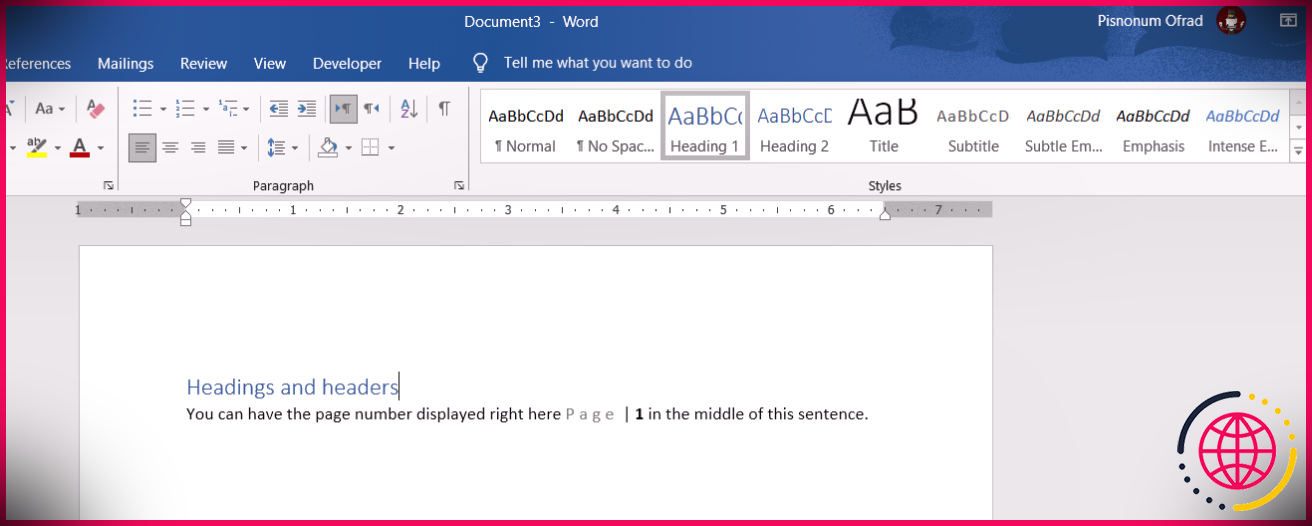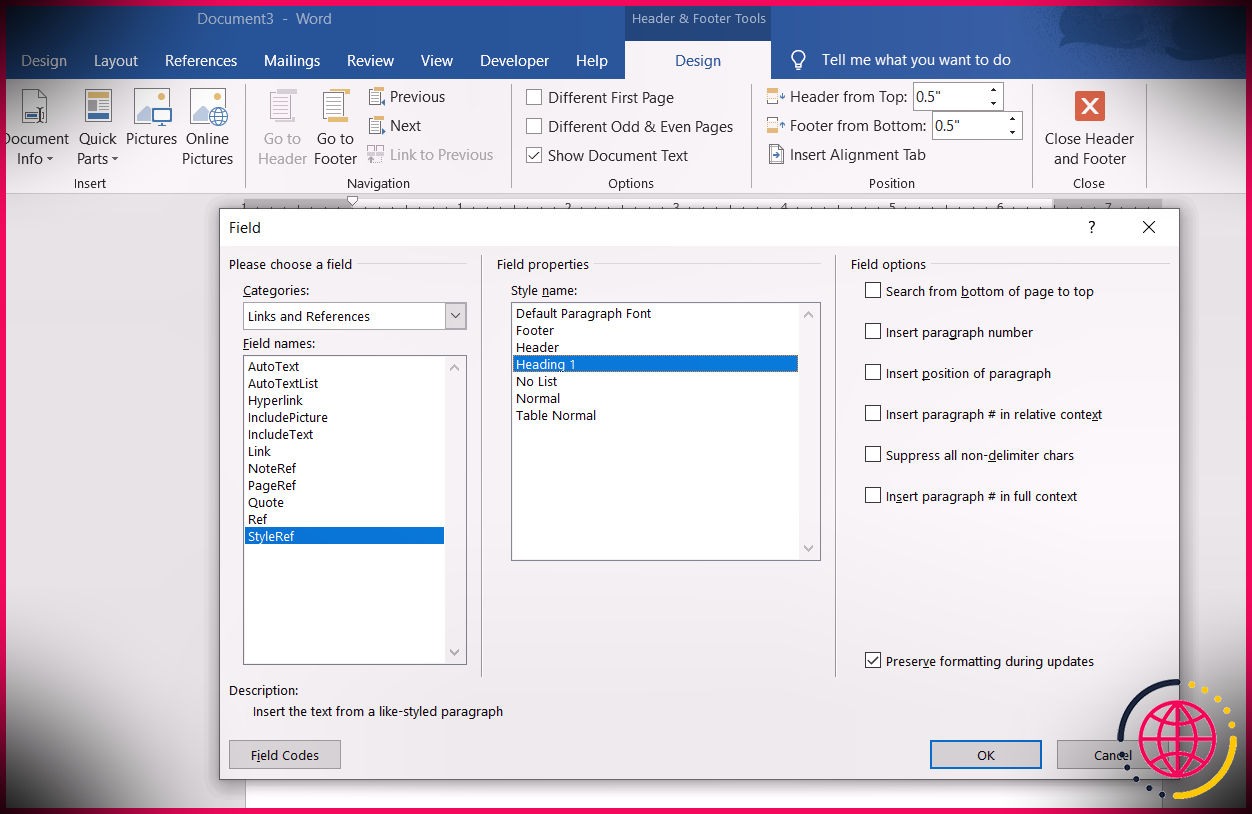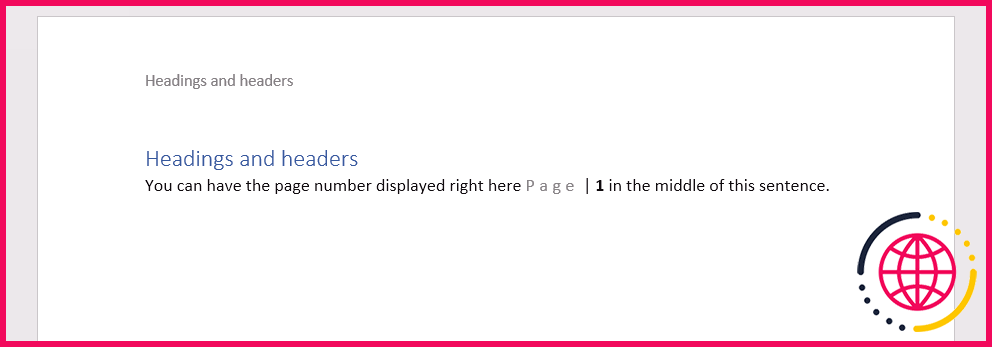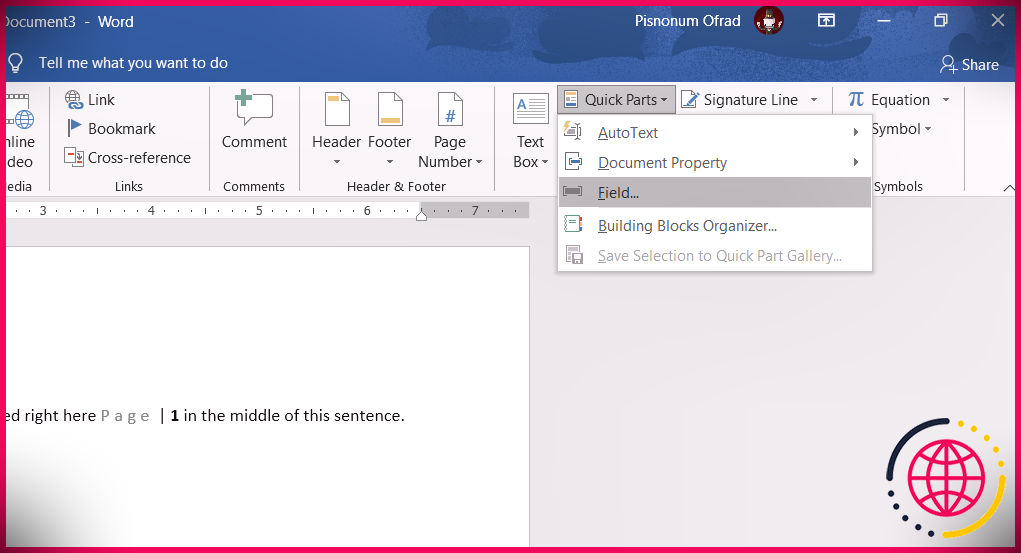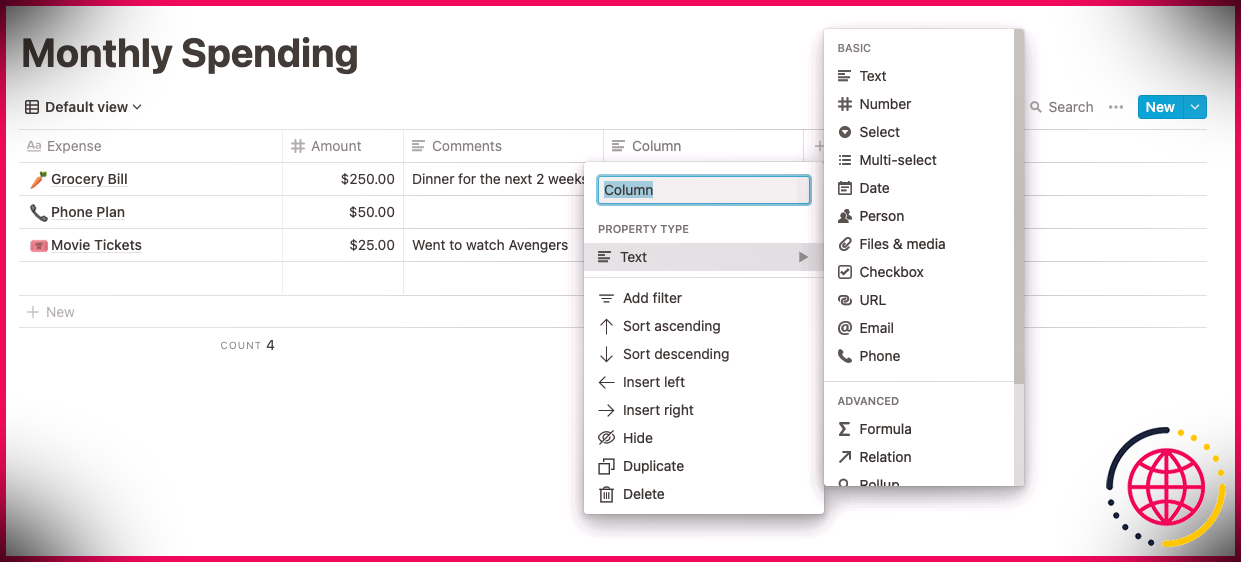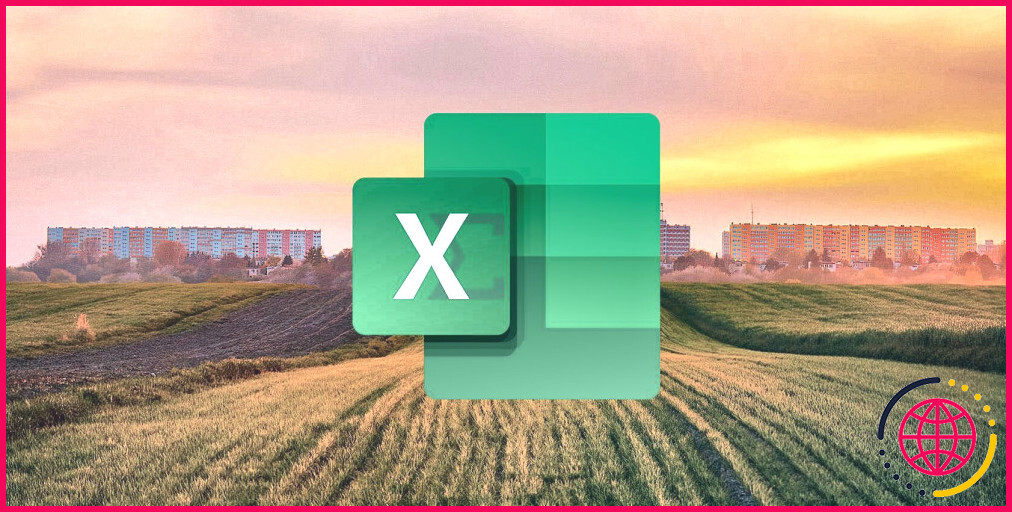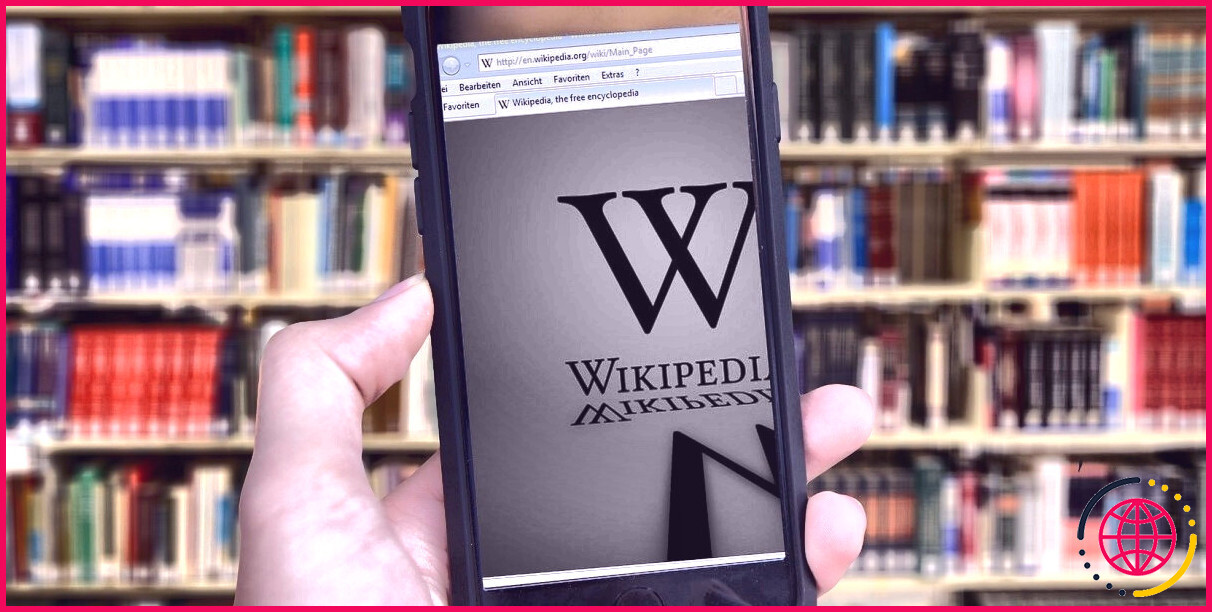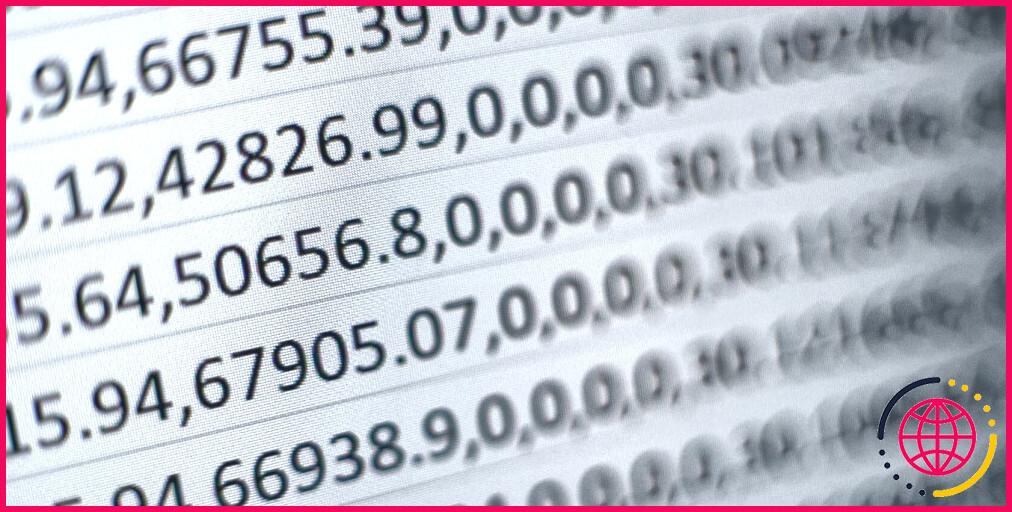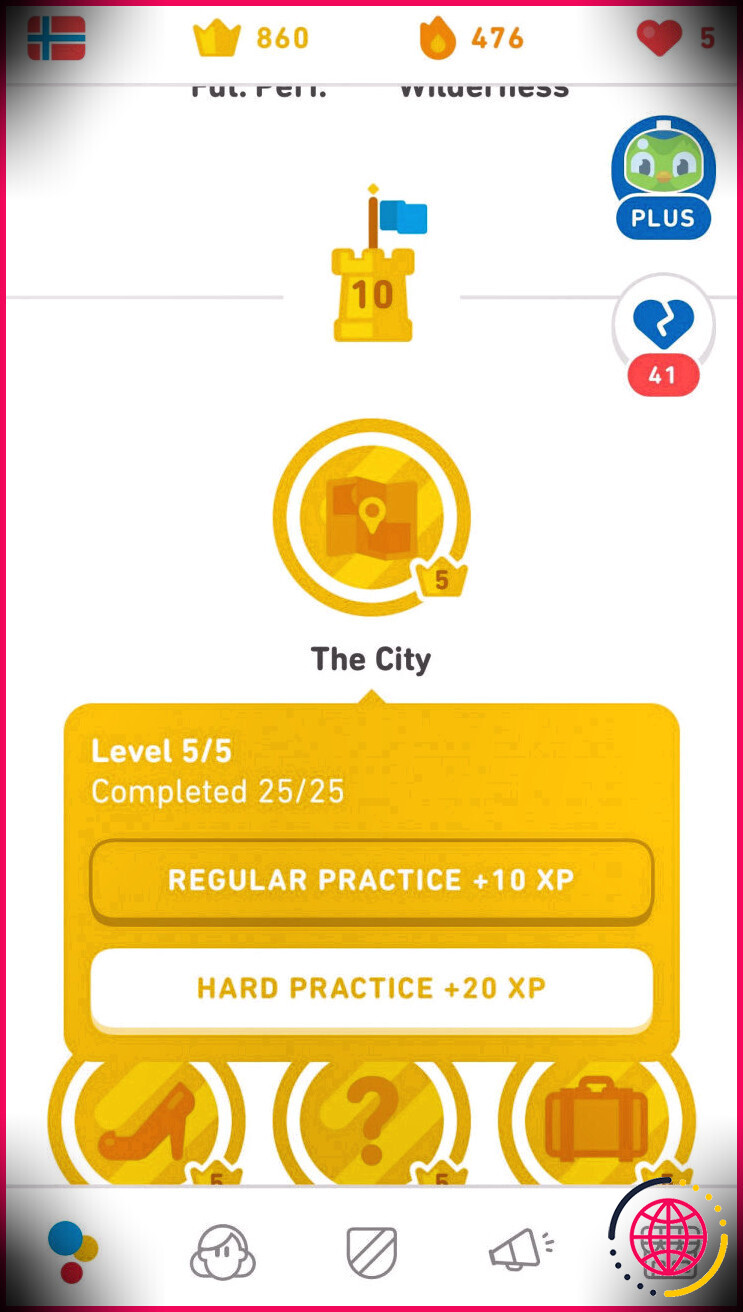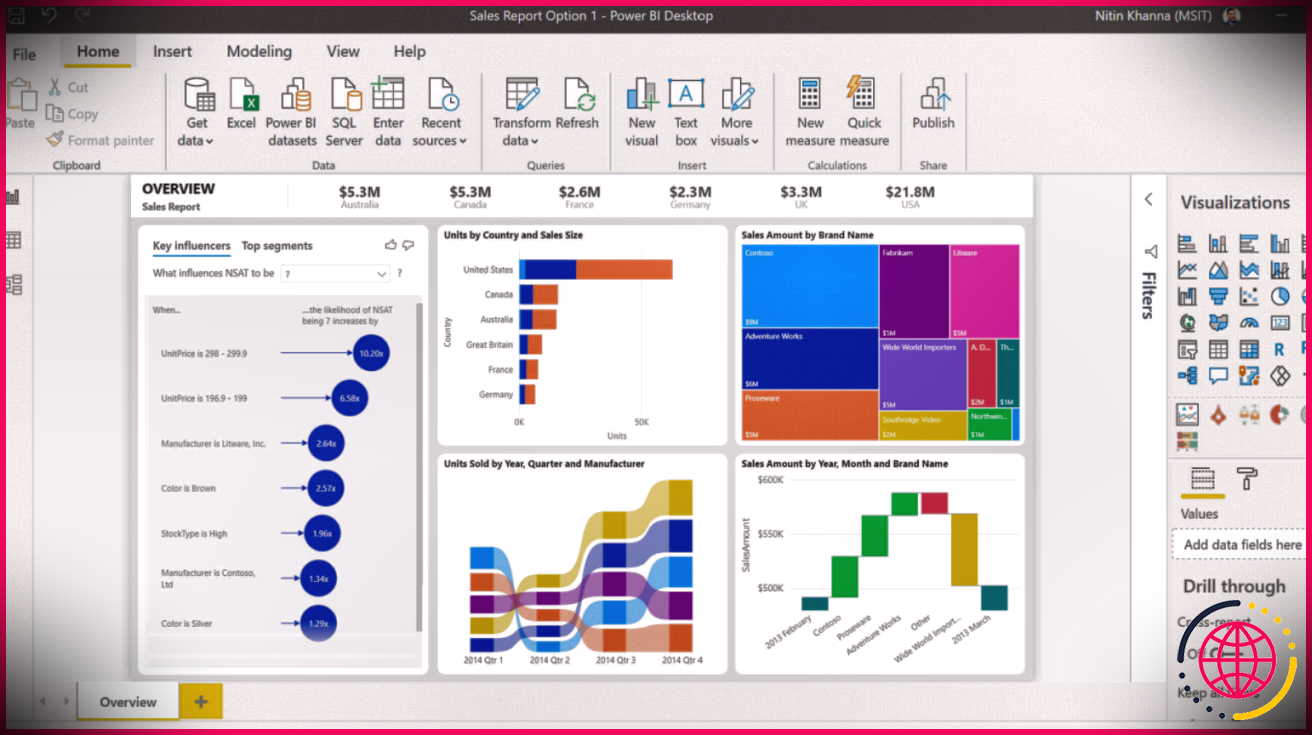Comment utiliser les en-têtes et pieds de page dans Microsoft Word comme un pro
Les en-têtes et les pieds de page sont simples à utiliser dans Microsoft Word, mais il y a bien plus qu’il n’y paraît. Découvrez comment tirer le meilleur parti des en-têtes et des pieds de page dans Word.
Que sont les en-têtes et pieds de page ?
Dans Microsoft Word, la marge supérieure d’une page s’appelle son en-tête et la marge inférieure s’appelle le pied de page. Les en-têtes et pieds de page sont particulièrement utiles pour inclure des informations que vous souhaitez afficher sur chaque page ou sur des pages spécifiques. Ces informations peuvent être le numéro de page, le titre du chapitre ou n’importe quoi d’autre.
Comment utiliser les en-têtes et pieds de page dans Word
La principale différence entre un en-tête et un pied de page est leur position dans le document. Ainsi, ce qui fonctionne pour l’en-tête fonctionne également pour le pied de page. Cela étant dit, commençons par insérer quelque chose dans l’en-tête de Word.
- Allez à la Insérer languette.
- Sélectionner Entête . Cela fera apparaître un menu déroulant avec quelques options. Ce sont tous des préréglages pour l’en-tête, fournis par Microsoft. Pour l’instant, sélectionnez la première option qui est Vierge . Cela vous amènera à l’en-tête et activera également le Outils d’en-tête et de pied de page dans le Conception languette.
Si vous avez plus d’une page dans votre document, vous remarquerez qu’une fois que vous avez ajouté quelque chose dans l’en-tête, il apparaîtra au-dessus de chaque page de votre document. Cela fait de l’en-tête un excellent emplacement pour placer les informations sur le document.
Un moyen plus rapide d’accéder à l’en-tête consiste à double-cliquer sur la marge supérieure de la page. Double-cliquer sur la marge inférieure fera apparaître le pied de page.
Les outils d’en-tête et de pied de page
le Outils d’en-tête et de pied de page s’active chaque fois que vous modifiez l’en-tête ou le pied de page d’une page. Cet onglet vous permet de modifier les options liées à l’en-tête et également d’y insérer des composants autres que du texte brut.
Première page différente
Jusqu’à présent, tout ce que vous ajoutez à l’en-tête apparaîtra sur toutes les autres pages, mais que se passe-t-il si vous ne voulez pas que l’en-tête de votre première page apparaisse sur chaque page du document ? Vous voudrez peut-être avoir un autre contenu dans l’en-tête d’autres pages ou autre chose. Cela peut être résolu sans effort :
- Double-cliquez sur l’en-tête.
- Dans le Outils d’en-tête et de pied de page onglet, dans l’onglet Choix section, vérifier Première page différente .
Une fois que vous avez coché cette option, les éléments que vous mettez dans l’en-tête de la première page n’apparaîtront pas sur les autres pages et inversement, si vous modifiez l’en-tête d’une autre page, cela n’affectera pas la première page.
Différentes pages paires et impaires
Vous avez probablement vu celui-ci dans différents documents et même des livres. Comme exemple familier, vous pourriez avoir le titre du document dans l’en-tête de la page impaire et le titre de l’en-tête sur les pages paires. Vous devez cocher une seule option pour avoir des en-têtes différents sur les pages paires et impaires :
- Double-cliquez sur l’en-tête.
- Dans le Outils d’en-tête et de pied de page onglet, vérifier Différentes pages paires et impaires .
Désormais, lorsque vous modifiez l’en-tête d’une page impaire, cela s’appliquera à toutes les pages impaires, mais cela n’affectera pas les pages paires. Cela fonctionne aussi dans l’autre sens.
Différents en-têtes pour différentes sections
Vous pouvez également avoir différents en-têtes pour différentes sections. Pour ce faire, vous devez d’abord créer des sections dans votre document. Pour créer des rubriques :
- Sélectionnez l’endroit où vous souhaitez créer une section en y plaçant votre curseur.
- Allez à la Disposition onglet puis cliquez sur Pauses .
- Dans la moitié inférieure du menu, vous pouvez voir le Sauts de section .
- Sélectionner Continu du menu. Cela va créer un Saut de section à l’endroit où vous aviez placé le curseur.
Une fois que vous avez créé des sections dans votre document, vous pouvez avoir différents en-têtes pour chaque section. Vous pouvez lire notre article sur la création et la suppression de sauts de page pour en savoir plus sur les sauts.
Pour avoir différents en-têtes pour une section :
- Double-cliquez sur l’en-tête et accédez au Outils d’en-tête et de pied de page languette.
- Cliquer sur Lien vers le précédent et désactivez-le. Si cette option est activée, les mêmes en-tête et pied de page seront utilisés pour cette section.
Voilà! Avec ceux-ci, vous pouvez avoir des en-têtes uniques pour n’importe quelle page de votre document.
Numérotation des pages dans Word
Les en-têtes et pieds de page dans Word fournissent une zone d’affichage pour les numéros de page de votre document. L’ajout de numéros de page à des documents plus longs facilite leur navigation pour les lecteurs. Pour ajouter des numéros de page :
- Allez à la Insérer languette.
- Dans le En-tête et pied de page cliquez sur la rubrique Numéro de page .
- Dans le menu, vous aurez quatre choix pour l’emplacement. Choisissez-en un, puis sélectionnez le style que vous souhaitez.
Haut de page et Bas de la page affichera le numéro de page dans l’en-tête et le pied de page respectivement, mais vous pouvez afficher le numéro de page dans des zones autres que ces deux.
Sélection Marges de page affichera le numéro de page sur le côté droit ou gauche de la page. De plus, vous pouvez afficher le numéro de page n’importe où dans la page. Pour faire ça:
- Placez votre curseur à l’endroit où vous souhaitez afficher le numéro de page.
- Aller à Insérer puis sélectionnez Numéro de page .
- Dans le menu, sélectionnez Position actuelle puis sélectionnez un style.
Cela ajoutera le numéro de page là où se trouvait votre curseur. Gardez à l’esprit que cela n’affichera pas le numéro de page sur chaque page, il n’apparaîtra que là où se trouvait le curseur.
Pour un guide détaillé sur la numérotation des pages dans les documents Word, lisez notre article sur la façon de numéroter votre document Word.
Utilisation de champs pour personnaliser les en-têtes et les pieds de page
Vous pouvez rendre votre document plus dynamique en utilisant Des champs dans Microsoft Word. Les champs sont des composants dynamiques qui ajoutent des variables de mise à jour automatique à votre document. Par exemple, vous pouvez insérer un champ dans votre en-tête pour afficher un en-tête sur chaque page. De cette façon, vous n’avez pas à taper le titre en haut de chaque page.
Noter: Les en-têtes et les en-têtes ont des noms similaires, mais ils sont de nature différente. Un en-tête est la marge supérieure du document tandis qu’un en-tête est un élément de document qui vous permet de définir différentes sections et de créer une table des matières pour votre document.)
Travaillons sur l’exemple que nous avons mentionné pour ajouter le titre en haut de chaque page. Pour ce faire, vous devez d’abord créer des titres pour votre document.
- Allez à la Accueil languette.
- Dans le modes section, sélectionnez un titre. Pour l’instant, allons-y avec Rubrique 1 .
- Ensuite, tapez quelque chose dans votre titre afin qu’il ne soit pas vide.
Une fois que vous avez défini vos titres, il est temps d’afficher leurs noms dans l’en-tête.
- Double-cliquez sur l’en-tête, puis accédez à la Outils d’en-tête et de pied de page languette.
- Cliquer sur Pièces rapides puis sélectionnez Domaine… . Ici vous pouvez voir les différents champs que vous pouvez ajouter à l’en-tête.
- Du Catégories menu, sélectionnez Liens et références .
- Dans le Noms de champs sélectionner StyleRef .
- Enfin, dans le Nom du style boîte, sélectionnez Rubrique 1 .
- Cochez les options supplémentaires que vous pourriez souhaiter dans Options de champ et une fois que vous avez terminé, cliquez sur d’accord .
Vous pouvez maintenant voir les titres affichés dans l’en-tête de la page. Il affichera le même titre jusqu’à ce qu’un nouveau titre soit utilisé sur une page.
Il existe de nombreux champs que vous pouvez utiliser dans votre document. Les champs ne sont pas exclusifs à l’en-tête ou au pied de page et vous pouvez également les utiliser n’importe où ailleurs dans votre document. Vous pouvez accéder aux champs à partir de l’onglet Insertion :
- Allez à la Insérer languette.
- Sur le côté droit, cliquez sur Pièces rapides puis sélectionnez Des champs .
Tirez le meilleur parti de vos en-têtes et pieds de page
Maintenant que vous avez lu tout cela, vous pouvez obtenir beaucoup plus à partir des marges supérieure et inférieure de votre document. Cependant, ce n’est qu’une des nombreuses choses que vous pouvez faire pour améliorer votre document.