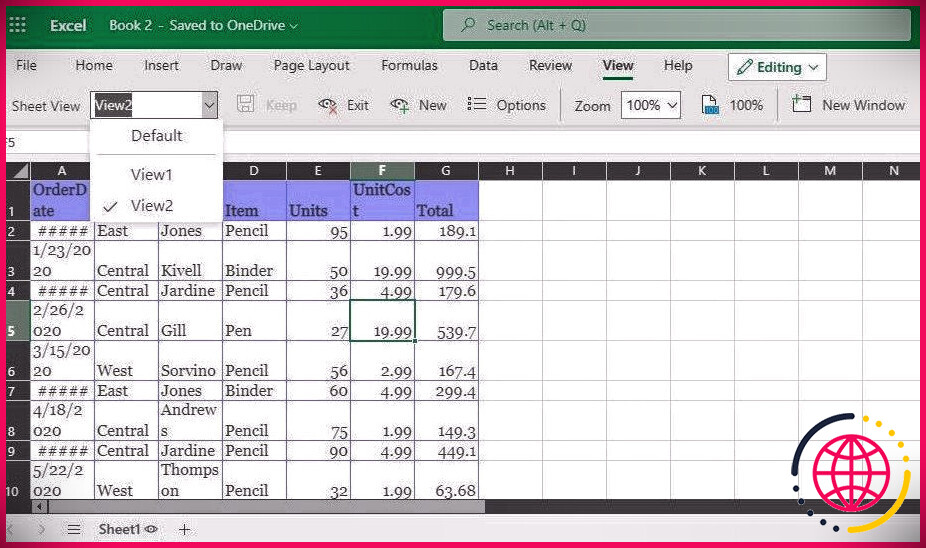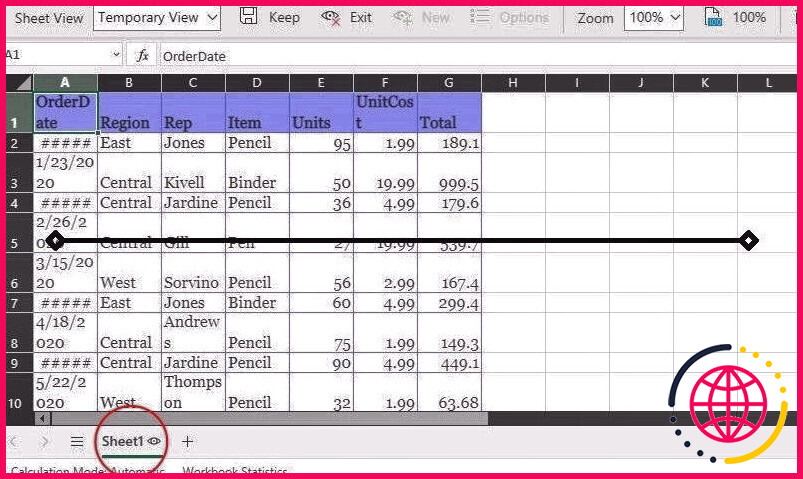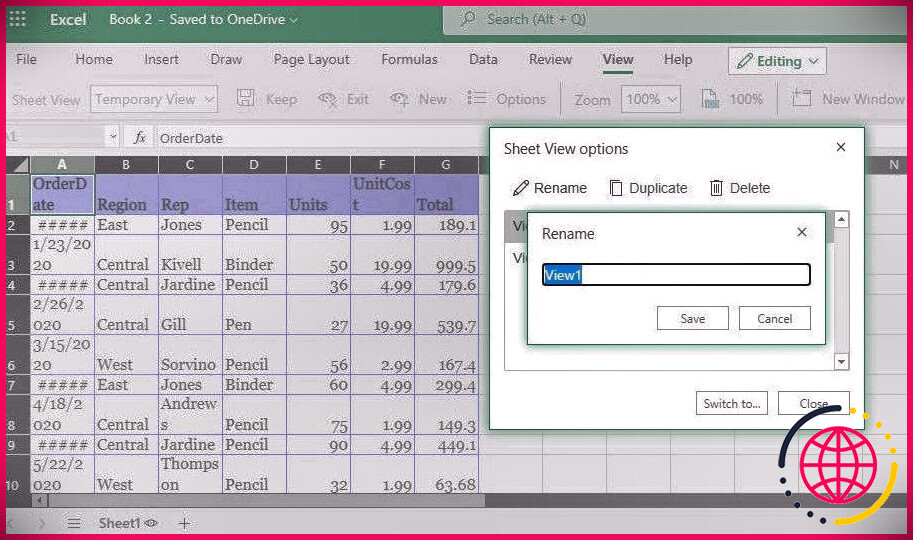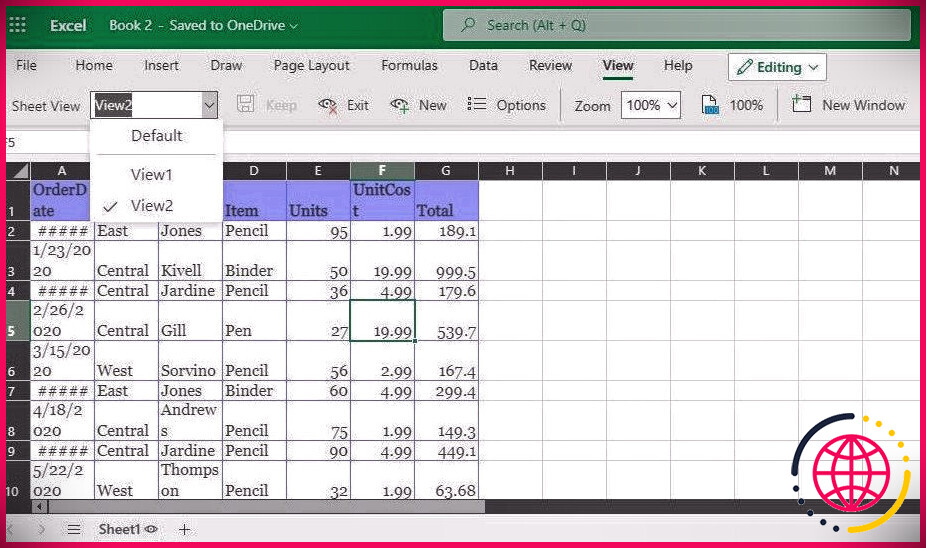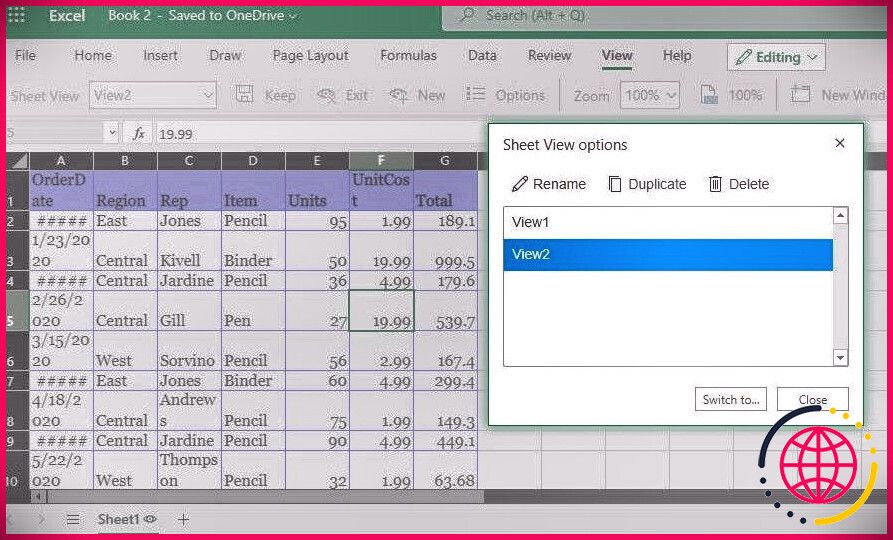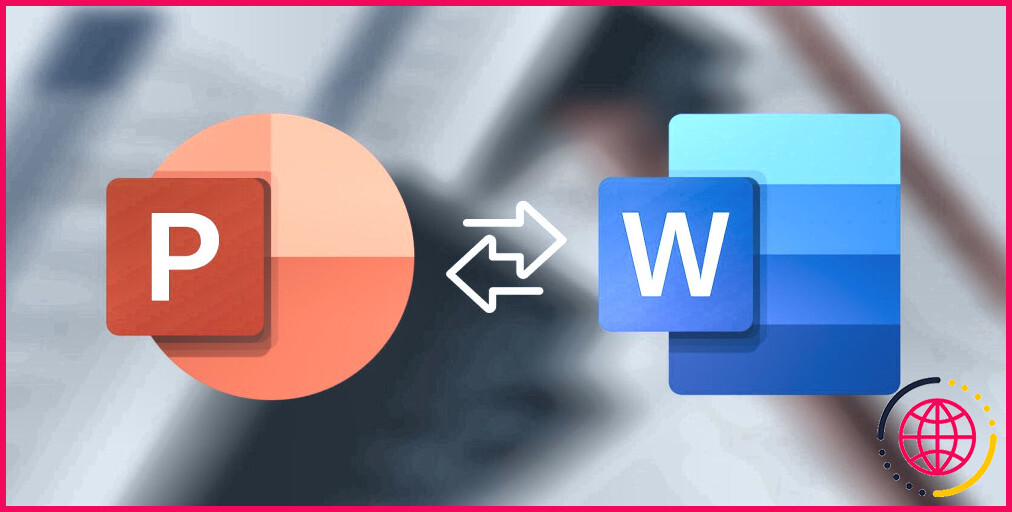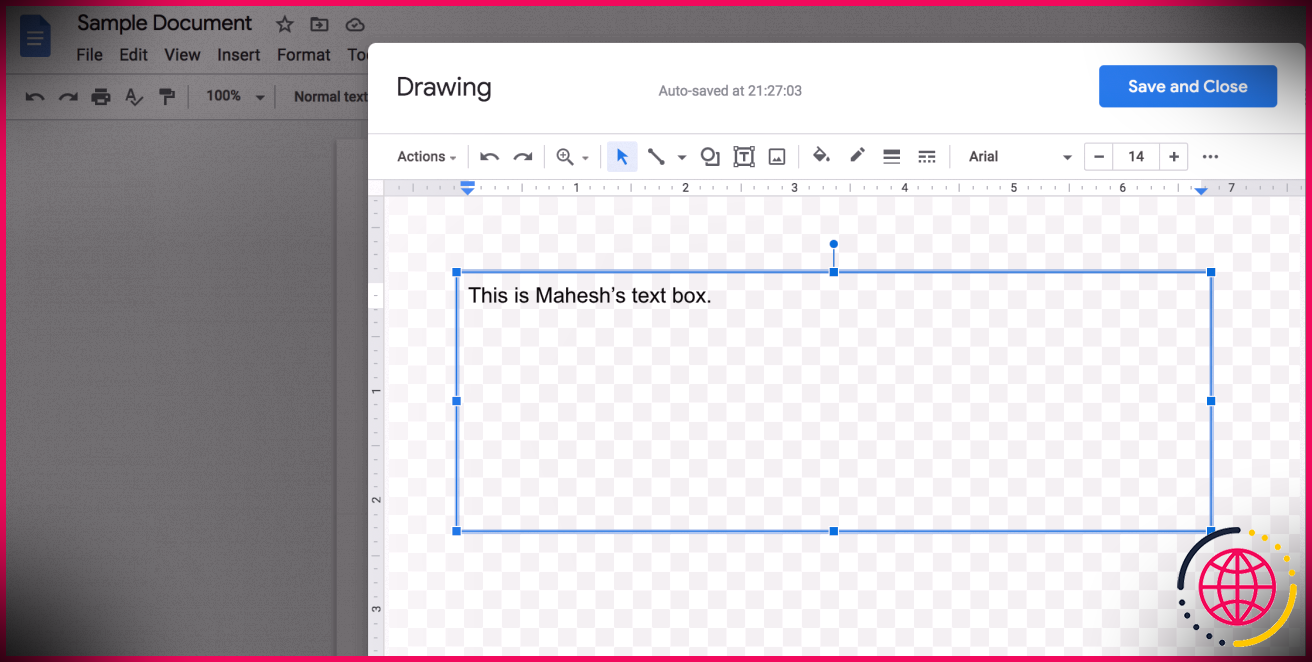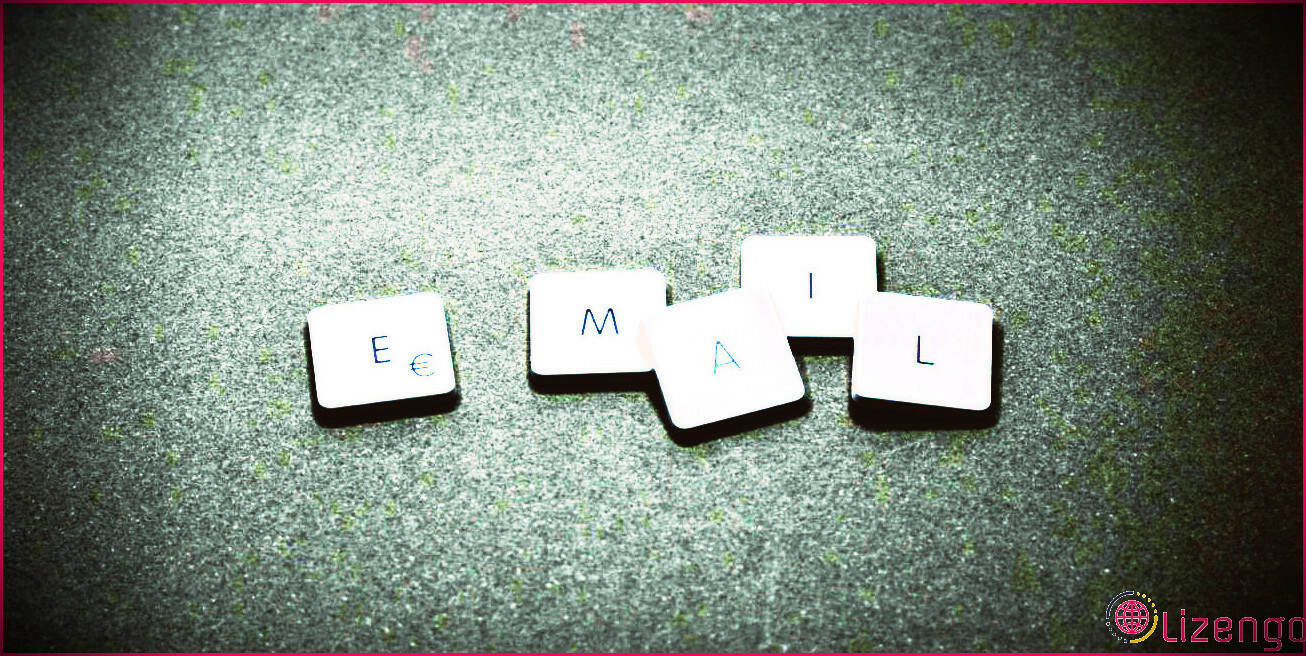Comment créer une vue temporaire dans Excel pour la collaboration
Partagez-vous parfois des feuilles de calcul avec des collègues et travaillez-vous dessus simultanément ? Pendant les collaborations, la fonctionnalité d’affichage temporaire de Microsoft Excel peut aider à éviter toute confusion.
Collaborer dans Microsoft Office est le moyen le plus simple et le plus pratique de partager des documents, mais cela peut aussi être distrayant. Les changements constants peuvent être trompeurs lorsque vous essayez de vous concentrer.
Vous pouvez résoudre ce problème en créant une vue temporaire à l’aide de la fonctionnalité Vues de feuille dans Excel. De cette façon, vous pouvez vous concentrer sur les données que vous souhaitez examiner tout en collaborant.
Les bases de la fonction d’affichage temporaire et sa disponibilité
La fonctionnalité est accessible et est hébergée par Microsoft Excel 365. Vous pouvez y accéder depuis Windows 10 et même des versions plus anciennes telles que le modèle 2007 ; L’accès Web Excel offre également un accès. Voici un aperçu du fonctionnement des vues de feuille dans Excel :
- Pour accéder aux vues de feuille à partir de l’application de bureau pour Excel, vous devez d’abord enregistrer le journal sur OneDrive, Sharepoint ou OneDrive Entreprise. Sinon, il ne sera pas accessible.
- Vous pouvez apporter des modifications à n’importe quelle cellule, quelle que soit la vue que vous utilisez.
- La fonctionnalité est disponible uniquement pour une feuille de calcul active.
- Même lorsque vous ne collaborez pas, la même fonctionnalité peut toujours être utilisée pour créer des vues personnalisées pour vous et d’autres utilisateurs.
Comment créer des vues temporaires ?
Une fois que vous avez compris les bases et l’accessibilité de la fonctionnalité, il est temps d’apprendre à créer une vue de feuille temporaire. Pour utiliser cette fonctionnalité, vous avez besoin d’une feuille de calcul partagée.
- Tout d’abord, ouvrez votre classeur partagé sur Excel et sélectionnez la feuille dans laquelle vous souhaitez créer une vue temporaire.
- Cherchez l’onglet Voir sur la barre supérieure, et sur le côté gauche de cette ligne, vous apercevrez une section intitulée Affichage de la feuille . Cliquer sur Nouvelle .
- Une fois que vous avez cliqué, vous remarquerez instantanément une différence dans la formation de votre feuille lorsque le menu déroulant dans la section Vue de la feuille indiquera Vue temporaire .
Comment utiliser les vues temporaires pendant les collaborations
Une fois que vous avez créé une feuille de vue temporaire, les fonctions et modifications impliquées dans la fonctionnalité incluront les éléments suivants :
- L’arrière-plan des en-têtes des lignes et des colonnes de votre feuille deviendra noir.
- Le ruban déroulant de la barre d’affichage de la feuille affichera Vue temporaire .
- Lorsque vous placez le curseur sur l’icône en forme d’œil à côté de vos feuilles, le nom de la feuille actuelle s’affiche.
En mode d’affichage temporaire, vous pouvez travailler sur la feuille sans être dérangé par les autres utilisateurs et vous pouvez apporter des modifications et des évaluations comme vous le feriez si vous étiez le seul à travailler sur la feuille.
Que pouvez-vous faire avec le mode feuille ?
Voici un certain nombre d’actions présentées dans le Affichage de la feuille pratiques pour les utilisateurs :
Enregistrement de votre vue temporaire
Sheet View vous permet d’enregistrer votre feuille temporaire ; pas seulement une feuille mais plusieurs feuilles. Pour enregistrer votre feuille temporaire, vous devez :
- Déplacez votre curseur sur le ruban et dans la section Affichage de la feuille, cliquez sur Donjon.
- La vue sera enregistrée sous Voir1 pour la première feuille, puis cliquez sur Sortir pour enregistrer la vue de feuille initiale.
- Vous pouvez cliquer Nouvelle sur l’icône en forme d’œil pour créer une autre vue temporaire, que vous pouvez à nouveau enregistrer en cliquant sur Sortir . Cette feuille sera enregistrée sous Vue2, et vous pouvez continuer autant que vous le souhaitez.
- Si vous préférez nommer vos vues de feuille, vous pouvez cliquer sur Options dans le ruban de vue de feuille > Renommer > Vue1 et remplacer son nom.
Quitter ou basculer une vue de feuille
Vous pouvez utiliser la section Affichage de la feuille pour changer le format d’affichage en un autre affichage. Vous pouvez également utiliser le menu déroulant pour revenir à la valeur par défaut en cliquant simplement sur le Sortir icône.
Autres utilisateurs affichant la vue de la feuille
Vous pouvez enregistrer et utiliser n’importe quelle vue sur la feuille, que tout le monde peut voir. Ils peuvent également créer leurs propres vues, auxquelles vous pouvez également accéder et utiliser. Dans la section Vue de feuille du ruban, vous pouvez sélectionner les vues que vous avez créées.
L’utilisation de cette fonctionnalité peut être à la fois positive et négative selon les utilisateurs accédant aux vues. Vous pouvez utiliser les vues enregistrées par d’autres, mais cela reste risqué car d’autres utilisateurs peuvent modifier une vue volontairement ou par accident.
Gestion des vues de feuille
Vous pouvez gérer vos vues à votre guise. Vous pouvez supprimer, dupliquer ou renommer une vue de feuille en vous déplaçant simplement dans la section Vue de feuille et en cliquant sur Choix . Vous pouvez également organiser les vues de feuille d’autres utilisateurs à l’aide de la même fenêtre.
L’utilisation d’un affichage de feuille temporaire vous permet d’enregistrer vos modifications pendant que d’autres utilisent la feuille de calcul en même temps.
Quels sont les avantages présentés par la fonctionnalité d’affichage de la feuille dans Excel
En utilisant une vue de feuille temporaire, vous pouvez créer et gérer vos feuilles plus rapidement et plus facilement. Il y a aussi des avantages supplémentaires à l’utiliser :
- Vous pouvez créer jusqu’à 256 feuilles temporaires.
- Les modifications apportées à une seule cellule dans la vue de la feuille peuvent être visualisées par tout le monde au moment où elles sont apportées.
- Le menu déroulant de la vue de feuille affiche uniquement les vues de feuille ouvertes sur la feuille active.
- Cette fonctionnalité vous permet également de créer des vues personnalisées pour vous-même et pour les autres lorsque vous ne collaborez pas.
- Vous pouvez vous déplacer facilement dans les feuilles une fois que vous avez enregistré les données de la vue personnalisée.
C’est la fonctionnalité la plus pratique pour les collaborations
Avec les vues de feuille, vous pouvez personnaliser vos vues pendant les collaborations sur une feuille de calcul sans interruption des autres utilisateurs.
De plus, la fonction Sheet View vous permet de filtrer toutes les données dont vous n’avez pas besoin et d’afficher uniquement les informations importantes. D’autres peuvent faire de même sans affecter les actions des autres sur la feuille.
Lorsque vous avez terminé avec une vue, vous pouvez choisir de la supprimer sous l’onglet Options. Vous pouvez également cliquer sur Maj/Ctrl + clic gauche dans cet ordre si vous souhaitez supprimer plusieurs vues à la fois.