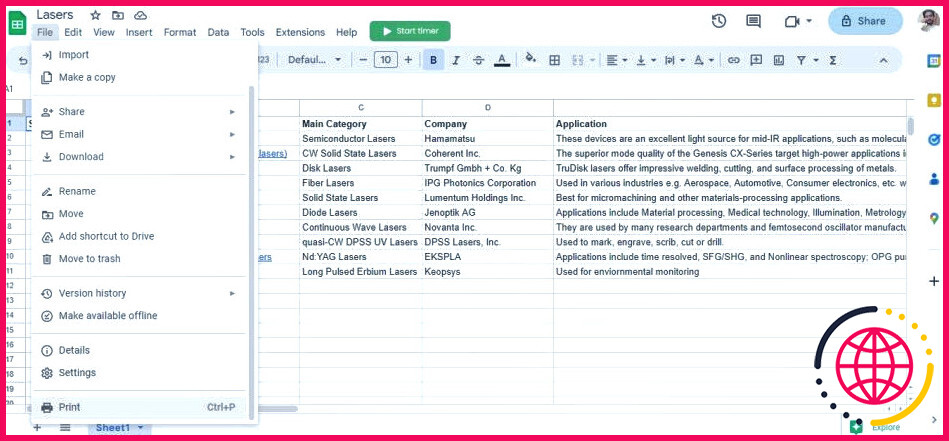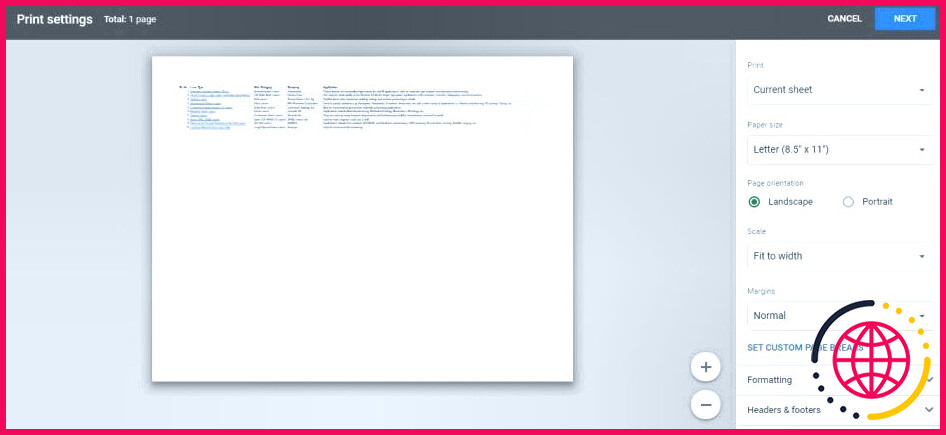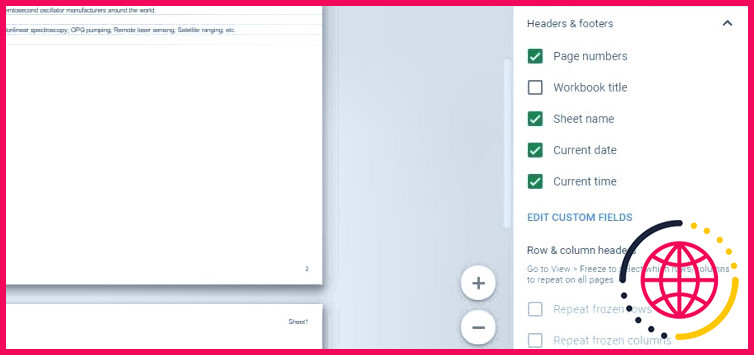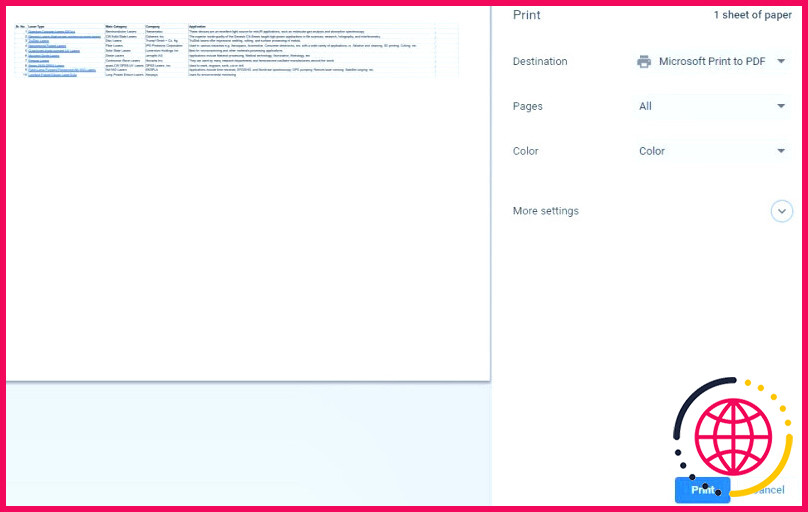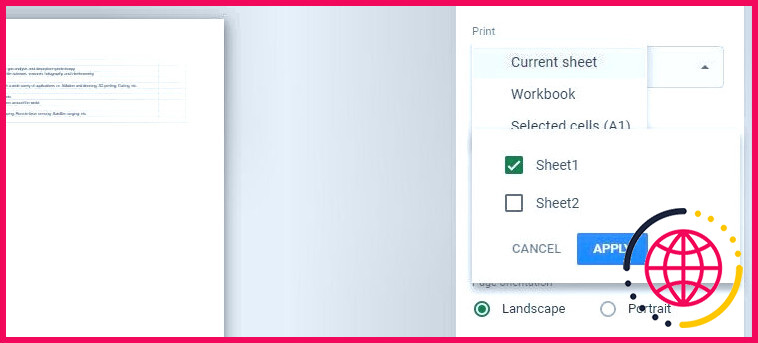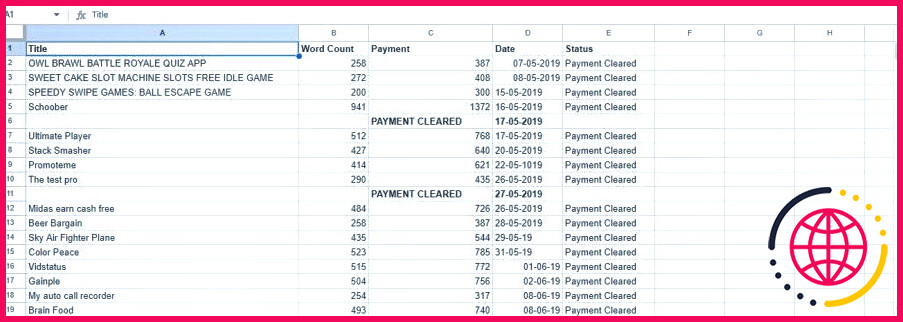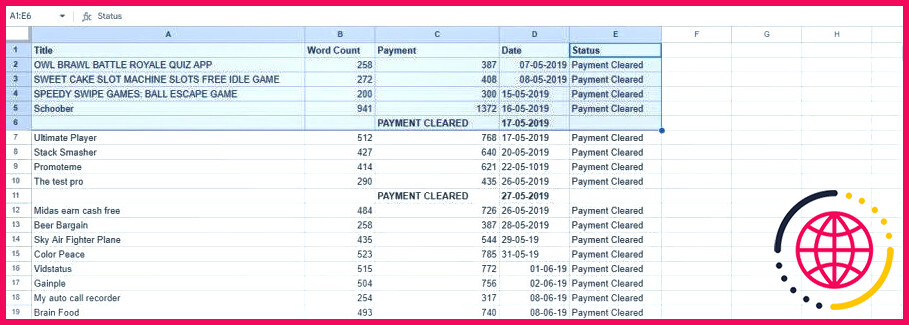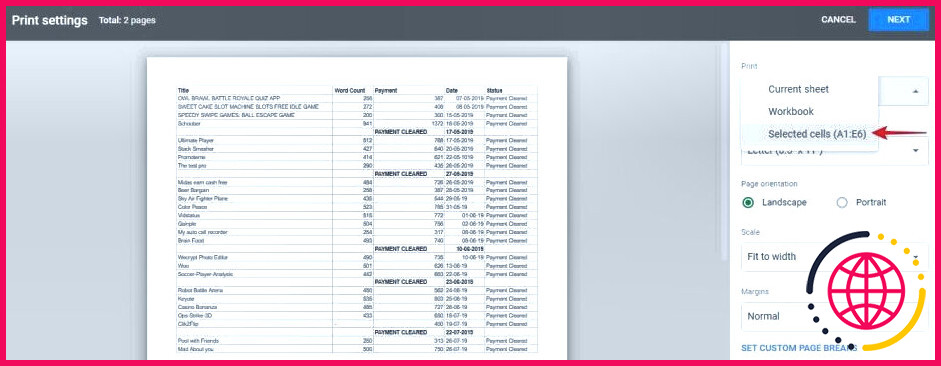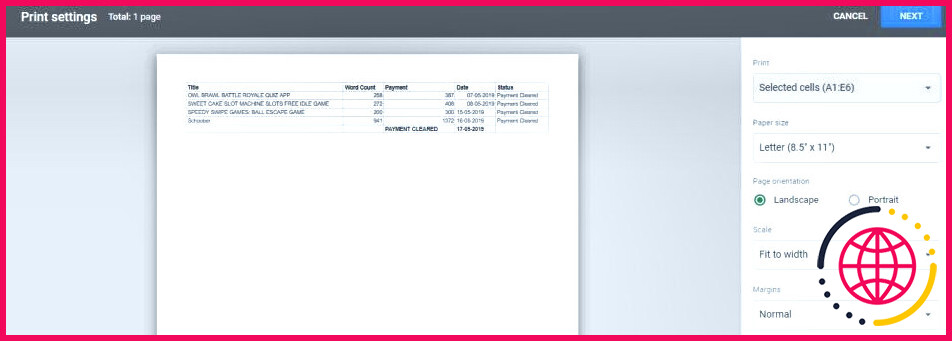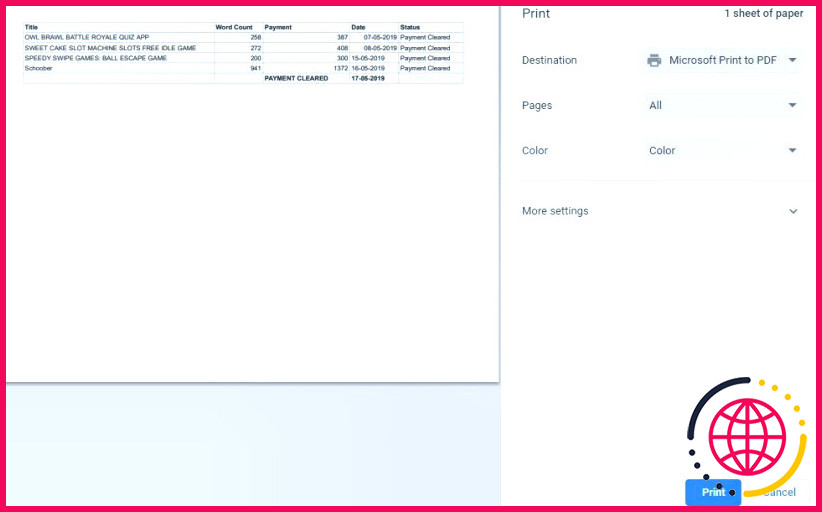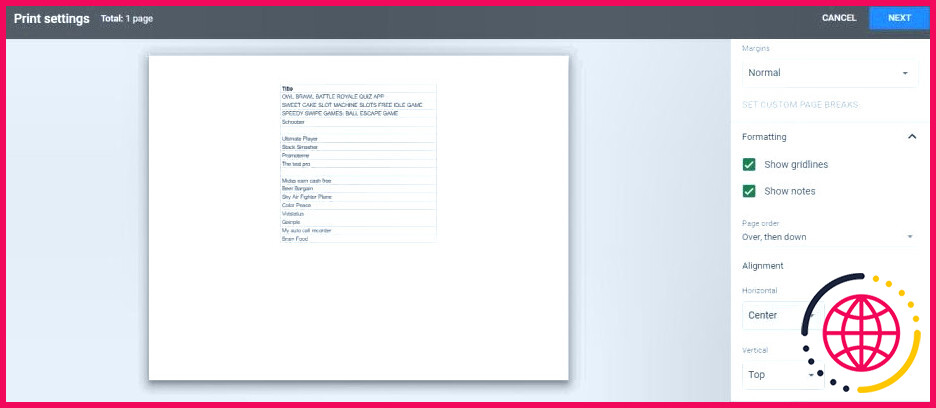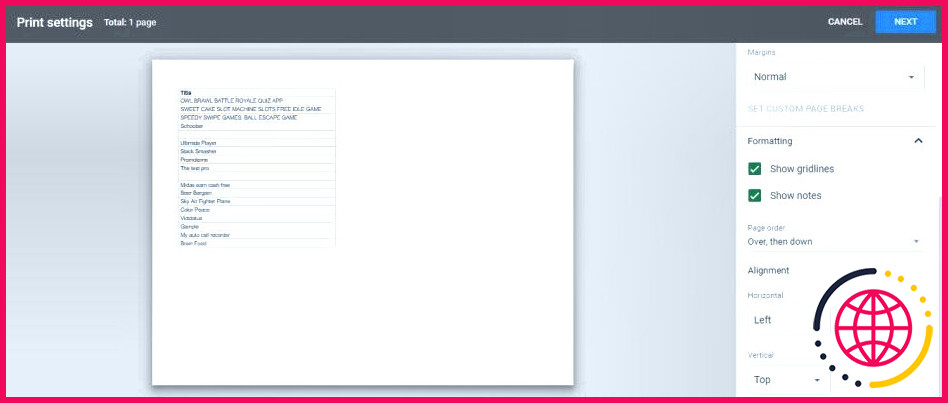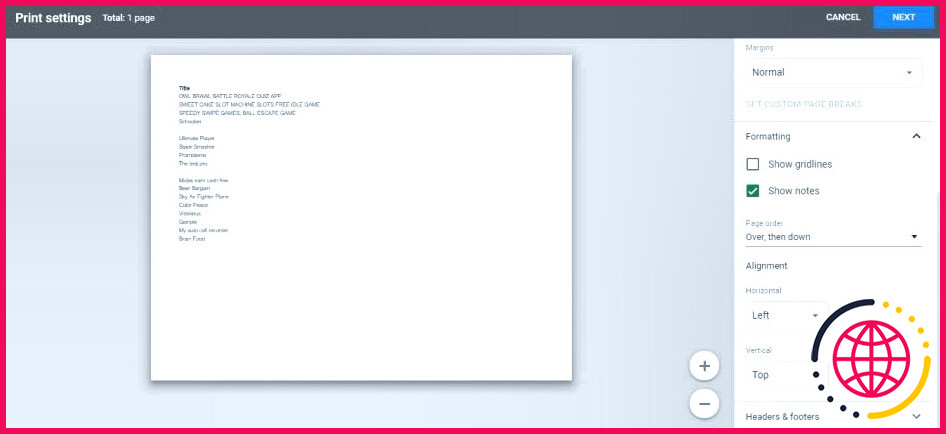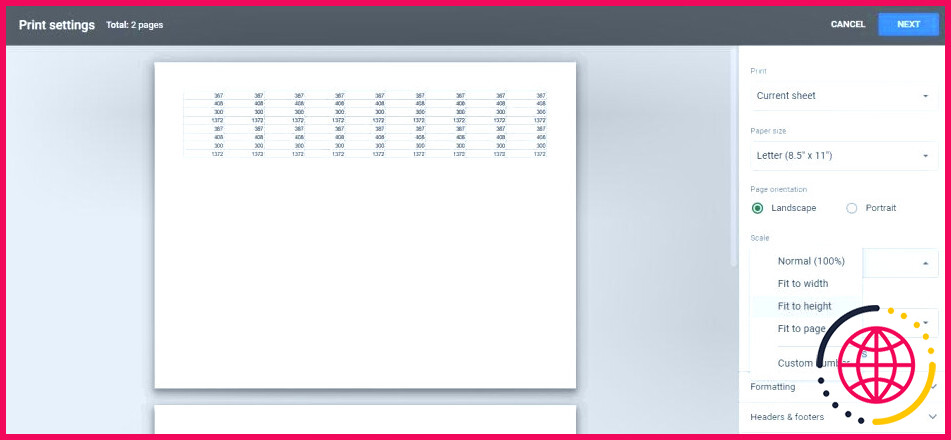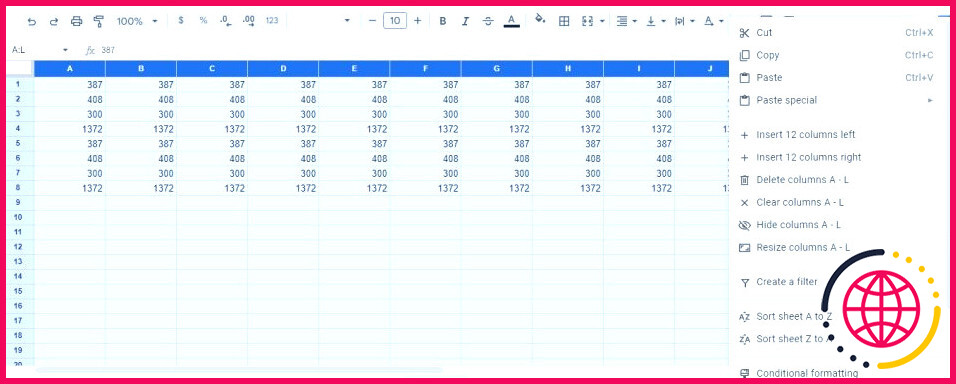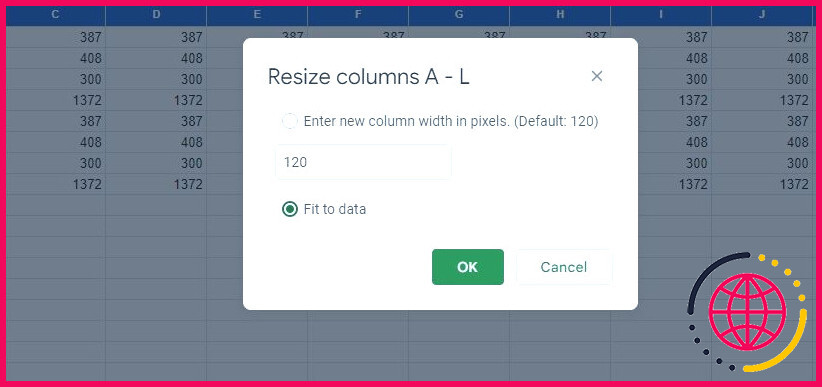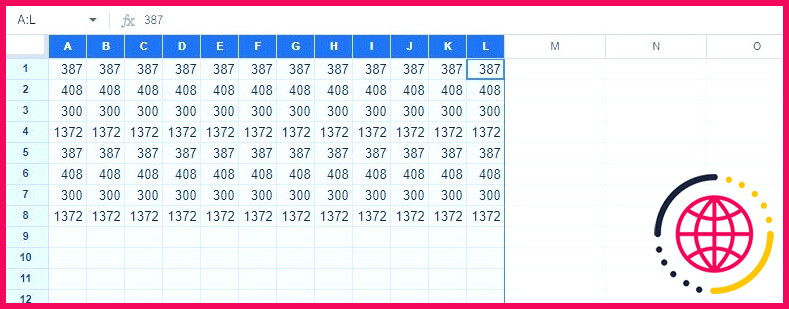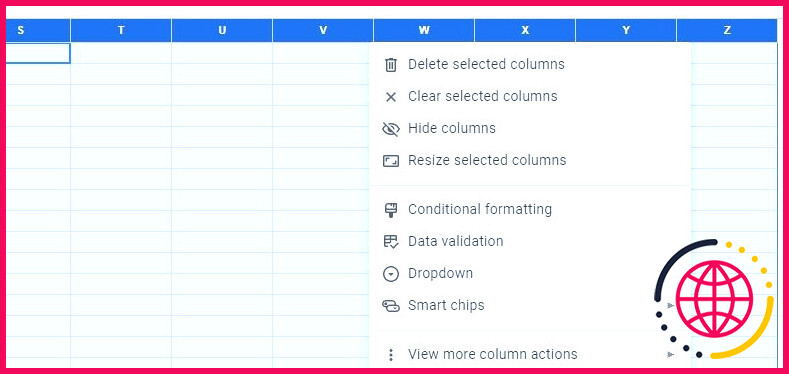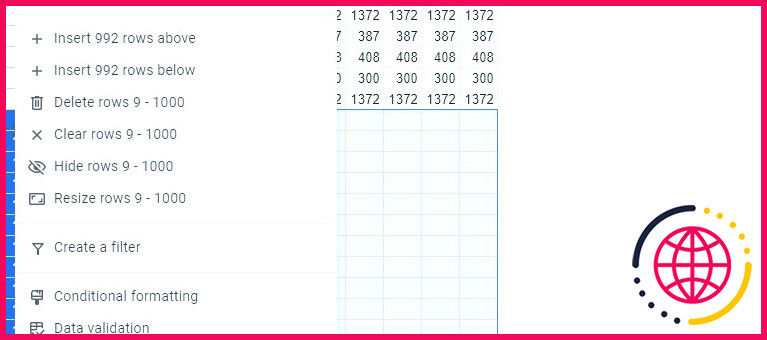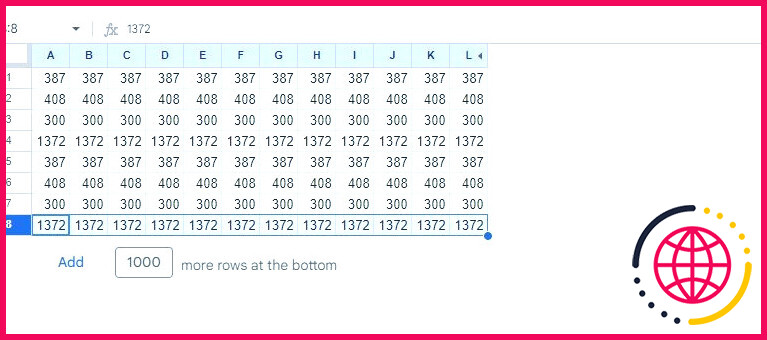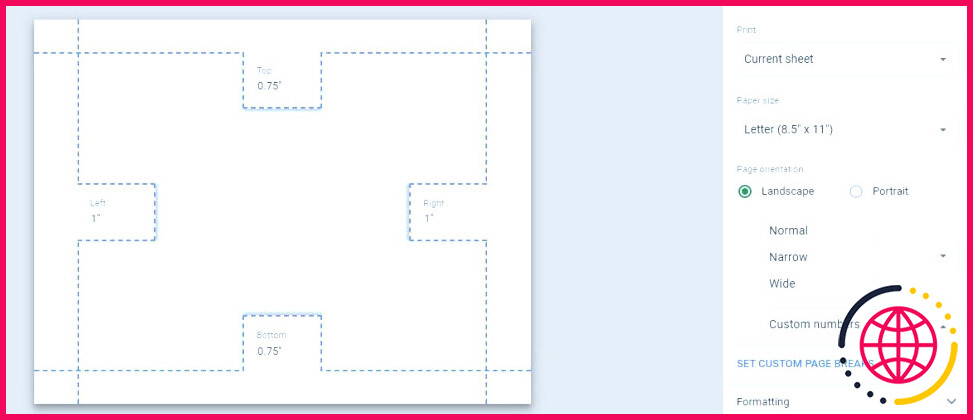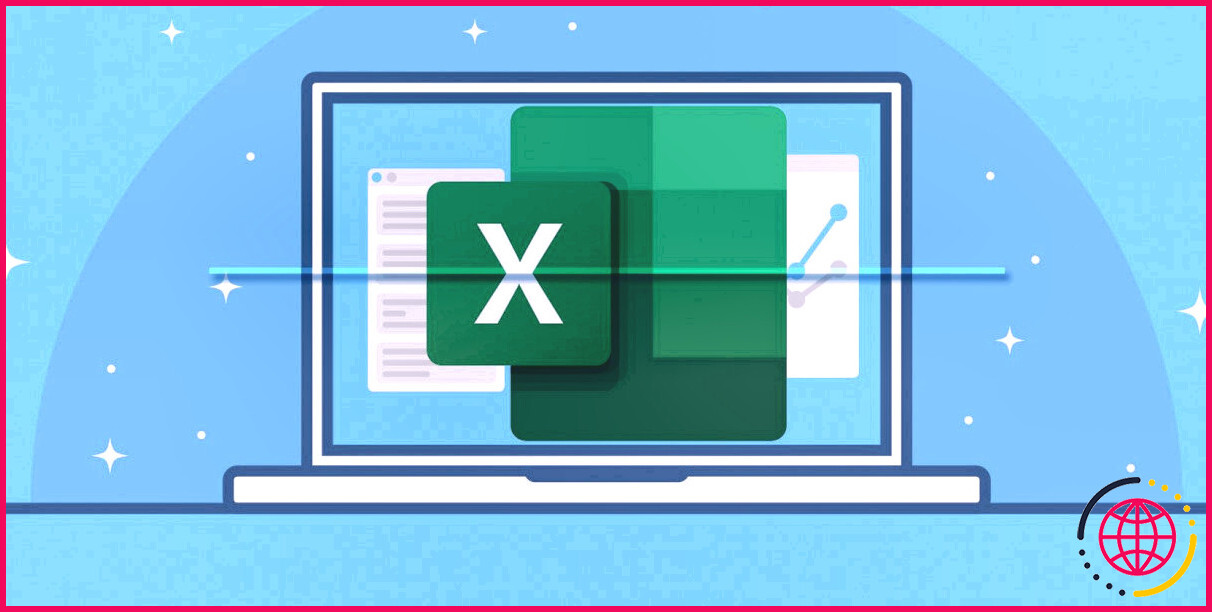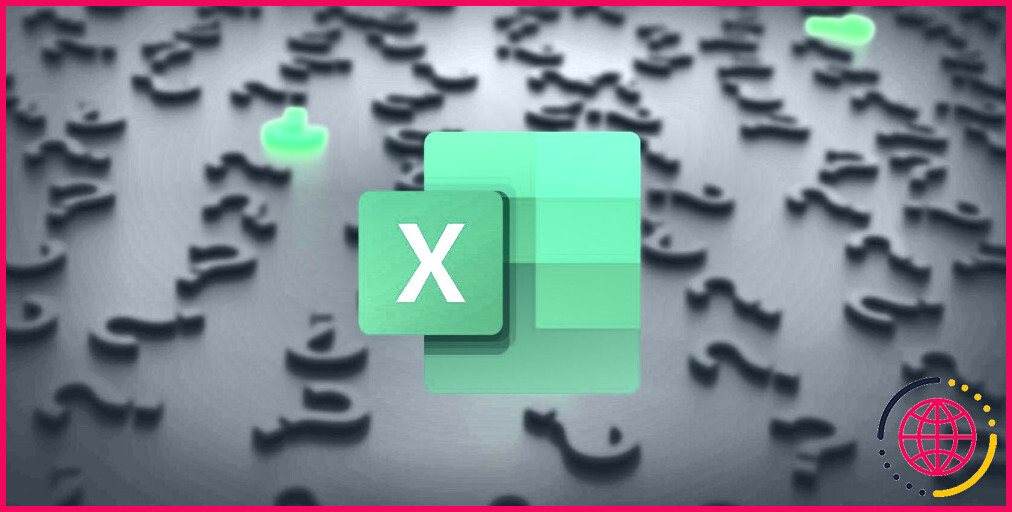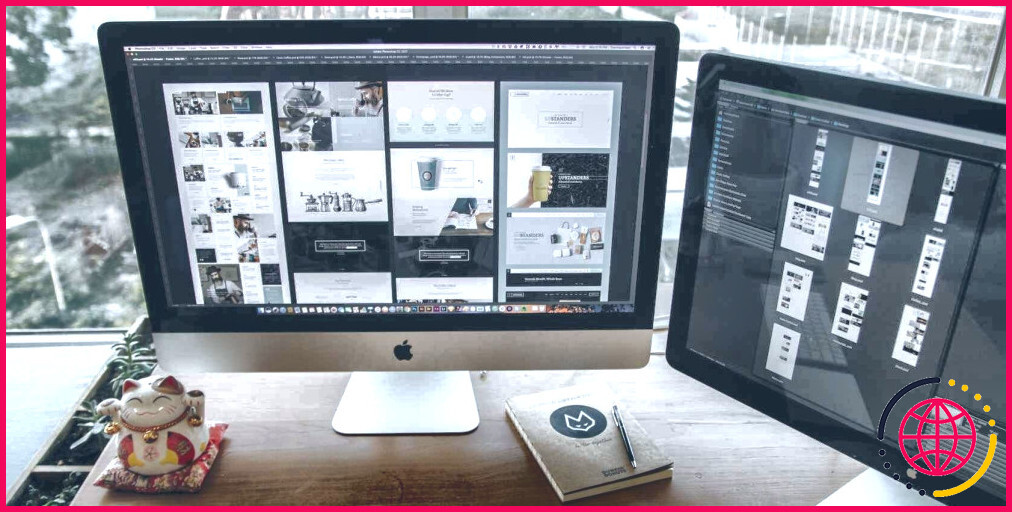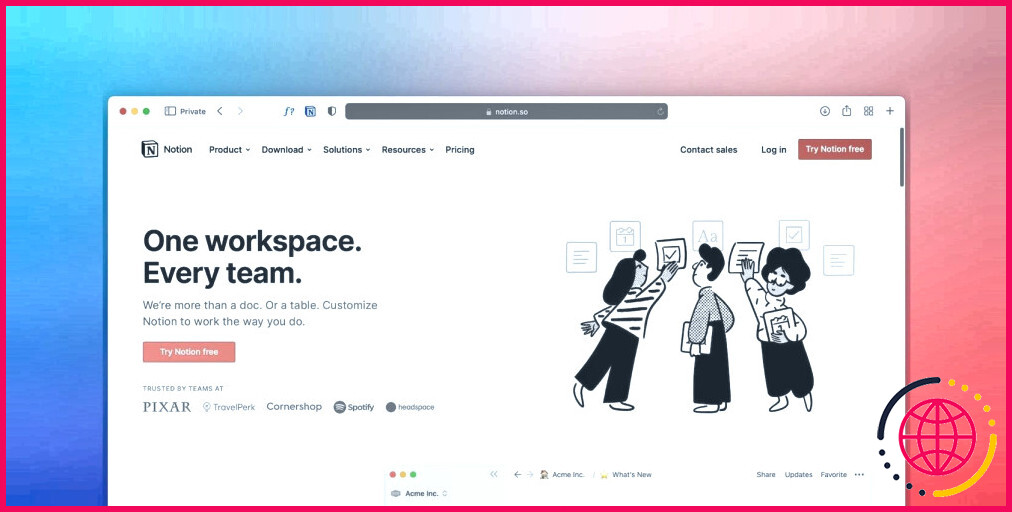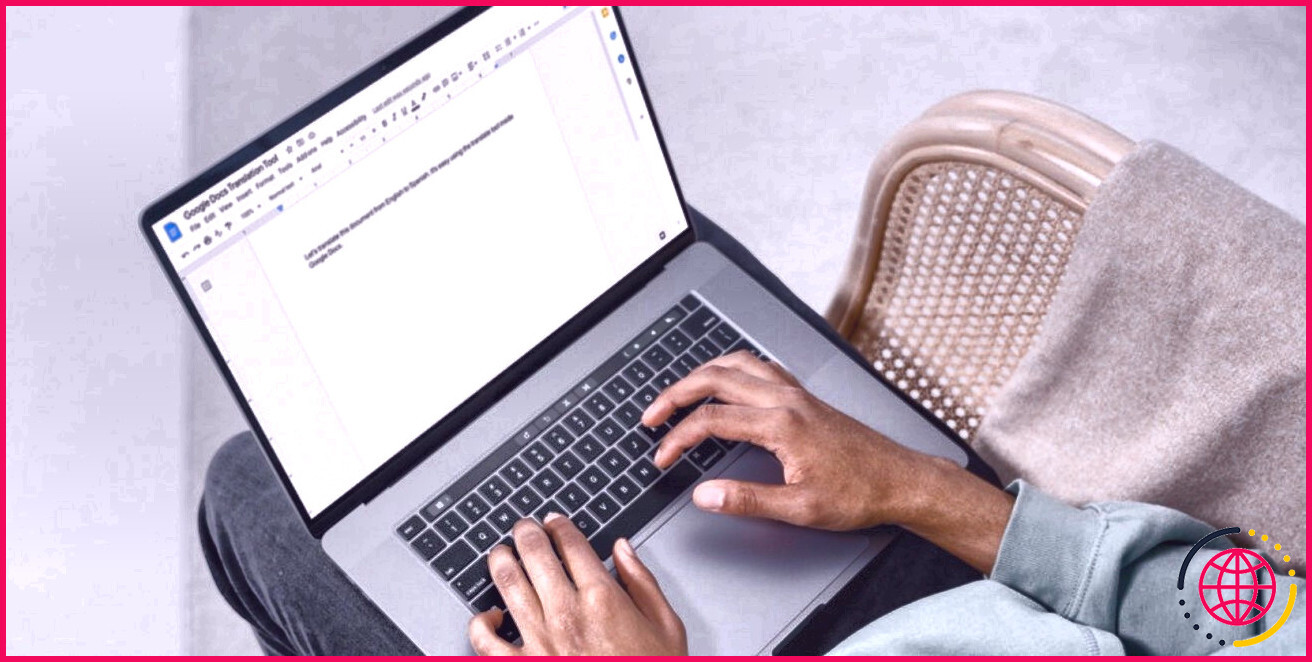Guide du débutant sur l’impression dans Google Sheets
Google Sheets vous offre plusieurs options d’impression pour vous assurer que vous obtenez l’impression dont vous avez besoin. Vous pouvez modifier de nombreux paramètres – de l’impression d’une seule feuille de calcul à l’impression d’un classeur entier ; les possibilités sont nombreuses. Vous pouvez notamment ajuster l’échelle, la mise en page et l’alignement de votre impression.
Nous allons donc vous expliquer comment imprimer dans Google Sheets, ajuster l’alignement de votre impression, faire tenir une feuille de calcul entière sur une seule page, et bien plus encore. Nous allons nous y plonger !
Comment imprimer dans Google Sheets
Ouvrez la feuille de calcul Google Sheets que vous souhaitez imprimer et suivez les étapes ci-dessous :
- Cliquez sur Fichier en haut à gauche et sélectionnez Imprimer. (Vous pouvez également appuyer sur Ctrl + P sur votre clavier)
- Le Paramètres d’impression apparaît.
- Passez à l’écran En-têtes & pieds de page pour ajouter des détails à votre impression. Vous pouvez vérifier la section Numéros de page, Titre du classeur, Nom de la feuille ou Courant date & Heure actuelle pour les inclure dans votre impression.
- Cliquez sur Suivant, et un Imprimer apparaît.
- Cliquez sur le bouton bleu Imprimer en bas de page. Vous obtiendrez une copie physique de votre feuille de travail sur votre imprimante dans quelques secondes.
En suivant les étapes, vous avez dû remarquer les différentes options du bouton Paramètres d’impression de la page Paramètres d’impression. Il est important de savoir comment utiliser ces paramètres afin de pouvoir imprimer vos feuilles de travail Google Sheets comme vous le souhaitez.
Voyons comment utiliser les différentes options de la page Paramètres d’impression de la page.
Choix de la zone d’impression sur Google Sheets
La première option de la page Paramètres d’impression est Imprimer. Par défaut, vous aurez la page Feuille courante vous permet d’imprimer la feuille sur laquelle vous vous trouvez. Mais vous pouvez choisir entre deux autres options :
- L’option Le classeur (par défaut) permet d’imprimer l’ensemble du classeur (Toutes les feuilles ). Vous pouvez également sélectionner les feuilles que vous souhaitez imprimer en les cochant. (comme indiqué dans l’image ci-dessous)
- L’option Cellules sélectionnées vous permet d’imprimer une partie de la feuille en cours.
L’option Cellules sélectionnées est très utile lorsque vous avez une grande feuille de calcul, mais que vous ne souhaitez en imprimer qu’une partie. Supposons que vous souhaitiez imprimer la partie de la feuille suivante jusqu’à la première facture :
Pour ce faire, suivez les étapes ci-dessous :
- Sélectionnez la zone à imprimer (A1:E6 dans notre cas).
- Entrer Ctrl + P sur le clavier.
- Modifier le Imprimer de Feuille courante à Cellules sélectionnées dans les Paramètres d’impression page.
- La page affiche maintenant les cellules que vous avez sélectionnées lors de la première étape.
- Cliquez sur Suivant. A Imprimer apparaît.
- Cliquez sur le bouton bleu Imprimer pour imprimer la feuille.
Alignement des feuilles de calcul avant l’impression
Il existe un bouton Formatage en bas à droite de la section Paramètres d’impression (juste au-dessus de En-têtes & pieds de page), qui contient Alignement Dans Google Sheets, les paramètres d’alignement sont définis par défaut sur centre-haut. Même si les paramètres par défaut sont parfaits dans la plupart des cas, il arrive que la modification de l’alignement de votre impression donne le meilleur résultat.
Par exemple, l’alignement centre-haut sera étrange si vous ne souhaitez imprimer qu’une seule colonne. Il gaspille également beaucoup d’espace sur la page. Voir l’image ci-dessous :
Pour un meilleur résultat, vous pouvez régler l’alignement sur gauche-haut. Pour ce faire, modifiez l’élément Horizontal en Gauche tandis que l’alignement Verticale reste Haut.
En dehors de cela, vous pouvez modifier l’alignement Ordre des pages en Vers le bas, puis vers le haut ou sur Par-dessus, puis vers le bas. Vous pouvez également choisir de Afficher les quadrillages ou Afficher les notes dans votre impression en les cochant. Voici une image qui montre les notes Paramètres d’impression sans les quadrillages :
Impression d’une feuille de calcul Google Sheets sur une page
Pour une feuille de calcul plus grande, les colonnes ne tiendront pas sur une seule page. Si vous n’avez pas modifié la taille des cellules de votre feuille de calcul, Google Sheets imprime (par défaut) les neuf premières colonnes sur une seule page. Le reste des colonnes sera imprimé sur la page suivante.
Mais cela n’est pas toujours avantageux. La plupart du temps, vous souhaitez que toutes les colonnes de la feuille de calcul s’affichent sur une seule page. Pour ce faire, suivez les étapes ci-dessous :
- Accédez à la feuille de calcul que vous souhaitez imprimer.
- Appuyez sur Ctrl + P sur votre clavier.
- Le Paramètres d’impression s’ouvre.
- Modifiez les Orientation de la page de Portrait à Paysage.
- Modifiez le Échelle de Normal (100%) à Ajustement à la page.
Après avoir suivi ces étapes, tout le contenu de votre feuille de calcul tiendra sur une seule page. En fonction de vos besoins, vous pouvez également modifier le paramètre Échelle en Ajuster à la largeur ou Ajuster à la hauteur. Vous pouvez également utiliser la fonction Numéro personnalisé pour saisir et fournir une échelle de pourcentage à votre convenance.
Résoudre le problème des polices illisibles
Les S’adapter à la page permet de faire tenir l’ensemble de la feuille de calcul sur une seule page. Mais elle le fait au détriment de la lisibilité. Google Sheets réduit la taille de la police pour faire tenir toutes les cellules sur une seule page. Parfois, la police est si petite que l’impression devient difficile à lire, surtout si vous avez une grande feuille de calcul.
Voici quelques astuces que vous pouvez utiliser pour résoudre ce problème :
Réduire la largeur des colonnes
En général, il y a beaucoup d’espace blanc à l’intérieur des colonnes. Si vous réduisez la largeur des colonnes, l’espace blanc sera réduit, ce qui permettra de faire tenir plus de colonnes sur une seule page. Pour réduire la largeur des colonnes :
- Sélectionnez les colonnes (colonnes A à L dans notre cas).
- Cliquez avec le bouton droit de la souris sur la zone en surbrillance et cliquez sur Redimensionnez les colonnes A – L.
- A Redimensionner les colonnes A – L La boîte de dialogue « Redimensionner les colonnes » apparaît.
- Saisissez une largeur de colonne inférieure ou sélectionnez l’option Ajuster aux données et Google Sheets redimensionnera automatiquement les colonnes pour supprimer l’espace blanc, comme le montre l’image ci-dessous :
Masquer les lignes et les colonnes
Le masquage des lignes et des colonnes inutilisées vous permet de faire tenir plus de colonnes sur une seule page. Pour masquer les lignes et les colonnes :
- Sélectionnez les colonnes (inutilisées) que vous souhaitez masquer.
- Cliquez avec le bouton droit de la souris sur la zone en surbrillance et cliquez sur Masquer les colonnes.
- Sélectionnez maintenant les lignes (inutilisées) que vous souhaitez masquer (Sélectionnez la première ligne inutilisée, puis appuyez sur la touche CTRL + Shift + flèche vers le bas du clavier pour sélectionner toutes les lignes inutilisées en même temps).
- Cliquez avec le bouton droit de la souris sur la zone en surbrillance et cliquez sur Masquer les lignes.
- Après avoir masqué les lignes et les colonnes inutilisées, votre feuille de calcul devrait ressembler à ceci :
Formater le contenu des cellules
Nous pouvons formater le contenu de la feuille de calcul de nombreuses façons pour occuper moins d’espace. C’est pourquoi il est essentiel pour tout utilisateur de Google Sheets de connaître les meilleures astuces de formatage de Google Sheets.
Par exemple, si vous utilisez une cellule séparateur de milliers dans vos chiffres, le fait de le supprimer dans des centaines de cellules peut libérer suffisamment d’espace pour insérer quelques colonnes supplémentaires. De même, le choix d’un format de date plus court (si votre feuille de calcul contient des dates) permet de libérer de l’espace.
Si vous pensez que votre feuille de calcul contient des informations en double, supprimez-les pour gagner de la place. Voici quelques étapes pour supprimer les doublons dans Google Sheets et faire tenir vos données sur une seule page.
Réduire les marges
Dans la zone Paramètres d’impression la page Marge vous permet de définir les marges de la page imprimée. Vous pouvez sélectionner Normal, Étroit ou Large larges. En sélectionnant Étroite vous pouvez libérer de l’espace pour d’autres colonnes. Vous pouvez également ajuster manuellement les marges en faisant glisser les lignes de marge jusqu’à la position souhaitée à l’aide des boutons Chiffres personnalisés pour ajuster les marges.
Le formatage est important pour l’impression
Maintenant que vous connaissez l’option Paramètres d’impression de Google Sheet et ses différentes options, il est temps de jouer. Essayez différentes mises en page, alignements et échelles pour voir les résultats obtenus.
Mais n’oubliez pas qu’une impression est aussi bonne que sa copie numérique. Si le formatage de la feuille de calcul numérique n’est pas correct, l’impression le sera tout autant. C’est pourquoi il est essentiel d’apprendre à formater les feuilles de calcul sur Google Sheets pour obtenir des impressions lisibles et visuellement agréables.
S’abonner à notre lettre d’information
Comment imprimer quelque chose à partir de Google Sheets ?
Imprimer à partir de Google Sheets
- Sur votre téléphone ou tablette Android, ouvrez l’application Google Sheets.
- Sur la feuille de calcul que vous souhaitez imprimer, appuyez sur Plus .
- Appuyez sur Partager et exporter Imprimer .
- En haut, appuyez sur Taille du papier. Choisissez vos paramètres d’impression.
- Suivez les instructions pour choisir l’imprimante.
- Appuyez sur Imprimer .
Comment voir les limites d’impression dans Google Sheets ?
Pour voir la zone d’impression actuelle de votre feuille de calcul, ouvrez l’écran d’aperçu avant impression en cliquant sur « Fichier » puis sur « Imprimer » ou en appuyant sur Ctrl + P.
Comment imprimer plusieurs feuilles sur une même page dans Google Sheets ?
Imprimer les feuilles de calcul sélectionnées sur une page dans Google Sheets Dans le menu Fichier, sélectionnez Imprimer pour afficher les options de mise en page disponibles. 2. Sélectionnez la case déroulante à droite de Échelle, puis sélectionnez Ajuster à la page.