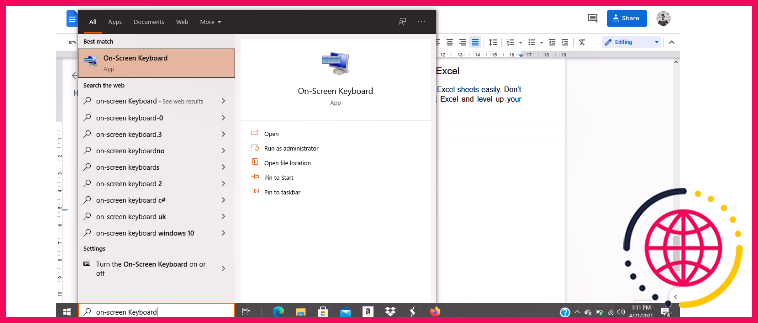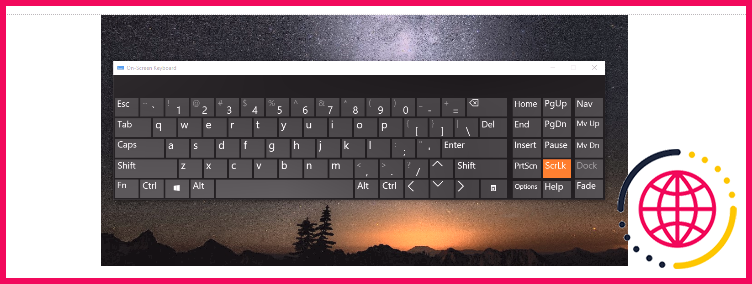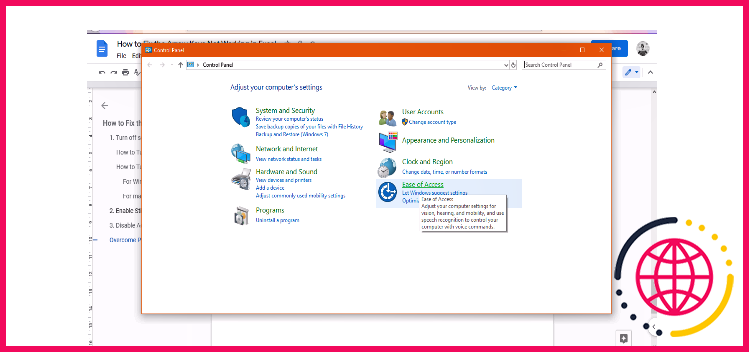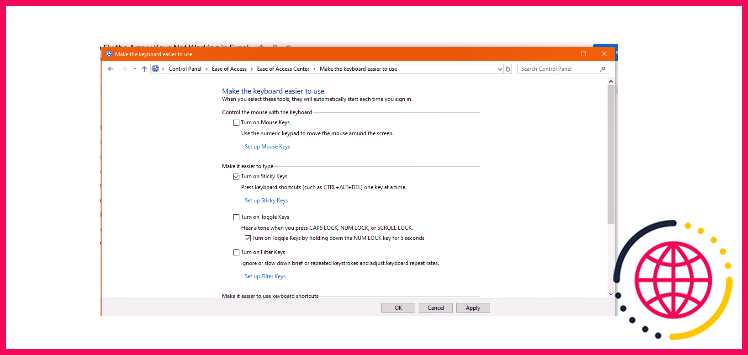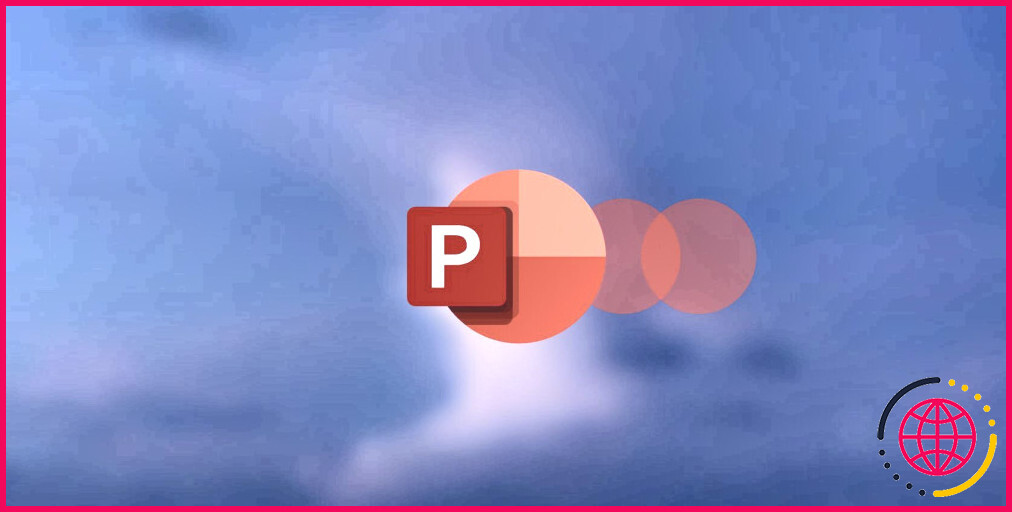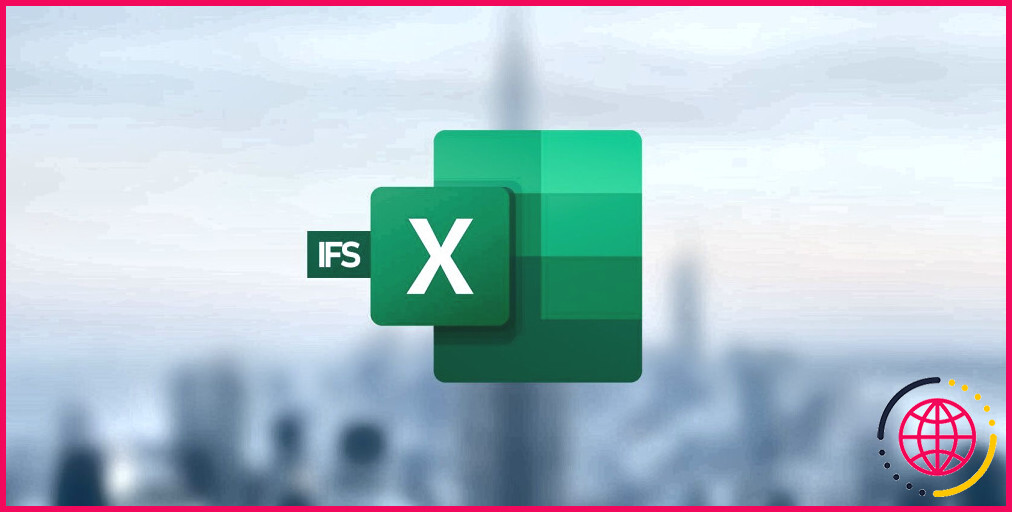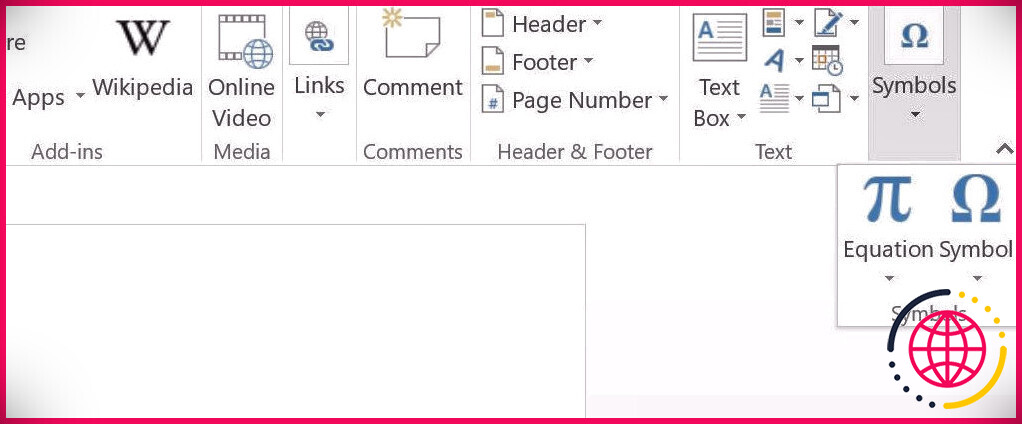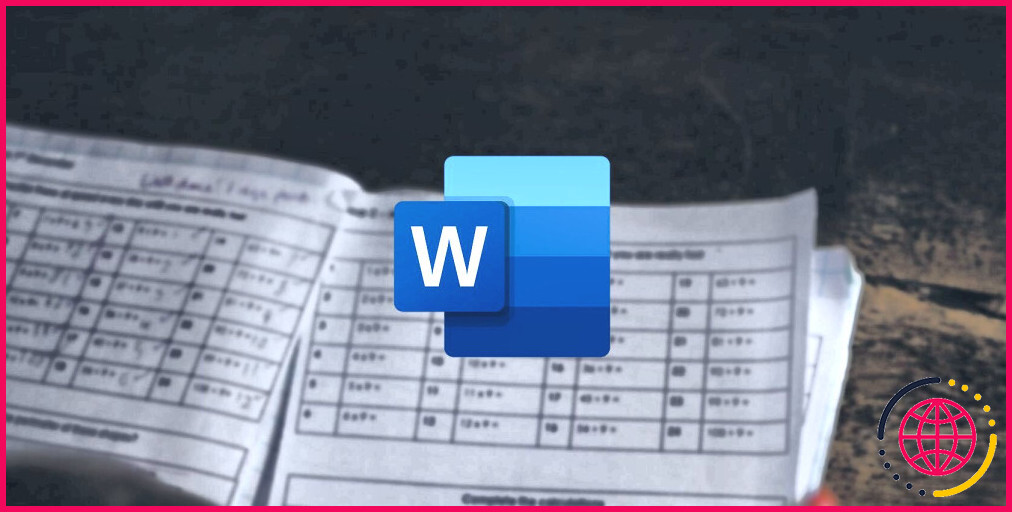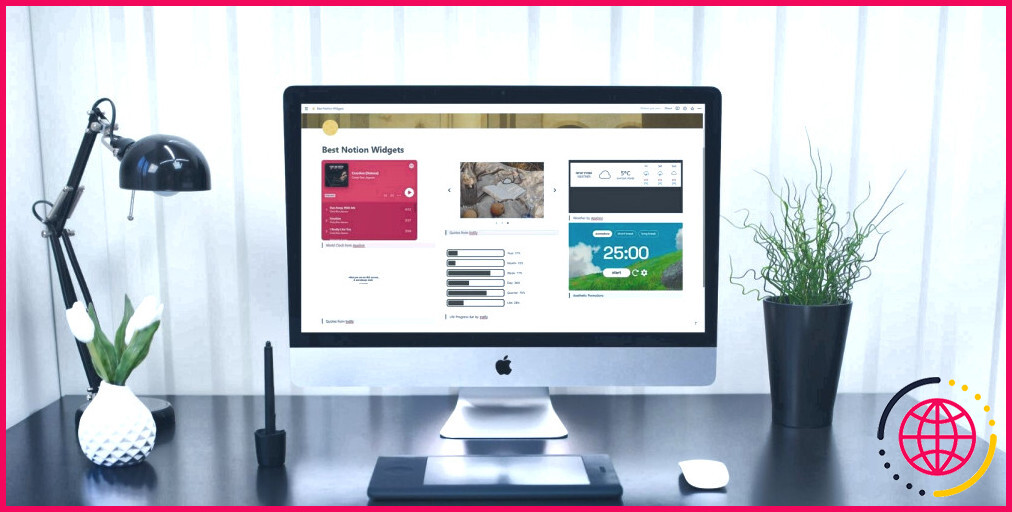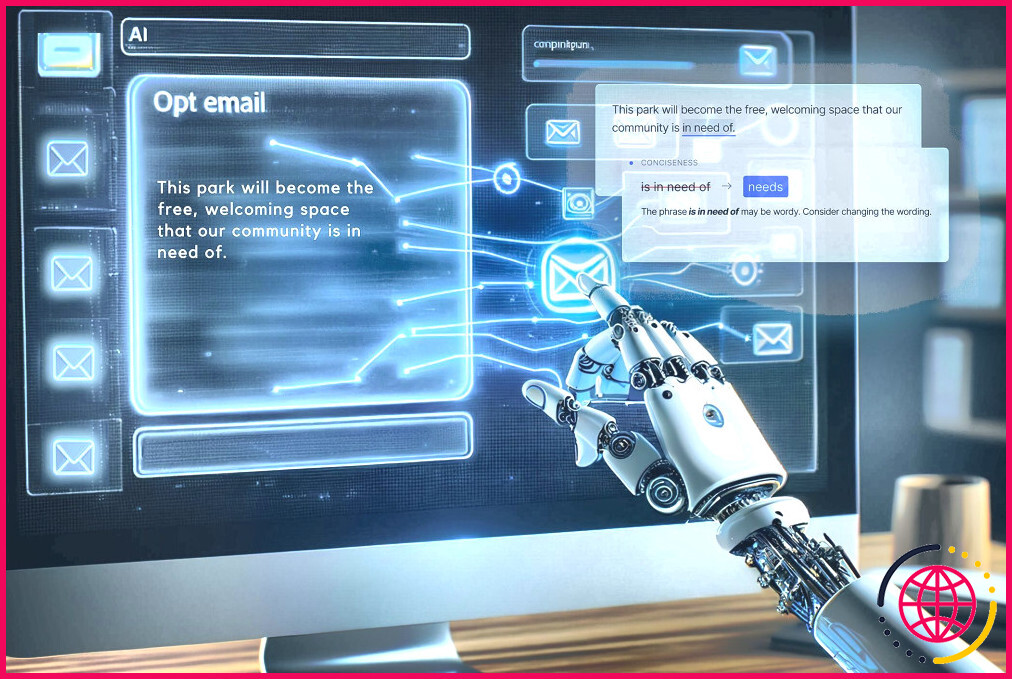3 façons de réparer les touches fléchées qui ne fonctionnent pas dans Excel
Les astuces de flèche vous aident à passer d’une cellule à une autre sur une feuille de calcul Excel en appuyant simplement sur une touche. Lorsque les astuces de flèche Excel ne fonctionnent pas correctement, le processus peut être aggravant.
Avec cet aperçu, nous allons vous montrer comment réparer les touches fléchées qui ne fonctionnent pas dans Excel. Laisse commencer.
1. Désactiver le verrouillage du défilement
Le remède le plus courant pour ne pas pouvoir utiliser le type de pointe de flèche dans Excel consiste à désactiver le verrouillage du défilement. Vous ne pourrez pas utiliser les touches fléchées dans Excel lorsque le verrouillage du défilement du clavier est activé. Cherchez une lumière sur le commutateur de verrouillage du défilement de votre clavier.
Chaque fois qu’il est allumé, il indique que le commutateur de verrouillage du défilement est activé et que les touches fléchées ne fonctionnent pas comme elles le devraient. Le service consiste simplement à appuyer sur le bouton pour désactiver le verrou.
Comment désactiver le verrouillage du défilement sur un clavier
Pour désactiver l’arrêt du défilement sur un les fenêtres système informatique, appuyez simplement sur la touche Verrouillage du défilement tour.
Il se trouve généralement dans la zone des astuces de contrôle du clavier, au-dessus des flèches secrètes ou du côté supérieur des touches de fonction.
Sur un Mac Pousse le F 14 ou la Maj + F14 mélange indispensable. Si le verrouillage du défilement ne se désactive pas, essayez d’appuyer sur Commande + F14 .
Comment désactiver le verrouillage du défilement sans clavier
De nos jours, la plupart des ordinateurs ont des claviers sans verrous de défilement. Mais ne vous inquiétez pas, vous pouvez toujours désactiver le verrouillage du défilement sans clavier.
Pour les utilisateurs Windows
Windows a un attribut de clavier à l’écran qui vous fournit des astuces qui ne se nourrissent pas de votre clavier physique. Pour accéder au clavier à l’écran :
- Ouvrez le Démarrer menu, rechercher et aussi lancer Sur le clavier de l’écran .
- Lorsqu’il s’ouvre, consultez le côté droit du clavier à l’écran. Vous y trouverez toutes les clés de la serrure.
- Cliquez sur le vital appelé Arrêt défil et il désactivera certainement le verrouillage du défilement s’il était autorisé.
Pour les utilisateurs de macOS
Si vous ne pouvez pas désactiver le verrouillage du défilement avec le clavier régulé sur votre Mac physique, vous devrez exécuter un AppleScript.
Ne t’inquiète pas. Cette approche n’est pas aussi difficile qu’il n’y paraît si vous vous conformez aux actions simples ci-dessous :
- Cliquer sur Rampe de lancement chercher TexteModifier et ouvrez-le.
- Créez un nouveau document en cliquant sur le Déposer menu et aussi choisir Nouvelle .
- Copiez le code suivant aussi bien que pâte directement dans votre document.
- Enregistrez les documents en appuyant sur le Commande + S des trucs.
- Nommez le fichier FixExcelKeys. applescript .
- Maintenant, ouvrez votre feuille de calcul Excel.
- Double-cliquez sur le FixExcelKeys. applescript . Cela ouvrira certainement le manuscrit. Clique le Courir bouton en haut de la fenêtre, et il doit également corriger les secrets de la pointe de flèche qui ne fonctionnent pas dans Excel.
2. Activer les touches rémanentes
Une autre façon de corriger les secrets de pointe de flèche qui ne fonctionnent pas dans Excel consiste à activer les fonctionnalités des touches rémanentes sur votre ordinateur Windows. Les secrets collants ne sont pas directement liés aux astuces de pointe de flèche ou à votre application Excel, mais vous pouvez essayer de le basculer pour voir s’il résout le problème pour vous.
- Ouvrez votre système Panneau de commande .
- Cliquer sur Centre de facilité d’accès .
- Suivant, Cliquez sur Faire le clavier plus simple à utiliser. Dans certains systèmes d’exploitation, vous devrez peut-être cliquer sur Changez exactement le fonctionnement de votre clavier avant de voir cette zone.
- Activez l’alternative qui indique Activer les touches rémanentes et cliquez sur d’accord .
- Sinon, appuyez sur votre Touche Majuscule 5 fois en séquence rapide pour activer Sticky Keys. Dans la boîte de dialogue contextuelle, cliquez sur Oui .
3. Désactiver les compléments
Les compléments Excel sont utiles, mais dans certains cas, ils peuvent causer des problèmes lors de l’utilisation de l’application. Vous devrez peut-être désactiver tout type de compléments Excel que vous avez précédemment configurés afin d’utiliser le défilement vital de la flèche Excel.
Vous pouvez facilement désactiver les compléments dans Excel en respectant ces actions :
- Lancer Exceller sur ton ordinateur.
- Clique le Déposer menu ainsi que choisir Choix de la barre latérale gauche.
- Cliquer sur Compléments dans la barre latérale gauche pour voir vos configurations de compléments Excel.
- Dans la liste déroulante des aliments, sélectionnez Compléments Excel et cliquez aussi Aller .
- Choisissez tous les compléments et cliquez également sur le d’accord bouton.
- Désélectionnez tous les compléments et cliquez sur d’accord .
- Répétez les actions ci-dessus pour toutes les options de la sélection d’aliments déroulante afin de désactiver tous vos compléments Excel.
- Revenez à votre feuille de calcul et essayez d’utiliser les touches fléchées.
Surmonter les obstacles à la productivité dans Microsoft Excel
Ces services doivent vous faciliter la navigation dans vos feuilles Excel. N’arrêtez pas de découvrir de nouveaux aspects de Microsoft Excel ainsi que la façon dont vous pouvez l’utiliser pour une productivité encore plus efficace.