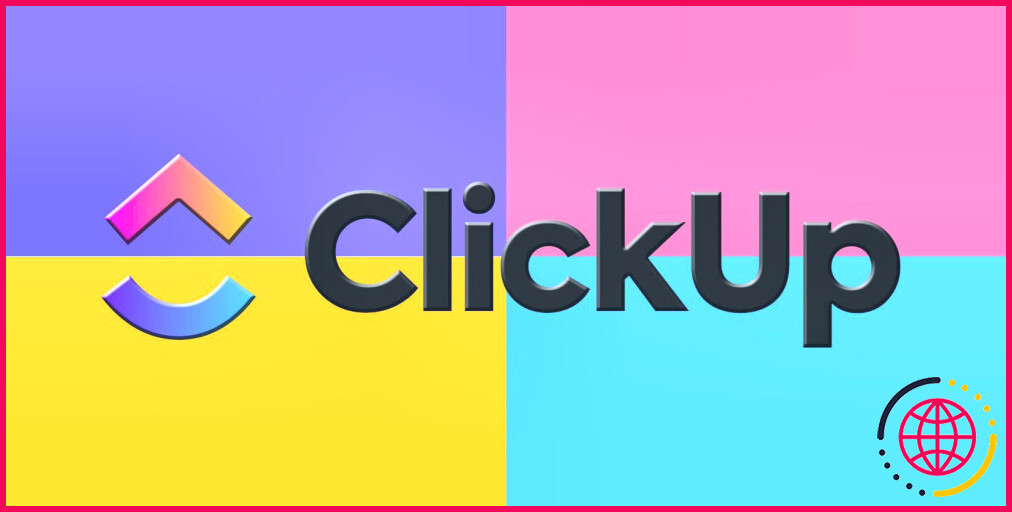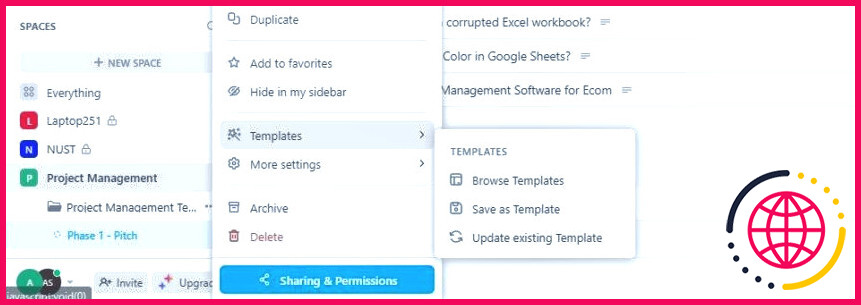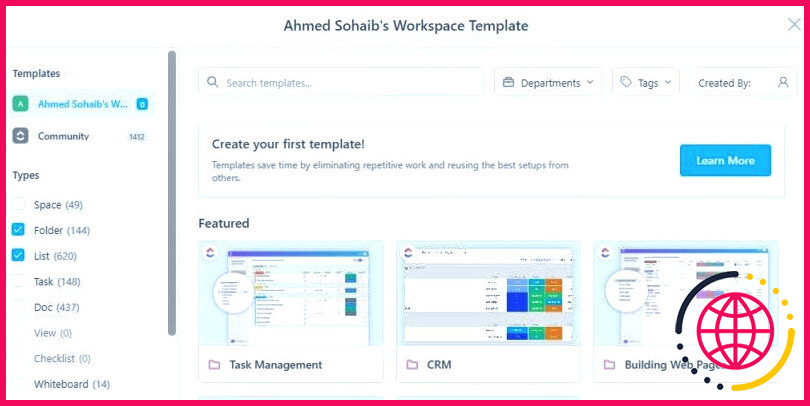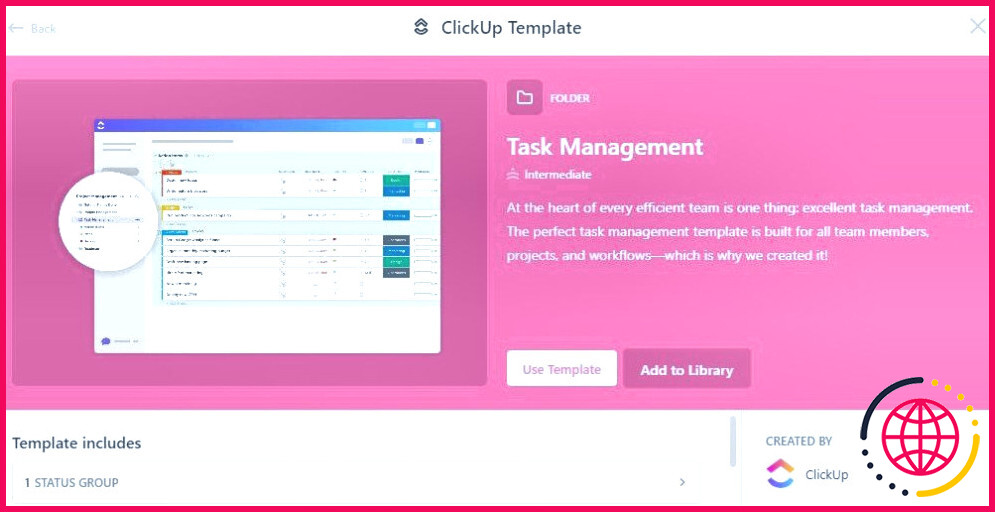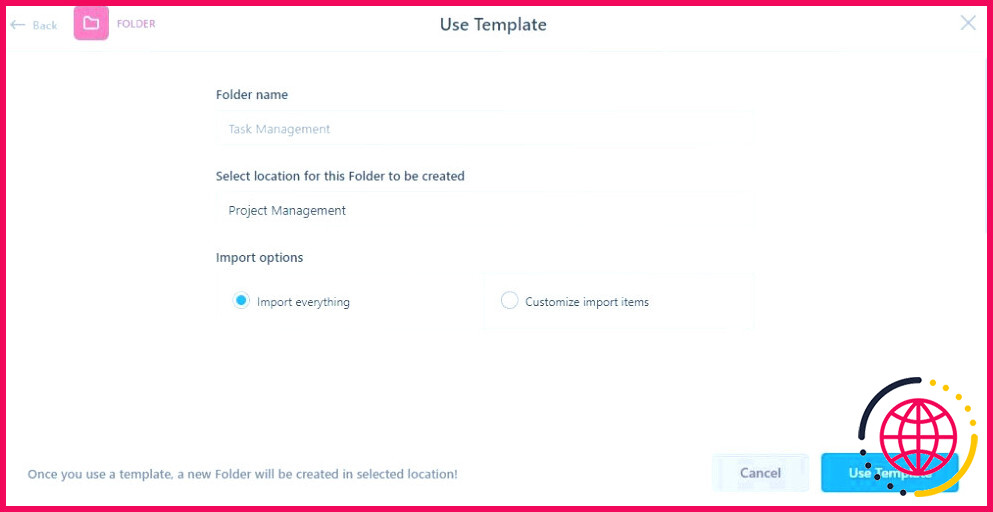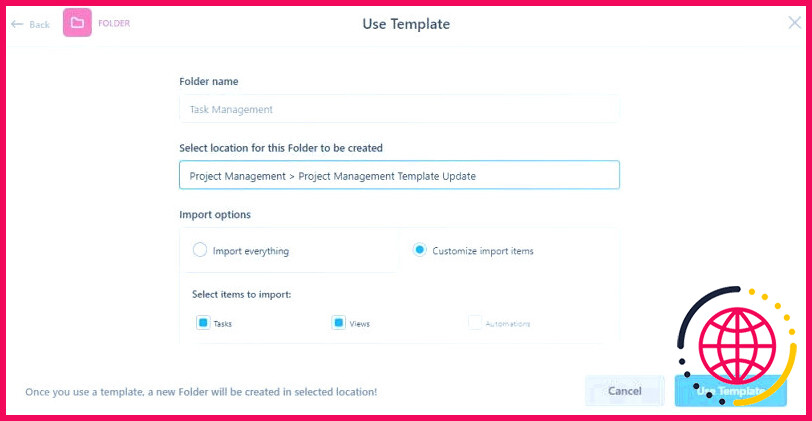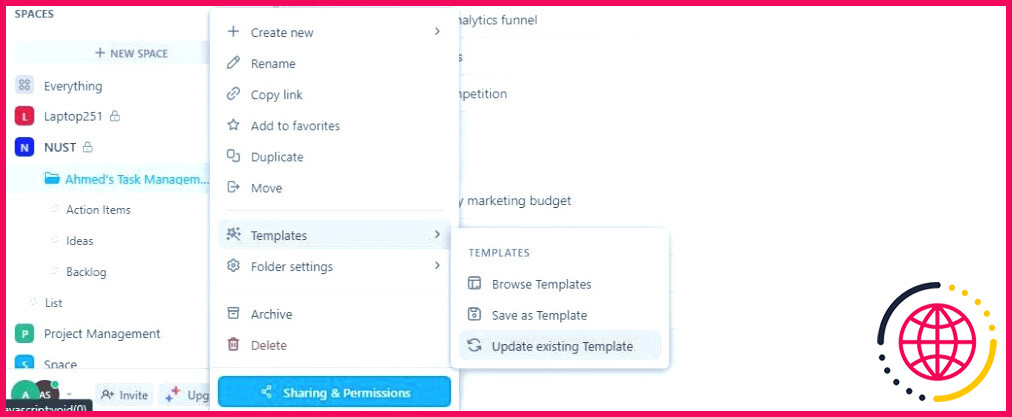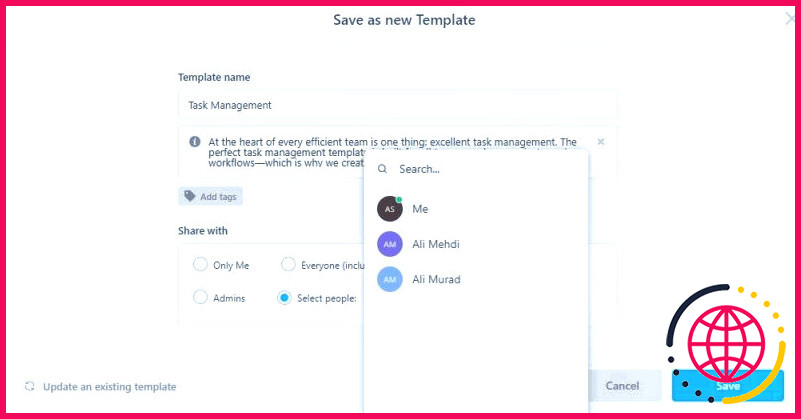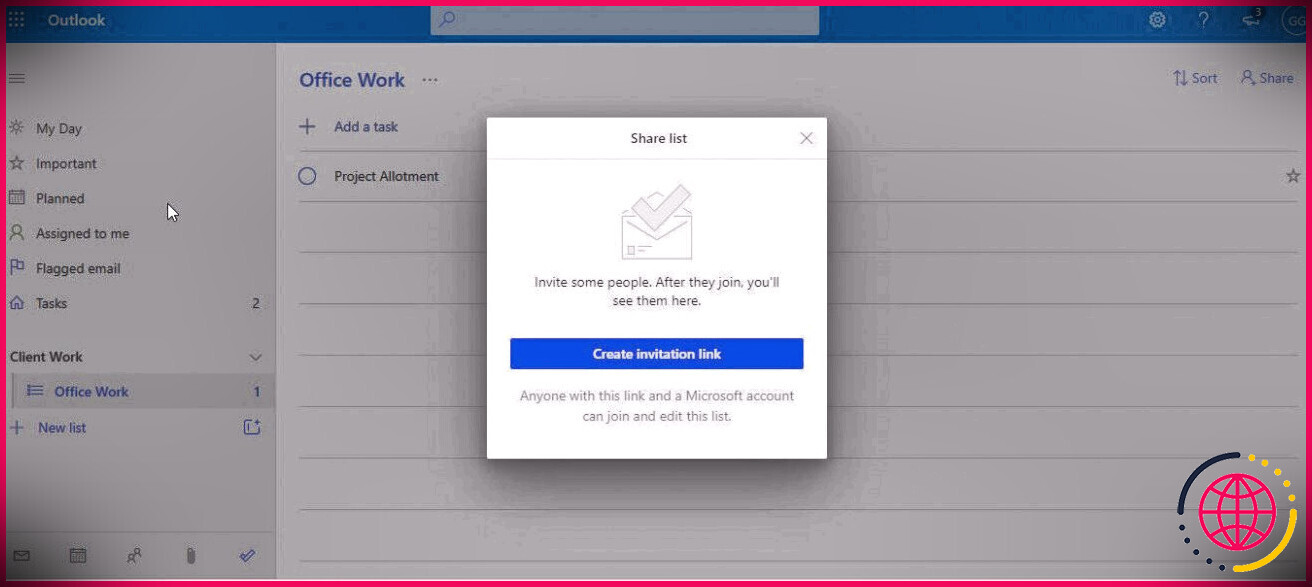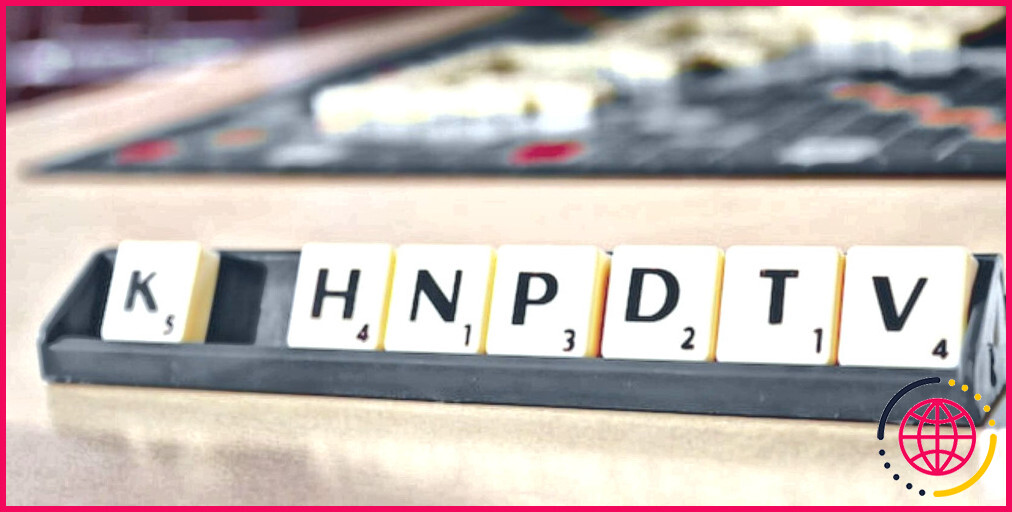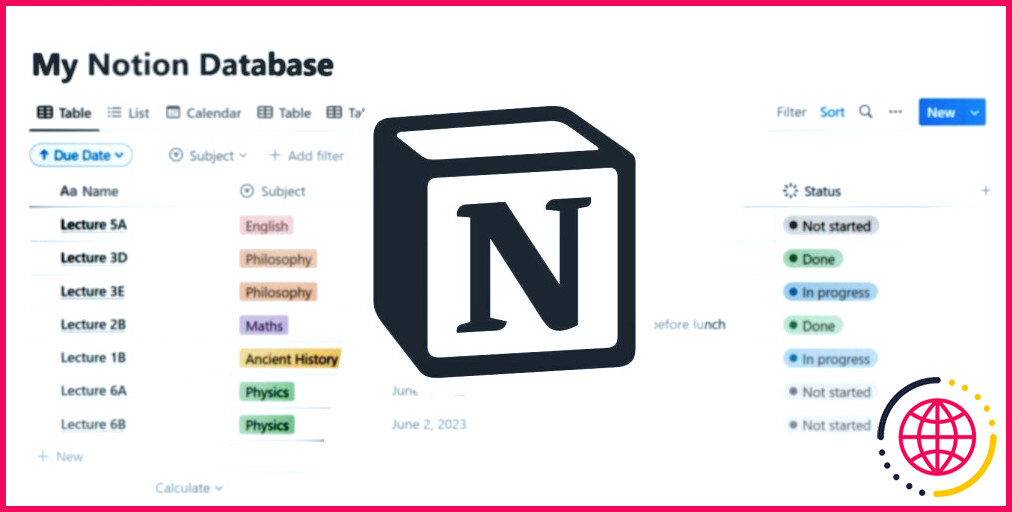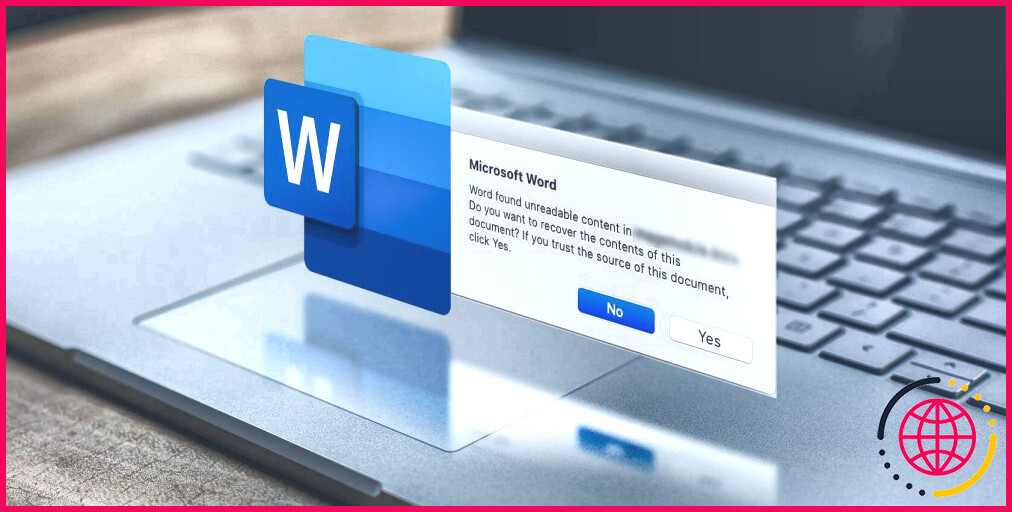Comment trouver et ajouter des modèles à votre ClickUp ?
Qu’il s’agisse du suivi des projets et des tâches, du partenariat de groupe ou de la création de rapports, ClickUp a tout prévu. Bien qu’il change déjà la donne dans sa configuration par défaut, l’ajout de modèles de conception à ClickUp peut améliorer considérablement votre efficacité ainsi que la gestion des tâches.
Et le meilleur aspect des mises en page de ClickUp est qu’elles sont accessibles pour chaque plan ClickUp (même la stratégie gratuite). Cependant, comment faire pour inclure des modèles de conception à votre ClickUp ? Découvrons-le.
Centre de modèles : La bibliothèque de modèles de ClickUp
ClickUp dispose d’un centre de modèles de conception, en gros une bibliothèque de tous les modèles de conception ClickUp. Vous trouverez des modèles de conception pour presque tous les types de travaux et aussi d’activités dans le centre de modèles de conception. Des thèmes sont développés spécifiquement pour la comptabilité et l’argent, les mises en page innovantes, le CRM et bien d’autres choses encore. Les modèles de conception ClickUp sont divisés en deux groupes principaux :
Espace de travail
Les thèmes Workspace sont ceux que les membres de votre espace de travail ClickUp ont effectivement produits. Ces mises en page ne sont proposées à personne, sauf aux participants de l’espace de travail dont l’accessibilité aux mises en page de l’espace de travail a été effectivement approuvée.
Communauté
Les thèmes communautaires sont ceux que les participants de l’espace ClickUp créent. Ces modèles de conception sont facilement utilisables par tous.
Trouver des modèles ClickUp dans le centre de modèles.
Si vous recherchez un thème ClickUp pour contribuer à votre espace de travail (si vous ne savez pas ce qu’est un espace de travail ClickUp, consultez notre aperçu des termes ClickUp pour les débutants), respectez les étapes ci-dessous :
- Ouvrez votre application de bureau ClickUp (ou connectez-vous au site Web de ClickUp).
- Dans la barre latérale, sous SPACES vous trouverez toutes vos salles ClickUp.
- Passez la flèche sur l’un des espaces, et aussi sur un.ellipse et un indicateur de plus apparaîtra certainement.
- Cliquez sur le ellipse.
- Sélectionnez Modèles et cliquez sur Parcourir les modèles.
- L’interface de ClickUp Centre de modèles s’ouvrira certainement.
- Vous pouvez entrer le nom de la mise en page que vous recherchez dans la zone de texte en haut de l’écran. Centre de modèles.
- Si vous n’êtes pas sûr de ce que vous recherchez, vous pouvez parcourir l’installation de thème pour rechercher diverses mises en page.
- Vous pouvez filtrer le résultat de votre moteur de recherche en utilisant les filtres de type, de niveau, ainsi que de division proposés dans la section Centre de modèles.
Ajout d’un modèle à votre espace de travail ClickUp.
Une fois que vous avez trouvé les tout meilleurs modèles ClickUp pour rationaliser votre travail, suivez les étapes ci-dessous pour les inclure à votre espace de travail :
- Cliquez sur la mise en page (à partir des modèles facilement disponibles dans la section Centre de modèles ).
- Cliquez ensuite sur le Ajouter à la bibliothèque interrupteur.
- Une fois que la tâche a effectivement été incluse, vous verrez un bouton Votre modèle de conception a été produit. motivé en bas à gauche de votre écran.
- Cliquez sur Afficher dans la bibliothèque , après quoi vous cliquez sur Utiliser le modèle.
- Renommez le modèle.
- S’il s’agit d’une mise en page de dossier, choisissez la zone ClickUp à laquelle vous voulez l’inclure sous.Sélectionnez la zone pour ce dossier à développer.
- Cliquez sur Utiliser le modèle. Le thème fraîchement créé s’ouvrira certainement dans quelques secondes.
Personnalisation de votre modèle ClickUp
Si vous souhaitez conserver toutes les alternatives par défaut, les dates de travail, les tâches, etc, dans votre thème fraîchement créé, examinez l’option Importer tout ce qui est nécessaire alternative lors de l’inclusion de votre modèle de conception.
Cependant, si vous avez l’intention de personnaliser votre modèle ClickUp, il est vital de cliquer sur.Personnaliser les choses d’importation avant de cliquer sur Utiliser le modèle. Vous pouvez maintenant décocher tous les éléments que vous ne désirez pas dans votre mise en page récemment produite.
Si vous souhaitez transformer le nom de votre thème nouvellement ajouté, modifier ses choix de partage ou ajouter des balises, vous pouvez suivre les étapes énumérées ci-dessous :
- Survolez la flèche parmi les zones et cliquez sur le bouton ellipse.
- Sélectionnez Modèles et cliquez sur Mettre à jour le modèle existant.
- Une nouvelle fenêtre d’accueil s’affiche. Juste ici, vous pouvez réétiqueter votre mise en page ou modifier la description du thème afin que votre équipe comprenne à quoi sert le modèle de conception.
- Ajoutez des balises à votre modèle de conception pour que vous et votre équipe puissiez rechercher facilement le thème en utilisant ces balises. Assurez-vous que les balises se rapportent au modèle et sont également faciles à retenir.
- Vous pouvez en outre restreindre l’accès au modèle de conception en cochant les options de partage appropriées. Si vous souhaitez que seules des personnes particulières puissent accéder au thème, inspectez la balise Sélectionnez les individus alternative et ajoutez les membres du bureau que vous avez l’intention d’admettre.
Améliorez votre productivité grâce aux modèles ClickUp.
Maintenant que vous savez comment trouver, ajouter et aussi personnaliser les modèles de conception ClickUp, il est temps de localiser un modèle de conception et d’améliorer vos performances. Pendant que vous y êtes, expérimentez les différentes fonctions que chaque modèle peut utiliser pour maximiser votre potentiel. Bien que ClickUp soit un outil précieux pour le travail, il existe une variété de méthodes innovantes que vous pouvez utiliser pour améliorer votre vie personnelle aussi.
Abonnez-vous à notre newsletter
Comment ajouter un modèle à ClickUp ?
Pour créer un modèle :
- Ouvrez l’élément Espace de travail.
- Cliquez sur l’ellipse pour ouvrir le menu des paramètres.
- Sélectionnez les modèles.
- Cliquez sur Enregistrer comme modèle.
- Dans la modale Enregistrer comme nouveau modèle, saisissez un nom de modèle pour créer un nouveau modèle. Facultatif : Ajoutez une description, des balises et sélectionnez des options de partage.
- Cliquez sur Enregistrer.
Où puis-je modifier les modèles ClickUp ?
Pour personnaliser un modèle d’espace, de dossier, de liste ou de tâche :. Cliquez sur l’ellipse à côté de l’élément ou depuis une tâche ouverte. Les modèles Doc et Checklist sont accessibles différemment.Sélectionnez Centre des modèles, puis Mettre à jour le modèle existant.Mettez à jour l’un des paramètres.
- Cliquez sur l’ellipse à côté de l’élément ou à partir d’une tâche ouverte. Les modèles de Doc et de Checklist sont accessibles différemment.
- Sélectionnez Centre de modèles, puis Mettre à jour le modèle existant.
- Mettez à jour l’un des paramètres.
Comment copier un modèle dans ClickUp ?
Utiliser un modèle partagé
- Dans la liste déroulante des espaces de travail, sélectionnez un espace de travail. Vous pouvez conserver le même nom ou en taper un nouveau.
- Sélectionnez Enregistrer également une copie de ce modèle si vous souhaitez l’enregistrer dans votre bibliothèque du Centre de modèles.
- Cliquez sur Utiliser le modèle.
- Le modèle est maintenant appliqué à l’espace de travail que vous avez sélectionné !
Comment créer un modèle de dossier dans ClickUp ?
Créer un modèle de dossier
- Créer un dossier.
- Ajoutez les Listes, tâches, vues ou Automatismes que vous souhaitez enregistrer comme modèle.
- Dans la barre latérale gauche, survolez le nom de votre Dossier.
- Cliquez sur le point de suspension
- Sélectionnez Modèles.
- Cliquez sur Enregistrer comme modèle.
- Ajoutez un nom de modèle, une description, des balises, des options de partage et des options d’importation.