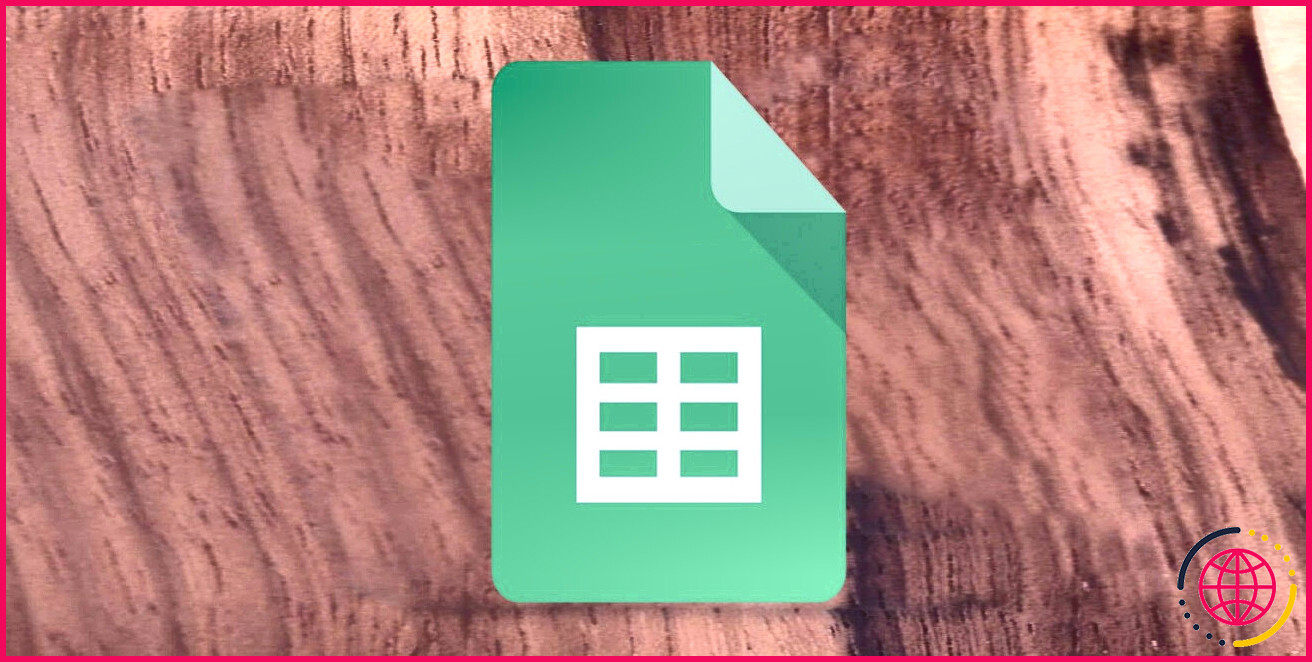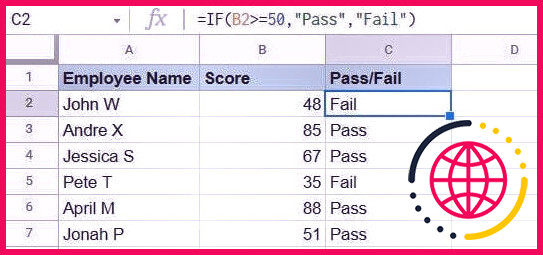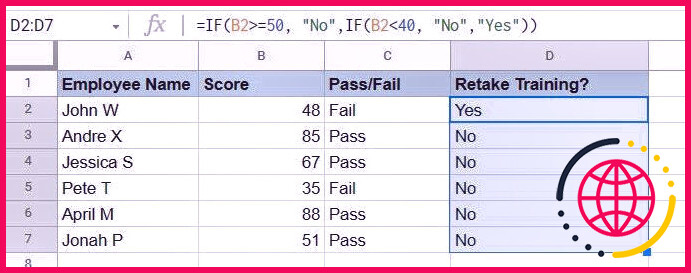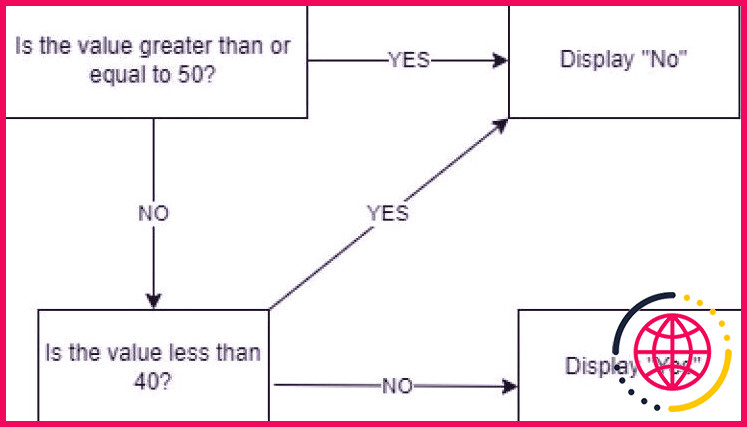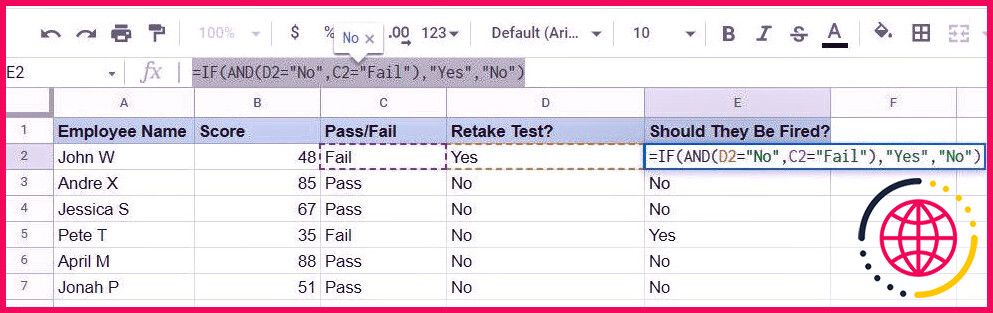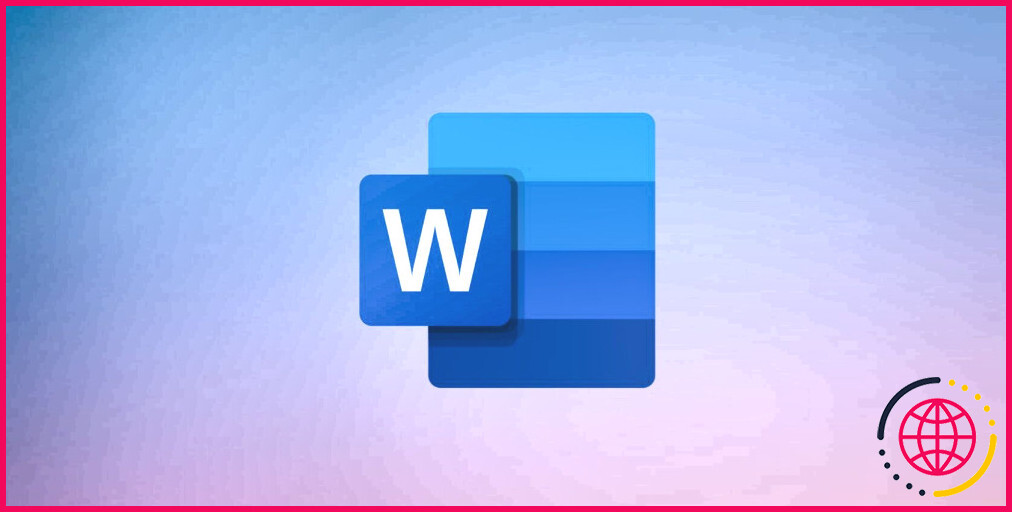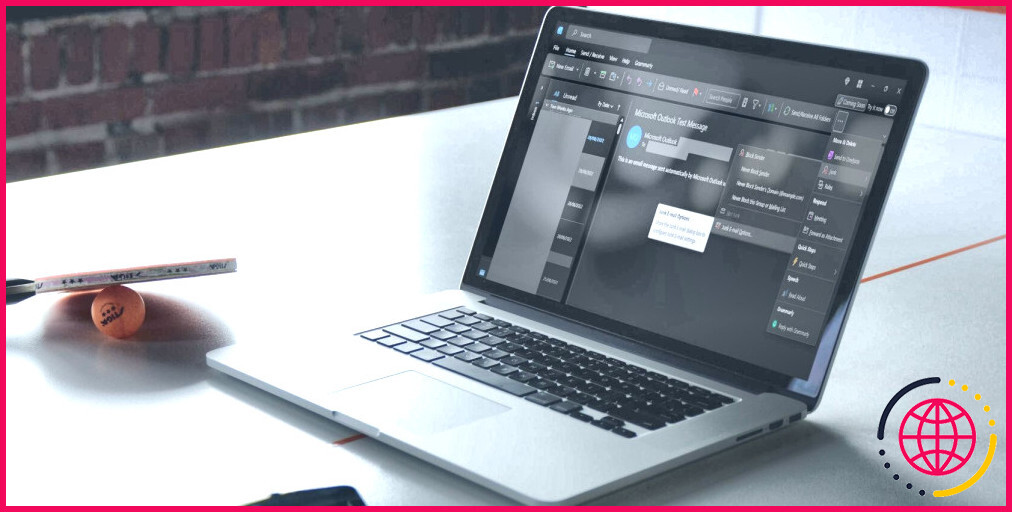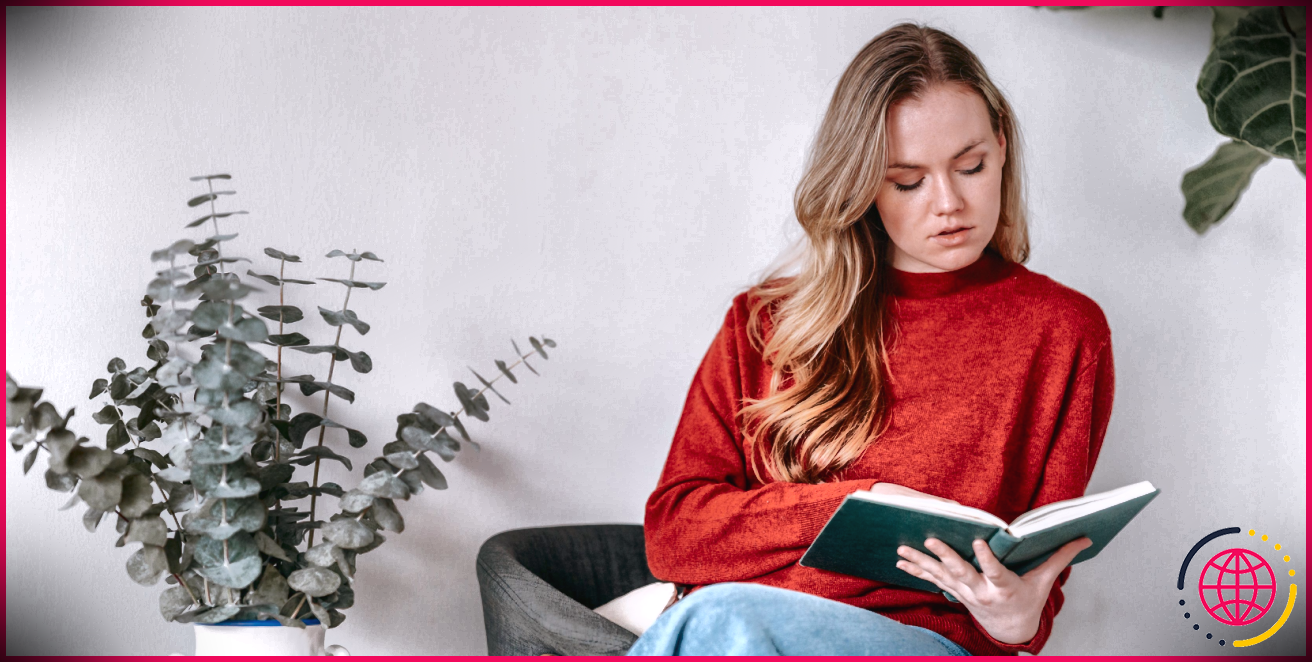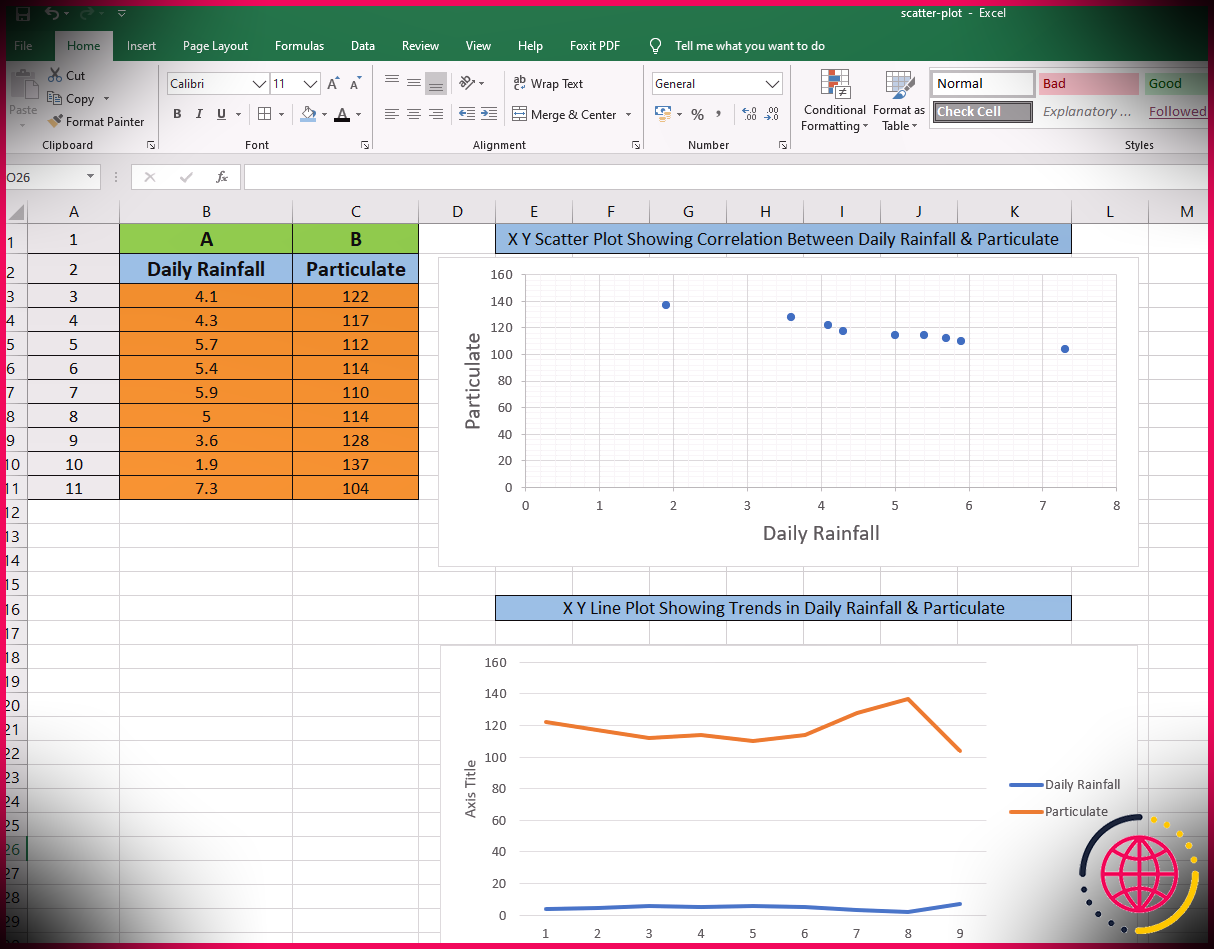Comment maîtriser la fonction IF dans Google Sheets
Les instructions IF peuvent être un peu intimidantes, mais elles sont l’une des fonctionnalités les plus précieuses des tableurs. Ils vous permettent d’effectuer des estimations selon que vos données brutes répondent à certains problèmes. La fonction IF peut être combinée avec plusieurs autres fonctionnalités pour créer des formules qui répondent également à vos besoins spécifiques.
C’est très bien une fois que vous savez ce que vous faites, mais parfois la procédure de découverte peut être le véritable défi. Heureusement pour vous, nous avons obtenu tout ce dont vous avez besoin ici dans cet article pour comprendre les principes fondamentaux de la fonction SI dans Google Sheets.
Que fait la fonction SI ?
Les travaux alternatifs de Google Sheets sont similaires aux fonctionnalités Microsoft Excel IF. Essentiellement, il détermine en fonction de si oui ou non une valeur d’une variété est retournée comme VRAI ou FAUX pour des exigences définies.
Par exemple, vous pouvez utiliser une fonction IF pour mettre « Pass » dans une cellule si une personne a reçu au-dessus d’une qualité particulière. Comme dans, il est VRAI que la qualité dépasse la portion spécifiée.
Voyons comment fonctionne la structure de la phrase, après quoi nous étudierons exactement comment faire l’exemple ci-dessus et quelques autres. Les exemples vont être simplifiés, ils sont donc faciles à respecter. Mais, vous pouvez utiliser les mêmes idées pour des feuilles de calcul beaucoup plus grandes et plus complexes.
Syntaxe de la fonction IF de Google Sheets
La syntaxe d’une fonction dans un tableur comme Google Sheets est l’os de son fonctionnement. Vous pourriez y penser un peu comme une expression algébrique avant d’ajouter les valeurs.
La syntaxe de la fonctionnalité Google Sheets IF correspond à :
IF(logical_expression, value_if_true, value_if_false)
Voici ce que signifie chaque composant de la syntaxe :
- SI indique à Google Sheets le travail que vous souhaitez utiliser.
- Expression _ logique est le problème que vous souhaitez que la fonction SI vérifie par rapport à. Il doit pouvoir retourner une déclaration TRUE ou FALSE.
- Valeur _ if_true est la valeur à retourner si la condition dans l’expression sensible est remplie.
- Valeur _ if_false est un paramètre facultatif qui indique à Google Sheets la valeur à renvoyer si le problème n’est pas résolu. Si aucune valeur n’est définie, elle renverra certainement FALSE.
Exemple 1 : Création d’une formule simple avec la fonction SI dans Google Sheets
La façon la plus simple d’utiliser la fonction IF se suffit à elle-même avec des valeurs mathématiques. Alors, regardons tout d’abord un tel exemple. Agissons, nous sommes le superviseur d’une installation de stockage, et nous avons dû former notre équipe à un tout nouveau programme de sécurité au travail que les membres du personnel doivent légitimement réussir pour continuer à fonctionner.
Compte tenu des informations énumérées ci-dessous établies où une note de passage serait certainement de 50/100, nous pourrions utiliser la formule :
=IF(B2>=50,"Pass","Fail")
Ensuite, il vous suffirait de cliquer et de faire glisser la petite boîte bleue dans le bord droit sur le reste de la colonne pour appliquer la formule à toutes les cellules. Voici exactement comment la formule est appliquée dans la syntaxe.
B 2>>= 50, est l’expression_logique pour révéler le problème qui doit être résolu. Comme >>= est l’opérateur dans Google Sheets pour supérieur ou égal à, l’expression rationnelle en termes simples est : Si B2 est supérieur ou équivalent à 50.
« Réussite », « Echec » indique à Google Sheets ce qu’il faut renvoyer si l’expression_logique est VRAI ou FAUX, respectivement. Dans cet exemple, toute personne qui a une note d’examen supérieure ou égale à 50 a Passe à côté de leur nom. Ceux qui ont moins de 50 ans ont Échouer .
Exemple 2 : Fonctions IF imbriquées dans Google Sheets
Les fonctionnalités IF imbriquées sont celles qui exécutent une deuxième fonction IF dans la même formule. Ils demandent essentiellement un deuxième problème si le tout premier renvoie une déclaration FALSE.
Jetons un coup d’œil aux mêmes données établies qu’avant pour comprendre cela. En ce moment, nous examinons si les employés sont qualifiés pour une chance de plus à l’examen. Tous ceux qui ont réussi n’ont pas besoin de repasser le test, et ceux qui ont obtenu moins de 40% devraient d’abord suivre une formation supplémentaire.
Comme vous pouvez le voir, malgré le fait que Pete T ait échoué à l’examen, il a encore Non sous la colonne de recyclage car sa note était inférieure au minimum de 40 % pour repasser le test. John W, d’autre part, obtient un Oui valeur.
Jetons un coup d’œil sous le capot de la formule une fois de plus :
- B 2>>= 50 est le même avant ainsi que l’expression_logique de la fonction IF « nid »
- » Non » est la valeur à retourner si la condition est remplie. C’est-à-dire que ceux qui ont une note supérieure ou égale à 50 n’ont pas à reprendre le test.
- SI( B2<< 40, est le valeur _ if_false pour la fonction initiale si. Il informe Google Sheets d’exécuter une seconde fonctionnalité si la valeur n’est pas supérieure ou équivalente à 50. Il examine maintenant si la valeur est bien inférieure à 40.
- » Non Oui » sont les valeur _ if_true ainsi que valeur _ if_false pour la fonction SI imbriquée.
Voici un organigramme de la façon dont ce calcul profite à ceux d’entre vous qui sont encore un peu déconcertés.
Exemple 3 : combinaison de la fonction IF avec d’autres fonctions
Il existe des tonnes de méthodes pour utiliser la fonction SI avec d’autres pour créer des solutions particulières à vos demandes. Parmi les plus courantes, il y a la fonction AND. Cela vous permettra d’inspecter un certain nombre d’exigences avant de renvoyer un résultat.
Nous utiliserons les mêmes informations une fois de plus, mais cette fois, vous devez choisir une personne à licencier. Supposons que ce soit la personne qui n’a pas réussi le test ET qui est disqualifiée pour repasser le test.
Nous pourrions utiliser le mélange suivant des fonctionnalités AND et IF pour identifier cela.
=IF(AND(D2="No",C2="Fail"),"Yes","No")
Le résultat serait de virer Pete T.
Voyons comment la formule a fonctionné : la fonction AND est imbriquée dans la fonction IF et fonctionne également comme logical_expression. Le reste de la fonctionnalité fonctionne de la même manière que les diverses autres fonctions IF dont nous avons discuté actuellement. Ainsi, la formule prétend, IF D2= » No » AND C2= » Fail » hold true, show « Yes » si le résultat est FALSE return « No »
Il existe également de nombreuses autres fonctionnalités IF qui fonctionnent avec une fonction supplémentaire, telle que COUNTIF dans Google Sheets. Ces fonctions devraient être faciles à conquérir dès que vous vous familiariserez avec les fonctionnalités IF standard.
Fonctions SI 101
Les fonctions IF peuvent vraiment augmenter votre jeu de feuille de calcul et également bien fonctionner dans d’autres fonctionnalités. Maintenant que vous avez suivi nos exemples, nous vous suggérons de passer du temps à mettre en pratique ce que vous avez découvert. Voyez si vous pouvez générer plusieurs de vos propres mélanges logical_expression et value_if_true dans certaines de vos propres feuilles de calcul.