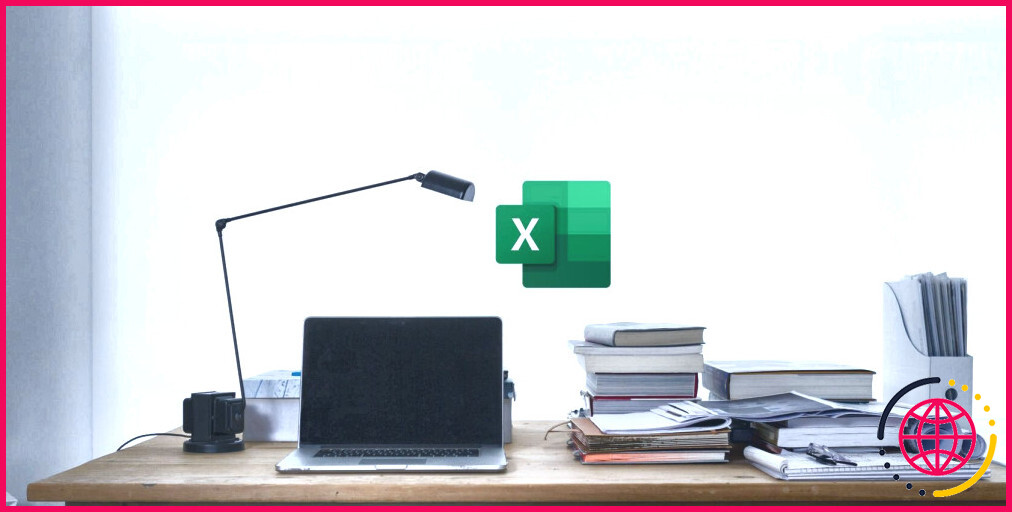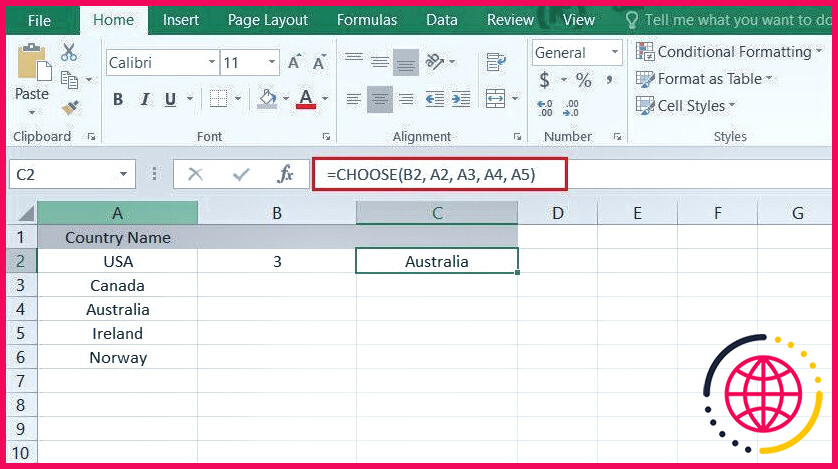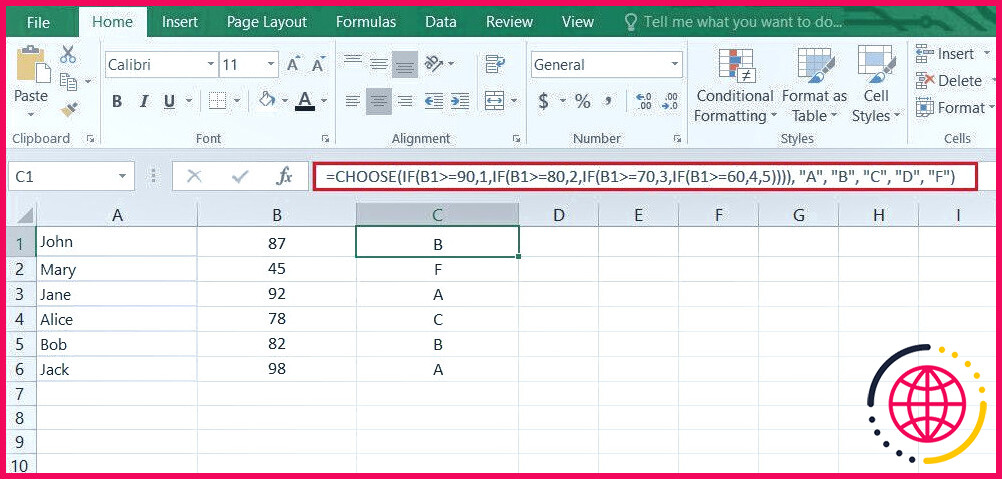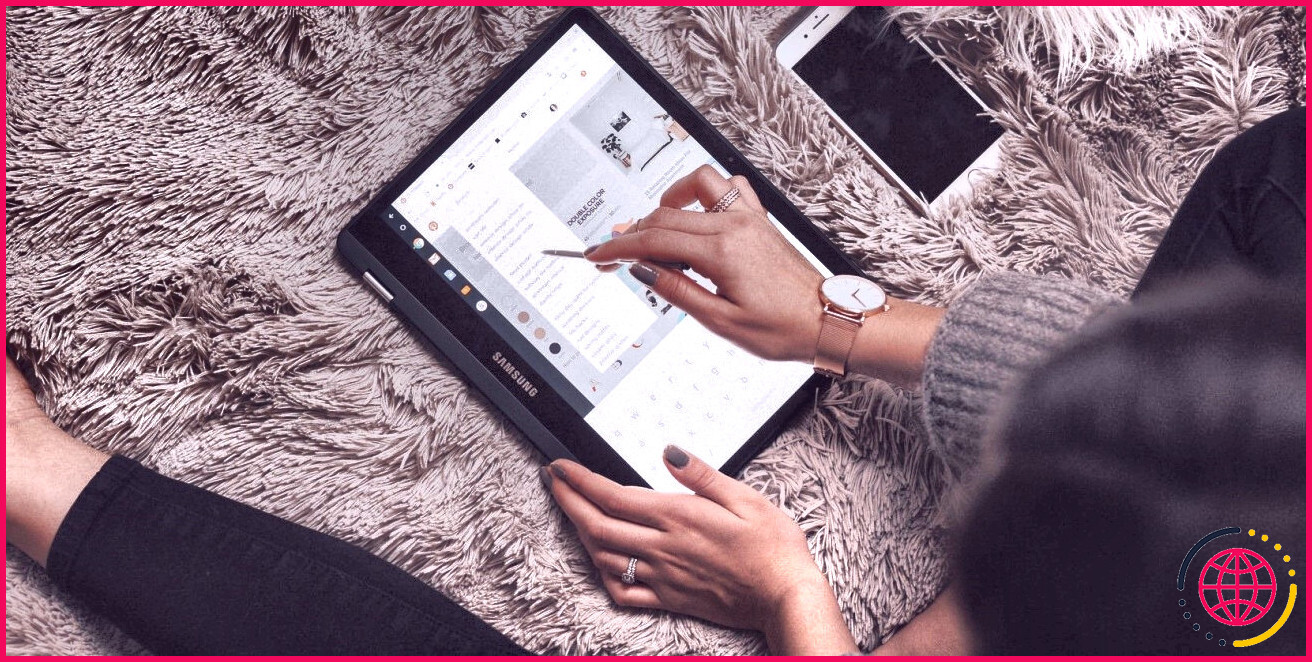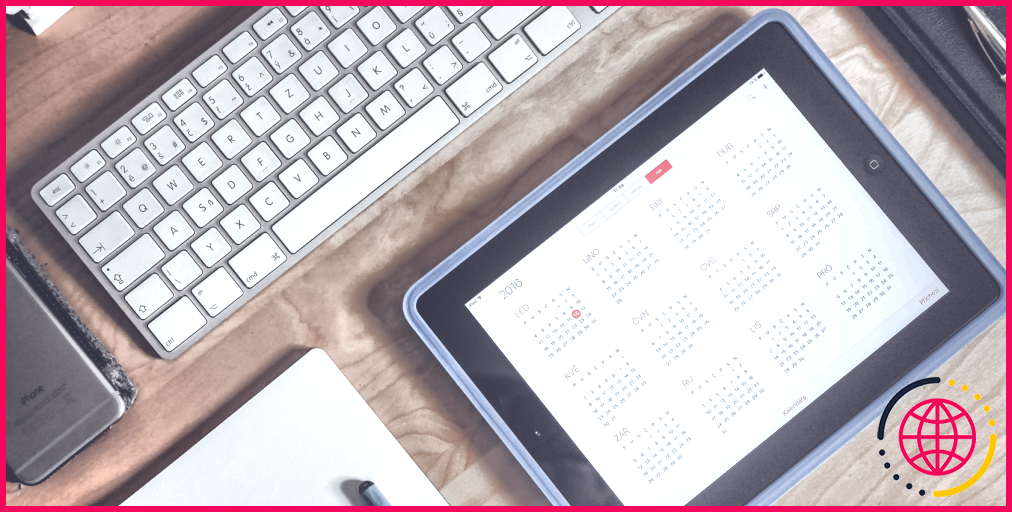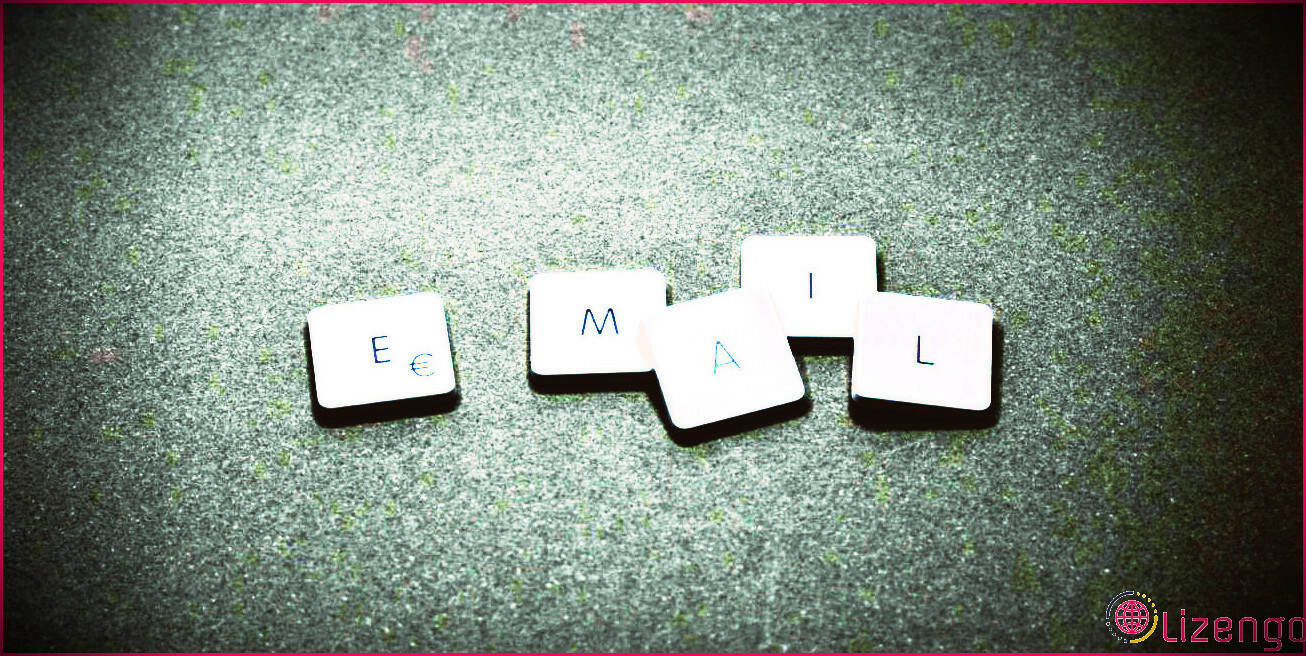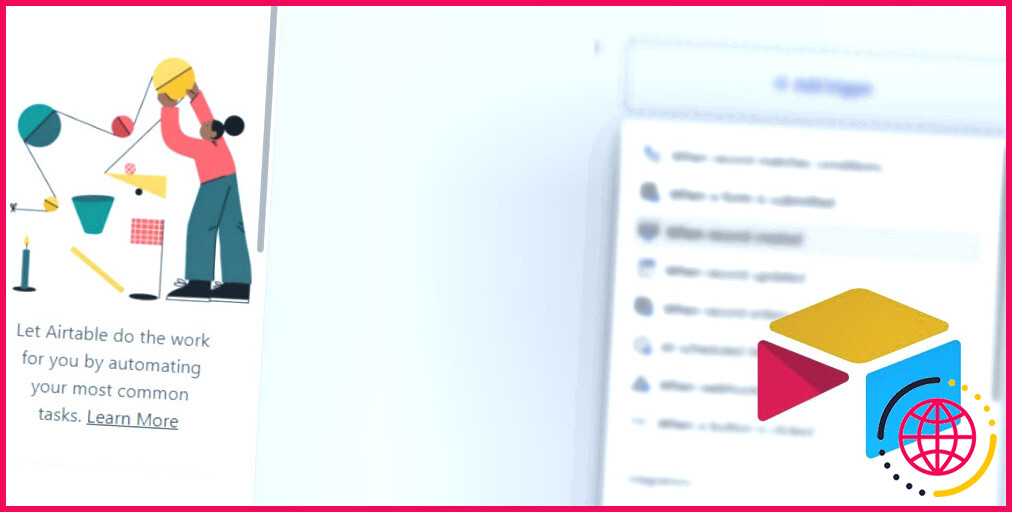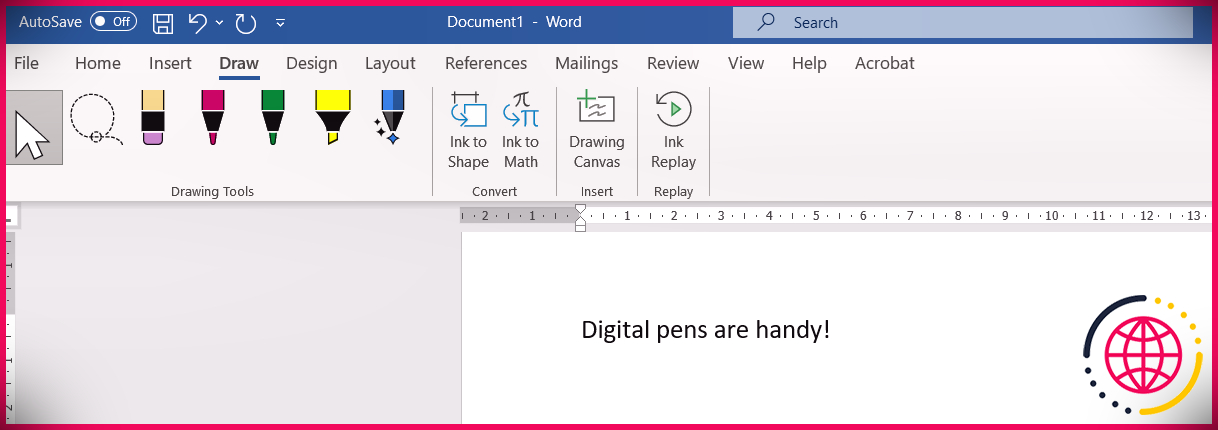Comment utiliser la fonction CHOOSE d’Excel pour sélectionner des données en fonction de critères
Plusieurs fonctions d’Excel vous permettent de sélectionner des données en fonction de certains critères. VLOOKUP et INDEX/MATCH sont deux de ces fonctions qui sont largement utilisées, mais une fonction moins connue qui peut vous aider à faire de même est la fonction CHOOSE.
Dans ce guide, nous expliquerons la fonction CHOISIR en détail et fournirons des exemples pratiques démontrant comment l’utiliser efficacement dans vos feuilles de calcul. À la fin de ce guide, vous aurez acquis une solide compréhension de la fonction CHOOSE et saurez comment l’utiliser pour rationaliser vos tâches d’analyse de données dans Excel.
Qu’est-ce que la fonction CHOOSE dans Excel ?
La fonction CHOOSE d’Excel vous permet de choisir une valeur dans une liste donnée en fonction d’un numéro d’index. Elle prend un numéro d’index ainsi qu’une liste de valeurs et renvoie la valeur qui correspond à ce numéro d’index.
Voici quelques cas d’utilisation où la fonction CHOOSE d’Excel peut s’avérer utile :
- Validation des données: Vous pouvez combiner la fonction CHOOSE avec la validation des données pour créer des menus déroulants basés sur des numéros d’index donnés.
- Tri et filtrage: Vous pouvez trier ou filtrer les données de vos feuilles de calcul en fonction de certains critères. Par exemple, vous pouvez filtrer une liste d’employés en fonction de leur classement dans le département.
- Mise en forme conditionnelle: Sur la base de certains critères, vous pouvez appliquer une mise en forme conditionnelle aux cellules à l’aide de la fonction CHOISIR. Par exemple, vous pouvez mettre en évidence certaines cellules de la liste en fonction de leur position.
Cette fonction est assez similaire aux fonctions INDEX et VLOOKUP d’une certaine manière, puisqu’elles renvoient également des valeurs basées sur des critères spécifiques. La principale différence est que la fonction CHOOSE ne nécessite pas de plage de recherche ou de tableau, mais une liste d’options en guise d’arguments.
Comment utiliser la fonction CHOOSE dans Excel
Pour comprendre comment cette fonction fonctionne dans Excel, examinons deux exemples : Tout d’abord, voyons comment nous pouvons utiliser la fonction CHOOSE pour sélectionner des données sur la base d’un numéro d’index.
Supposons que vous disposiez d’une liste de cinq pays (États-Unis, Canada, Australie, Irlande et Norvège). Vous souhaitez utiliser la fonction CHOOSE pour sélectionner un pays sur la base d’un numéro d’index saisi dans la cellule B2. Pour ce faire, la formule qui figurera dans l’onglet C2 sera la suivante :
Cette formule vous donnera une valeur basée sur le numéro d’index que vous entrez dans la cellule B2. Par exemple, si vous entrez 3, vous obtiendrez l’Australie.
La fonction CHOOSE pouvant être imbriquée, vous pouvez l’utiliser avec une instruction IF pour obtenir différents résultats en fonction d’un numéro d’index. Voici un exemple rapide de la façon dont vous pouvez le faire.
Supposons que vous disposiez d’un tableau d’étudiants (colonne A) et de leurs notes d’examen (colonne B) dans une feuille de calcul. Vous souhaitez attribuer une note à chaque étudiant sur la base de ces notes. Les critères sont les suivants :
- A : 90-100
- B : 80-89
- C : 70-79
- D : 60-69
- F : moins de 60 ans
Sur la base de ces critères, voici la formule que vous pouvez utiliser :
Ici, la fonction CHOOSE utilisera l’instruction IF imbriquée pour déterminer le nombre index de notes en fonction des scores, et vous fournira la note obtenue.
Vous pouvez également l’utiliser avec l’instruction SUMIF pour additionner les valeurs basées sur des critères. Toutefois, comme cette fonction exige que vous fournissiez des options en tant qu’arguments individuels, elle n’est pas aussi souple que VLOOKUP ou INDEX/MATCH.
Sélectionnez vos données en fonction de critères
La fonction CHOOSE peut être un ajout précieux à votre liste de fonctions Excel. Il s’agit d’un outil simple mais puissant que vous pouvez utiliser pour manipuler des données sur la base de certains critères. En suivant les étapes et les instructions mentionnées dans ce guide, vous pouvez utiliser efficacement cette fonction pour optimiser votre flux de travail dans Excel.
S’abonner à notre lettre d’information
Comment sélectionner des données dans Excel sur la base de critères ?
Utilisez la commande Aller à pour trouver et sélectionner rapidement toutes les cellules qui contiennent des types de données spécifiques, telles que des formules. Vous pouvez également utiliser la commande Aller à pour rechercher uniquement les cellules qui répondent à des critères spécifiques, par exemple la dernière cellule de la feuille de calcul qui contient des données ou une mise en forme.
Comment utiliser la fonction CHOOSE pour les scénarios dans Excel ?
La fonction CHOOSE d’Excel renvoie une valeur de la plage de données donnée (tableau) lorsque la position (index) est spécifiée par l’utilisateur. Cette fonction de recherche et de référence d’Excel est le plus souvent utilisée pour créer des scénarios dans les modèles financiers.
- B2.
- « =RANDBETWEEN(2,8) »
Comment sélectionner une cellule spécifique dans Excel en fonction de la valeur ?
Dans l’onglet Outils Ablebits, dans le groupe Recherche, cliquez sur Sélectionner par valeur/couleur > Sélectionner des cellules spéciales : Le volet Sélectionner les cellules spéciales s’affiche : Par défaut, le complément met en évidence l’ensemble de la plage de données en tant que zone de recherche. Vous pouvez modifier manuellement la plage dans le volet du complément ou la sélectionner dans votre feuille de calcul Excel.
Comment utiliser les fonctions CHOOSE et Match dans Excel ?
La fonction MATCH recherche un élément spécifié dans une plage de cellules, puis renvoie la position relative de cet élément dans la plage. Par exemple, si la plage A1:A3 contient les valeurs 5, 25 et 38, la formule =MATCH(25,A1:A3,0) renvoie le nombre 2, car 25 est le deuxième élément de la plage.
- 00:04Intro
- 01:46Entrée du numéro d’index
- 03:41Fonction SOMME avec CHOOSE
- 05:44Validation des données dans Excel
- 06:14Validation des données
- 08:38Utiliser CHOOSE avec les fonctions LARGE et SMALL
- 10:53Utiliser CHOOSE pour obtenir le nom de l’étudiant
- 12:47Création du graphique
- 14:30Lier des contrôles de formulaire à une cellule
- 18:03Outro