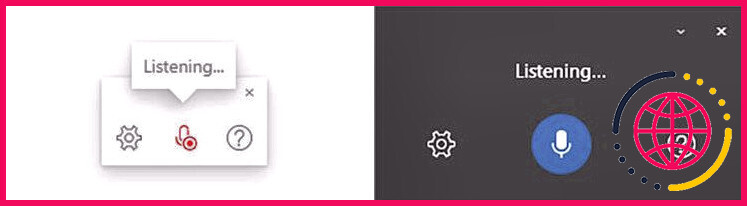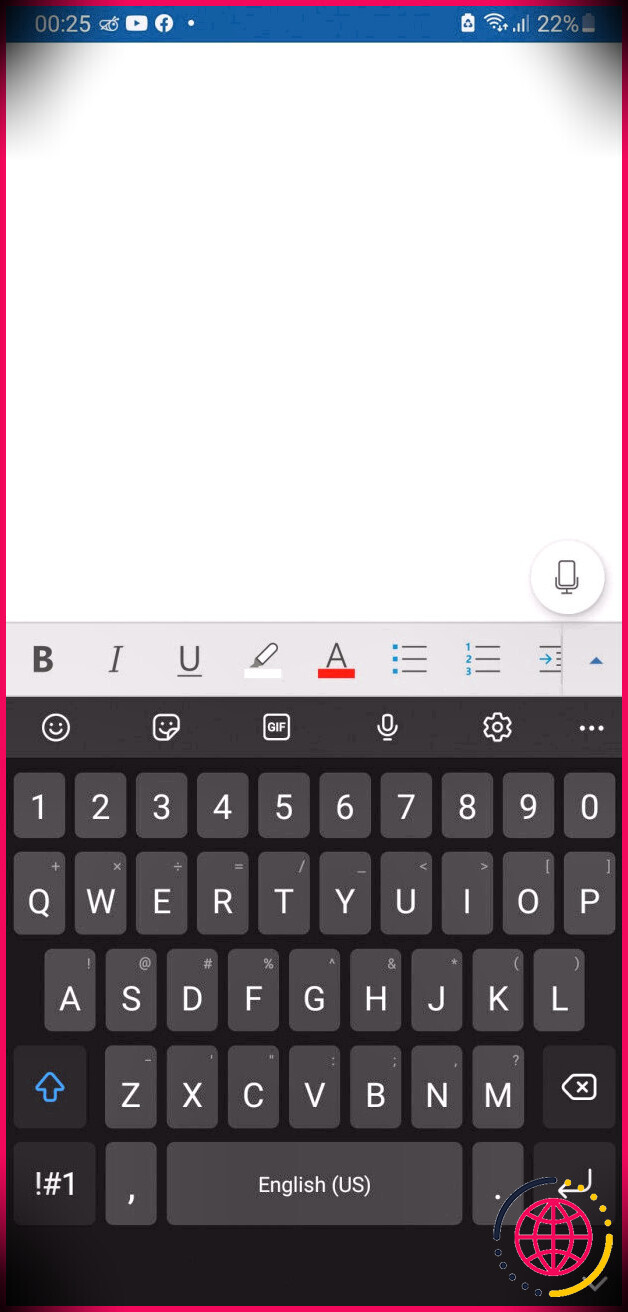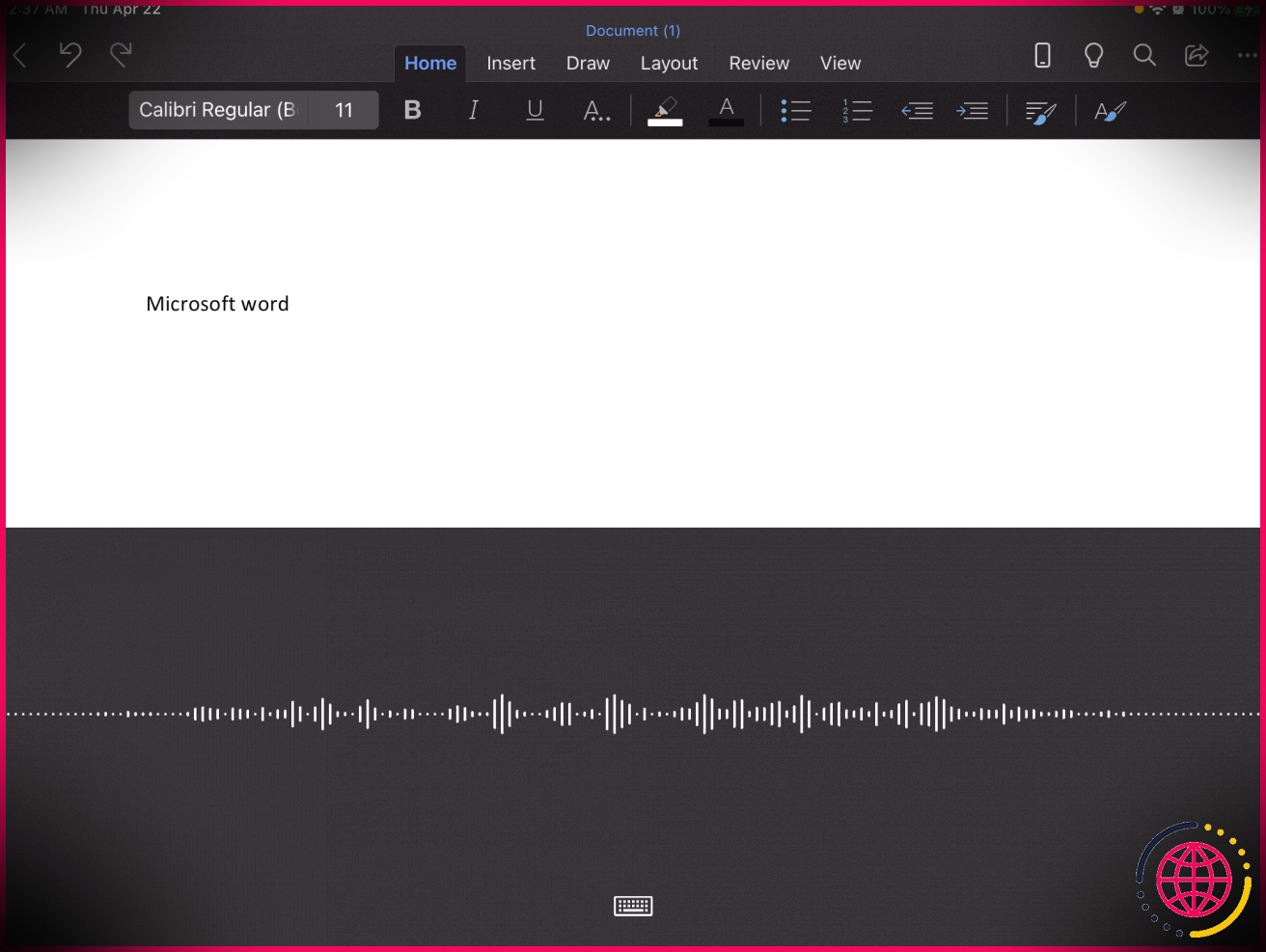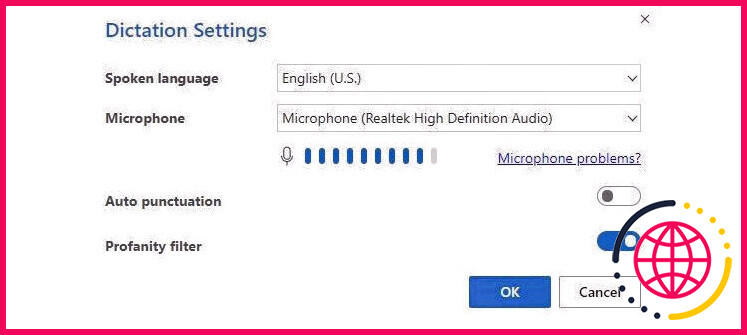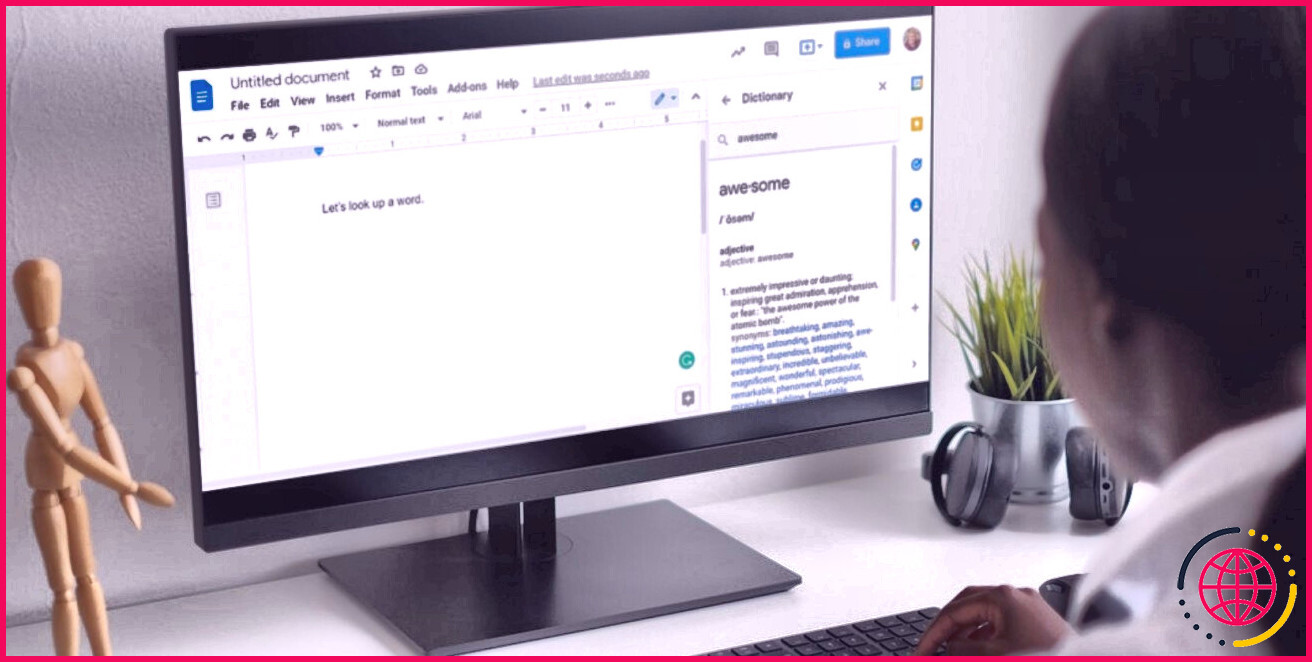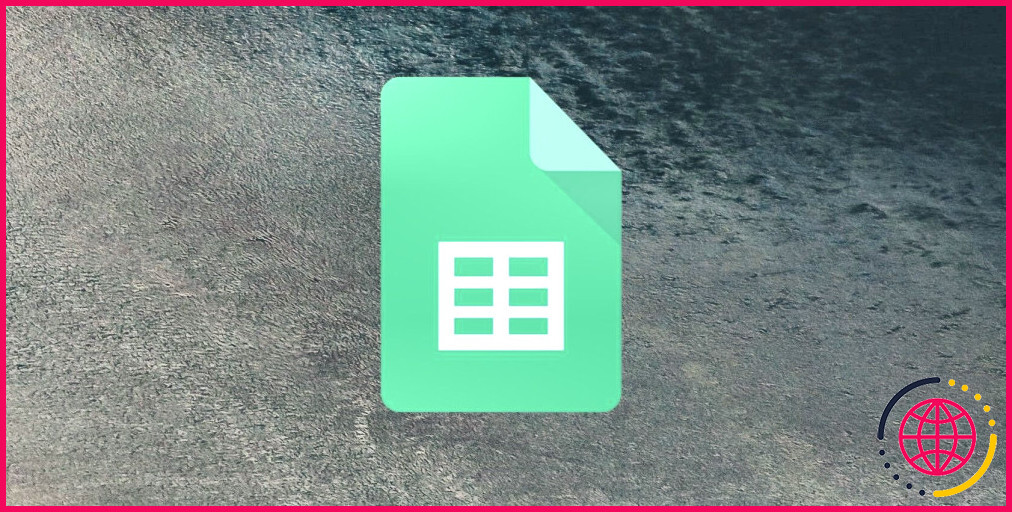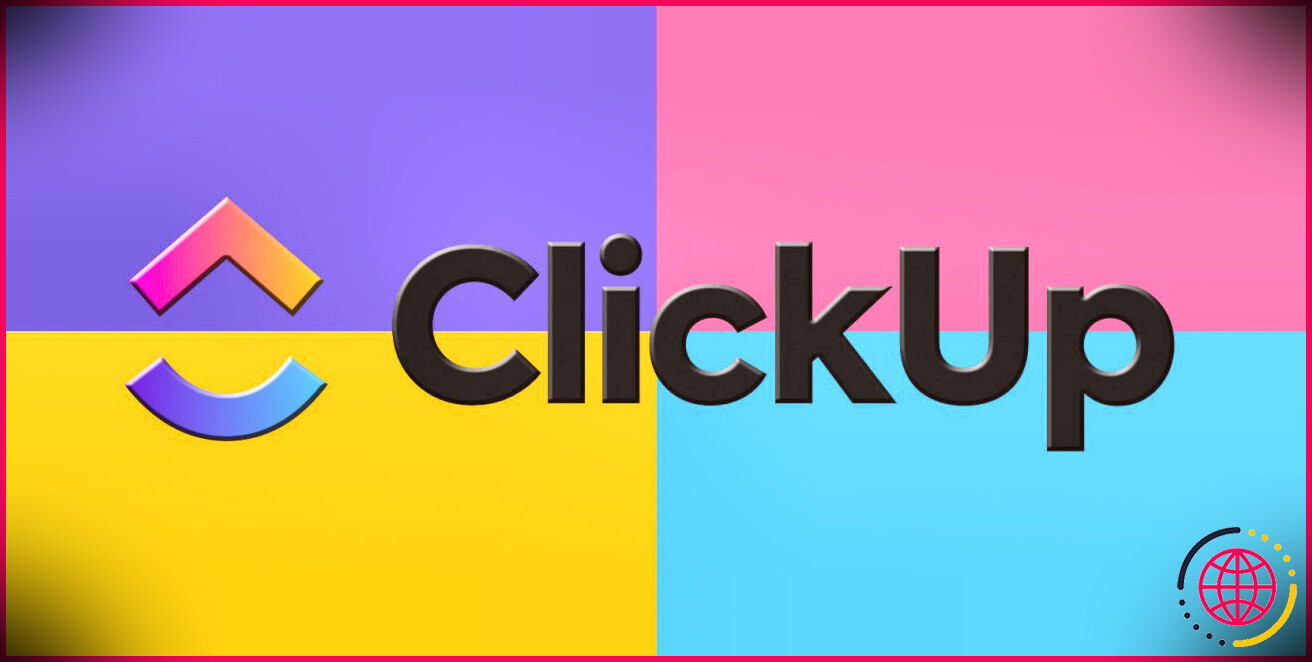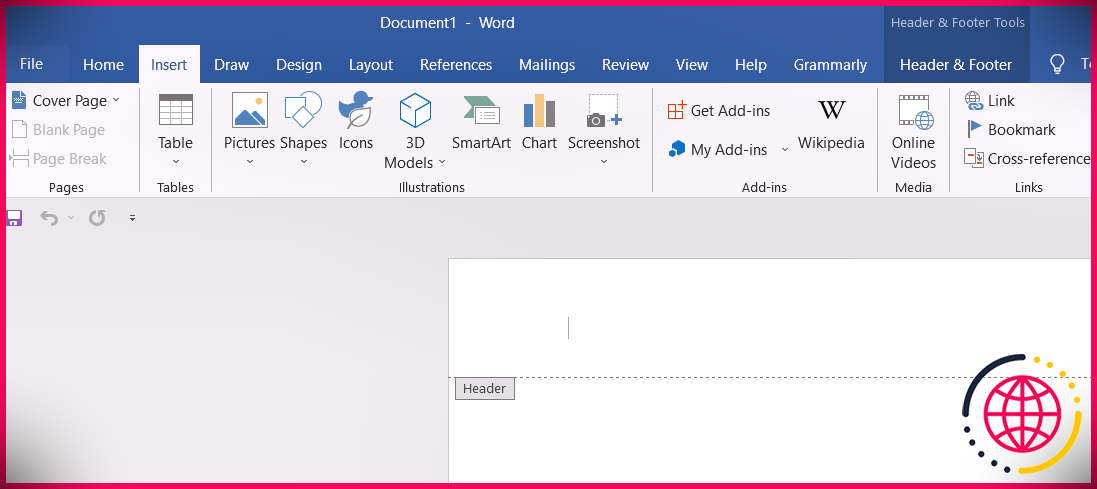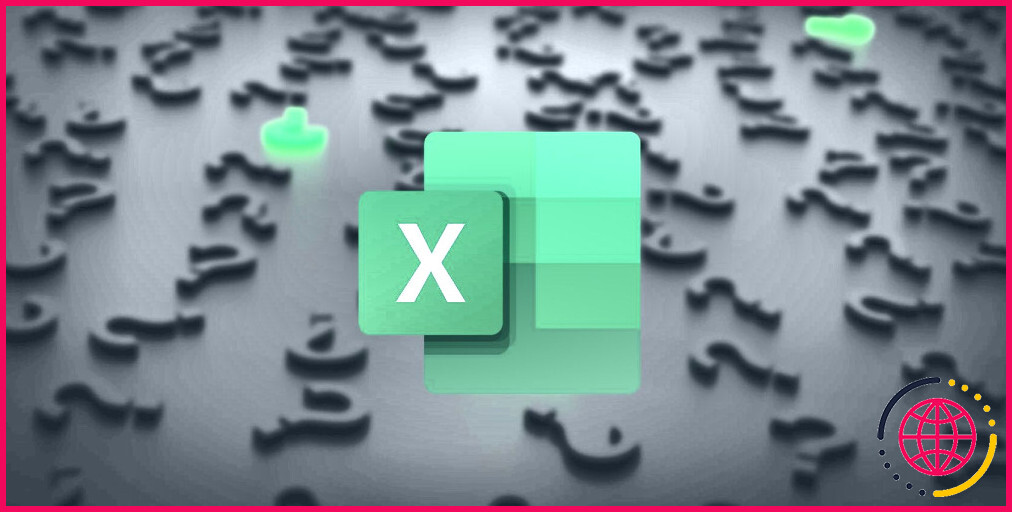Comment utiliser la saisie vocale sur Microsoft Word et en faire plus
Alors que la plupart d’entre nous utilisent à la fois Siri et Alexa, le clavier règne toujours en maître lors de la création. De plus, si nous parlons généralement beaucoup plus vite que la gentillesse, nous pensons beaucoup mieux avec des clés sur nos doigts.
Cependant, lorsque la fonctionnalité de saisie vocale de Google Doc est apparue, beaucoup se sont demandé si Word utilisait la même innovation. Nous l’avons inspecté : nous avons ouvert Word, et il était également là dans le coin supérieur droit de la proue.
Donc, pour vous aider à tirer le meilleur parti de Word, nous vous expliquerons comment démarrer avec Dicter l’une des commandes anglaises les plus courantes que vous devriez connaître, ainsi que les langues prises en charge par l’attribut speech-to-text.
Comment utiliser la dictée sur Microsoft Word
Microsoft Word est disponible dans 5 systèmes différents : Windows, macOS, iphone, Android et Web. Quel que soit le système que vous utilisez, vous devez visiter ou créer un compte Microsoft gratuit pour utiliser la fonction de dictée.
Si vous envisagez d’utiliser cette fonction sur votre système informatique, assurez-vous d’avoir un microphone monté sur votre ordinateur. Si vous n’en avez pas encore, vous pouvez consulter notre guide des microphones les plus efficaces. De plus, vous pouvez également utiliser votre appareil Android comme micro.
Utilisation de Dictate sous Windows, macOS, ainsi que sur le Web
Une fois visité, tout ce que vous avez à faire est d’appuyer sur l’interrupteur Dictate sur la proue, et le tour est joué ! Vous êtes super pour y aller ! Vous devez voir une petite fenêtre d’enregistrement avec un Réglages bouton, un Micro icône , et un point d’interrogation pour Aider . Lorsque la dictée commence, vous devriez soit voir un ponctuel « Écouter » soit un rouge Micro symbole.
Utilisation de Dictate sur iOS et aussi sur Android
Si vous utilisez l’attribut Dictate sur votre iPhone ou appareil Android, le traitement est un peu différent. Au lieu de chercher le bouton de dictée sur le ruban, vous le trouverez précisément dans l’affichage en haut à droite de la sélection des aliments au format.
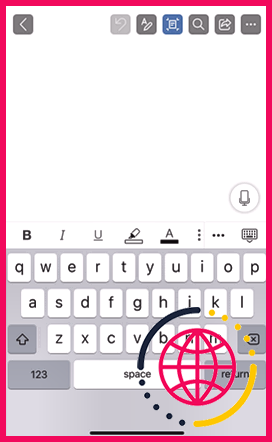
Dès que vous cliquez sur le commutateur, il commencera à enregistrer votre entrée rapidement.
Utiliser Dicter sur iPad
Sur votre iPad, l’attribut de détermination est intégré directement dans votre clavier à l’écran. Vous trouverez l’icône du microphone à gauche de votre barre d’espace. Dès que vous appuyez dessus, vous obtenez une vue spectrogramme de votre enregistrement vocal.
Avant de commencer à parler, autorisez l’application Microsoft Word à utiliser le microphone lorsque vous l’utilisez pour la première fois !
Écrire avec votre voix : commandes essentielles
L’utilisation de la fonction de détermination de Microsoft Word est aussi simple que de parler dans votre micro. Cependant, il ne peut pas (encore) vérifier l’articulation, l’orthographe et l’intention, nous devons donc le dire à haute voix.
Voici une liste de certaines commandes que vous pouvez proposer lors de la détermination.
Commandes de base
- Ligne suivante : Entrer
- annuler: tourne autour de la dernière action ou commande
- effacer: supprime le dernier mot ou l’orthographe
- supprimer ça : élimine la dernière phrase prononcée
- effacer: se débarrasse de l’instance la plus récente de
Ponctuations
- période/période : « . »
- virgule: « , »
- point d’interrogation: « ? »
- point d’exclamation : « ! »
- apostrophe: « ‘s »
- côlon: « : »
- point-virgule : « ; »
Mise en page
- fort
- italique
- souligner
- barré
- exposant
- indice
Vous pouvez utiliser les commandes ci-dessus sur n’importe quel mot ou phrase que vous avez déjà dicté. Par exemple, si vous dites « le renard brunâtre rapide saute par-dessus le chien de compagnie paresseux », vous pouvez ensuite le suivre en indiquant « souligner les plongées » pour obtenir la même phrase avec le mot « sauts » en surbrillance.
Les commandes de format suivantes sont également proposées, bien que vous ne puissiez pas les utiliser pour des mots ou des expressions spécifiques.
- retrait
- retrait inférieur
- une lumière
- effacer tout le formatage
Faire des listes
Si vous souhaitez dicter une liste de contrôle à puces ou de numéros de téléphone, vous pouvez utiliser les commandes suivantes :
- commencer la liste
- commencer la liste de contrôle numérotée
- ligne suivante
- check-list de départ
Mathématiques et Finances
Si vous avez l’intention de faire de l’écriture lourde, Microsoft Word vous permet de placer des icônes mathématiques et monétaires à l’aide de déterminer.
- signe plus : » + »
- indicateur moins : « – »
- indication de multiplication : » X »
- signe de division : » ÷ »
- indicateur égal : » = »
- indicateur de pourcentage : » % »
- chiffre/ signe dièse supplémentaire : « # »
- indicateur plus ou moins : » ± »
- signe inférieur à/crochet angulaire gauche : » < "
Autres symboles
Microsoft Word vous permet également d’utiliser d’autres indications et symboles pour la dictée. Celles-ci vous permettent de déterminer plus facilement les adresses e-mail, les URL de sites Web, etc.
- astérisque: » * »
- vers l’avant inférieur : » https://lizengo.fr/ »
- barre oblique inverse -« »
- signe de barre verticale/caractère pipe : » | »
- souligner: » _ »
- Em-tiret : « — »
- tiret demi-cadratin : « – »
- indication à : » @ »
- esperluette/ et indicateur : » & & «
Émojis
Vous pouvez également vous amuser un peu avec les commandes emoji de Word.
- Smiley: « :-RRB- »
- visage renfrogné: « :-LRB- »
- un clin d’œil: « ;-RRB- »
- émoji coeur : » << 3"
Commandes de dictée
Vous pouvez utiliser ces commandes si vous souhaitez accéder aux symboles du menu sur la fenêtre d’accueil de la dictée sans utiliser la souris de votre ordinateur.
- afficher l’aide
- arrêter la dictée
- dictée de départ
Comment modifier les paramètres de dictée de Word
Vous pouvez modifier les paramètres de dictée de Word en sélectionnant le symbole de l’équipement dans la fenêtre d’accueil de la dictée. Ci-dessous, vous pouvez modifier les choix suivants :
- Orthographe automatique : Il permet à Word de placer immédiatement l’orthographe dans votre document s’il est maintenu dans votre langue de dictée.
- Filtre d’obscénités : marque les mots offensants ainsi que les phrases avec **** plutôt que le mot prononcé.
- Langue parlée : Cela vous permet de choisir la langue de dictée dans le menu déroulant.
Langues prises en charge
Outre l’anglais, Microsoft Word prend également en charge les langues suivantes pour la dictée :
- chinois
- Espagnol
- français
- allemand
- italien
- Portugais
- Japonais
- norvégien
- suédois
- danois
- néerlandais
- finlandais
- hindi
- coréen
Chacune de ces langues possède son propre ensemble de commandes que vous pouvez utiliser pour déterminer correctement l’application. Vérifier Assistance Microsoft pour la liste totale.
Dictée Microsoft Word : plus qu’une simple fonctionnalité astucieuse
Bien que l’une des utilisations les plus courantes de la saisie vocale soit de garder à l’esprit lorsque nous sommes en déplacement, le dispositif de dictée de Microsoft Word est suffisamment efficace pour nous permettre de rédiger des documents complets. Nous pouvons également l’utiliser pour créer un papier à part entière, avec un format et un espacement corrects.
Bien qu’il soit difficile de s’habituer à la première fois, c’est un vent avec lequel collaborer lorsque vous avez compris. De plus, ce n’est pas seulement un outil génial pour améliorer vos performances, la fonction de dictée est une technologie d’accès exceptionnelle pour les utilisateurs souffrant de blessures ou de déficiences.
Ainsi, que vous souffriez de stress et d’anxiété récurrents ou d’une crampe liée au jeu, ou que vous ayez un usage limité de vos mains, la saisie vocale est facilement disponible pour vous aider à effectuer vos tâches de composition dans Microsoft Word.