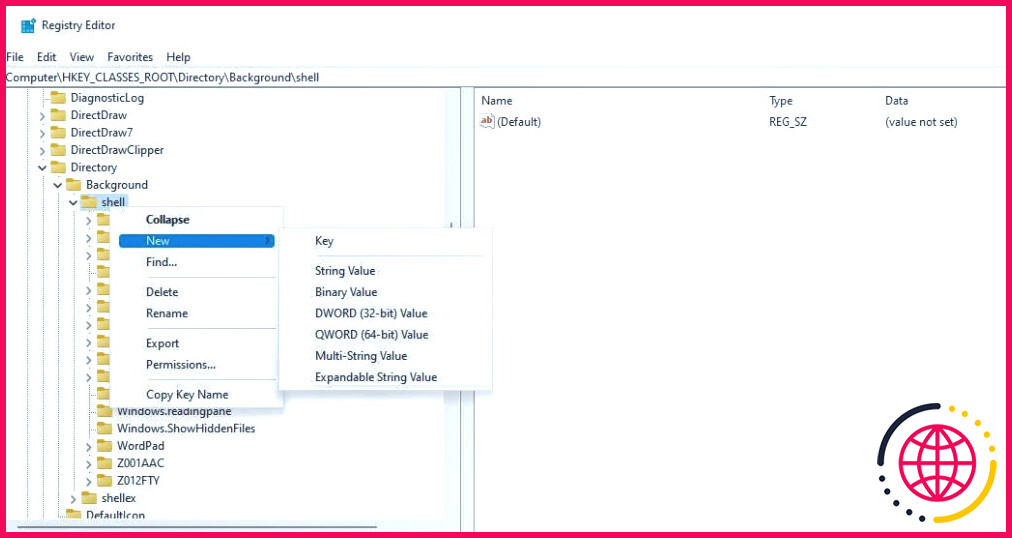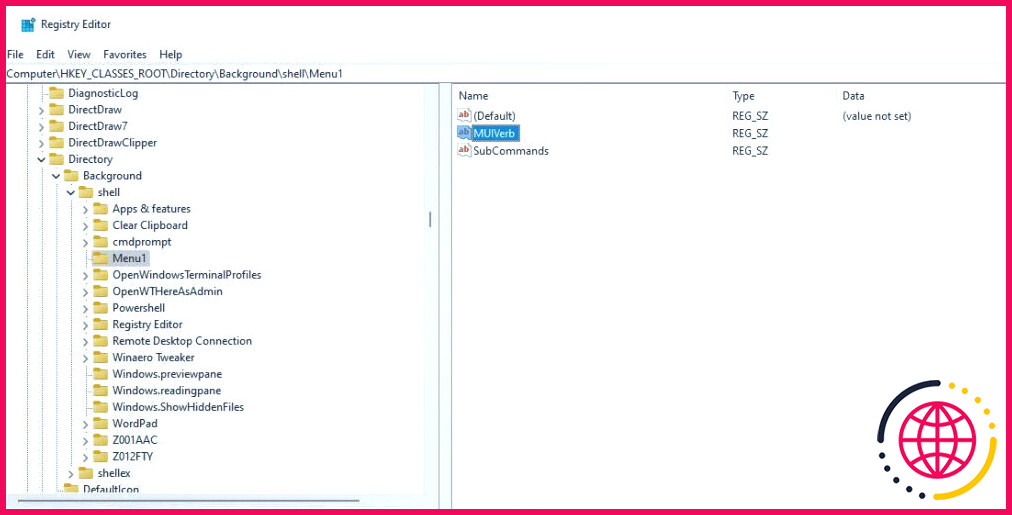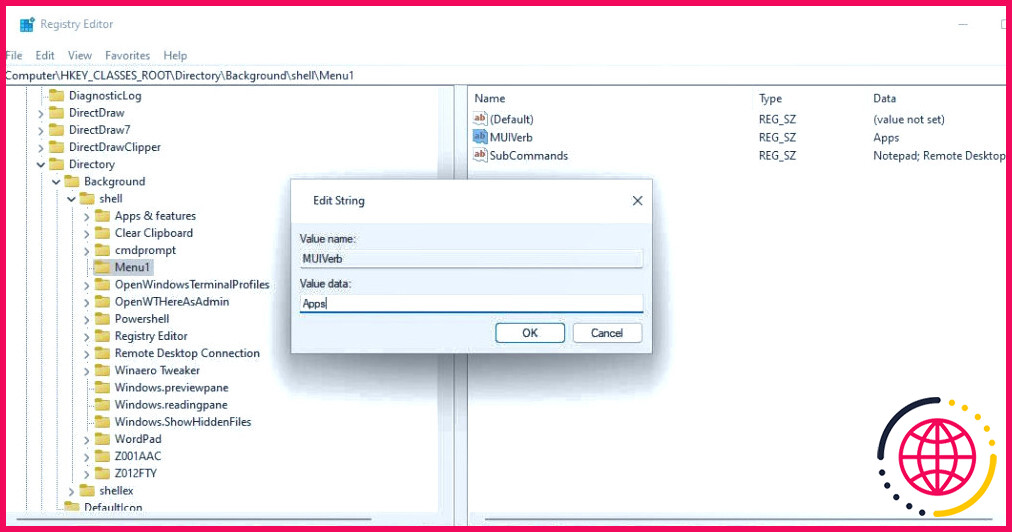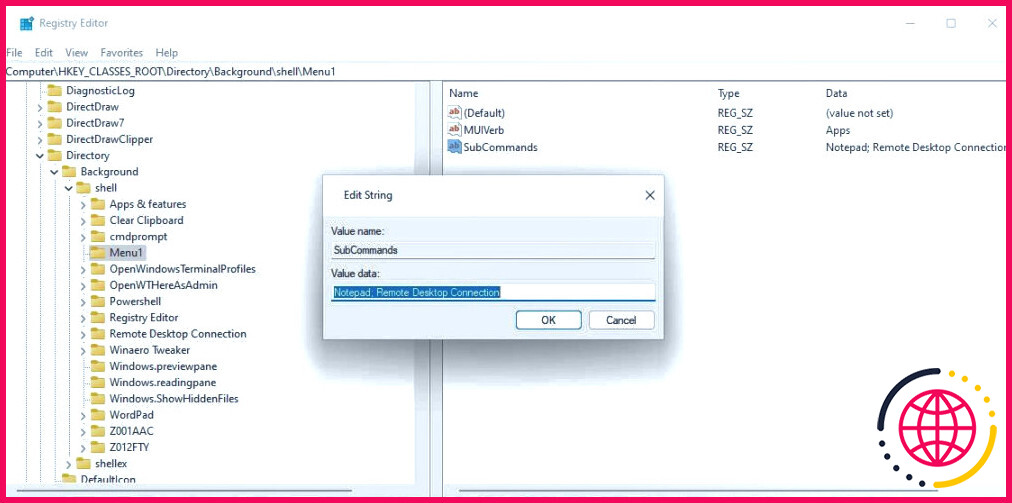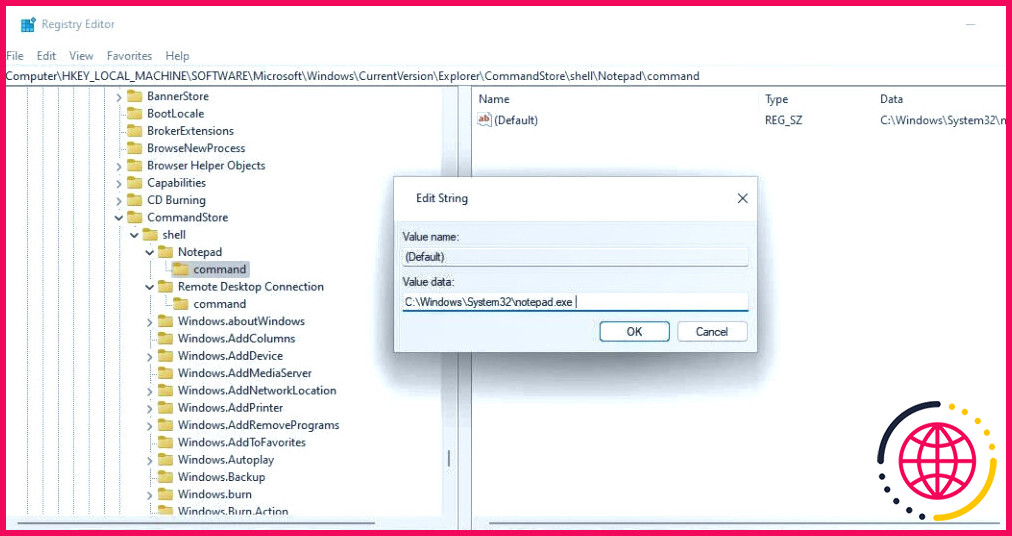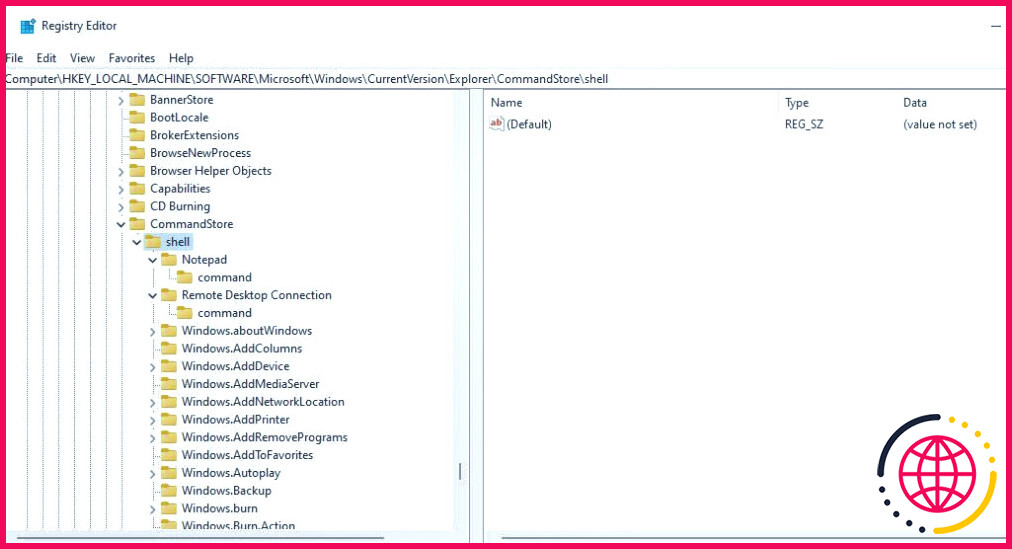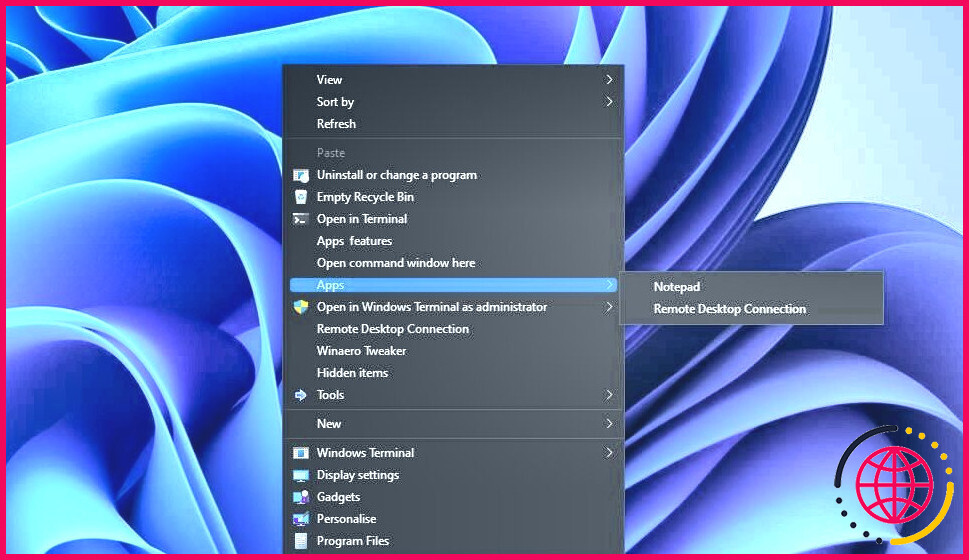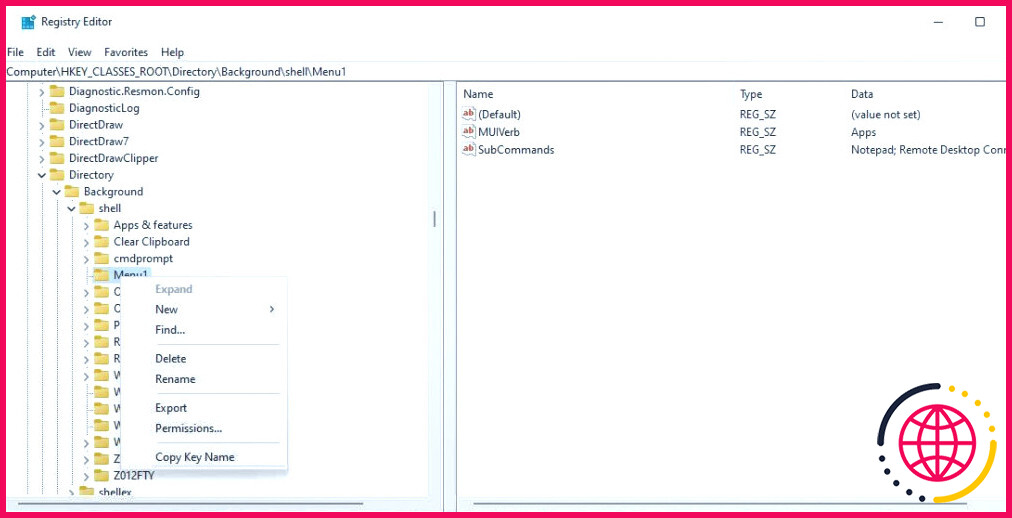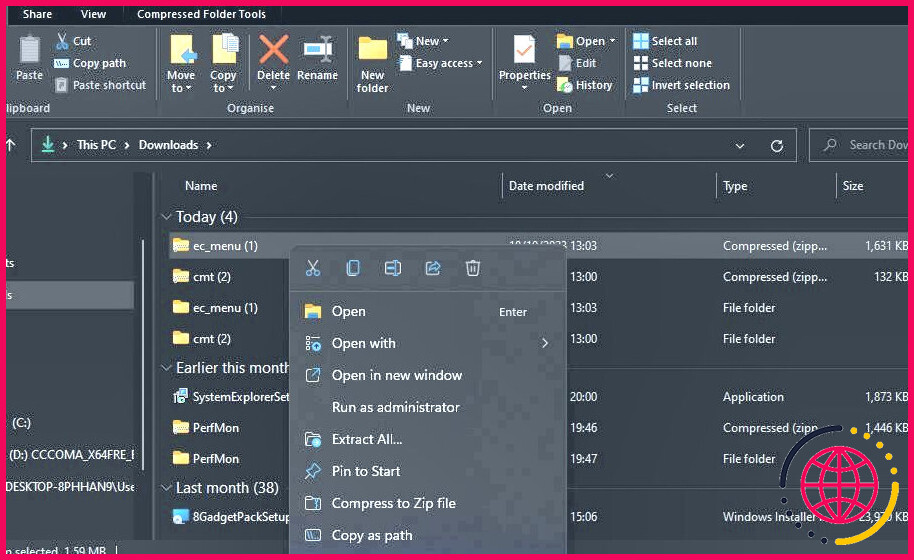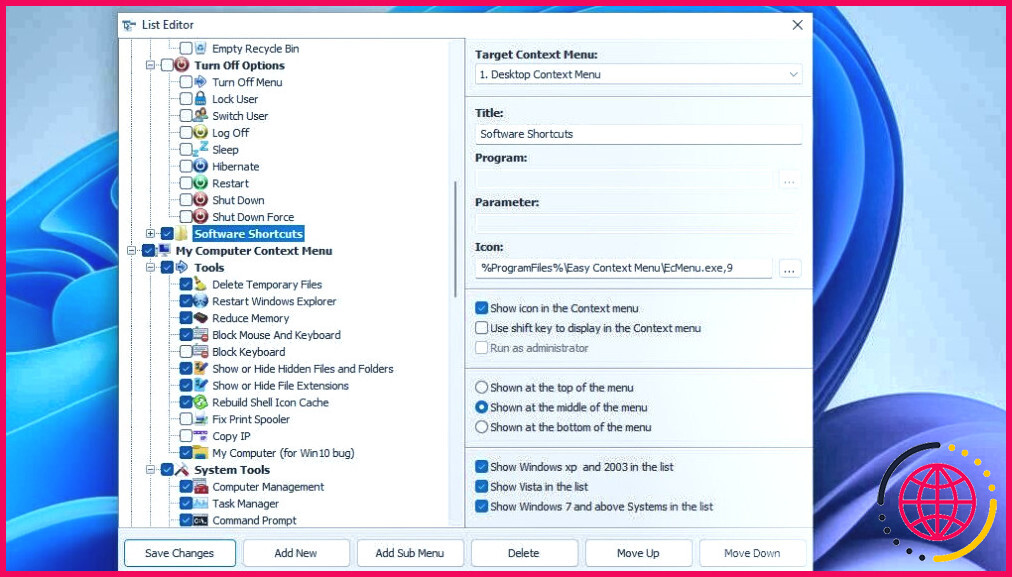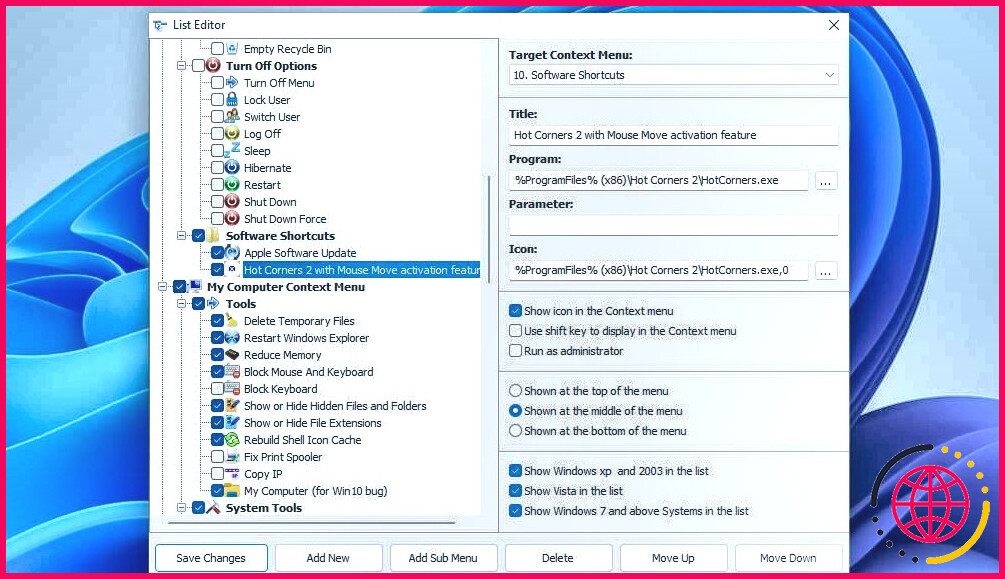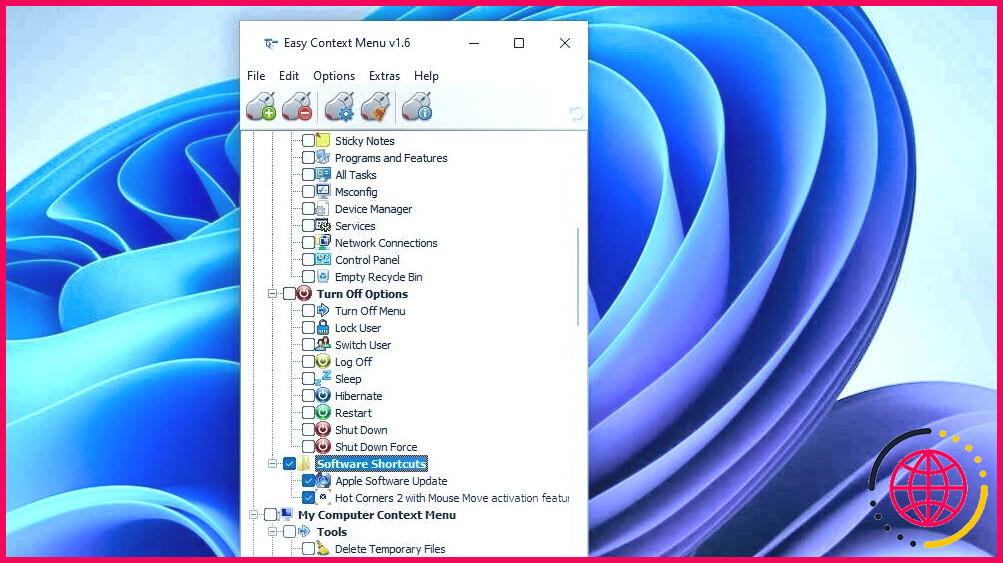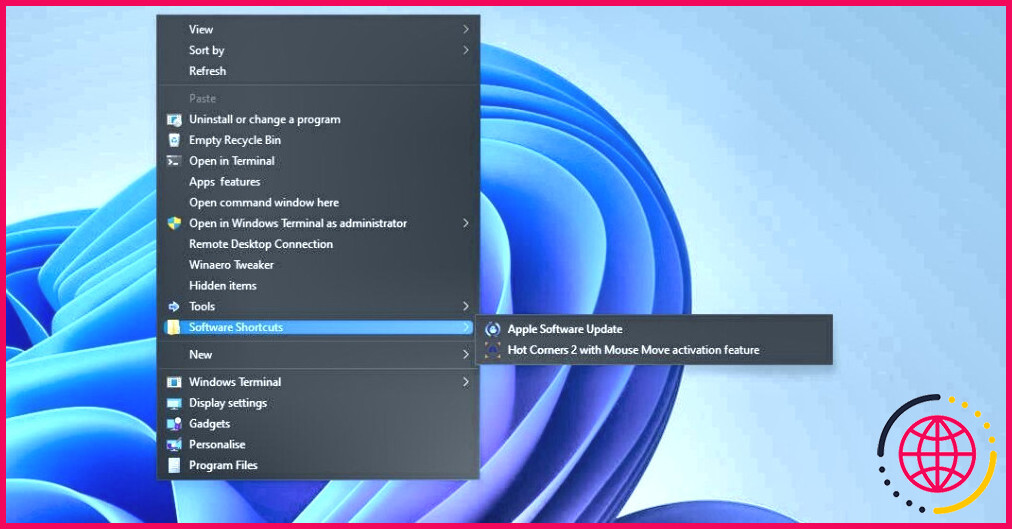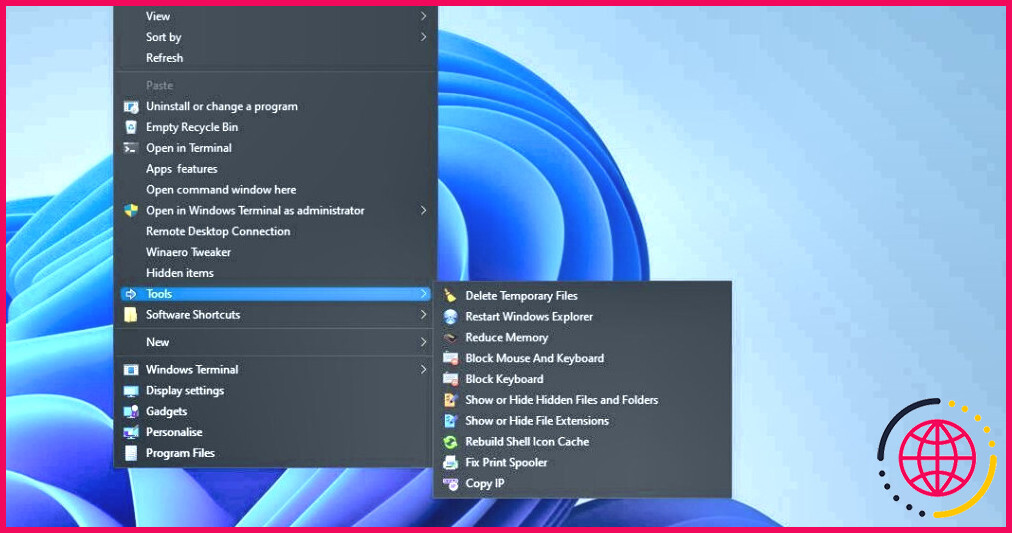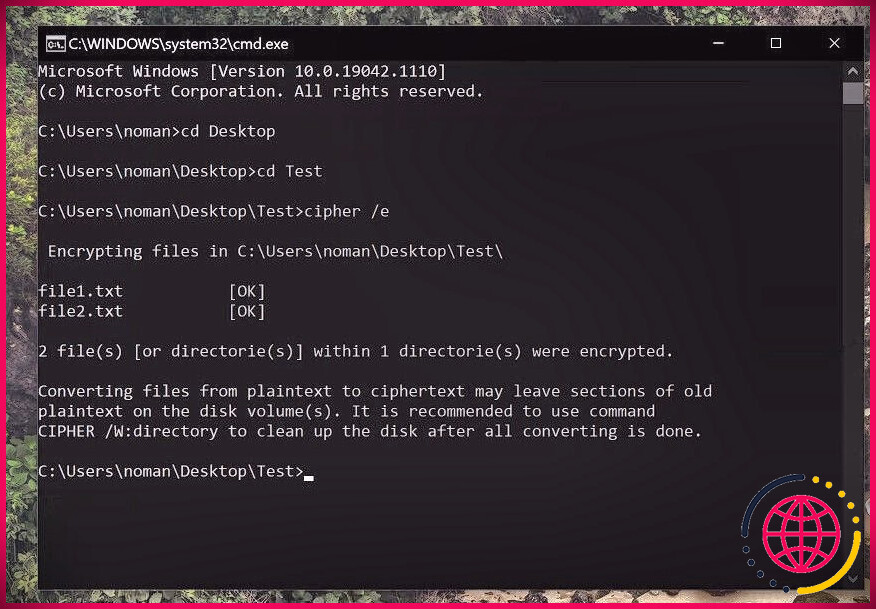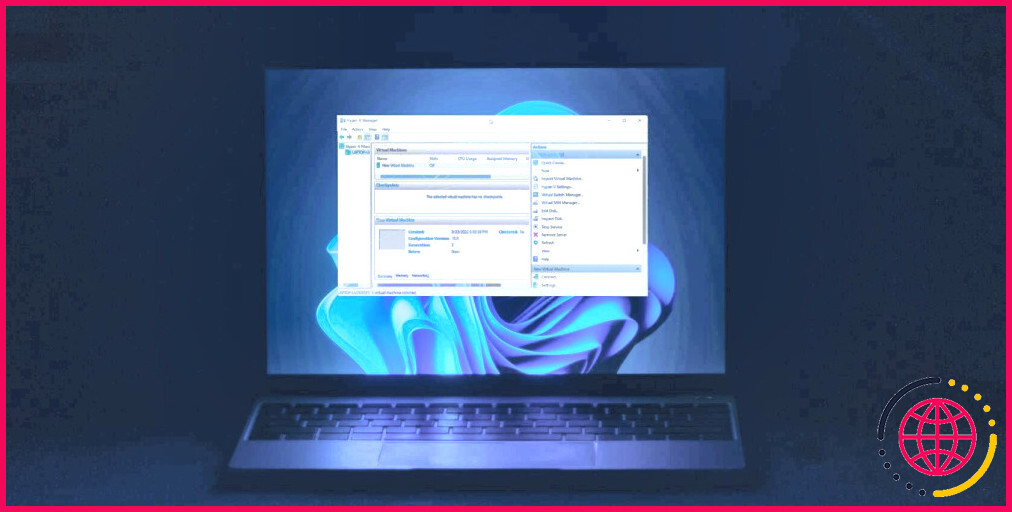Comment ajouter de nouveaux sous-menus au menu contextuel du bureau de Windows 11
Le menu contextuel du bureau de Windows 11 est un endroit où vous pouvez ajouter de nombreux raccourcis logiciels, même si la plateforme n’inclut pas de paramètres de personnalisation intégrés pour ce menu. De nombreux utilisateurs ajoutent des raccourcis à ce menu à l’aide de logiciels tiers, mais vous pouvez le personnaliser manuellement à l’aide de l’Éditeur de registre.
Si vous ajoutez de nombreux raccourcis à ce menu, il est conseillé de les organiser en sous-menus. Cela vous permettra d’ajouter davantage de raccourcis sans allonger considérablement la longueur du menu contextuel classique. Voici comment ajouter de nouveaux sous-menus au menu contextuel du bureau de Windows 11.
Comment ajouter un sous-menu au menu contextuel en modifiant manuellement le registre ?
Vous pouvez créer manuellement un sous-menu de menu contextuel comprenant un nombre quelconque de raccourcis logiciels à l’aide de l’éditeur de registre. À titre d’exemple, nous créerons ici un sous-menu comprenant des raccourcis permettant d’ouvrir les applications Bloc-notes et Connexion au bureau à distance. Vous pouvez ensuite ajouter d’autres raccourcis pour les logiciels présents sur votre PC. Tout d’abord, vous devez poser les bases du sous-menu comme suit :
- Pour accéder à l’application de registre, consultez ce guide sur l’ouverture de l’Éditeur de registre.
- Accédez à un shell en saisissant l’emplacement suivant dans la barre d’adresse de l’éditeur de registre :
- Cliquez avec le bouton droit de la souris sur la clé shell dans la barre latérale gauche et sélectionnez la touche Nouveau > Clé options permettant d’ajouter une nouvelle entrée dans le registre.
- Entrer Menu1 pour le nom de la nouvelle touche.
- Cliquer avec le bouton droit de la souris Menu1 pour sélectionner le menu Nouveau > Valeur de la chaîne options.
- Entrée MUIVerb pour le nom de la nouvelle chaîne.
- Répétez l’étape cinq pour ajouter une autre nouvelle chaîne de caractères à l’élément Menu1 pour ajouter une nouvelle chaîne à la touche Menu1 . Cependant, entrez Sous-commandes comme nom de cette nouvelle chaîne.
- Double-cliquez sur la sous-commande MUIVerb ajoutée à la chaîne Menu1 .
- Entrer dans le menu Apps dans l’écran Valeur de la case MUIVerb qui sera l’intitulé de votre nouveau sous-menu de menu contextuel. Vous pouvez également saisir un autre titre de sous-menu dans la case Données de valeur si vous le souhaitez.
- Cliquez sur OK pour quitter la fenêtre d’édition de la chaîne de caractères pour MUIVerb.
- Ensuite, double-cliquez sur l’élément Sous-commande à l’intérieur de la chaîne Menu1 .
- Entrée Bloc-notes ; connexion au bureau à distance à l’intérieur du Valeur de la case Sous-commandes et cliquez sur OK.
Maintenant, un nouveau App sera visible dans le menu contextuel classique de Windows 11. Cependant, il n’inclura aucun raccourci. Vous devrez donc modifier un autre sous-menu App . shell pour ajouter une fonctionnalité au sous-menu. Modifiez le registre comme suit pour compléter le sous-menu :
- Retournez à l’éditeur de registre et entrez cet emplacement dans la barre d’adresse :
- Cliquez avec le bouton droit de la souris shell pour sélectionner Touche sur la touche Nouveau dans le sous-menu.
- Entrée Bloc-notes est le titre de cette nouvelle clé de registre.
- Cliquez avec le bouton droit de la souris sur Bloc-notes dans la barre latérale gauche de l’Éditeur du Registre pour sélectionner Nouveau > Clé.
- Entrer commande qui sera le nom de la sous-clé.
- Double-clic (par défaut) dans la zone Bloc-notes .
- Entrée Bloc-notes dans le Valeur et cliquez sur OK.
- Double-cliquez sur la case (par défaut) dans la chaîne de caractères dans la commande sous-clé.
- Saisissez l’emplacement du Bloc-notes dans la sous-clé Valeur et sélectionnez OK:
- Répétez les étapes deux à cinq pour créer un connexion au bureau à distance avec une clé commande comme le montre la capture d’écran ci-dessous. Au lieu de nommer la clé Notepad, saisissez Connexion au bureau à distance pour le titre de la nouvelle clé.
- Double-cliquez sur la touche (par défaut) pour la chaîne de caractères Connexion au bureau à distance que vous avez créée.
- Entrée Connexion au bureau à distance dans le Valeur et sélectionnez OK.
- Sélectionnez le commande pour la sous-clé Connexion au bureau à distance et double-cliquez sur sa sous-clé (par défaut) chaîne de caractères.
- Saisissez le chemin d’accès suivant à l’application Connexion Bureau à distance dans le champ Valeur et cliquez sur OK:
Le nouveau sous-menu du menu contextuel est maintenant complet. Cliquez avec le bouton droit de la souris dans une zone du bureau de Windows 11 et sélectionnez Afficher plus d’options pour afficher le menu contextuel classique secondaire. Déplacez le curseur sur le nouveau menu contextuel Apps dans lequel vous pouvez choisir d’ouvrir le bloc-notes et la connexion au bureau à distance.
Vous pouvez ajouter d’autres raccourcis logiciels à ce sous-menu. Notez que les valeurs que vous entrez dans les champs Sous-commandes doivent correspondre aux noms des clés de registre créées pour les raccourcis logiciels. Dans l’exemple ci-dessus, la chaîne Bloc-notes et Connexion au bureau à distance correspondent aux valeurs saisies pour la clé de registre Sous-commandes chaîne de caractères.
Vous devez également saisir les chemins d’accès exacts et complets des logiciels que vous souhaitez que les raccourcis ouvrent dans la chaîne de caractères (par défaut) des sous-clés de commande. Dans l’exemple ci-dessus, les chaînes (par défaut) des sous-clés de la commande de la commande les sous-clés de la commande Connexion au bureau à distance et Bloc-notes incluent les chemins d’accès pour ouvrir ces applications.
Si vous souhaitez supprimer le sous-menu du menu contextuel, supprimez la clé qui l’a créé. Pour ce faire, retournez à l’emplacement du registre qui contient la clé Menu1 dans le registre. Cliquez avec le bouton droit de la souris sur la clé Menu1 pour sélectionner Effacer et Oui pour confirmation.
Comment ajouter un sous-menu au menu contextuel avec Easy Context Menu
Easy Context Menu est une application de bureau de personnalisation du menu contextuel disponible gratuitement. Ce logiciel vous permet d’ajouter des sous-menus de raccourcis logiciels personnalisés au menu du clic droit sans modifier manuellement le registre.
Vous pouvez créer un sous-menu de raccourcis logiciels personnalisé avec Easy Context Menu comme ceci :
- Naviguez jusqu’à l’onglet Menu contextuel facile page de téléchargement.
- Cliquer Téléchargement direct sur cette page pour enregistrer l’archive ZIP de Easy Context Menu.
- Extraire l’archive ZIP ec_menu ZIP à l’aide d’une méthode décrite dans ce guide pour décompresser les archives ZIP sous Windows.
- Ouvrez le dossier extrait pour Easy Context Menu et double-cliquez sur le fichier EXE qui exécute le logiciel à partir de là.
- Cliquez sur le bouton Éditeur de liste dans le menu contextuel Easy.
- Sélectionner Menu contextuel du bureau et appuyez sur la touche Ajouter un sous-menu et appuyez sur la touche Ajouter un sous-menu .
- Entrée Raccourcis logiciels dans le Titre pour le nouveau sous-menu.
- Cliquez sur le bouton Ajouter un nouveau à l’aide de la touche Raccourcis logiciels est sélectionné.
- Sélectionnez un programme que vous souhaitez inclure dans le sous-menu et cliquez sur Ouvrir.
- Répétez les deux étapes précédentes pour ajouter d’autres programmes au sous-menu.
- Cochez les cases des nouveaux programmes Raccourcis logiciels et les programmes qui y sont ajoutés dans la fenêtre de l’éditeur de liste.
- Appuyez sur la touche Sauvegarder les modifications et fermez la fenêtre de l’éditeur de liste.
- Sélectionnez les cases à cocher pour les Raccourcis logiciels et les options de programme qu’il inclut dans la fenêtre du menu contextuel facile.
- Cliquez sur Appliquer les modifications pour ajouter le nouveau sous-menu.
Vérifiez maintenant le nouveau sous-menu Raccourcis logiciels du menu contextuel classique du bureau de Windows 11. Ce menu en cascade comprendra tous les programmes que vous avez choisi d’y ajouter. Il inclura également les icônes des programmes, à condition que vous laissiez le sous-menu Afficher l’icône dans le menu contextuel soient cochées.
Un autre avantage de l’utilisation du menu contextuel facile est qu’il comprend des options pour positionner le sous-menu. Vous pouvez configurer la position approximative de ce sous-menu en sélectionnant l’une des trois options suivantes Afficher à dans la fenêtre de l’éditeur de liste. Vous pouvez également repositionner le sous-menu ou les éléments qu’il contient en les sélectionnant et en cliquant sur le bouton Déplacer vers le haut ou Déplacer vers le bas Les boutons.
Easy Context Menu comprend également Outils, Outils système et Options de désactivation que vous pouvez ajouter au menu du clic droit. Pour ajouter ces sous-menus, sélectionnez l’option Outils système, Options de désactivation et Outils pour le menu contextuel du bureau et cliquez sur Appliquer les modifications. Vous pouvez également désélectionner certaines des cases à cocher de ces sous-menus pour en supprimer certains raccourcis.
Organiser les raccourcis du menu contextuel du bureau de Windows à l’aide de sous-menus
L’ajout d’un ou plusieurs sous-menus au menu contextuel du bureau de Windows 11 vous permettra d’organiser les raccourcis logiciels qui y sont ajoutés.
Vous pouvez créer plusieurs sous-menus dans le menu contextuel qui incluent des raccourcis pour ouvrir différentes catégories de logiciels, comme les navigateurs Web, les lecteurs multimédias, les applications de productivité, etc. Vous pouvez également ajouter un nouveau sous-menu au menu contextuel du bureau pour accéder aux outils Windows et désactiver des options avec Easy Context Menu.
Améliorez votre QI technologique grâce à nos lettres d’information gratuites
En vous abonnant, vous acceptez notre politique de confidentialité et pouvez recevoir des communications occasionnelles ; vous pouvez vous désabonner à tout moment.