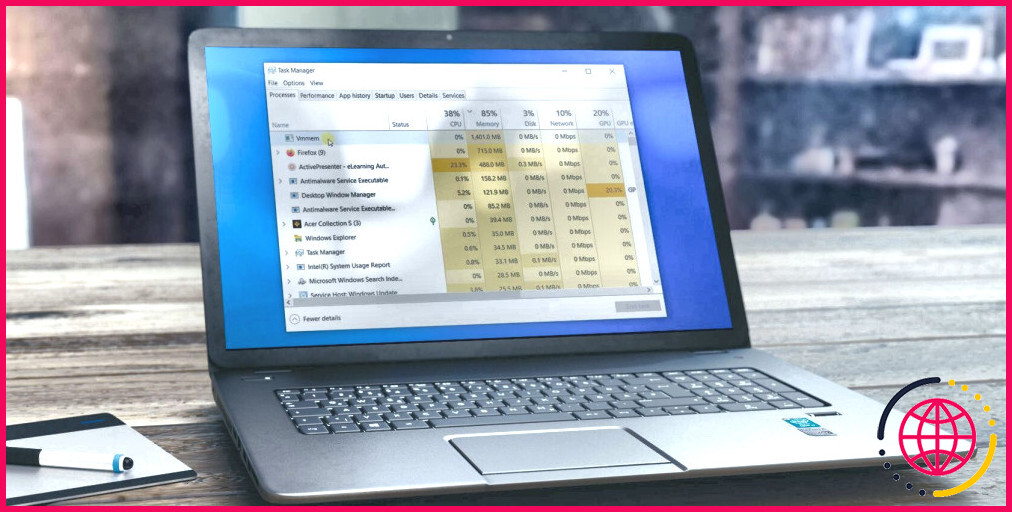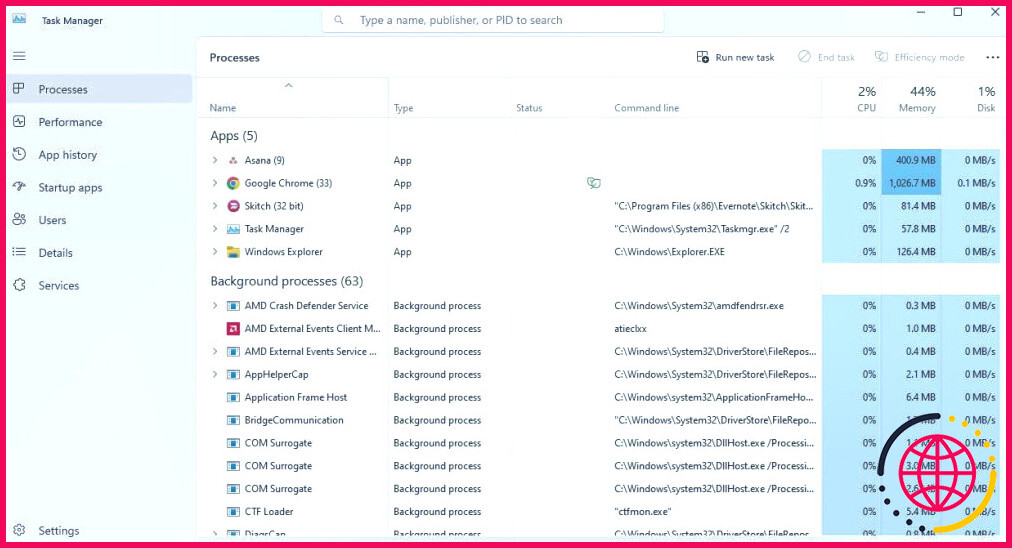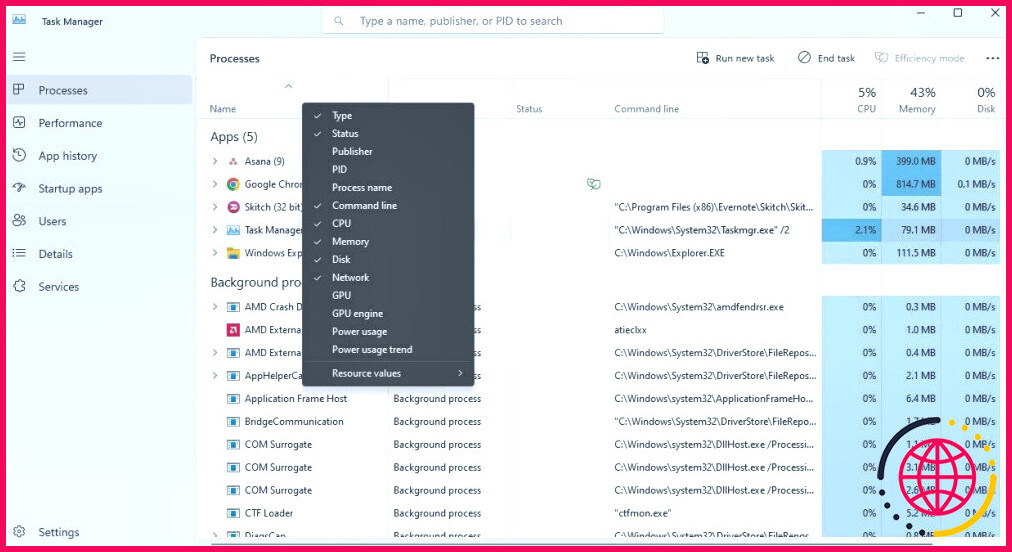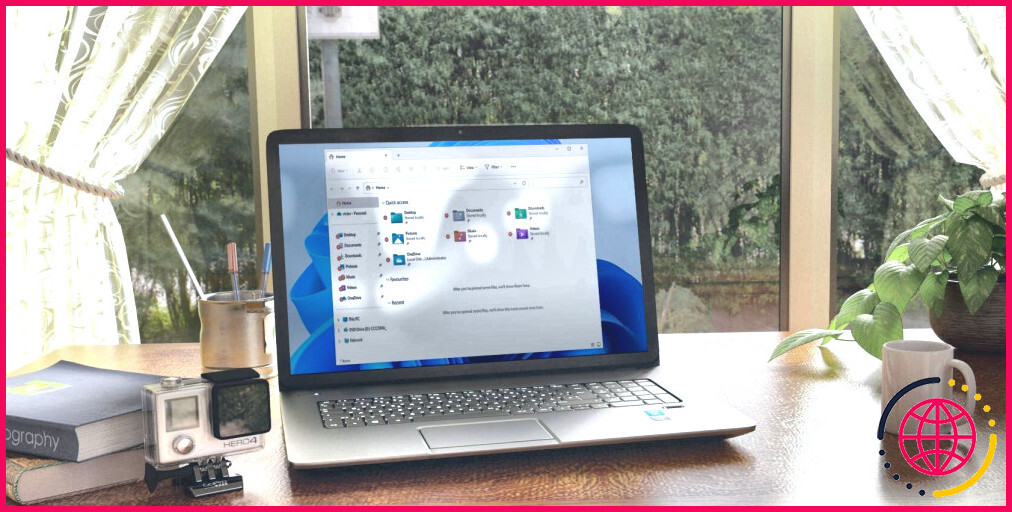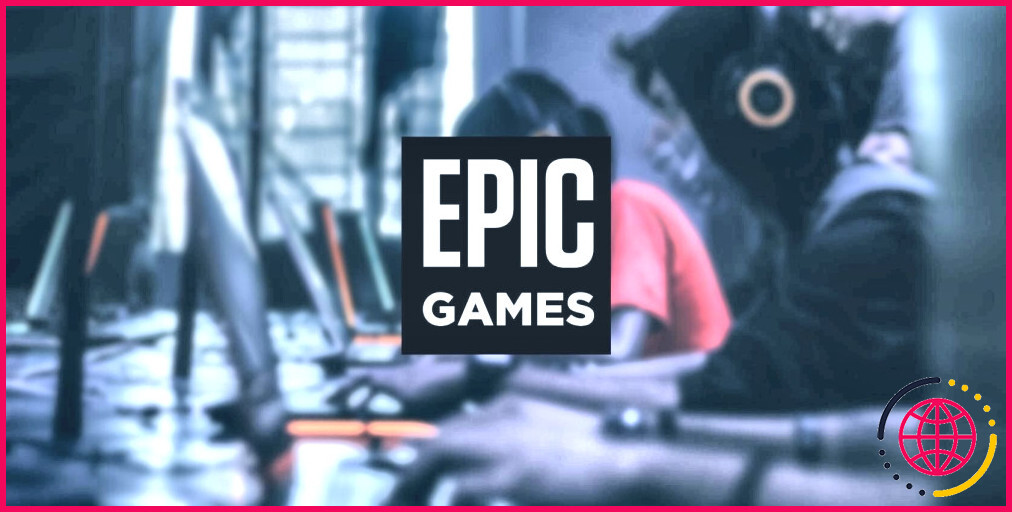Comment ajouter l’onglet Ligne de commande dans le gestionnaire des tâches de Windows 11
Le gestionnaire des tâches est un outil Windows important qui vous permet de gérer les applications et les processus qui s’exécutent en arrière-plan. Il fournit des informations précieuses sur l’utilisation du processeur, de la mémoire, du disque, du réseau et du GPU par diverses applications et processus. Cependant, par défaut, il n’affiche pas la ligne de commande utilisée par ces processus.
Si vous souhaitez afficher la ligne de commande dans le Gestionnaire des tâches, vous êtes au bon endroit. Cet article fournit des instructions étape par étape sur la façon d’ajouter l’onglet de la ligne de commande au Gestionnaire des tâches de Windows 11.
Pourquoi ajouter un onglet Ligne de commande au Gestionnaire des tâches ?
L’onglet Processus du Gestionnaire des tâches affiche une liste de tous les processus en cours. Cependant, par défaut, il n’affiche pas les arguments de ligne de commande utilisés par ces processus.
L’accès aux arguments de la ligne de commande peut s’avérer essentiel pour éliminer des problèmes. Par exemple, si vous essayez de remédier à une utilisation élevée du processeur sous Windows, vous pouvez examiner les arguments de la ligne de commande pour vérifier la commande utilisée pour lancer un processus gourmand en ressources processeur.
En outre, les logiciels malveillants exploitent souvent les arguments de la ligne de commande pour se propager dans un ordinateur. En inspectant l’onglet de la ligne de commande dans le Gestionnaire des tâches, vous pouvez identifier les processus qui utilisent des arguments de ligne de commande suspects.
Comment ajouter l’onglet Ligne de commande au Gestionnaire des tâches de Windows 11 ?
Voici des instructions étape par étape sur la façon d’ajouter un onglet de ligne de commande au Gestionnaire des tâches de Windows 11: :
- Appuyez sur la touche Ctrl + Majuscule + Esc pour ouvrir le Gestionnaire des tâches. Si cette méthode ne fonctionne pas, découvrez d’autres façons de lancer le Gestionnaire des tâches.
- Choisissez la touche Processus dans la barre latérale gauche.
- Cliquez avec le bouton droit de la souris sur l’onglet Nom et cliquez sur l’onglet Commande ligne option.
Une nouvelle colonne de ligne de commande sera ajoutée à côté de la colonne État. À l’avenir, si vous souhaitez supprimer la colonne de la ligne de commande, cliquez avec le bouton droit de la souris sur la colonne Nom et cliquez sur l’onglet Ligne de commande à nouveau.
Améliorer les capacités du gestionnaire des tâches à l’aide d’une ligne de commande
La version par défaut du Gestionnaire des tâches dans Windows 11 n’affiche pas l’onglet ligne de commande, qui fournit des paramètres de ligne de commande essentiels pour les processus en cours d’exécution. L’accès à ces informations est vital pour le dépannage de divers problèmes et la vérification de la légitimité des processus, et vous savez maintenant comment l’activer.