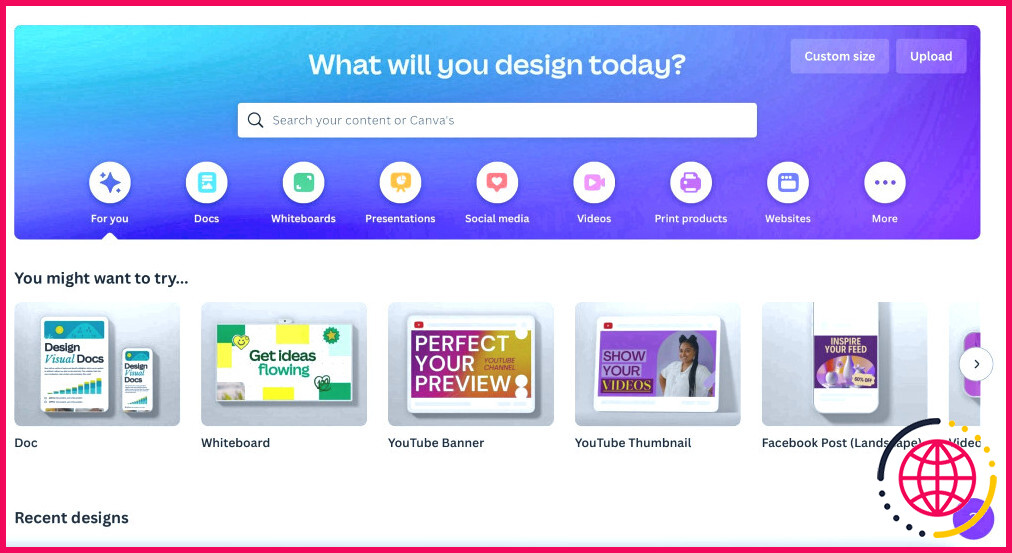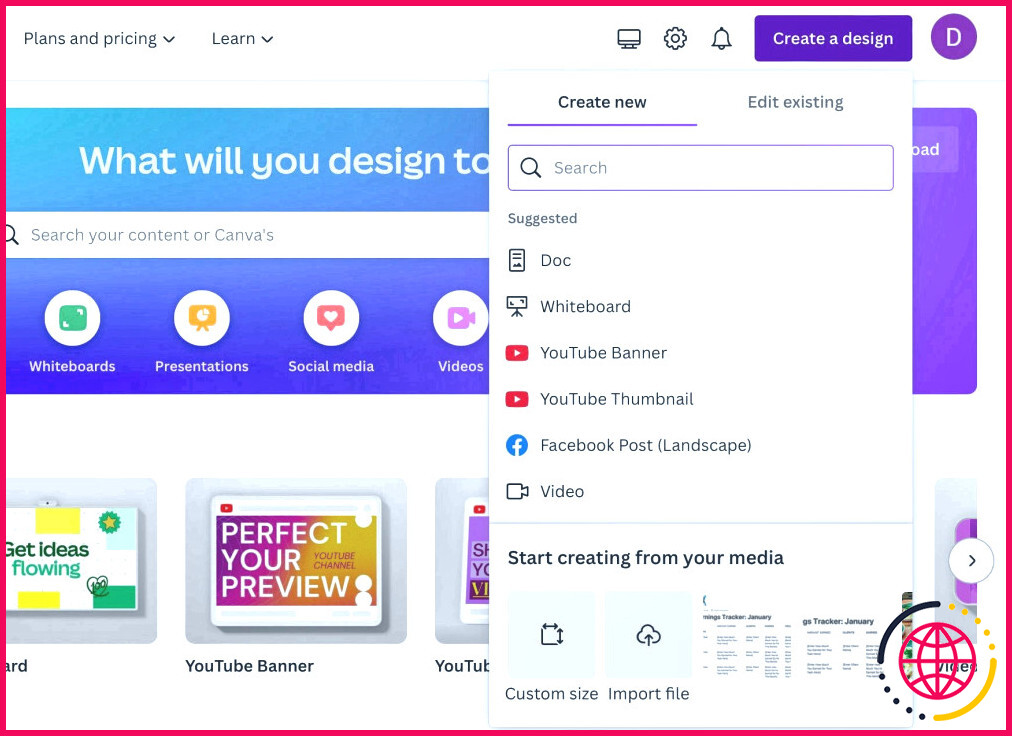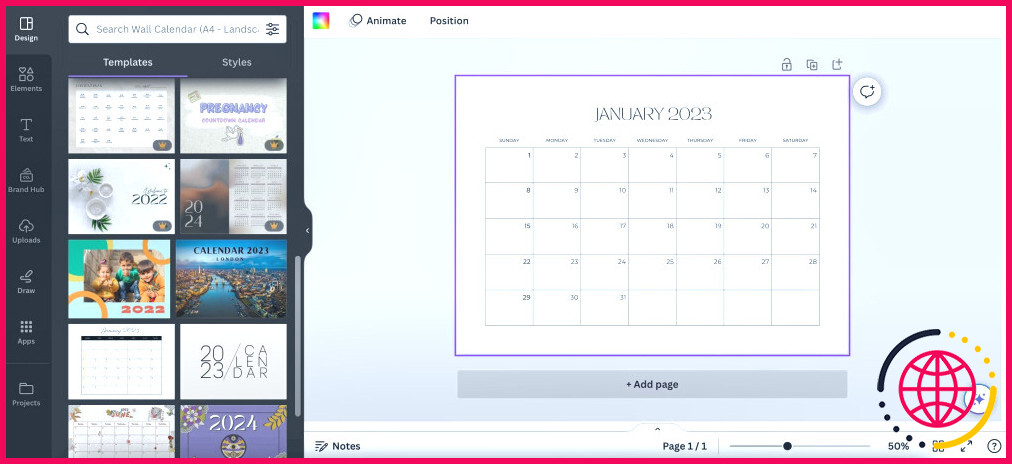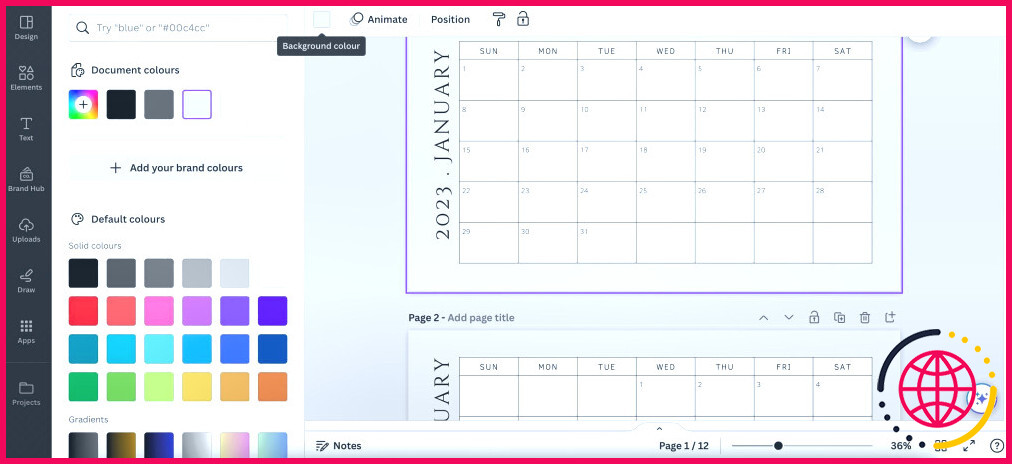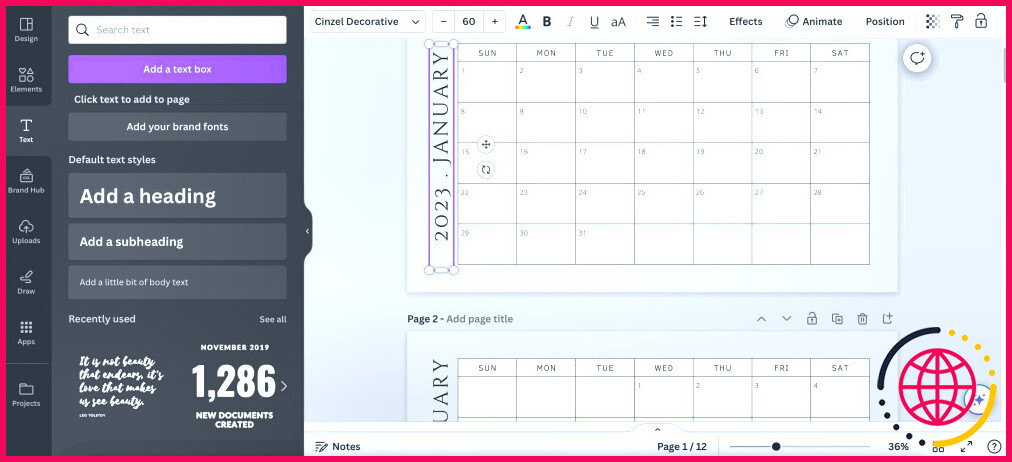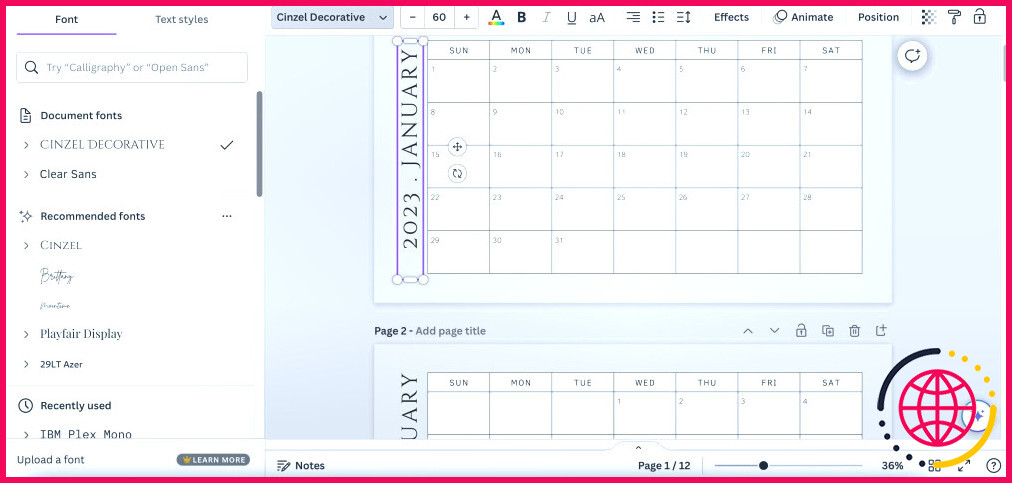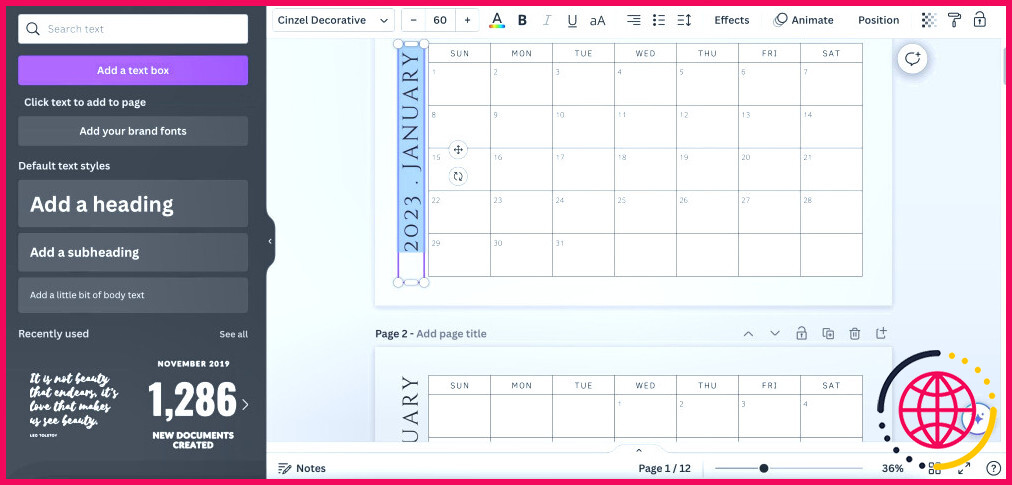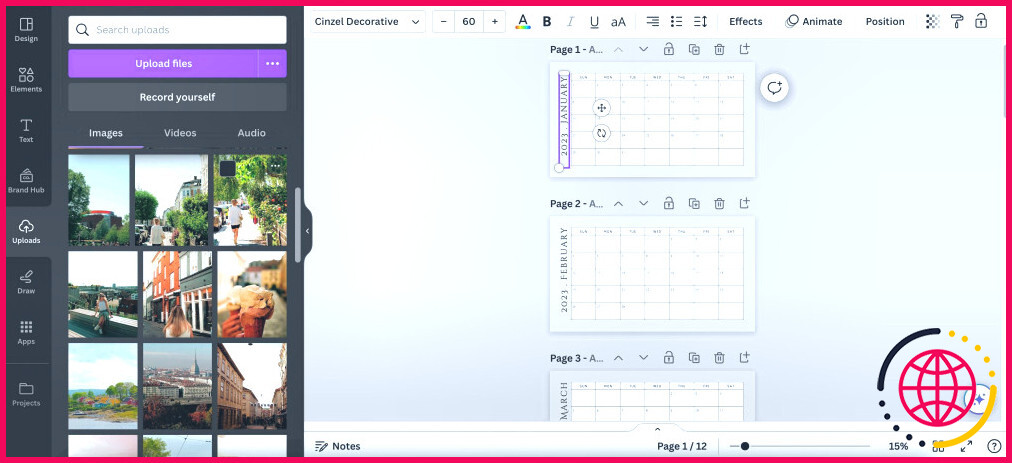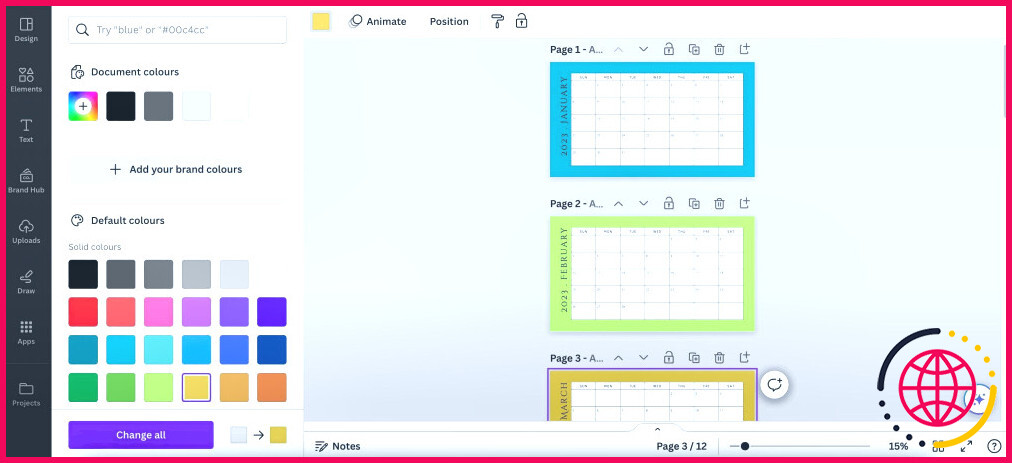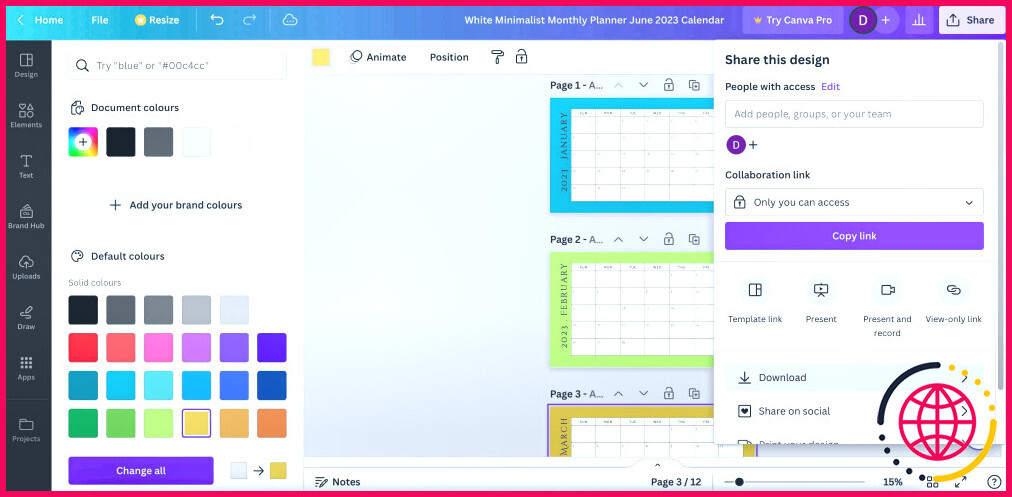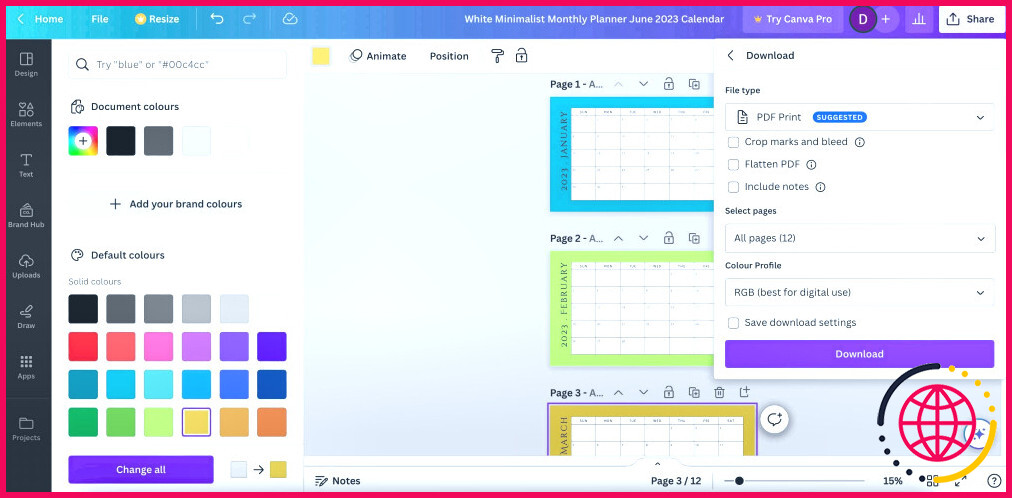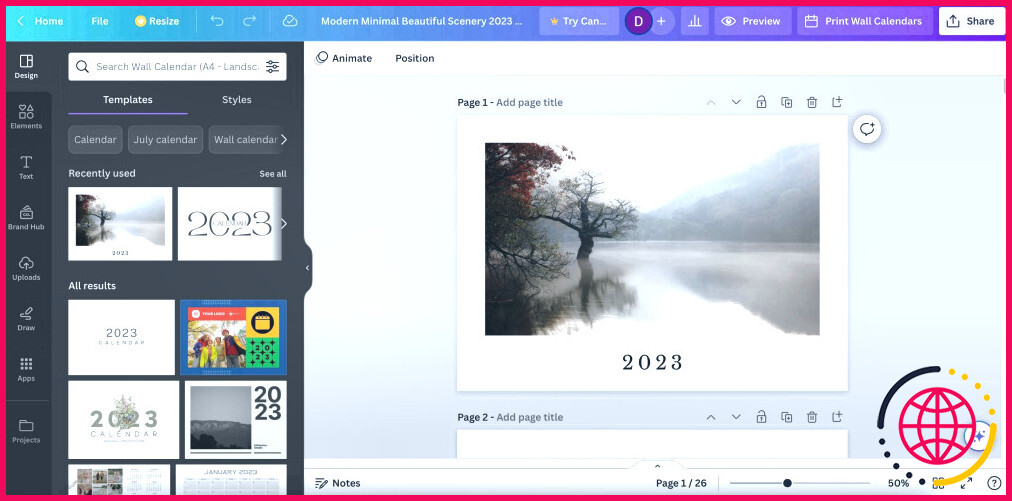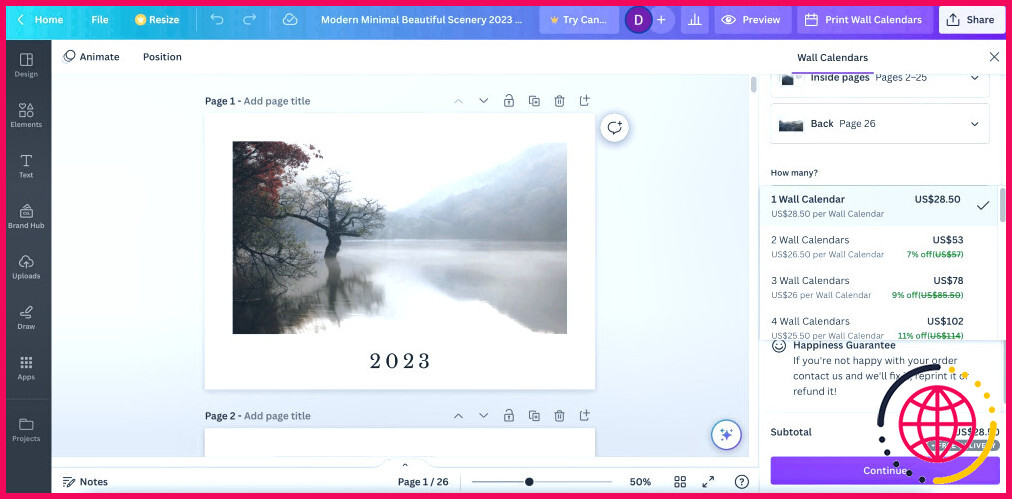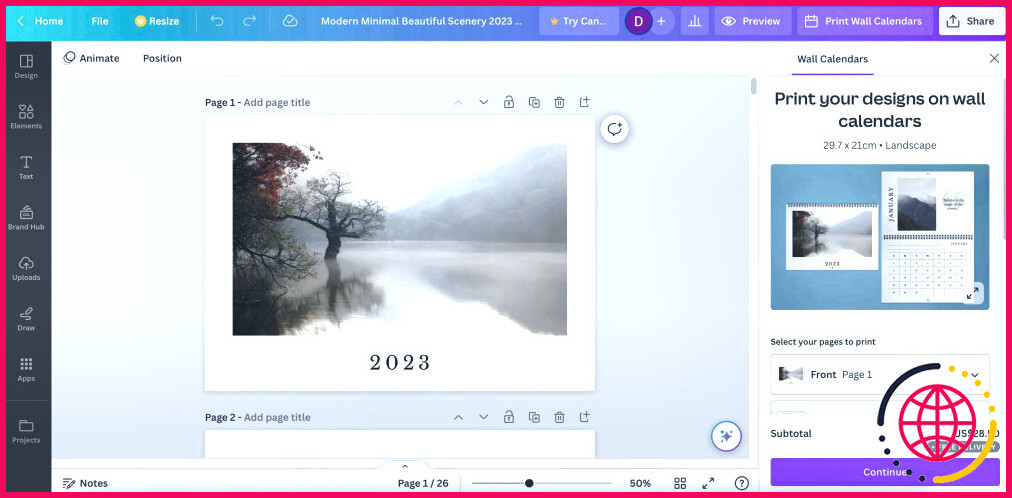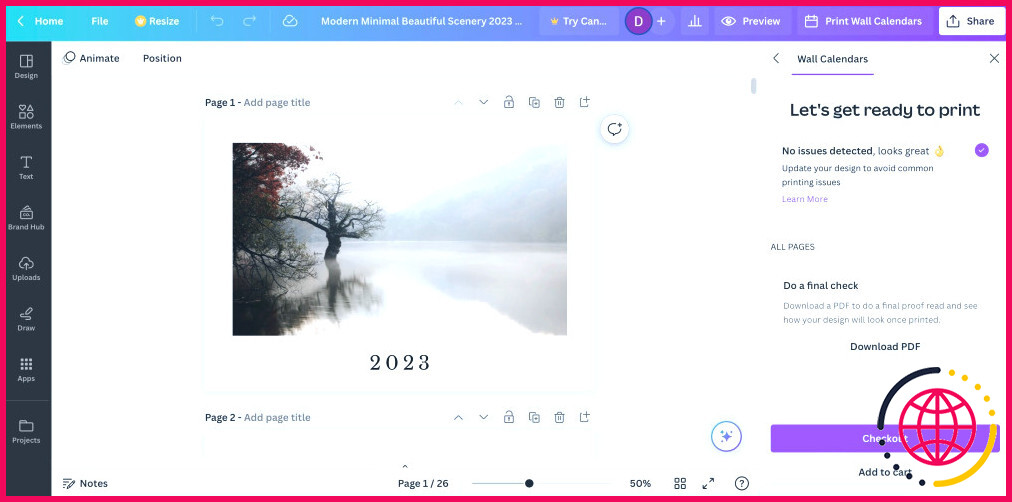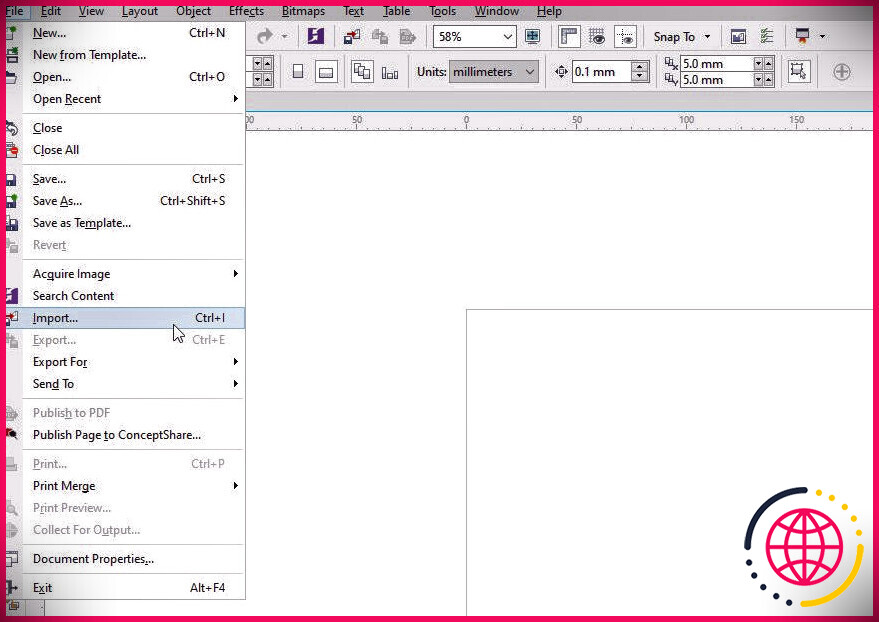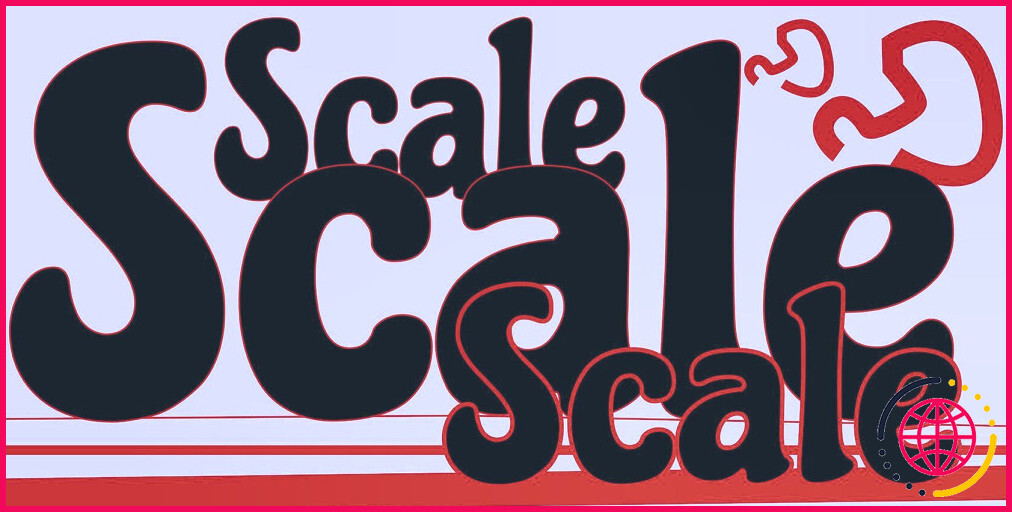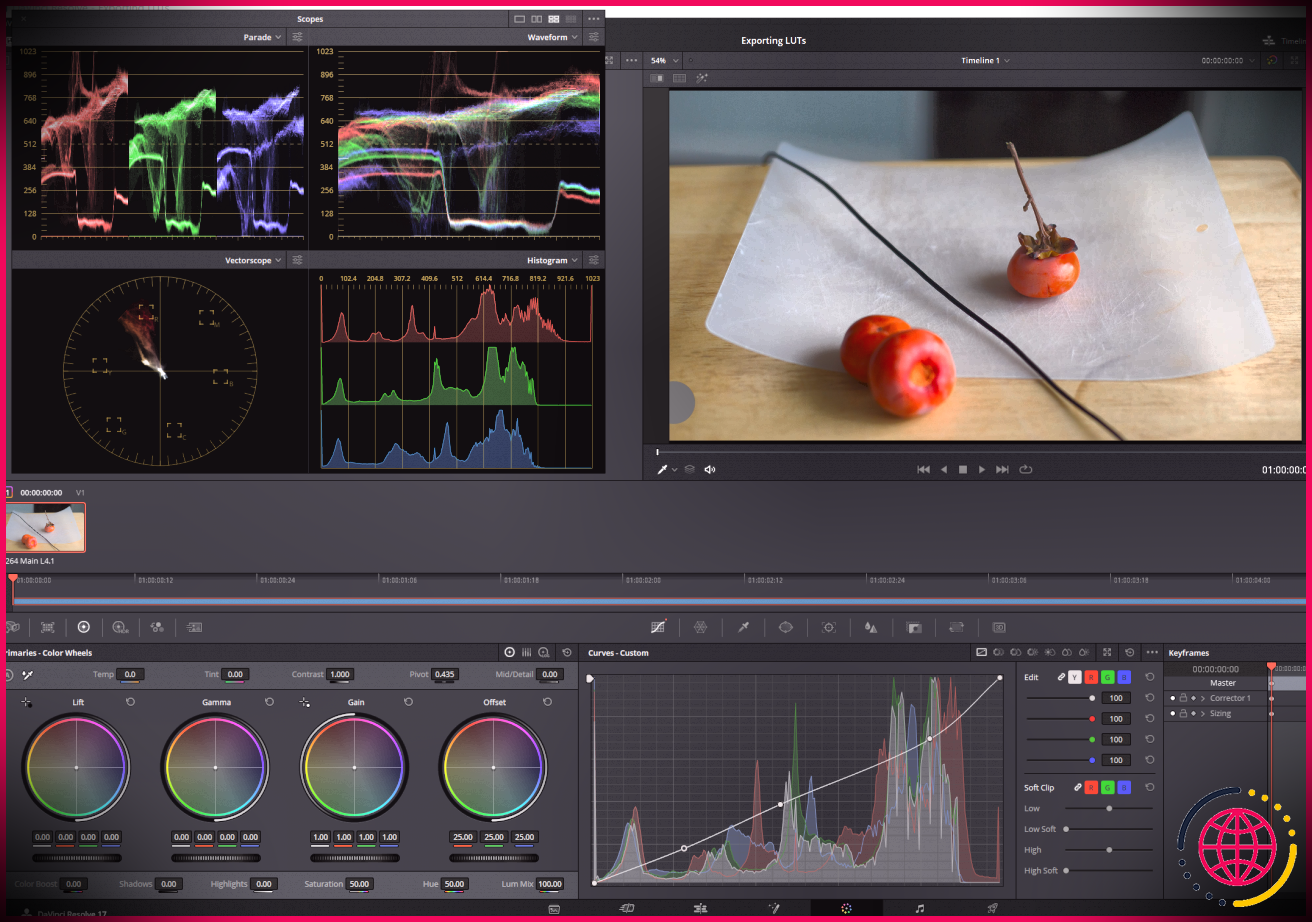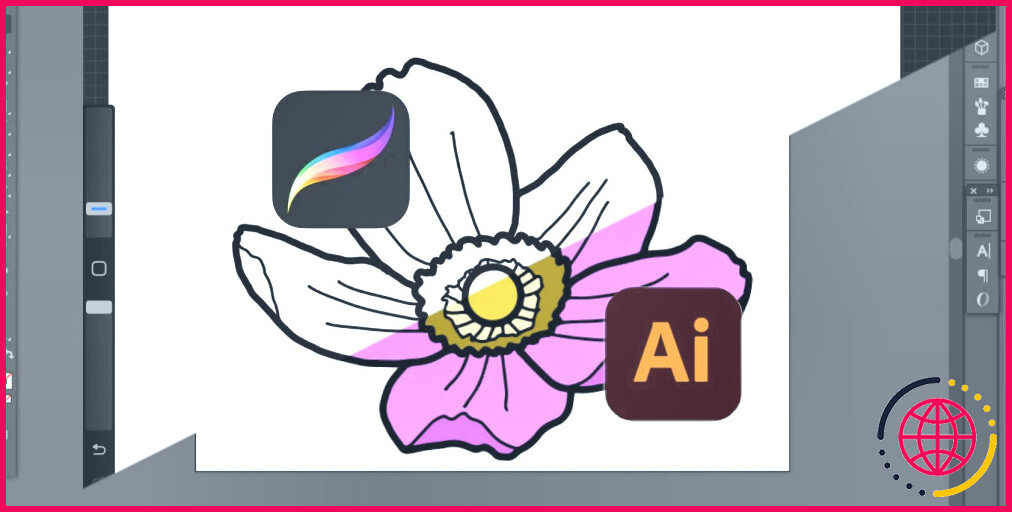Comment créer votre propre calendrier imprimable à l’aide de Canva
Beaucoup d’entre nous utilisent des calendriers pour suivre les jours, les semaines et les mois qui passent. Beaucoup de gens utilisent un calendrier en ligne pour suivre leur liste de tâches, mais cet article s’adresse à ceux qui préfèrent créer leur propre calendrier imprimable à accrocher au mur.
Si vous êtes dans ce cas, voici comment utiliser Canva pour créer votre propre calendrier.
Étape 1 : Trouver un modèle de calendrier imprimable
Canva est un site web sur lequel vous pouvez personnaliser gratuitement différents modèles de conception. Il vous suffit d’avoir un compte pour commencer. Si vous voulez un peu de contexte avant de commencer, voici les choses que vous pouvez créer sur Canva.
Si vous souhaitez créer votre propre calendrier, la première chose à faire est de trouver la liste des modèles de calendriers imprimables de Canva. Vous pouvez trouver ces modèles de deux façons :
- Dans la barre de recherche, à l’endroit où il est indiqué Recherchez votre contenu ou celui de Canva.
- En faisant défiler les modèles déjà répertoriés sous l’en-tête. Créez un modèle.
Pour choisir un modèle de calendrier :
- Recherchez Calendrier imprimable dans la barre de recherche de votre choix. Vous devez choisir Calendrier mural si vous souhaitez acheter un modèle imprimable de Canva.
- Après avoir cliqué sur Calendrier, Calendrier mural ou sur tout autre élément de votre choix, Canva vous dirige vers votre espace de travail. Sur le côté gauche de l’écran, vous verrez une série de modèles de calendriers, divisés par thème. Faites défiler ces modèles pour trouver un modèle de calendrier qui réponde à vos besoins.
Étape 2 : Modifier la couleur du calendrier
Changer la couleur des différents éléments demande un peu de réflexion et de planification, et vous devez penser à l’aspect des couleurs lorsque vous aurez imprimé votre calendrier à partir de Canva.
Pour modifier la couleur de ces éléments :
- Cliquez sur l’un d’entre eux pour faire apparaître un cadre bleu.
- Cliquez sur l’icône de couleur dans le coin supérieur gauche de votre espace de travail.
En cliquant sur cette icône, vous pouvez développer le menu des couleurs. A partir de là, vous pouvez choisir :
- Les couleurs du document : Il s’agit des couleurs déjà présentes dans votre modèle.
- Couleurs par défaut : Ce sont les couleurs disponibles pour tous les modèles Canva.
- Choisissez une couleur personnalisée avec le bouton Nouvelle couleur . Celle-ci s’affichera sous la forme d’un signe + ou d’un carré multicolore en haut de la palette.
Une fois que vous avez choisi une couleur et que vous l’avez appliquée à vos éléments de premier plan, vous pouvez également modifier la couleur d’arrière-plan de votre calendrier. Vous pouvez également modifier la couleur d’arrière-plan des images dans Canva.
Étape 3 : Ajustez le texte de votre calendrier
Après avoir ajusté les éléments d’arrière-plan de votre calendrier, vous devrez ajuster votre texte. Ce qui est bien avec Canva, c’est qu’il a déjà marqué les jours de la semaine auxquels correspond chaque numéro du mois, vous n’avez donc pas à vous soucier d’entrer ces dates manuellement.
Cependant, vous pouvez toujours modifier le style de police de ces chiffres. Vous pouvez également modifier les couleurs.
- Pour modifier l’aspect de ces dates, cliquez sur un nombre pour faire apparaître le cadre bleu.
- Allez dans la barre d’outils en haut à gauche et commencez à expérimenter avec la police, la taille de la police, la couleur et l’espacement.
- Modifiez le texte dans une zone de texte en le mettant en surbrillance et en tapant ce que vous voulez.
Si vous souhaitez modifier la couleur d’une partie du texte, mais pas de la totalité, mettez un seul mot en surbrillance au lieu de tout le texte. Ensuite, accédez à l’outil de couleur de police et choisissez une couleur.
Étape 4 : Vérifiez votre travail sur votre calendrier imprimable
Maintenant que vous avez créé un calendrier simple, il est temps de faire un zoom arrière et de visualiser votre travail pour vérifier s’il y a des erreurs. Utilisez la touche zoom situé dans le coin inférieur droit de votre espace de travail.
Lorsque vous effectuez un zoom arrière et que vous visualisez votre travail, vous devriez être en mesure de voir votre calendrier dans son intégralité.
Étape 5 : Corrections de dernière minute
Un moyen facile de mettre en valeur un calendrier simple est de varier sa palette de couleurs. Dans ce cas, donnons à chaque mois de l’année une couleur dominante différente.
- Mettez en surbrillance l’arrière-plan de votre calendrier Canva et cliquez sur l’icône de couleur.
- Choisissez les couleurs avec lesquelles vous souhaitez modifier l’arrière-plan de chaque mois.
Après avoir modifié la couleur de chaque diapositive, vous pouvez effectuer un zoom arrière et jeter un coup d’œil à votre document. Comme vous pouvez le voir dans notre mise en page, cette simple modification peut apporter une grande distinction visuelle !
Si vous ne savez pas si vous devriez plutôt utiliser des calendriers numériques, consultez cette comparaison entre les calendriers papier et les calendriers numériques.
Étape 6 : Téléchargez ou commandez votre calendrier
Votre calendrier est enfin terminé. Voyons comment télécharger ou commander un calendrier imprimable.
Comment télécharger votre calendrier
Pour imprimer une copie pour votre usage personnel :
- Allez à Partager > Télécharger.
- Cliquez sur Télécharger une fois que vous avez choisi vos préférences.
Après avoir téléchargé votre calendrier, vous pouvez l’imprimer chez vous.
Comment commander un calendrier Canva imprimé
En plus d’imprimer votre propre calendrier chez vous, vous pouvez commander un calendrier imprimé auprès de Canva si vous avez choisi Calendriers muraux au début. Les prix varient en fonction de votre lieu de résidence et vous pouvez choisir d’imprimer un seul calendrier ou plusieurs.
Pour commander un calendrier imprimé auprès de Canva :
- Une fois que vous avez fini de personnaliser votre design, rendez-vous sur le site de Canva. Imprimer des calendriers muraux en haut à droite.
- Faites défiler vers le bas jusqu’à Combien ? et choisissez la quantité que vous souhaitez commander.
- Cliquez sur Continuez.
- Sélectionnez Passer à la caisse sur la page suivante et finalisez votre paiement.
En plus d’imprimer votre propre calendrier, vous pouvez améliorer votre gestion du temps grâce à plusieurs applications de calendrier pour votre smartphone, votre tablette et votre ordinateur.
Créez votre propre calendrier pour organiser votre vie
Avoir un calendrier mensuel accroché à votre mur peut vraiment vous aider à organiser votre vie quotidienne, et nous vous recommandons vivement d’en utiliser un. Il vous permettra d’être plus efficace dans l’utilisation de votre temps et vous aidera à allouer des ressources à l’avance. Bien que vous puissiez utiliser différentes applications de calendrier, le fait d’en avoir un sur lequel vous pouvez écrire en personne pourrait mieux convenir à votre style d’organisation.
Canva est un excellent outil pour créer des calendriers imprimables. Vous pouvez choisir de les imprimer vous-même à la maison, mais commander directement auprès de Canva est une autre option pratique. À la fin de ce guide, vous devriez disposer de toutes les informations nécessaires pour créer un calendrier qui vous convienne.
Comment créer un calendrier imprimable dans Canva ?
Commencez par un modèle de calendrier de notre bibliothèque. Personnalisez les combinaisons de couleurs, les polices et le texte. Ajoutez des photos, des illustrations de la bibliothèque Canva ou téléchargez les vôtres. Sélectionnez vos options d’impression préférées et la quantité souhaitée ou téléchargez votre conception finale sous forme de fichier PDF, JPG ou PNG.
Comment créer un calendrier personnalisé à imprimer ?
Suivez les six étapes ci-dessous pour créer vos propres calendriers muraux personnalisés :
- Choisissez votre thème et votre mise en page.
- Choisissez la taille et le mois.
- Téléchargez vos photos.
- Choisissez votre arrière-plan.
- Choisissez vos embellissements.
- Ajoutez des extras et personnalisez.
Existe-t-il un modèle de calendrier dans Canva ?
Grâce à la collection de modèles de calendriers de Canva et à nos outils d’édition faciles à utiliser, vous obtiendrez en un rien de temps un calendrier unique et parfaitement conçu. Créez des calendriers à thème autour de vos passions ou de vos centres d’intérêt, puis téléchargez et imprimez votre tout nouveau calendrier dans une résolution époustouflante.