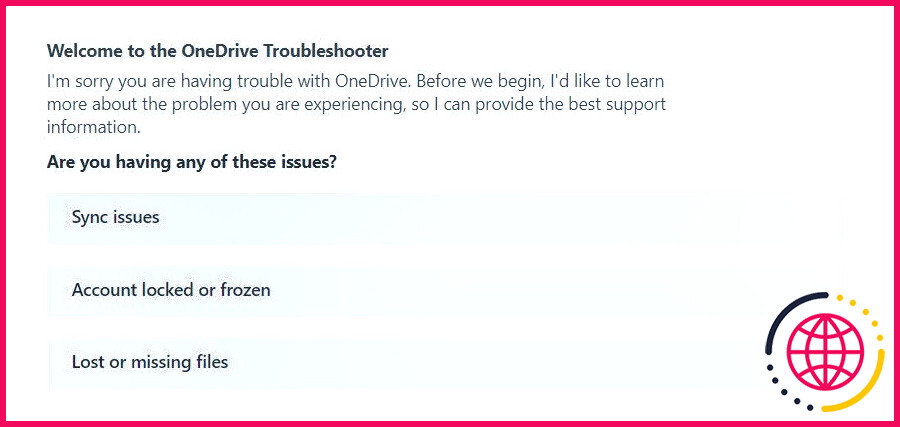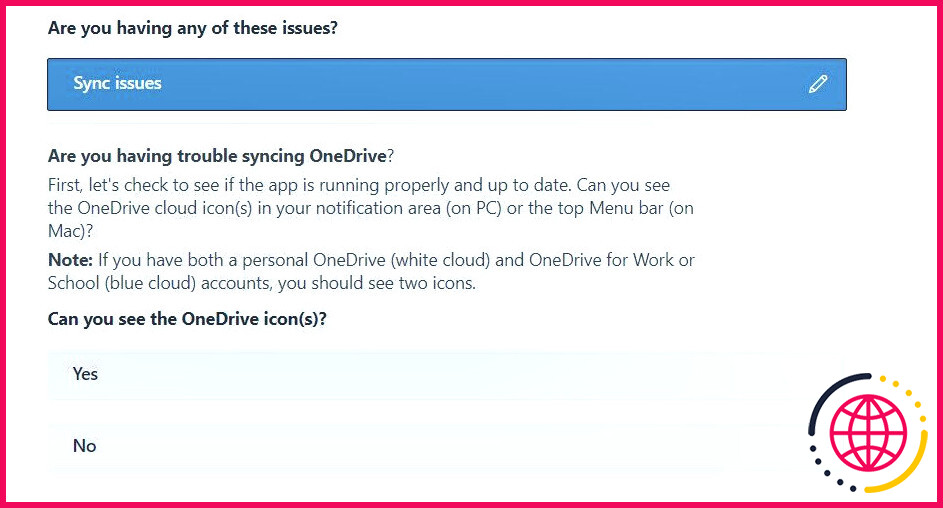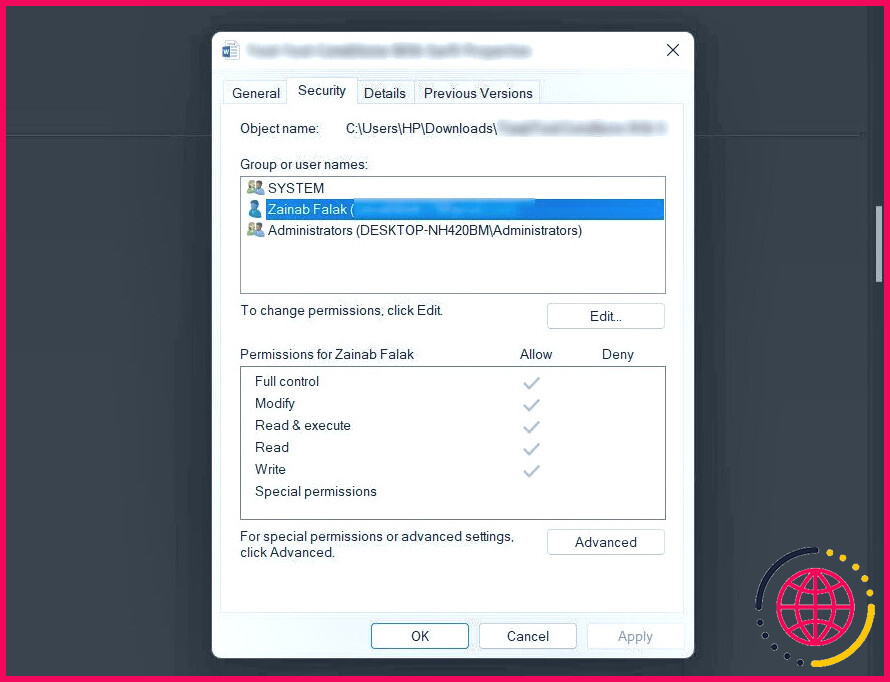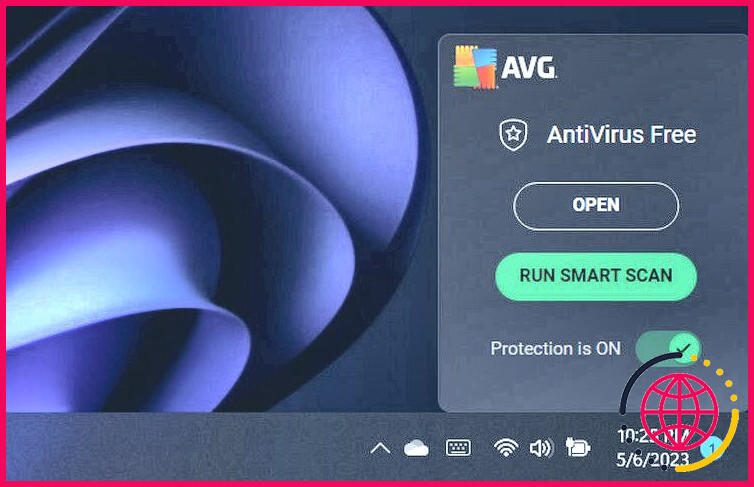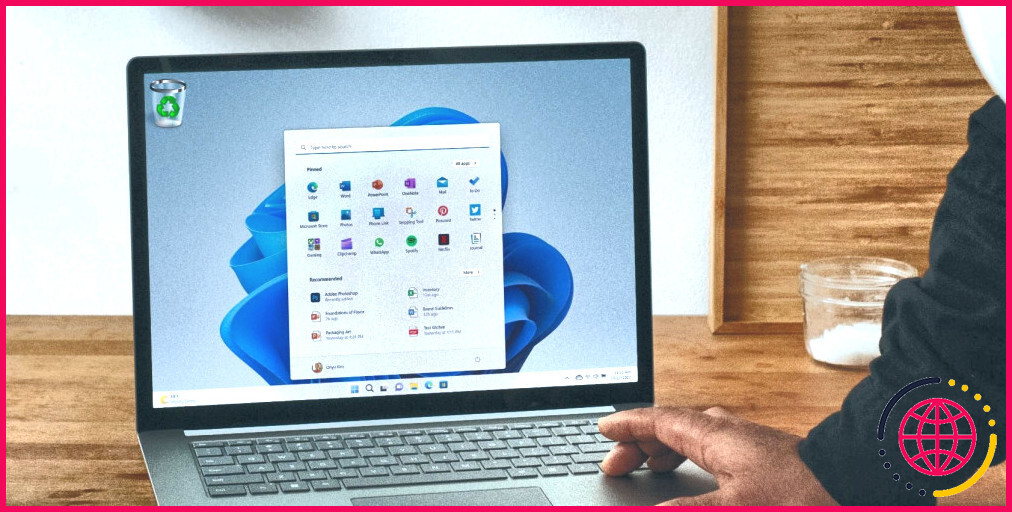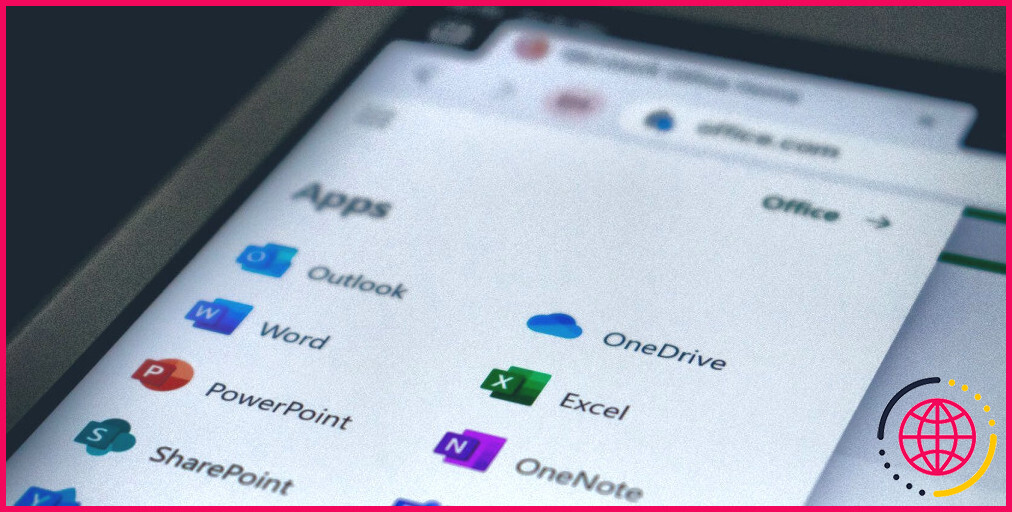Comment résoudre l’erreur OneDrive « Can’t Add Your Folder Right Now » (Impossible d’ajouter votre dossier pour le moment) sous Windows
Rencontrer l’erreur « OneDrive ne peut pas ajouter votre dossier maintenant » peut être frustrant, surtout lorsque vous avez besoin de synchroniser vos fichiers et dossiers avec le service de stockage en nuage de Microsoft.
Ci-dessous, nous explorons quelques étapes de dépannage courantes que vous pouvez essayer pour résoudre l’erreur et régler le problème pour de bon.
1. Essayez quelques solutions préliminaires
Si vous êtes confronté à l’erreur OneDrive, commencez par ces solutions préliminaires avant de passer aux méthodes de dépannage spécifiques ci-dessous :
- Vérifiez votre connexion internet: Assurez-vous que vous disposez d’une connexion internet stable, car une connexion instable peut entraîner des problèmes de synchronisation avec OneDrive. Vous pouvez essayer d’accéder à d’autres sites pour vérifier si le problème vient d’Internet. Par ailleurs, si vous disposez de plusieurs connexions, passez à une autre connexion et voyez si cela fait une différence. Notre guide sur le dépannage d’une connexion internet instable peut vous aider à résoudre ce problème.
- Redémarrez votre ordinateur: Souvent, un simple redémarrage peut également résoudre les problèmes temporaires et les erreurs qui peuvent contribuer au problème. Redémarrez votre ordinateur, puis essayez à nouveau d’ajouter le dossier ou le fichier à OneDrive.
- Désactivez et réactivez OneDrive: Cliquez avec le bouton droit de la souris sur l’icône OneDrive dans la barre d’état système et sélectionnez paramètres. Allez à l’onglet « Compte », cliquez sur « Arrêter la synchronisation » ou « Pause de la synchronisation », attendez quelques secondes, puis réactivez la synchronisation. Cela peut également aider à résoudre les problèmes qui pourraient être à l’origine du problème.
- Essayez d’ajouter un autre dossier ou fichier: Testez si le problème est spécifique au fichier ou au dossier particulier que vous essayez d’ajouter. Essayez d’ajouter un autre dossier/fichier à OneDrive pour voir si cela fonctionne. Si c’est le cas, cela peut signifier qu’il y a un problème avec l’élément spécifique que vous essayez d’ajouter.
Si ces solutions ne vous aident pas, passez aux solutions plus spécifiques ci-dessous.
2. Exécutez l’outil de dépannage OneDrive
Le dépanneur OneDrive est un outil de diagnostic fourni par Microsoft qui identifie les problèmes liés à l’application OneDrive et les corrige automatiquement. Il est conçu pour détecter automatiquement les problèmes liés à la synchronisation de OneDrive, à la connectivité, à la configuration et à d’autres erreurs courantes.
Voici comment vous pouvez l’exécuter pour corriger l’erreur « OneDrive ne peut pas ajouter votre dossier maintenant » :
- Rendez-vous sur le site page officielle du dépanneur OneDrive.
- Faites défiler la page jusqu’à la section « Are you with any of these issues ? » et sélectionnez le bouton « Are you with any of these issues ? Problèmes de synchronisation et choisissez l’option Problèmes de synchronisation .
- Suivez les instructions qui s’affichent à l’écran. Quelques questions vous seront posées pour aider le dépanneur à identifier le problème sous-jacent.
- Mettez en œuvre les modifications suggérées par le dépanneur et voyez si cela résout votre problème.
3. Vérifier les autorisations des dossiers
Le dossier ou le fichier que vous essayez d’ajouter peut avoir des autorisations de partage incorrectes ou insuffisantes, ce qui empêche OneDrive de l’ajouter avec succès.
Pour résoudre ce problème, vous pouvez vérifier les autorisations du dossier en suivant les étapes ci-dessous :
- Cliquez avec le bouton droit de la souris sur le dossier que vous souhaitez ajouter à OneDrive et sélectionnez Propriétés dans le menu contextuel.
- Dans la fenêtre Propriétés, passez à l’élément Sécurité ou Partage & Permissions onglet.
- Examinez la liste des utilisateurs et leurs autorisations correspondantes. Vérifiez si votre compte utilisateur dispose des autorisations nécessaires pour lire, écrire, modifier et accéder au dossier.
- Si ce n’est pas le cas, cliquez sur le bouton Modifier qui lui est associé et attribuez-lui les autorisations nécessaires.
- Cliquez sur Appliquer > OK pour enregistrer les modifications et fermer la fenêtre Propriétés.
Vous pouvez maintenant essayer de réinsérer le fichier/dossier ciblé et vérifier si l’erreur apparaît à nouveau.
4. Désactiver les logiciels en conflit
Dans certains cas, un processus ou un logiciel en arrière-plan peut interférer avec la fonctionnalité de OneDrive, ce qui entraîne le problème.
Nous vous recommandons donc de désactiver tous les programmes ou services inutiles en cours d’exécution. Le moyen le plus simple d’y parvenir est d’utiliser le Gestionnaire des tâches.
En outre, si un programme de sécurité tiers est installé sur votre ordinateur, envisagez de le désactiver temporairement pour voir si cela résout le problème. Parfois, ces programmes peuvent signaler par erreur des actions légitimes comme étant suspectes, ce qui peut entraîner des conflits avec OneDrive. En désactivant temporairement l’antivirus ou le logiciel de sécurité tiers, vous pouvez vérifier si cela fait une différence et aide à résoudre le problème.
Si le problème se résout après la désactivation du programme antivirus, il est préférable de passer à un autre service plus fiable.
5. Vérifiez votre espace de stockage disponible
Vous pouvez également être confronté au problème si votre compte OneDrive ne dispose pas d’un espace de stockage suffisant. Dans ce cas, vous ne pourrez pas ajouter de nouveaux dossiers ou fichiers.
Pour vérifier votre espace de stockage disponible :
- Visitez la page Site web de OneDrive et connectez-vous à votre compte.
- Dirigez-vous vers la page Comptes et vérifiez l’espace de stockage.
- Vérifiez si vous disposez d’un espace de stockage suffisant ou si vous avez atteint votre limite de stockage.
Si vous manquez d’espace de stockage ou si vous avez dépassé votre limite, voici quelques mesures que vous pouvez prendre pour libérer de l’espace ou augmenter votre espace de stockage :
- Supprimer les fichiers inutiles: Supprimez de votre compte OneDrive tous les fichiers et dossiers dont vous n’avez plus besoin. Nous vous recommandons également de vérifier votre corbeille OneDrive et de supprimer définitivement tous les fichiers dont vous n’avez plus besoin, car la corbeille occupe également de l’espace de stockage.
- Mettez à niveau votre espace de stockage OneDrive: Si la suppression des fichiers indésirables ne suffit pas, ou si vous avez toujours besoin de plus d’espace de stockage, envisagez de mettre à niveau votre abonnement OneDrive vers un niveau de stockage supérieur. Cela vous permettra d’ajouter du contenu à l’avenir sans vous soucier de l’espace disponible.
6. Réinstaller OneDrive
Si vous avez épuisé toutes les options et que vous ne parvenez toujours pas à ajouter le fichier/dossier souhaité, vous pouvez envisager de désinstaller OneDrive, puis de le réinstaller à partir de zéro.
Cela corrigera tout problème sous-jacent dans l’installation actuelle de OneDrive et, espérons-le, résoudra le problème une fois pour toutes.
Synchronisation simplifiée sous Windows
Nous espérons que les solutions que nous avons énumérées ci-dessus vous aideront à résoudre le problème en un rien de temps. Cependant, si le problème persiste même après avoir réinstallé OneDrive, nous vous suggérons de contacter l’équipe d’assistance officielle de Microsoft et de lui signaler le problème. N’oubliez pas de mettre régulièrement à jour votre application OneDrive et de maintenir une connexion internet stable pour éviter tout problème de synchronisation à l’avenir.
Pourquoi ne puis-je pas ajouter un dossier à OneDrive ?
Voici quelques causes possibles de cette erreur : L’option Require Check Out est activée sur la bibliothèque. Il existe des entrées de colonnes obligatoires pour la bibliothèque. L’option Sécurité des éléments de brouillon est définie sur Seuls les utilisateurs qui peuvent modifier les éléments.
Comment corriger les erreurs OneDrive ?
Lancez une réparation sur vos bibliothèques.
- Dans la zone de notification de la barre des tâches, cliquez avec le bouton droit de la souris ou maintenez enfoncée l’icône de menu OneDrive. Cliquez ensuite sur Réparer.
- Dans la boîte de dialogue, cliquez sur Réparer. La réparation signale votre progression jusqu’à ce que toutes les connexions de synchronisation soient réinitialisées.
- Cliquez sur Terminer.
Qu’est-ce que le code d’erreur 0x8004de40 ?
Vérifiez votre connexion Internet. Selon Microsoft, le code d’erreur 0x8004de40 qui indique « There was a problem connecting to OneDrive » sur OneDrive signifie que l’application a des difficultés à se connecter au nuage. La principale cause de ce problème est une connexion internet médiocre ou instable.
Comment réinitialiser OneDrive sous Windows 10 ?
Comment réinitialiser OneDrive sur votre ordinateur ?
- Appuyez simultanément sur les touches Windows et R.
- Saisissez la commande de réinitialisation de OneDrive dans le champ vide : %localappdata%NMicrosoftNOneDriveNonedrive.exe /reset.
- Cliquez ensuite sur OK.
- Après ce qui précède, allez dans le menu Démarrer et trouvez OneDrive.
- Quittez d’abord votre OneDrive.