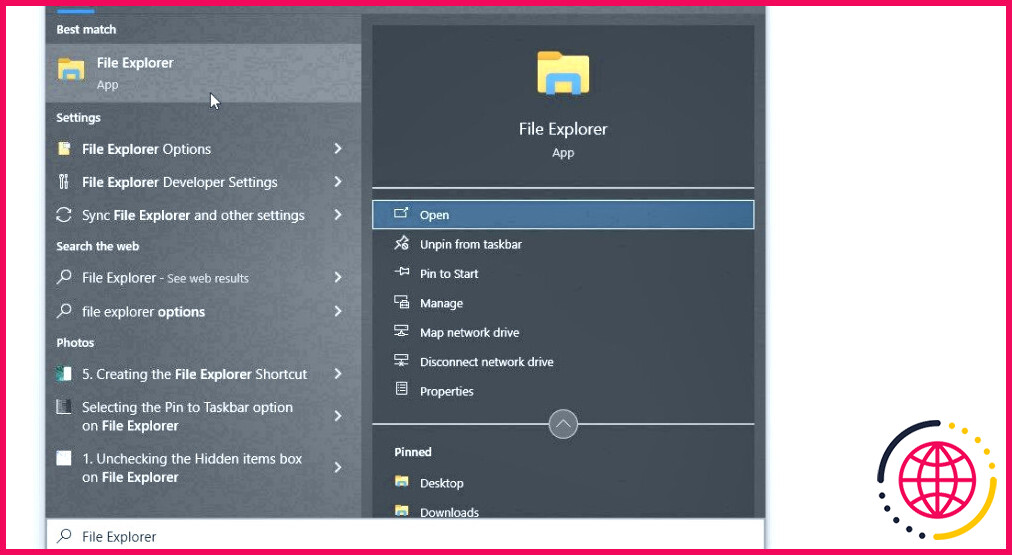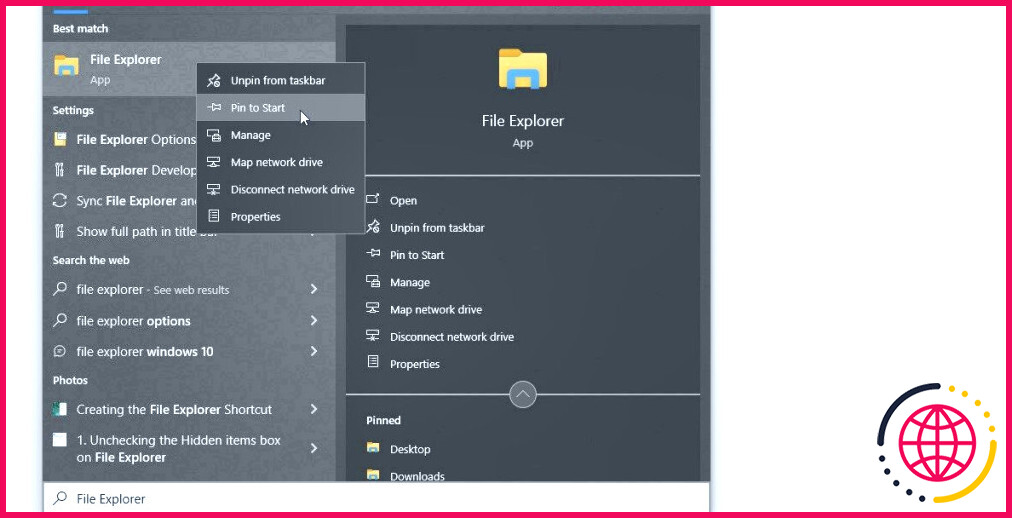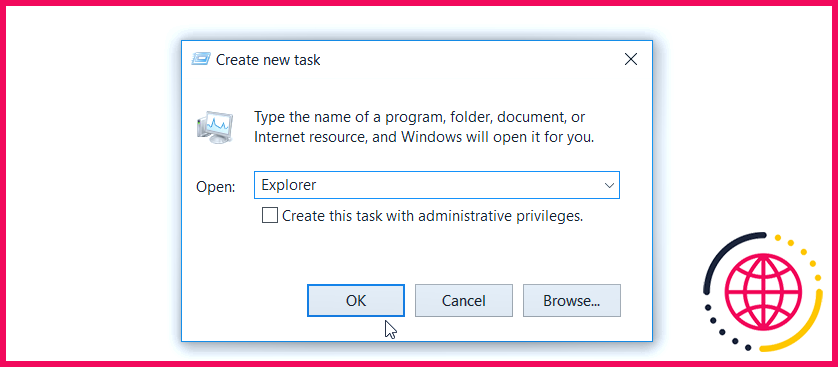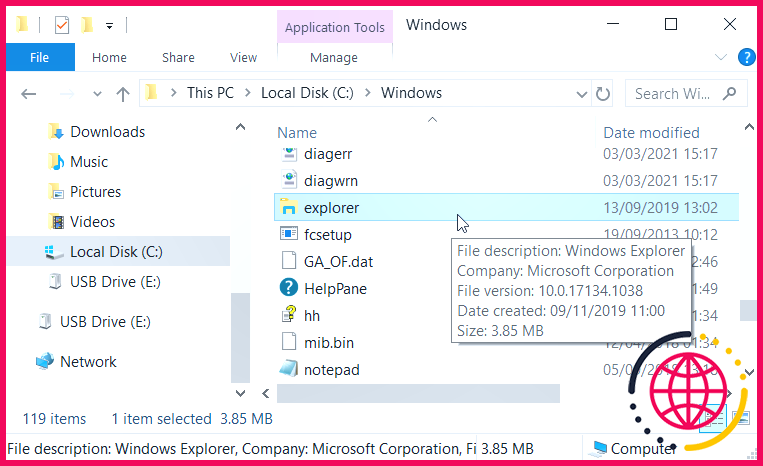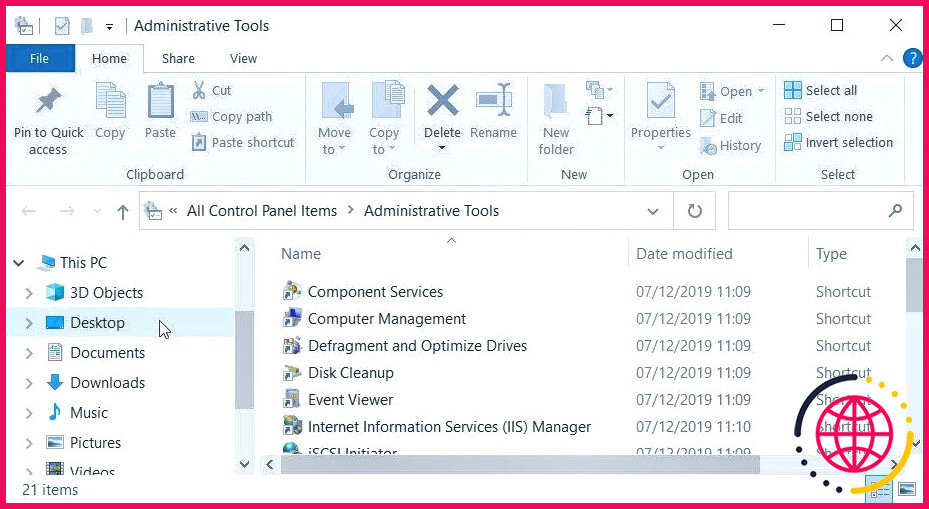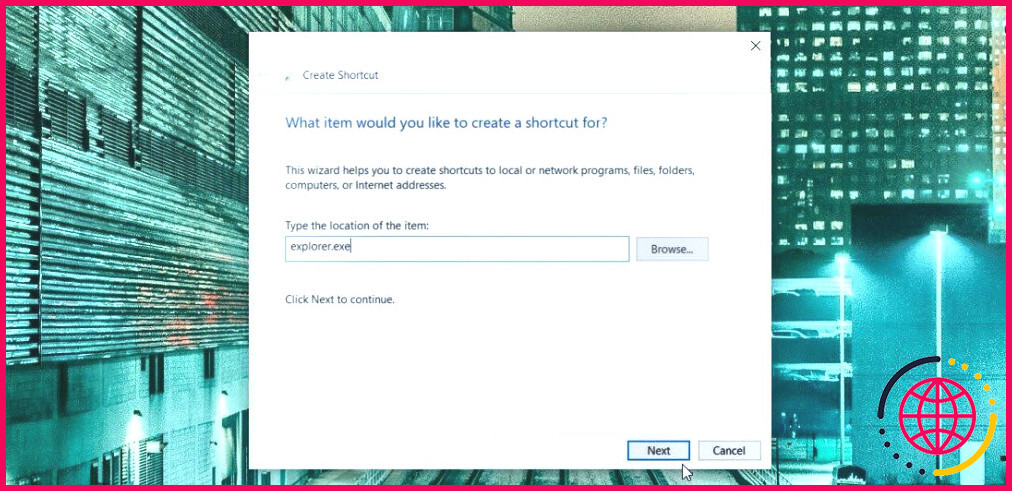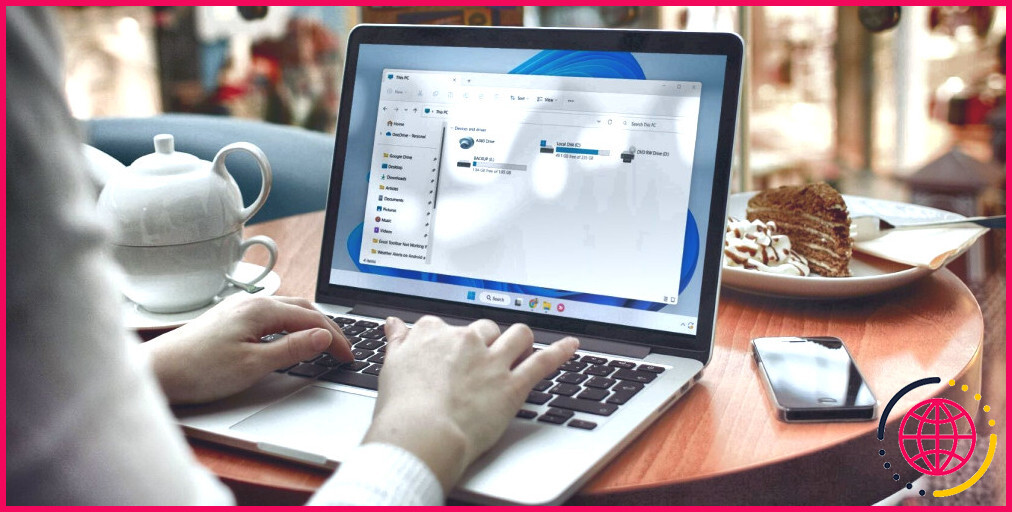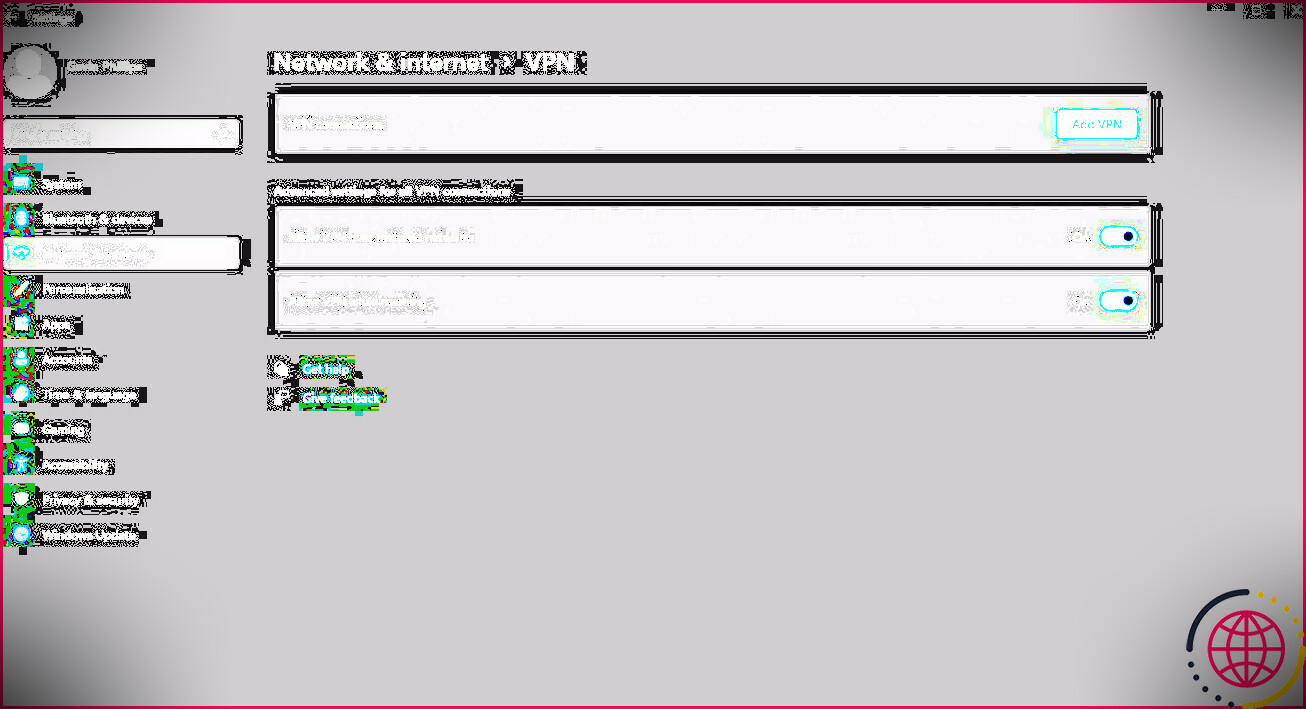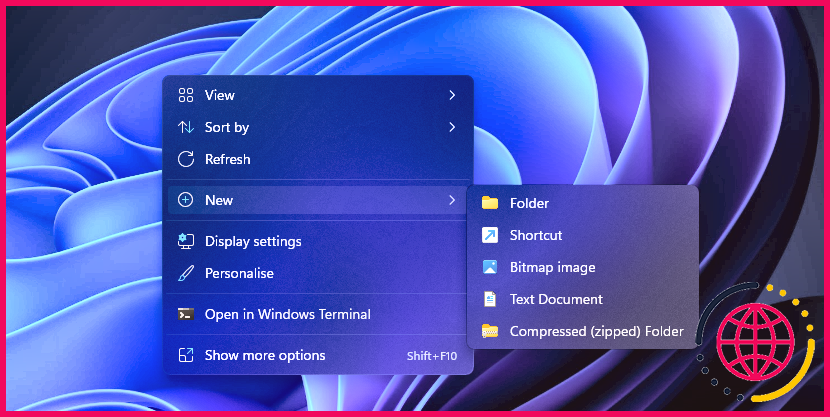11 façons d’ouvrir l’explorateur de fichiers de Windows
L’explorateur de fichiers de Windows est un outil de gestion de fichiers essentiel. Il est toujours utile lorsque vous souhaitez copier, déplacer ou supprimer des fichiers sur votre appareil.
Mais quelles sont les différentes façons d’ouvrir l’explorateur de fichiers ?
Nous avons toutes les solutions ! Dans cet article, nous allons vous présenter les 11 méthodes simples pour ouvrir l’explorateur de fichiers de Windows.
1. Utiliser un raccourci clavier
L’un des meilleurs moyens d’accéder facilement aux applications de votre appareil Windows est d’utiliser des raccourcis clavier. Par exemple, les raccourcis clavier vous permettent de lancer rapidement des programmes tels que la boîte de dialogue de commande Exécuter, les paramètres système, le Gestionnaire des tâches, etc.
Pour accéder rapidement à l’Explorateur de fichiers à l’aide d’un raccourci clavier, appuyez simplement sur Win + E.
2. Utilisez la barre de recherche du menu Démarrer
Si vous connaissez la barre de recherche du menu Démarrer de Windows, il y a de fortes chances que vous l’utilisiez souvent pour accéder à vos logiciels.
Nous allons maintenant vous montrer comment accéder à l’Explorateur de fichiers via la barre de recherche :
- Cliquez sur le bouton Barre de recherche du menu Démarrer et tapez Explorateur de fichiers.
- Cliquez sur le bouton Meilleure correspondance ou utilisez le bouton touches fléchées et appuyez ensuite sur Entrer dans le système pour sélectionner l’option appropriée.
3. Utilisez le menu de démarrage
Le menu Démarrer contient des tonnes de logiciels. Voici comment l’utiliser pour accéder à l’Explorateur de fichiers :
- Cliquez sur le bouton Windows sur votre écran ou appuyez sur la touche Windows.
- Cliquez sur Tous les programmes à gauche et sélectionnez Outils système.
- Sélectionnez Explorateur de fichiers dans les options.
4. Utilisez la boîte de dialogue Exécuter la commande
Vous pouvez également lancer l’explorateur de fichiers à l’aide de la boîte de dialogue Exécuter. Voici comment procéder :
- Appuyez sur Win + R pour ouvrir la boîte de dialogue de la commande Exécuter.
- Tapez Explorer puis cliquez sur OK pour accéder à l’explorateur de fichiers de Windows.
5. Utilisez le menu d’accès rapide
Le menu d’accès rapide vous aide à accéder à plusieurs outils sur votre appareil Windows. Pour accéder à l’explorateur de fichiers via le menu d’accès rapide, procédez comme suit :
- Appuyez sur Win + X ou cliquez avec le bouton droit de la souris sur l’icône icône Windows dans la barre des tâches.
- Sélectionnez Explorateur de fichiers dans les options.
6. Utilisez l’icône de l’explorateur de fichiers dans la barre des tâches
La barre des tâches de Windows est généralement préchargée avec certaines applications, notamment l’Explorateur de fichiers, Microsoft Edge, etc. Pour lancer l’explorateur de fichiers, il suffit de cliquer sur l’icône Explorateur de fichiers dans la barre des tâches.
Si l’explorateur de fichiers ne figure pas dans votre barre des tâches, voici comment l’ajouter :
- Tapez Explorateur de fichiers dans la barre de recherche du menu Démarrer.
- Cliquez avec le bouton droit de la souris sur l’icône Explorateur de fichiers et sélectionnez Épingler à la barre des tâches.
7. Utilisez l’invite de commande ou PowerShell
Vous pouvez lancer presque n’importe quelle application sur votre appareil Windows en utilisant l’Invite de commande (CMD) ou PowerShell.
Voici comment lancer l’Explorateur de fichiers à l’aide de la CMD :
- Appuyez sur Win + R pour ouvrir la boîte de dialogue de la commande Exécuter.
- Tapez CMD et appuyez sur Ctrl + Shift + Entrée pour ouvrir une invite de commande surélevée.
- Tapez Explorer dans l’invite de commande et appuyez sur Entrez.
Pour ouvrir l’explorateur de fichiers à l’aide de PowerShell, procédez comme suit :
- Appuyez sur Win + R pour ouvrir la boîte de dialogue de la commande Exécuter.
- Tapez Powershell et appuyez sur Ctrl + Shift + Entrée pour ouvrir une fenêtre PowerShell surélevée.
- Tapez Explorer dans la fenêtre PowerShell, puis appuyez sur Entrez.
8. Utilisez le gestionnaire des tâches
Le Gestionnaire des tâches n’est pas seulement utile pour arrêter les programmes malicieux et surveiller les performances du PC. Vous pouvez également utiliser cet outil pour lancer les programmes sur votre appareil Windows.
Voici comment utiliser le gestionnaire des tâches de Windows pour lancer l’explorateur de fichiers :
- Appuyez sur Ctrl + Shift + Esc pour ouvrir le gestionnaire des tâches.
- Cliquez sur le bouton Fichier dans le coin supérieur gauche et sélectionnez Exécuter une nouvelle tâche.
- Tapez Explorer dans la boîte de recherche et cliquez sur OK pour ouvrir l’explorateur de fichiers.
9. Utiliser le fichier exécutable de l’explorateur de fichiers
Vous pouvez également ouvrir l’explorateur de fichiers à l’aide de son fichier exécutable (.exe) dans le répertoire Local Disk (C :). Voici comment procéder :
- Tapez Ce PC dans la barre de recherche du menu Démarrer et sélectionnez l’option Meilleure correspondance.
- Dans la fenêtre suivante, double-cliquez sur Disque local (C 🙂 sur le côté droit et naviguez jusqu’à l’emplacement Windows .
- Faites défiler vers le bas et cliquez sur l’icône explorateur ou sur explorer.exe pour lancer l’explorateur de fichiers.
10. Accéder à l’explorateur de fichiers indirectement via le panneau de configuration
Et si nous vous disions que vous pouvez également accéder à l’Explorateur de fichiers via le Panneau de configuration ? Cela peut sembler impossible, mais nous allons vous montrer comment y parvenir :
- Tapez Panneau de configuration dans la barre de recherche du menu Démarrer et sélectionnez l’option Meilleure correspondance le résultat.
- Cliquez sur le Voir par dans le panneau de configuration et sélectionnez Petites icônes.
- Sélectionnez le menu déroulant Outils administratifs option.
- Dans la partie gauche, cliquez sur Bureau ou toute autre option. Et comme ça, vous venez d’atterrir sur l’Explorateur de fichiers !
11. Créer un raccourci vers le bureau de l’explorateur de fichiers
Les raccourcis sur le bureau sont des fonctions incroyables qui vous permettent d’accéder facilement à presque tous les logiciels. Ainsi, si vous souhaitez accéder à l’Explorateur de fichiers sans difficulté, il peut être intéressant de créer un raccourci sur le bureau.
Voici comment créer un raccourci pour l’Explorateur de fichiers :
- Appuyez sur Win + D pour accéder au Bureau. Vous pouvez également consulter les différentes façons d’accéder au Bureau de Windows.
- Cliquez avec le bouton droit de la souris sur un espace vide sur le Bureau et sélectionnez Nouveau > Raccourci.
- Tapez %windir%system32explorer.exe dans la case « emplacement » et cliquez sur Ensuite pour continuer.
Ensuite, tapez Explorateur de fichiers dans le champ du nom, puis cliquez sur Terminer pour enregistrer votre raccourci.
Maintenant, l’accès à l’explorateur de fichiers devrait être un jeu d’enfant. Il vous suffit de vous rendre sur le Bureau et de cliquer sur le raccourci « Explorateur de fichiers ».
Ouvrir l’explorateur de fichiers en toute simplicité
L’accès à l’explorateur de fichiers de Windows est une tâche assez facile. Mais si vous voulez ouvrir cet outil comme un pro, essayez l’une des méthodes que nous avons décrites. À partir de là, vous pourrez commencer à jouer avec l’outil et à découvrir certaines de ses fonctions cachées.
Améliorez votre QI technologique grâce à nos lettres d’information gratuites
En vous inscrivant, vous acceptez notre politique de confidentialité et pouvez recevoir des communications occasionnelles ; vous pouvez vous désinscrire à tout moment.