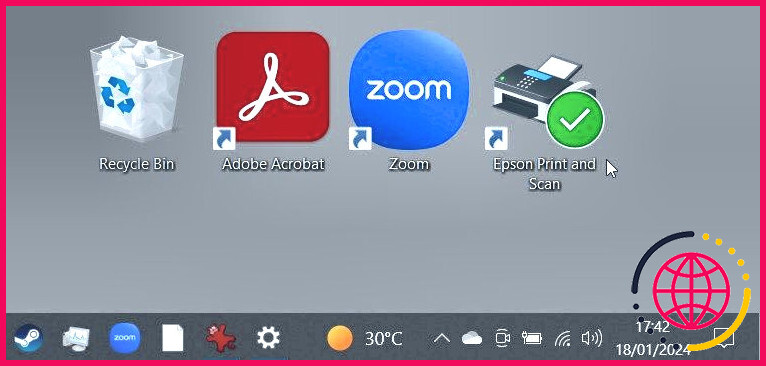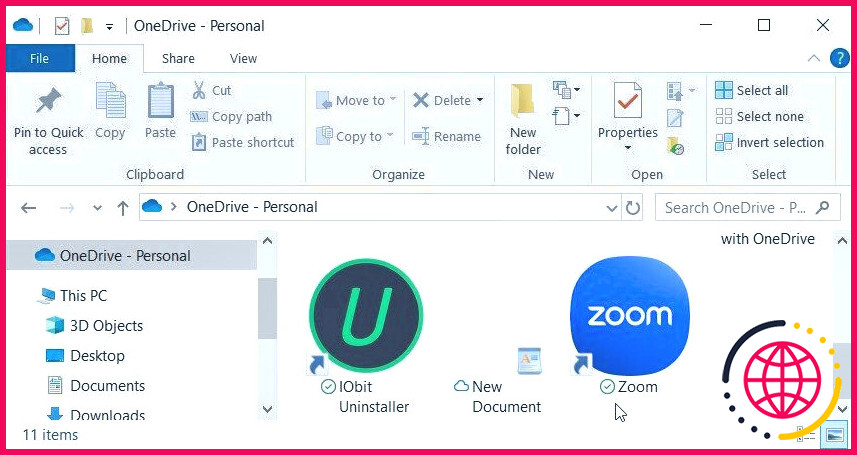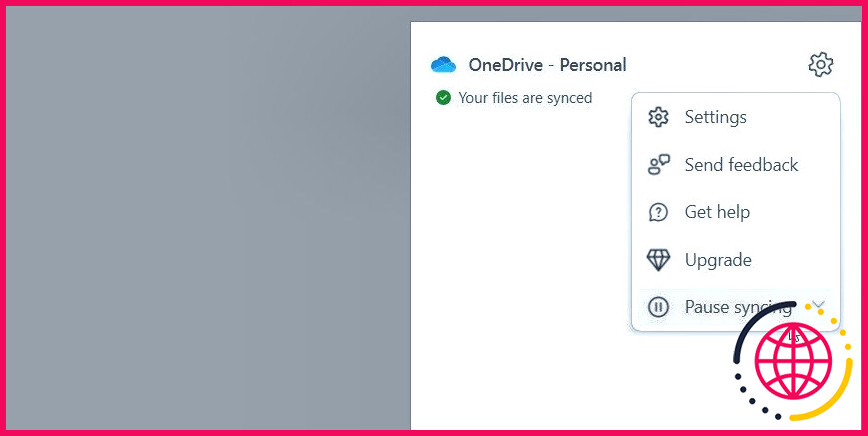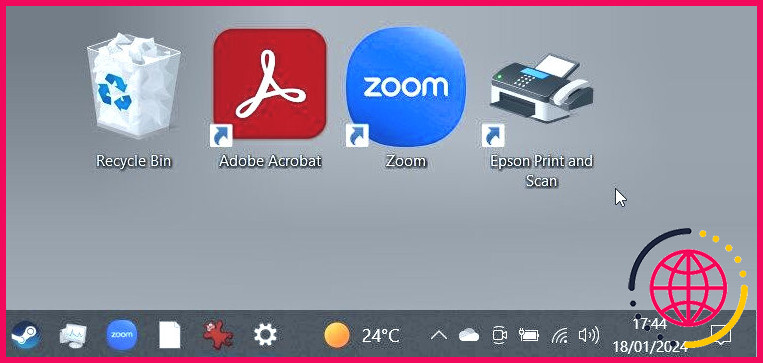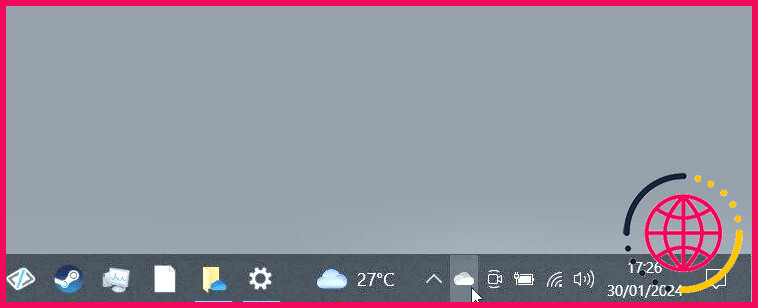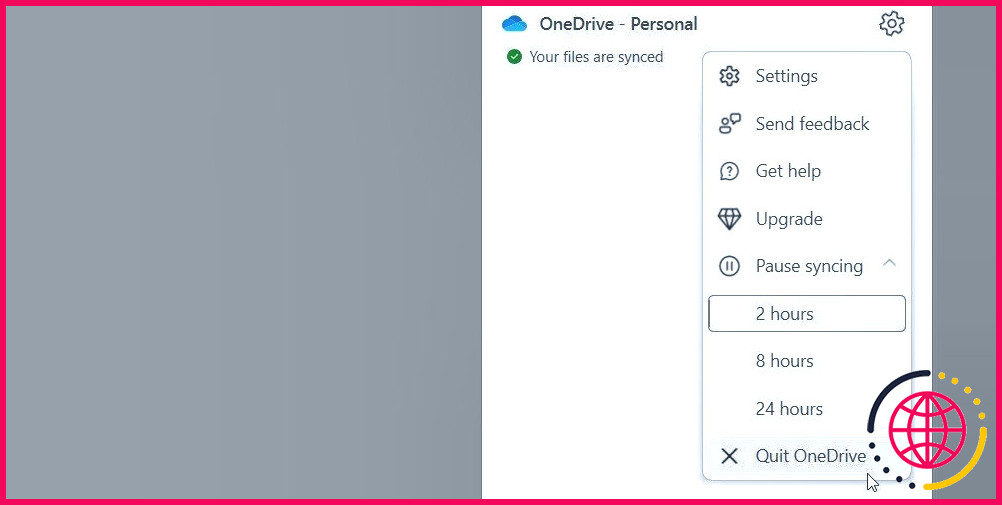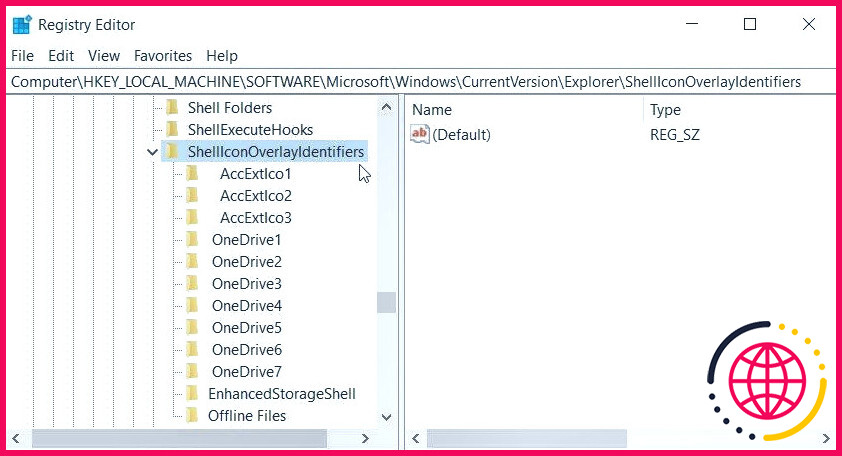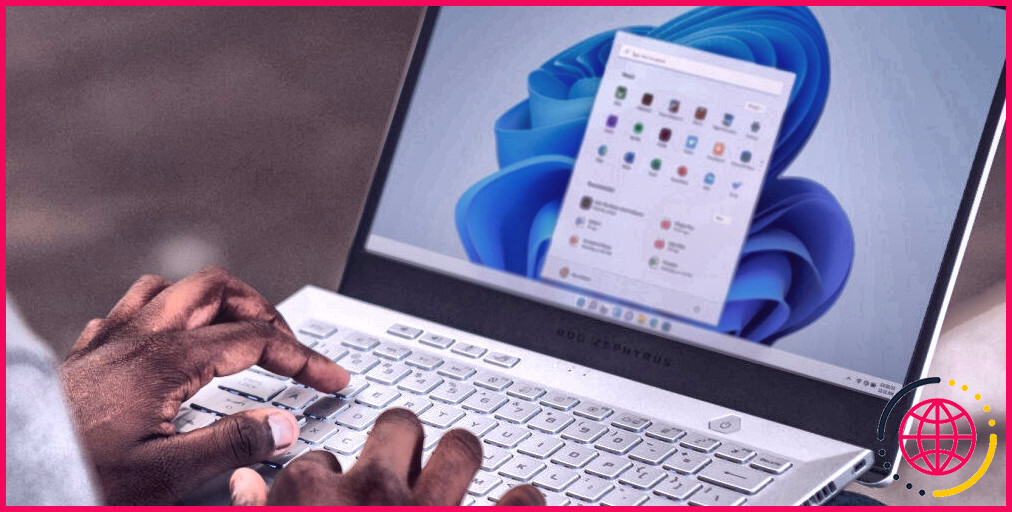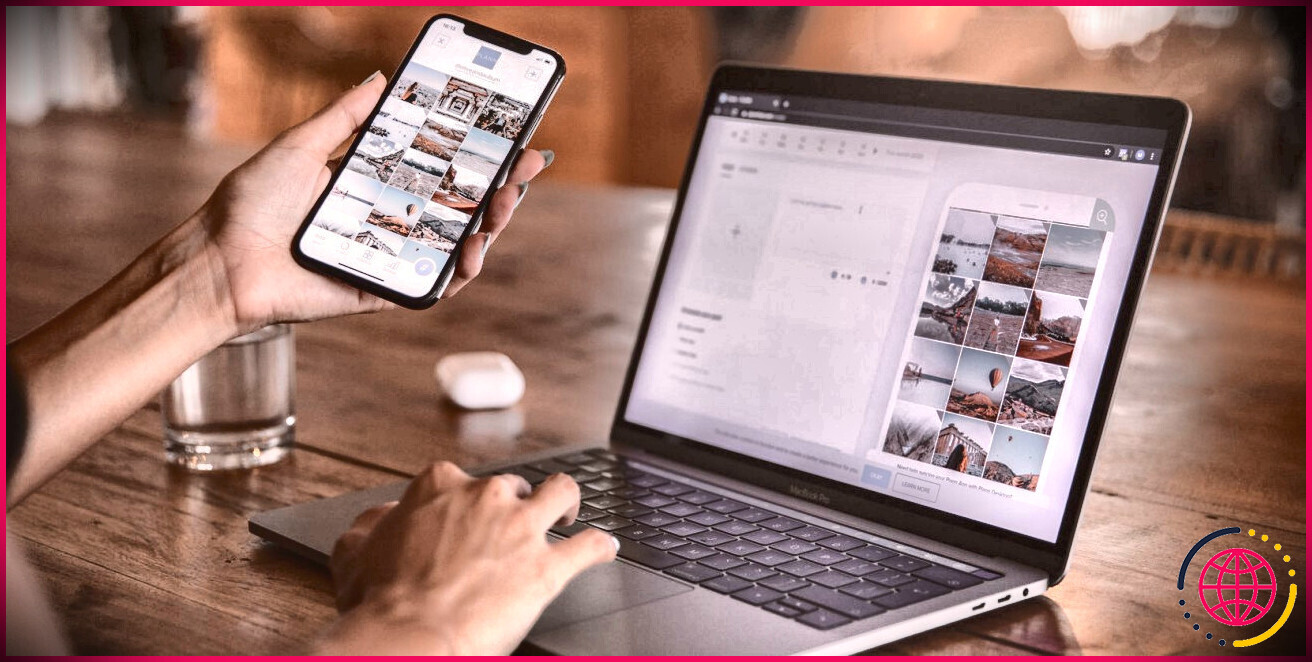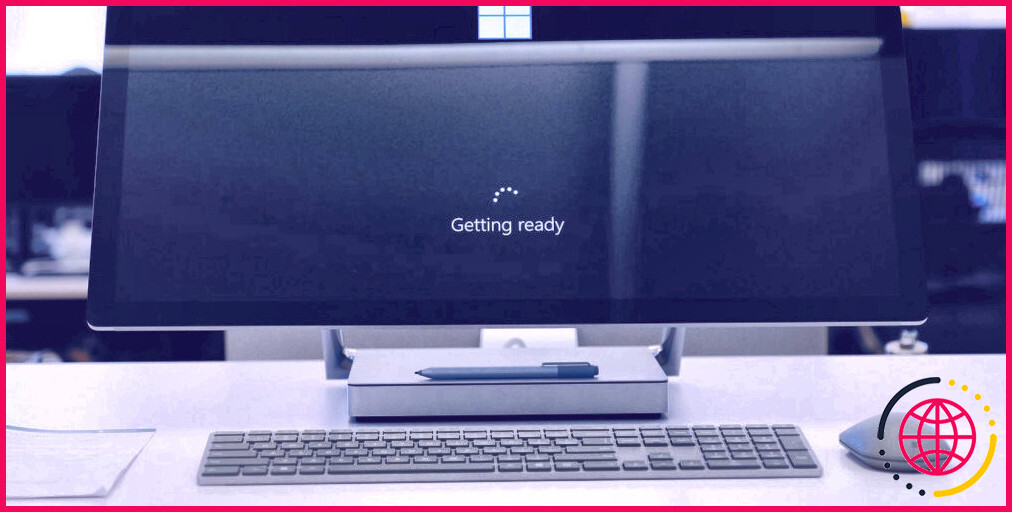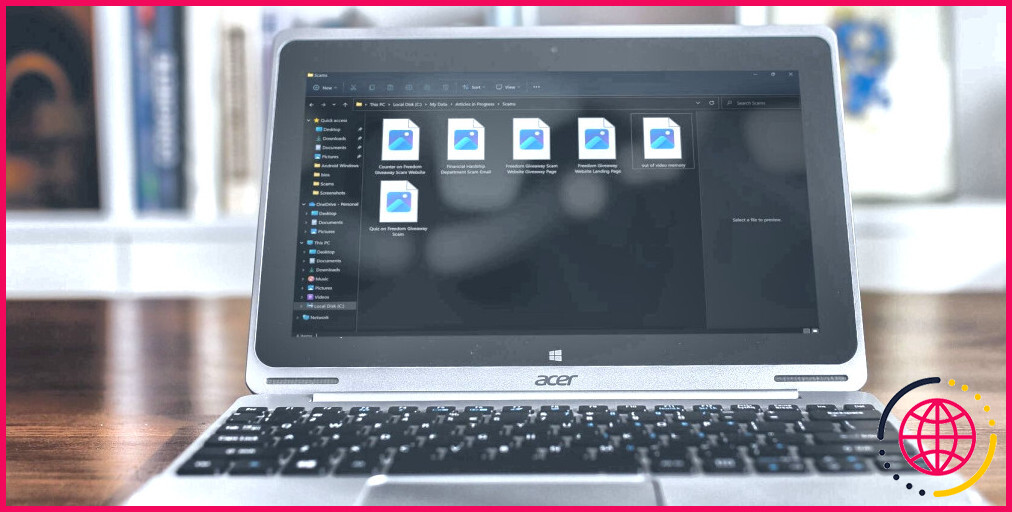3 façons de supprimer les coches vertes sur les icônes du bureau Windows
Liens rapides
- Que signifient les coches vertes sur les icônes de votre bureau ?
- Comment supprimer les coches vertes sur les icônes du bureau ?
- Comprendre les autres icônes OneDrive
Principaux enseignements
- Les coches vertes indiquent l’état de synchronisation d’un fichier ou d’un dossier avec OneDrive.
- Pour supprimer les coches vertes : mettez la synchronisation en pause dans OneDrive, arrêtez le service OneDrive ou utilisez l’Éditeur de registre.
Les coches vertes sur les icônes de votre bureau Windows indiquent l’état de la synchronisation avec les services en nuage, en particulier Microsoft OneDrive, puisqu’il est intégré à Windows. Bien qu’utiles, ces marques peuvent être gênantes. Nous vous expliquons comment supprimer ces marques et remettre les icônes dans leur état d’origine.
Que signifient les coches vertes sur les icônes de votre bureau ?
Les icônes du bureau affichent généralement deux types de coches vertes : une coque verte à contour ou une coque verte pleine. Chaque type est un indicateur visuel des différents statuts de synchronisation de vos fichiers avec OneDrive.
Une coche verte solide
Une coche verte pleine apparaît sur les fichiers que vous marquez comme étant Toujours conserver sur cet appareil. Cela signifie qu’un fichier est non seulement synchronisé, mais aussi disponible hors ligne dans OneDrive.
Une coche soulignée en vert
La coche verte indique qu’un fichier ou un dossier est stocké en ligne uniquement, c’est-à-dire qu’il est enregistré dans le nuage et non sur votre appareil local. Pour accéder à un tel fichier hors ligne, vous devez le télécharger sur votre appareil. Si vous souhaitez ultérieurement rétablir le fichier en ligne uniquement et libérer de l’espace sur votre appareil, cliquez avec le bouton droit de la souris sur le fichier et sélectionnez Libérer de l’espace.
Comment supprimer les coches vertes sur les icônes du bureau
Bien que les coches vertes soient des indicateurs utiles, elles peuvent être visuellement gênantes. Voici trois méthodes simples pour supprimer les coches vertes si vous le souhaitez – notez que la suppression de ces symboles d’état verts n’a pas d’incidence sur vos fichiers.
1. Mettre en pause la synchronisation dans OneDrive
Vous pouvez supprimer temporairement les coches vertes en mettant en pause la synchronisation de votre machine avec OneDrive. Cela ne supprime aucune donnée, mais les fichiers et les modifications ne seront pas synchronisés avec OneDrive (et ne seront donc pas disponibles sur vos autres appareils) jusqu’à ce que vous repreniez la synchronisation.
Voici comment interrompre la synchronisation de vos fichiers avec OneDrive :
- Ouvrez OneDrive en le recherchant via le menu Démarrer ou en cliquant sur son icône dans la barre d’état système.
- Cliquez sur le bouton Engrenage pour ouvrir le menu.
- Sélectionnez l’icône Pause de la synchronisation et configurez la durée de la pause à votre convenance.
Ensuite, regardez les icônes de votre bureau et vérifiez si les coches vertes ont disparu. Par exemple, j’avais initialement une coche verte superposée sur l’une des icônes de mon bureau. Elle est affichée à droite dans la capture d’écran ci-dessous :
Après avoir interrompu la synchronisation, la coche a disparu, comme le montre la capture d’écran ci-dessous :
2. Fermez OneDrive ou dissociez votre compte du service
L’arrêt de OneDrive supprimera les coches vertes et arrêtera le processus de synchronisation. Cela est similaire à la mise en pause d’une synchronisation, sauf que OneDrive n’entreprendra aucune action jusqu’à ce que vous le rouvriez (ce qui se produira au démarrage si vous l’avez défini comme programme de démarrage).
Pour arrêter le service OneDrive, cliquez sur le bouton OneDrive dans la barre d’état système.
À partir de là, suivez les étapes suivantes :
- Cliquez sur le bouton Engrenage dans le coin supérieur droit.
- Développez l’icône Pause de la synchronisation menu déroulant.
- Cliquez sur l’icône Quitter OneDrive .
Si vous avez décidé de ne plus utiliser OneDrive sur votre PC, vous pouvez dissocier votre compte Windows de OneDrive. Cela désactivera complètement le service, à moins que vous ne vous reconnectiez à l’application OneDrive et que vous ne configuriez à nouveau la synchronisation.
3. Utiliser l’éditeur de registre pour modifier les paramètres de superposition des icônes
Cette méthode consiste à modifier le Registre de Windows, un outil puissant qui contrôle de nombreux aspects de votre appareil Windows. Voici comment supprimer les coches vertes à l’aide de l’Éditeur du Registre :
Soyez prudent avec l’Éditeur du Registre car des modifications incorrectes peuvent affecter la stabilité du système. Pour plus de sécurité, pensez à sauvegarder le Registre avant de procéder.
- Appuyez sur Win + R, tapez regedit et appuyez sur Entrer dans pour ouvrir l’éditeur du registre.
- Tapez la commande suivante dans la barre d’adresse et appuyez sur Entrez:
En dessous de la commande ShellIconOverlayIdentifiers vous trouverez une liste de sous-clés représentant diverses icônes de recouvrement. Les services de stockage en nuage tels que OneDrive, Google Drive ou Dropbox ajoutent généralement les sous-clés de leurs icônes de recouvrement à cet endroit.
Pour supprimer les icônes superposées, supprimez ou renommez les entrées liées à votre service de cloud. Disons que vous utilisez OneDrive. Pour vous débarrasser des coches vertes sur les icônes de votre bureau, renommez les sous-clés du Registre comme suit OneDrive1 et OneDrive2 afin qu’ils apparaissent en bas de la liste. Par exemple, renommez-les « z_OneDrive1 », « z_OneDrive2 », etc.
Vous pouvez également supprimer les sous-clés du Registre OneDrive pour vous débarrasser des coches vertes. Cependant, la suppression de ces sous-clés n’est peut-être pas la solution idéale, car vous ne pourrez pas identifier l’état de synchronisation de OneDrive.
Une fois que vous avez renommé ou supprimé les sous-clés, redémarrez votre ordinateur pour enregistrer ces modifications.
Comprendre les autres icônes OneDrive
Comme vous le savez peut-être, d’autres icônes OneDrive indiquent les différents états d’un fichier ou d’un dossier. En voici quelques-unes :
- Icône de nuage bleu: Elle indique généralement que vos fichiers sont disponibles en ligne uniquement et qu’ils peuvent être ouverts à partir de n’importe quel appareil disposant d’un accès à OneDrive.
- Deux flèches de synchronisation bleues: Les deux flèches de synchronisation bleues indiquent un processus de synchronisation en cours. Elles apparaissent lorsque vous téléchargez des fichiers ou lorsque OneDrive synchronise de nouveaux fichiers du nuage vers votre PC.
Vous souhaitez découvrir la signification d’autres symboles OneDrive ? Visitez le site la page des icônes OneDrive de Microsoft pour en savoir plus.
En comprenant ce que signifient les coches sur votre bureau et en sachant comment les supprimer, vous pouvez maintenir un environnement de bureau plus propre et mieux organisé. Toutefois, comme ces symboles peuvent être utiles pour vous indiquer des problèmes liés à OneDrive, il est judicieux de les surveiller de temps à autre.
Améliorez votre QI technologique grâce à nos lettres d’information gratuites
En vous inscrivant, vous acceptez notre politique de confidentialité et pouvez recevoir des communications occasionnelles ; vous pouvez vous désinscrire à tout moment.
Comment puis-je me débarrasser des coches vertes sur les icônes de mon bureau ?
Nous avons examiné quatre façons de supprimer la coche verte sur les icônes du bureau :
- Désactivez OneDrive sur votre appareil.
- Arrêtez la synchronisation OneDrive.
- Reconstruire le cache des nouvelles icônes.
- Utilisez la fonction Free Up Space (libérer de l’espace).
Comment supprimer les coches de mes icônes de bureau Windows 10 ?
Pour activer ou désactiver la fonction de case à cocher, procédez comme suit : Cliquez avec le bouton droit de la souris sur l’icône Windows et allez dans Explorateur de fichiers > Affichage. Activez les cases à cocher des éléments. Désactivez les cases à cocher des éléments pour désactiver la case à cocher.
Comment supprimer les cases à cocher des icônes dans Windows 11 ?
Étape 1 : Ouvrez l’Explorateur de fichiers ou Ce PC dans Windows 11. Étape 2 : dans la barre de menus, cliquez sur Affichage. Étape 3 : passez votre souris sur Afficher. Ensuite, décochez l’option Cases à cocher des éléments.
Comment se débarrasser des coches vertes sur le bureau de Dropbox ?
Si vous ne faites que parcourir des fichiers sans rien ajouter, le fait de quitter Dropbox et d’actualiser la page du dossier Dropbox supprime les coches vertes. Lorsque vous devez synchroniser des fichiers, il vous suffit d’ouvrir à nouveau Dropbox. Cela fonctionne également avec le service de stockage en nuage Mega.