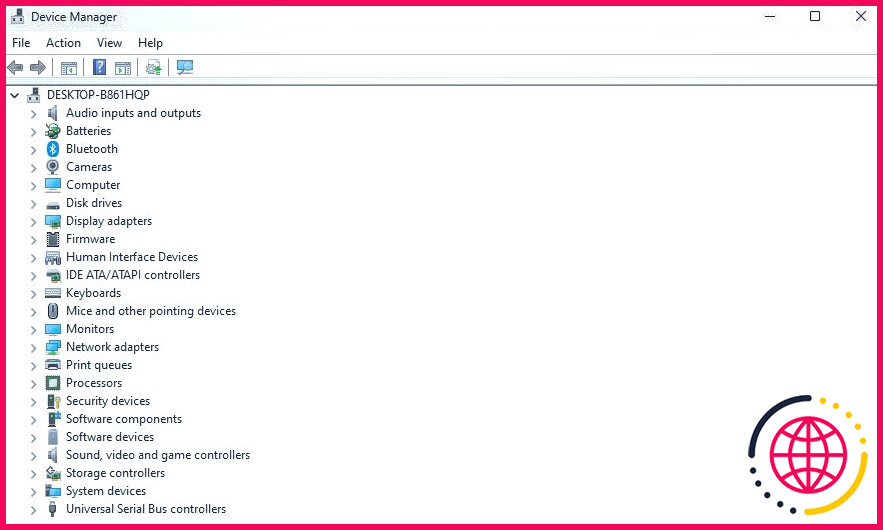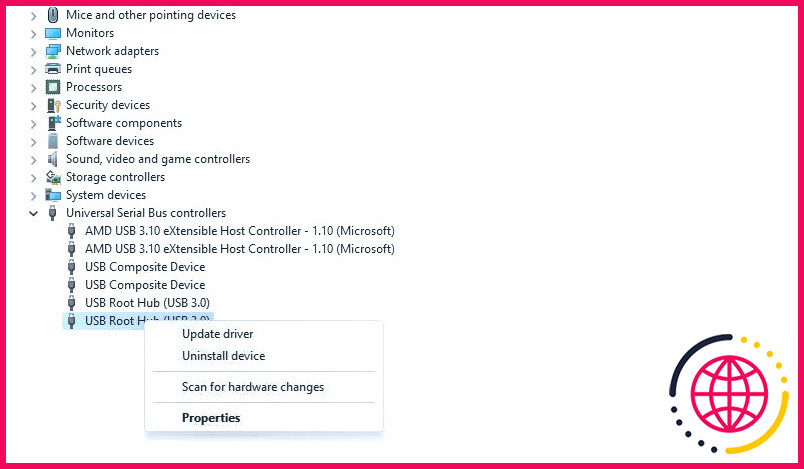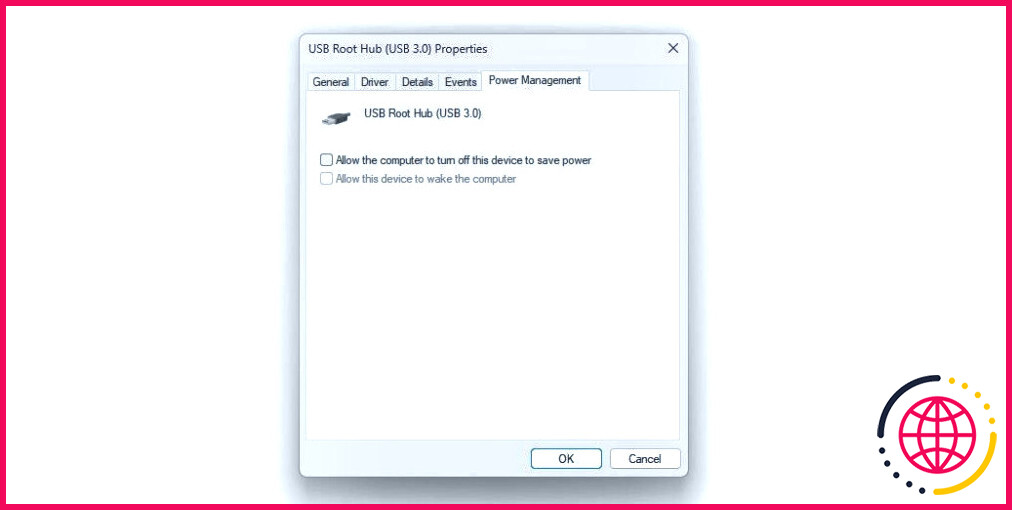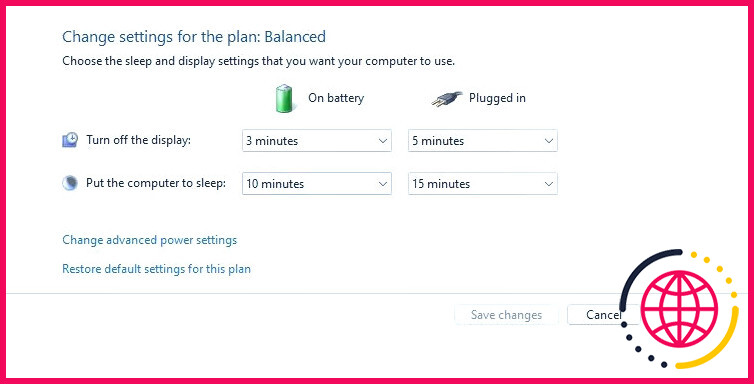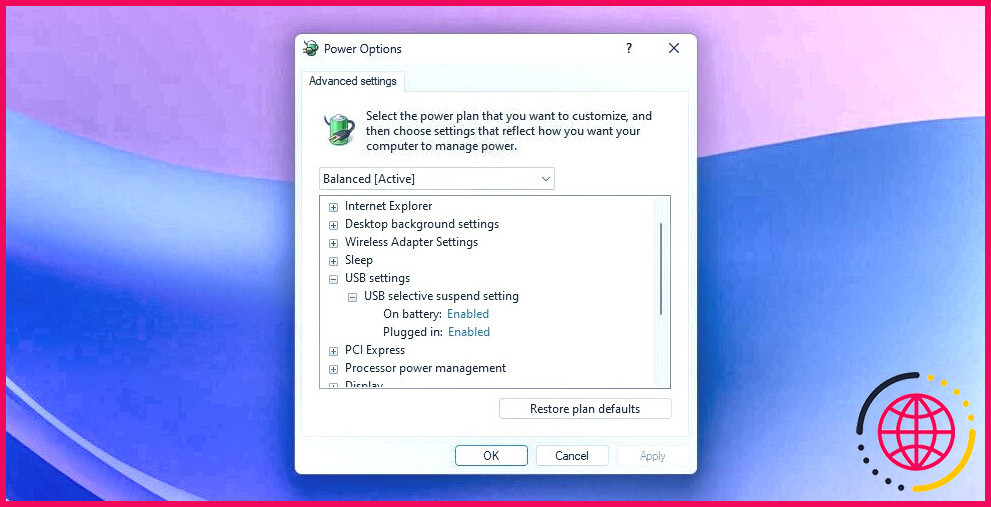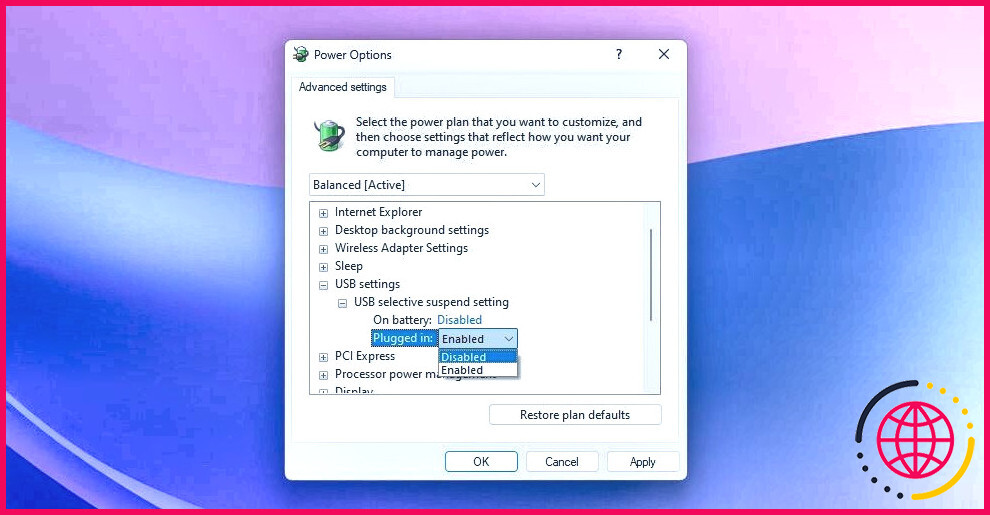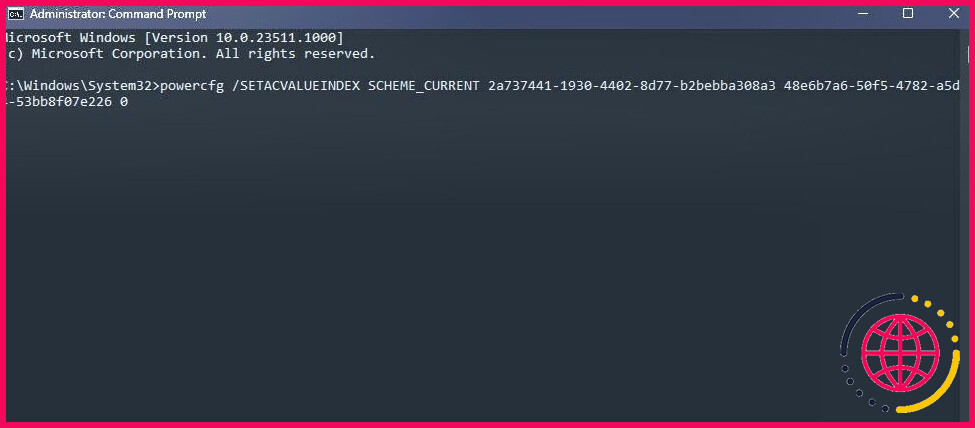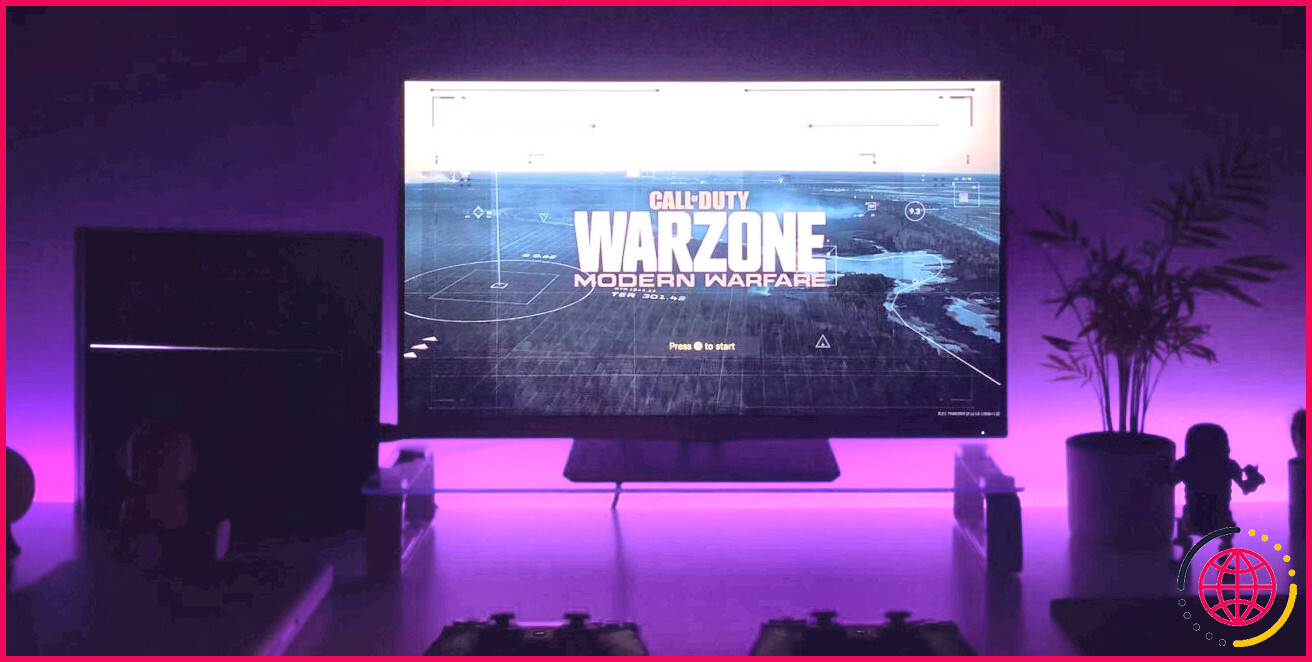3 façons rapides de désactiver la suspension sélective de l’USB dans Windows 11
La fonction de suspension sélective USB de Windows place les périphériques USB dans un état de faible consommation lorsqu’ils ne sont pas utilisés. Bien que cela puisse améliorer l’autonomie de la batterie, cela peut causer des problèmes avec les périphériques qui nécessitent une alimentation constante.
Si vous rencontrez des problèmes avec les périphériques USB sur votre ordinateur Windows 11, envisagez de désactiver la fonction de suspension sélective de l’USB. Voici comment procéder sous Windows 11.
Pourquoi désactiver la fonction de suspension sélective de l’USB ?
Windows dispose de plusieurs fonctionnalités permettant de prolonger l’autonomie de la batterie de votre ordinateur portable, l’une d’entre elles étant la suspension sélective USB. Bien que cette fonctionnalité soit excellente, vous trouverez ci-dessous quelques situations dans lesquelles vous devriez la désactiver :
- Si Windows ne parvient pas à reconnaître un périphérique USB, essayez de désactiver la suspension sélective de l’USB et vérifiez si cela fait une différence.
- La suspension sélective de l’USB ajoute parfois un peu de latence, en particulier pour les périphériques de jeu. Vous pouvez donc la désactiver pour obtenir une entrée immédiate et réactive de votre périphérique de jeu.
- La suspension sélective USB peut parfois entrer en conflit avec d’autres paramètres de gestion de l’alimentation, ce qui peut entraîner une instabilité de l’ordinateur. Si vous rencontrez des problèmes liés à l’alimentation, la désactivation de la suspension sélective de l’USB pourrait vous aider.
Maintenant que vous connaissez la raison, voyons les différentes façons de désactiver la suspension sélective de l’USB sous Windows 11.
1. Utilisation du gestionnaire de périphériques
Le gestionnaire de périphériques de Windows est l’endroit idéal pour gérer les périphériques USB connectés à votre système. Vous pouvez l’utiliser pour mettre à jour les pilotes obsolètes, désinstaller les périphériques et bien plus encore. Il peut également vous aider à désactiver la fonction de suspension sélective USB.
Suivez ces étapes pour désactiver la suspension sélective USB via le gestionnaire de périphériques :
- Appuyez sur la touche Win + X et choisissez Gestionnaire de périphériques dans le menu contextuel.
- Double-cliquez sur l’icône Contrôleurs de bus universel de série nœud.
- Cliquez avec le bouton droit de la souris sur n’importe quel nœud Hub USB générique ou sur Concentrateur USB racine et choisissez Propriétés.
- Passez au pilote Puissance Gestion et décochez la case Autoriser l’ordinateur à éteindre ce périphérique pour économiser de l’énergie . Cliquez ensuite sur OK pour enregistrer les modifications.
Maintenant, répétez les étapes ci-dessus pour tous les pilotes USB pour lesquels vous souhaitez désactiver la suspension sélective de l’USB.
2. Utilisation du panneau de configuration
Le Panneau de configuration est le centre névralgique du système d’exploitation Windows et permet aux utilisateurs d’effectuer un large éventail de tâches. Des actions simples comme la modification du fond d’écran aux opérations plus complexes comme la gestion des comptes d’utilisateurs, vous pouvez tout faire en accédant au Panneau de configuration.
Procédez comme suit pour désactiver la suspension sélective USB via le panneau de configuration :
- Appuyez sur le bouton Gagnez pour ouvrir la fenêtre Démarrer Menu, type Contrôle Panneau dans la barre de recherche et appuyez sur Entrée.
- Naviguez jusqu’à Système et sécurité > Alimentation Options > Modifier plan paramètres.
- Cliquez sur le bouton Modifier avancé paramètres de puissance option.
- Double-cliquez sur l’option Paramètres USB et développez ensuite l’option Paramètres de suspension sélective de l’USB.
- Choisissez Désactivé pour les deux Sur batterie et Branché options.
- Cliquez sur Appliquer > OK pour enregistrer les modifications.
La fonction de suspension sélective de l’USB est maintenant désactivée. Examinons une autre façon de procéder.
3. Utilisation de l’invite de commande
Suivez les étapes suivantes pour désactiver la suspension sélective USB via l’Invite de commandes :
- Ouvrez le menu Démarrer, tapez Invite de commande dans la barre de recherche et choisissez Exécuter en tant qu’administrateur dans le volet de droite.
- Saisissez la commande suivante dans la fenêtre élevée de l’invite de commandes et appuyez sur Entrée.
Et le tour est joué ! La fonction de suspension sélective USB est maintenant désactivée sur votre ordinateur Windows. Si vous le souhaitez, vous pouvez facilement la réactiver en utilisant la même navigation que celle indiquée ci-dessus.
La suspension sélective USB est une bonne chose, mais elle n’est pas parfaite
Nous avons examiné comment et quand désactiver la suspension sélective de l’USB. Comme nous l’avons déjà mentionné, cette fonction peut parfois entraîner une instabilité du système, introduire une latence ou même empêcher l’ordinateur de reconnaître le périphérique USB. Par conséquent, il peut être préférable de la désactiver lorsque l’efficacité énergétique n’est pas une priorité absolue pour votre système.
Toutefois, si la désactivation de la suspension sélective de l’USB ne résout pas le problème, il existe d’autres mesures de dépannage que vous pouvez prendre lorsque Windows ne parvient pas à reconnaître un périphérique USB.