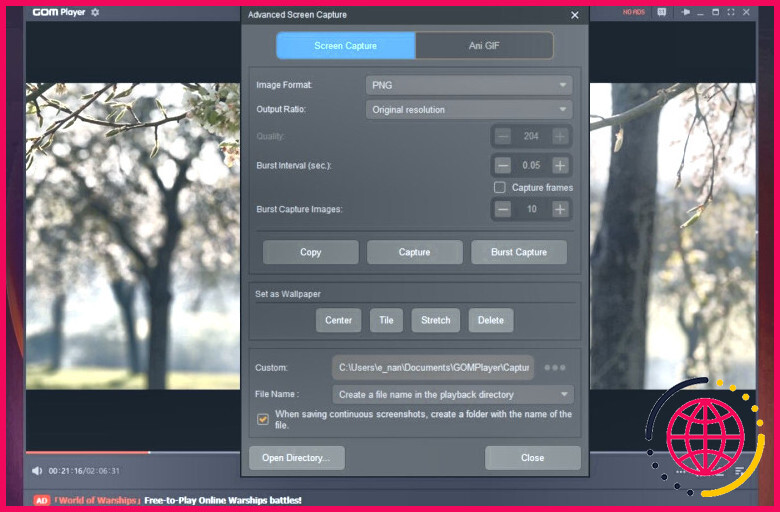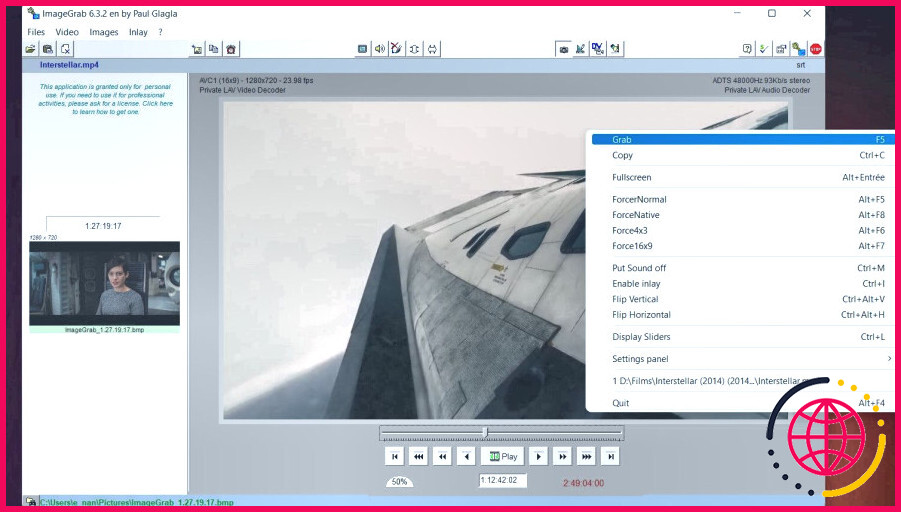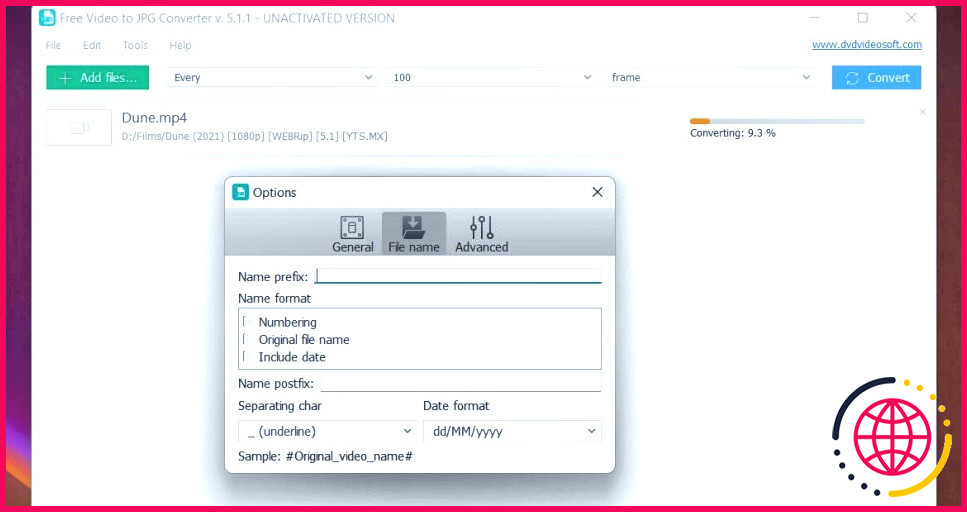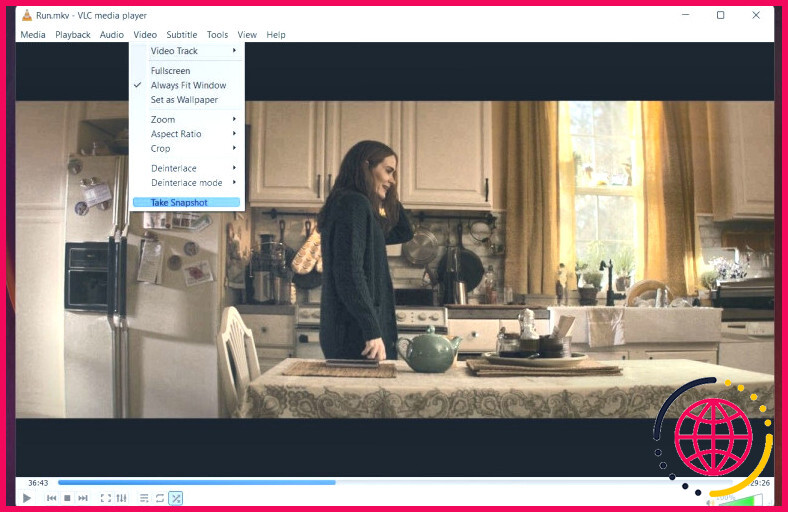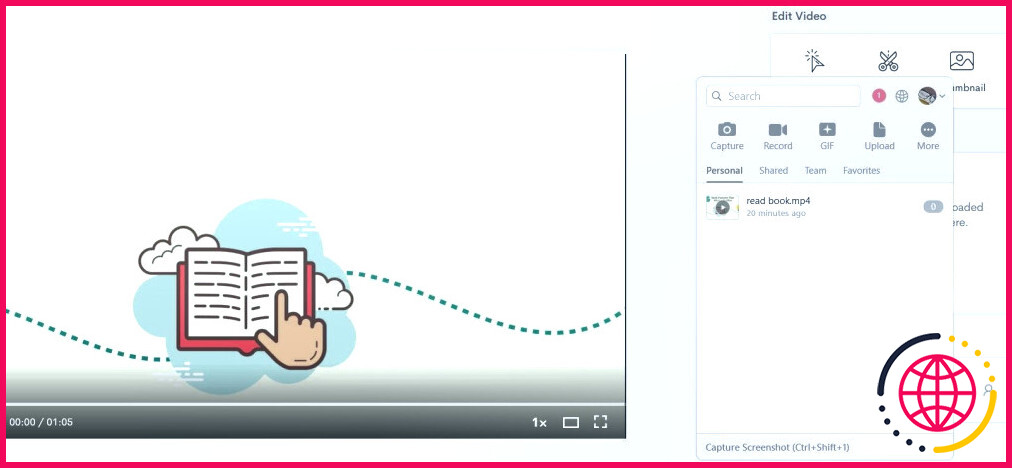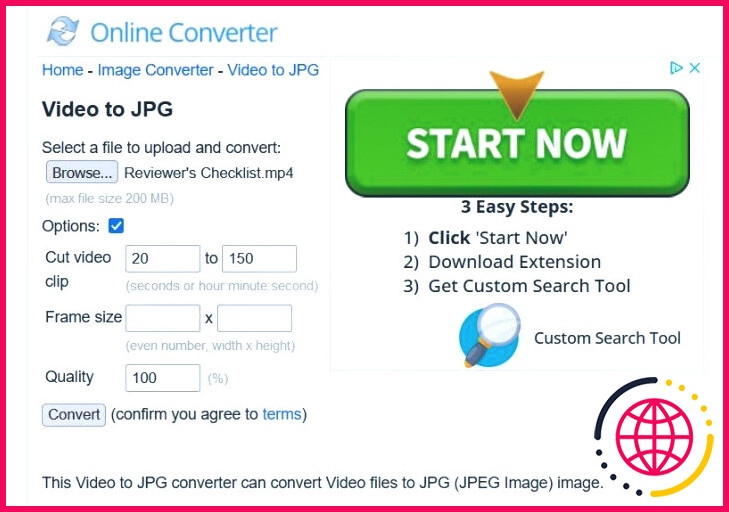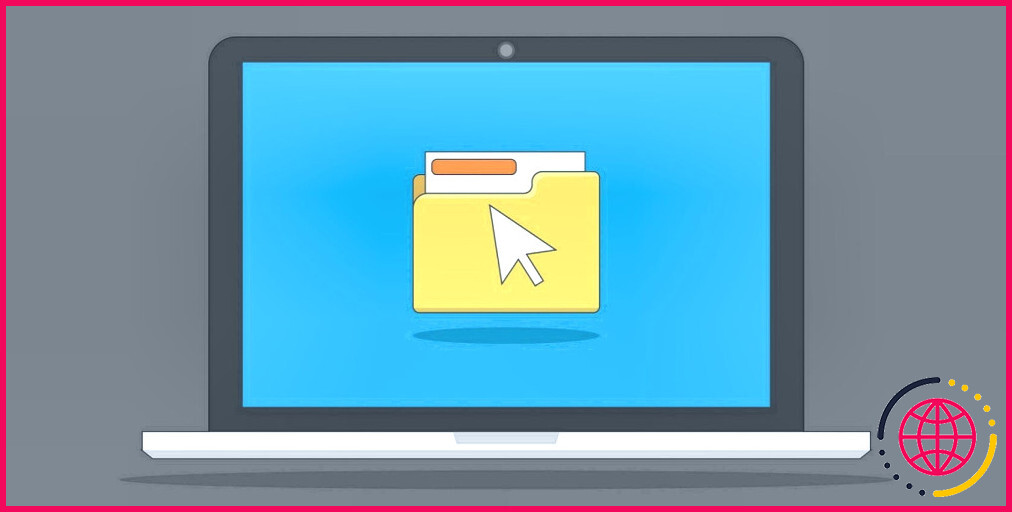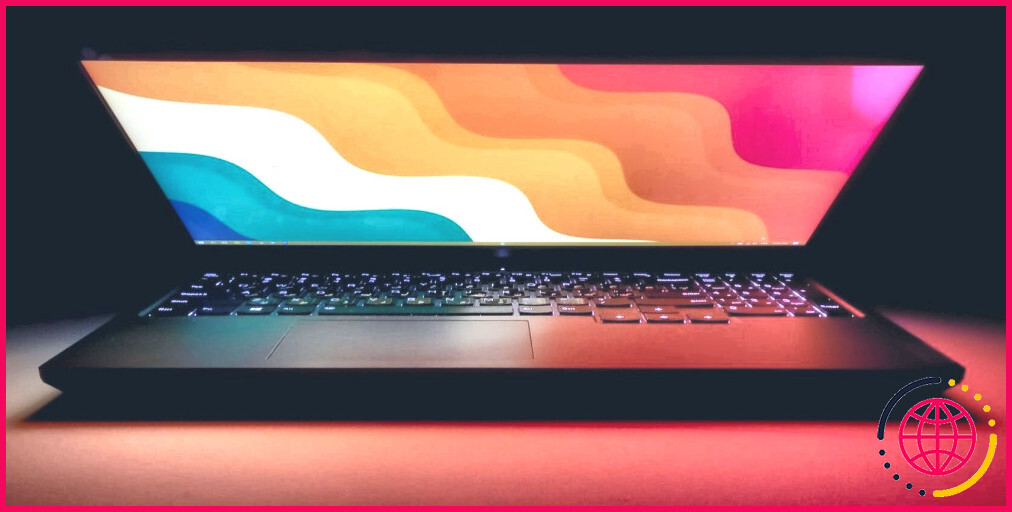Les 6 meilleurs outils gratuits pour capturer des images à partir de fichiers vidéo
Avez-vous déjà voulu mettre la main sur une image – une minute bien précise – à partir d’un clip vidéo ? Une seconde prématurément, et vous obtenez une structure sans intérêt. Une seconde plus tard, et le moment s’est envolé.
Pour commander une excellente image à partir d’un clip vidéo, vous pouvez soit compter sur vos excellentes compétences en matière d’arrêt, soit faire appel à un logiciel qui fera l’effort pour vous. Parce que la haute qualité des captures d’écran vidéo simples peut être peu fiable, spécifiquement sur Windows XP ou des variations plus anciennes, optez pour des appareils spécialisés et évitez également les inconvénients.
Voici six outils qui valent votre temps ainsi que ce qu’ils doivent fournir votre recherche sur juste comment obtenir des photos à partir de vidéos.
1. GOM Player
En dehors de la capture d’images, GOM Player est un joueur de médias gratuit, léger et également riche en fonctionnalités qui peut rejoindre vos joueurs de médias de go-to pour Windows. GOM Player peut lire tous les formats habituels, y compris les vidéos 360º, ainsi que faire des prouesses pratiques comme fournir des sous-titres à partir de films intemporels ainsi que des films actuels.
En ce qui concerne la capture de photos à partir de tout type de clip vidéo qu’il lit, le processus est simple. Une fois que vous remplissez la vidéo de votre option ainsi que la zone d’un arrêt sur image que vous souhaitez, cliquez sur. View More > Capture Screen près du coin inférieur droit du lecteur multimédia.
Pour le chemin beaucoup plus long mais extra fonctionnel, faites un clic droit sur la vidéo pour obtenir une liste de choix. De là, naviguez jusqu’à Vidéo > Capture d’écran avancée. La fenêtre qui s’ouvre a tout un tas de choses avec lesquelles jouer, du style et de la résolution de la photo aux GIF ainsi qu’aux configurations de fond d’écran.
Si vous désirez plusieurs photos, prenez en considération l’option . Capture en rafale choix, qui ordonne automatiquement des photos à des périodes déterminées. Par exemple, vous pouvez établir le programme pour enregistrer 10 photos, une toutes les cinq secondes. Vous pouvez également établir la période à non pour capturer une rupture continue d’images, où vous pouvez choisir la parfaite.
Télécharger : GOM Player (Gratuit, acquisitions in-app proposées)
2. ImageGrab
Contrairement à GOM Player, ImageGrab n’est pas un lecteur multimédia autonome. Il s’agit plutôt d’un programme entièrement consacré à la commande de photos à partir de documents vidéo, que ce soit à partir d’un horodatage particulier ou de la vidéo entière à chaque intervalle de collecte.
Il existe plusieurs moyens de saisir une photo solitaire. Appuyez sur F 5 sur votre clavier, utilisez Ctrl + C pour la dupliquer dans votre presse-papiers, cliquez sur l’un des boutons pertinents de l’interface, ou cliquez avec le bouton droit de la souris et sélectionnez Attraper ou Copie. ImageGrab vous permet de contrôler les noms de fichiers, la qualité des images, mais aussi d’incruster du texte dans le clip vidéo.
Il n’y a aucun moyen de capturer un moment particulier pour être sûr d’obtenir le bon cadre, mais vous pouvez suivre attentivement le clip vidéo et noter l’horodatage de la structure au fur et à mesure qu’elle passe. Vous pouvez ensuite le saisir manuellement dans la case de l’horodatage et capturer le cadre.
Comme discuté plus haut, ImageGrab vous permet également d’enregistrer des images de l’ensemble du clip vidéo chaque variété de collection de cadres, de secondes ou de minutes. Lorsque vous activez l’intervallomètre, ImageGrab commencera la lecture initialement et mettra la main sur une photo à chaque période définie. De même, il vous indiquera le nombre de photos que l’opération va probablement produire.
Lorsqu’il s’agit d’exercer exactement comment prendre une photo de haute qualité à partir d’une vidéo, c’est un appareil simple et efficace avec lequel il faut se familiariser. Si vous aimez les logiciels non compliqués, les alternatives idéales suivantes sont les applications de navigateur web comme Firefox outils pour la capture d’écran très facile qui pourrait fonctionner pour les vidéos, aussi bien.
Télécharger : ImageGrab (Gratuit, variation des coûts disponible)
3. Convertisseur gratuit de vidéo en JPG
Le Free Video to JPG Converter de DVDVideoSoft est un moyen très facile de capturer des ensembles d’images à partir de vidéos entières. Ce dispositif a une interface utilisateur simple et aussi l’alternative d’emballer plus d’un clip vidéo à la fois.
Il suffit de lots vos fichiers de clips vidéo ainsi que de choisir vos intervalles. Cela peut être chaque variété définie de structures, chaque collection de nombre de secondes, une variété totale d’images par clip vidéo, ou chaque cadre unique. Une fois que vous avez défini cela et appuyé sur Convertir , vous pouvez laisser le programme se débrouiller tout seul pendant qu’il développe vos photos demandées.
Le résultat du programme est extrêmement pratique, surtout si vous choisissez de créer des sous-dossiers pour vous occuper de différents projets sur la même vidéo. Le convertisseur attribue immédiatement des noms et des horodatages par dossier. Les cadres eux-mêmes obtiennent des noms uniques basés sur le titre du clip vidéo et les numéros consécutifs.
Au-delà de ces fonctions pratiques, vos options sont un peu minces. Par exemple, vous ne pouvez pas contrôler la qualité de la photo, le style ou le nom des données, vous devrez donc peut-être vous fier à des exhausteurs de qualité de clip vidéo extérieurs pour améliorer la basse résolution, par exemple. Mais il s’agit d’une formidable solution de type « click-and-go » si vous n’aimez pas vous embêter avec les configurations.
Télécharger : Convertisseur gratuit de vidéo en JPG (Gratuit, version payante offerte)
4. VLC
Si vous utilisez Windows, il est probable que vous compreniez déjà VLC de VideoLAN. C’est un joueur de médias proéminent qui existe depuis toujours pour un facteur. En fait, VLC a de nombreuses fonctions secrètes et complémentaires, mais la fonctionnalité qui devrait vous intéresser, dans ce cas, est sa capacité à commander des images fixes à partir de vidéos.
Bien que moins excellent que les programmes ci-dessus, il peut vous être utile dans les bonnes situations. Pour être précis, si vous avez juste l’intention de sauvegarder une ou deux photos en regardant quelque chose, c’est une méthode libre et facile pour le faire.
Vous aurez besoin de régler à la main sur un cadre, de choisir les Vidéo dans la barre d’outils en haut, et ensuite cliquer sur Prendre un instantané. A l’inverse, faites un clic droit n’importe où sur le clip vidéo pour accéder au menu déroulant et suivez les mêmes actions.
Malheureusement, le logiciel ne fournit rien d’autre concernant la rupture des photos, alors comptez sur divers autres services pour les tâches plus difficiles qui nécessitent de capturer des images à partir de vidéos.
Télécharger : VLC (Gratuit)
5. Jumpshare
Un autre outil de premier ordre à prendre en considération est Jumpshare, qui vous permet de capturer gratuitement des images de vidéos en deux méthodes simples. Après l’enregistrement ainsi que le montage de la moitié de bureau du programme logiciel, téléchargez et ouvrez votre vidéo dans votre navigateur Internet.
Trouvez l’arrêt sur image que vous désirez, relâchez l’application de bureau de l’ordinateur, et choisissez également. Capture. Cela vous permettra certainement de saisir la photo arrêtée à partir de la vidéo. La deuxième alternative consiste à cliquer sur Plus > Capture d’écran chronométrée. , ce qui va certainement faire un compte à rebours de 5 avant de casser la capture d’écran que vous définissez.
Télécharger : Jumpshare (Gratuit, coût de la variation disponible)
6. Online Converter
Un dernier choix à prendre en considération pour transformer des clips vidéo directement en images est un outil basé sur un navigateur comme Online Converter. Tout ce que vous faites est de télécharger votre fichier MP4, par exemple, et aussi de permettre au logiciel de simplifier en photos JPG, que vous pouvez après cela télécharger et installer.
Vous disposez également de quelques paramètres, comme la sélection de la dimension du cadre, la qualité et la partie du clip vidéo que vous souhaitez convertir. Si vous préférez plutôt faire un GIF ou un WEBP à partir de la vidéo, différents outils sont proposés.
L’inconvénient est la dimension maximale des documents. Votre téléchargement ne peut pas dépasser 200 Mo, alors n’utilisez pas le site pour convertir des films. Si vos vidéos sont actuellement minuscules, cependant, c’est une bonne solution pour nommer quelques services pratiques facilement disponibles sur votre navigateur comme les outils gratuits d’images fixes en ligne.
Une sélection de puissants capteurs d’images fixes vidéo.
GOM Player est absolument la meilleure option ainsi que vient dans un paquet de lecteur multimédia agréable à démarrer. Il répond à la plupart des besoins normaux de capture d’images et peut également vous aider à capturer cette structure insaisissable facilement pour la plupart des objectifs.
Néanmoins, chacun de ces appareils peut être utile pour différentes tâches, qu’elles soient basiques ou exigeantes. Explorez leurs points forts en ce qui concerne la prise d’un grand nombre d’images ou pour vous épargner le travail fastidieux de l’établissement et du paramétrage des programmes.
Abonnez-vous à notre e-newsletter
Quel logiciel permet d’extraire toutes les images d’une vidéo ?
VLC Media Player est un lecteur multimédia open-source, et il est largement utilisé pour lire tous les types de fichiers vidéo. En outre, vous pouvez utiliser VLC pour extraire les images d’une vidéo. VLC vous permet de définir le format de l’image, ce qui signifie que vous pouvez obtenir une qualité supérieure à celle des outils en ligne lorsque vous extrayez des cadres d’une vidéo.
Comment transformer une vidéo en un cadre d’image ?
QuickTime
- Ouvrez la vidéo dans QuickTime.
- Mettez la vidéo en pause sur l’image que vous souhaitez transformer en image.
- Cliquez sur Modifier, puis sur Copier.
- Cliquez sur Fichier, puis sur Nouveau à partir du presse-papiers.
- Cliquez sur Fichier, puis sur Enregistrer.
- Choisissez un nom et un emplacement pour votre image, puis cliquez sur Enregistrer.
Comment prendre des photos de haute qualité à partir d’une vidéo ?
Partie 2. Comment capturer une image fixe à partir d’une vidéo en utilisant Microsoft Photos.
- Lancez Microsoft Photos sur votre Windows.
- Ouvrez la vidéo dans Microsoft Photos.
- Faites un clic droit sur la vidéo > Modifier et créer > Enregistrer les photos.
- Localisez l’image que vous voulez capturer.
- Cliquez sur le bouton Enregistrer les photos.
- Ouvrez le dossier de la bibliothèque des images.